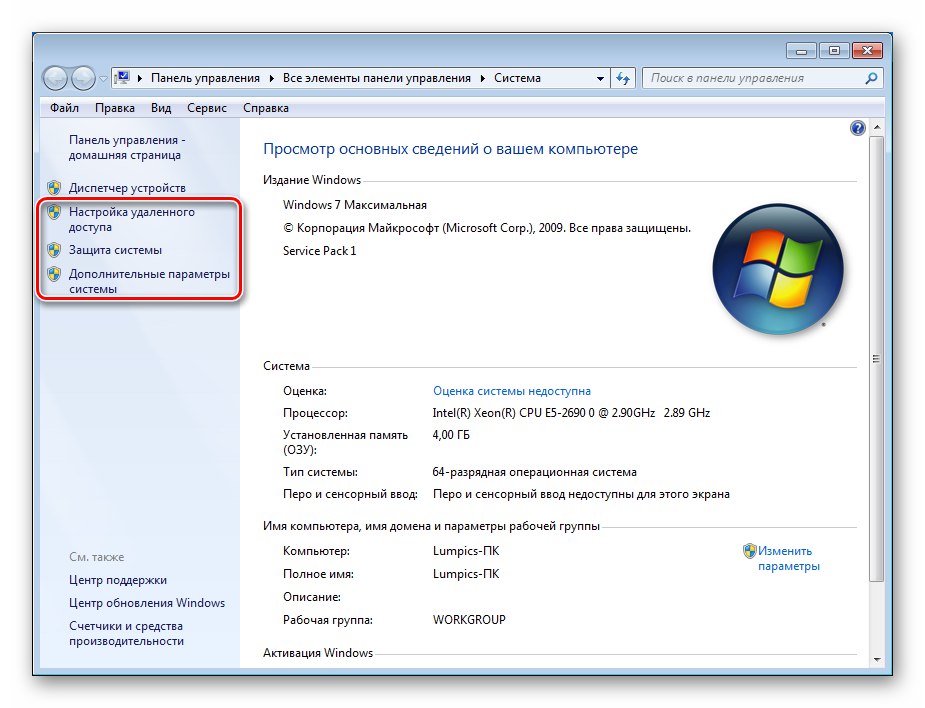Zadowolony
-
Ustawienia systemu Windows 7
- Ustawienia klawiatury i myszy
- Sekcja Właściwości systemu
- Aplikacja do konfiguracji systemu
- Sekcja „Personalizacja”
- Dostosowywanie ikon paska zadań, menu Start i obszaru powiadomień
- Ustawienia parametrów ekranu
- Sekcja „Dźwięk”
- Sekcja „Data i godzina”
- Sekcja „Standardy językowe i regionalne
- Sekcja „Opcje folderów”
- Sekcja „Centrum aktualizacji”
- Ustawienia sieci
- Sekcja „Właściwości przeglądarki”
- Sekcja Windows Defender
- Sekcja Zapory systemu Windows
- "Lokalna Polityka Bezpieczeństwa"
- Sekcja „Kontrola rodzicielska”
- Sekcja „Zasilanie”
- Wniosek
- Pytania i odpowiedzi
Windows to najbardziej złożone oprogramowanie z wieloma parametrami. W tym artykule porozmawiamy o tym, które z nich są ważne w codziennej pracy oraz o narzędziach systemowych służących do ich dostosowywania.
Ustawienia systemu Windows 7
Jak już powiedzieliśmy, w "Windowsie" jest bardzo dużo parametrów, ale tylko kilka z nich jest ważnych dla zwykłego użytkownika (w rzeczywistości jest ich też sporo). Dziś przejdziemy do głównych właściwości systemu, dowiemy się, jak definiować opcje wyglądu, daty i godziny, sieci i bezpieczeństwa i wiele więcej.
Ustawienia klawiatury i myszy
Zacznijmy od spojrzenia na sekcje parametrów głównych urządzeń wejściowych - klawiatury i myszy. Są w "Panel kontrolny", które można otworzyć z menu "Początek".
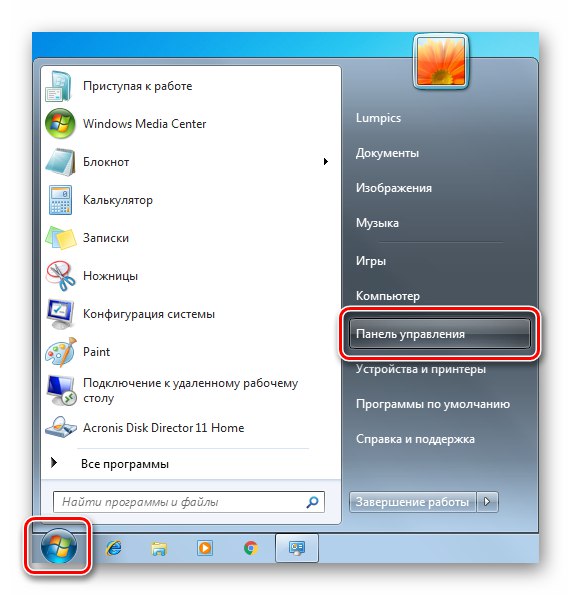
Po przejściu wybierz tryb wyświetlania „Małe ikony” dla wygody znalezienia niezbędnych elementów.
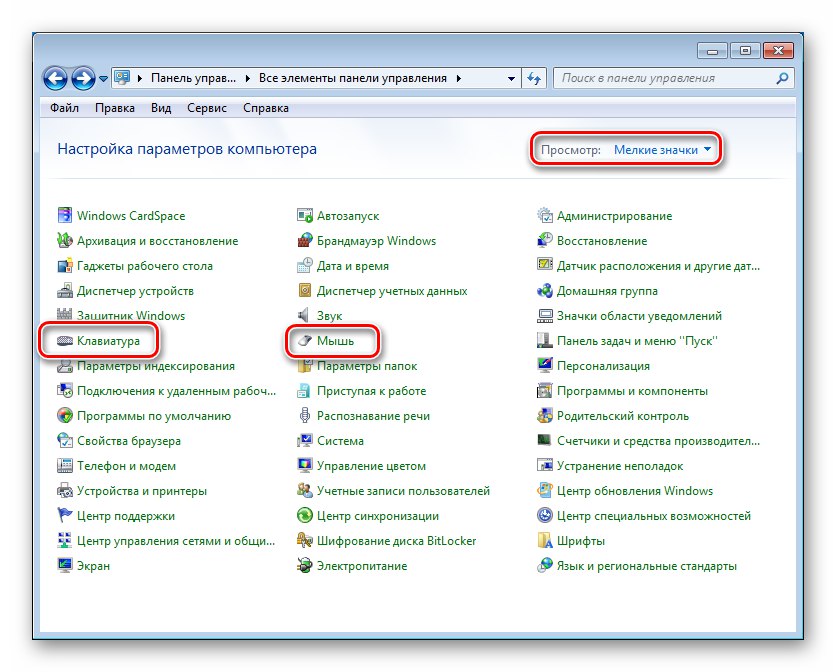
Mysz ma sporo opcji dotyczących czułości, szybkości kursora i przewijania (kółka).
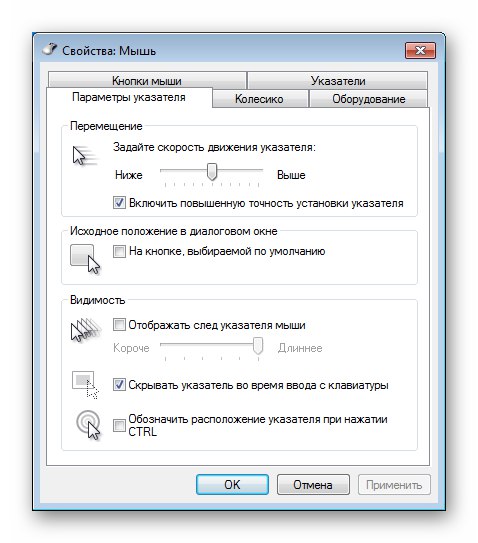
Więcej szczegółów: Regulacja czułości myszy w systemie Windows 7
Sekcja "Klawiatura" nie tak bogaty w opcje. Tutaj możesz określić szybkość powtarzania wprowadzania znaków tylko wtedy, gdy przytrzymasz klawisz, jego opóźnienie i częstotliwość migania kursora.
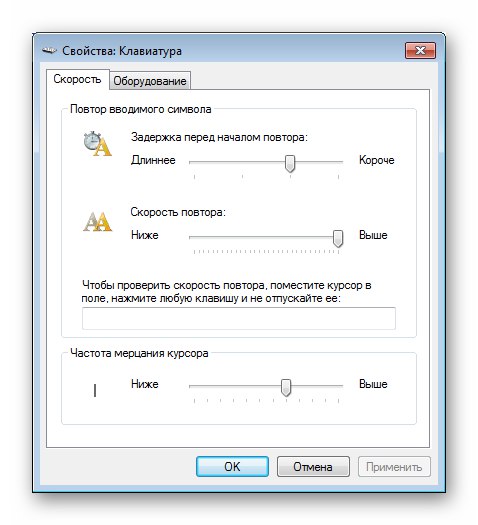
Dodatkowe właściwości "klawiatury" znajdują się w sekcji „Standardy językowe i regionalne” (patrz poniżej).
Sekcja Właściwości systemu
To jedna z najważniejszych sekcji parametrów systemu. Istnieją bloki właściwości pamięci wirtualnej, ochrony systemu operacyjnego i kilka dodatkowych opcji. Możesz otworzyć właściwości w następujący sposób:
- Kliknij skrót prawym przyciskiem myszy "Komputer" na pulpicie i wybierz ostatnią pozycję z menu rozwijanego.
![Przejdź do głównego bloku właściwości systemu w systemie Windows 10]()
- Otwarte okno nazywa się po prostu "System"i potrzebujemy jego właściwości. Są do nich trzy linki, pokazane na obrazku. Nie ma znaczenia, do którego z nich się udasz, ponieważ rezultatem będzie uruchomienie żądanego narzędzia z otwartą zakładką o odpowiedniej nazwie.
![Przejdź do Ustawień systemu w Windows 7]()
"Nazwa komputera"
Zawiera informacje o nazwie komputera, który pojawi się w sieci, oraz zrozumiały opis urządzenia (można go dodać, aby zidentyfikować go w sieci).
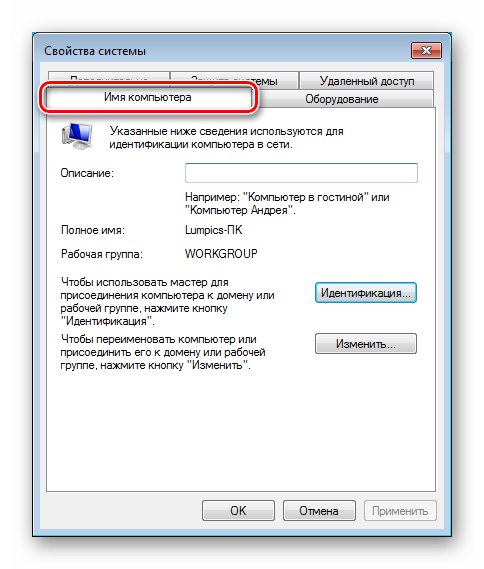
Więcej szczegółów: Zmień nazwę komputera w systemie Windows 7
W tym samym oknie znajduje się przycisk "Identyfikacja".
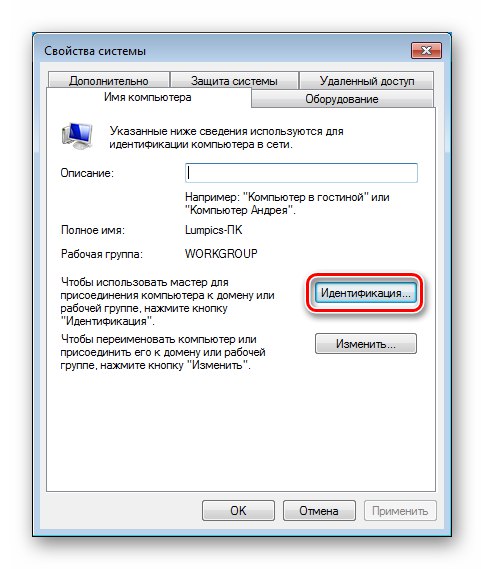
Po kliknięciu otworzy się specjalny program - "Mistrz"aby pomóc Ci przyłączyć komputer do sieci firmowej lub domeny.
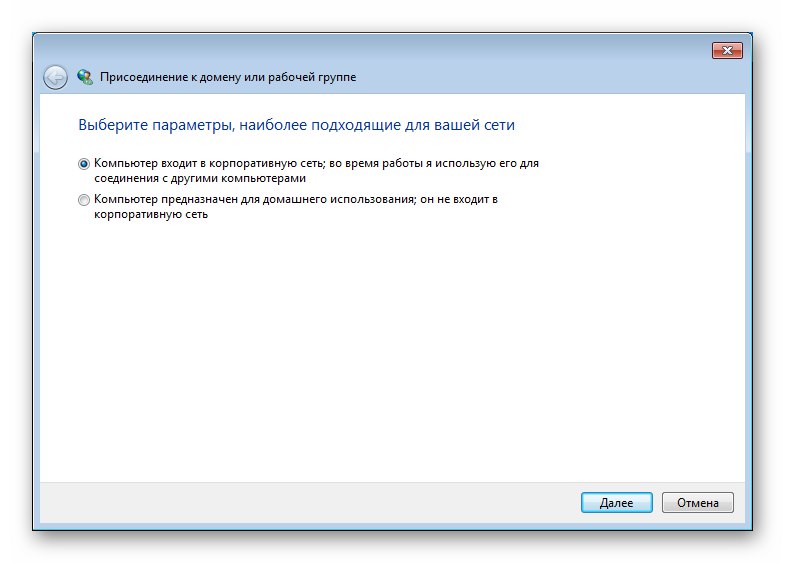
"Ochrona systemu"
To jedna z najważniejszych sekcji "Nieruchomości"... Za pomocą zawartych w nim narzędzi włączasz automatyczne tworzenie punktów przywracania (możesz je również tworzyć ręcznie) dla każdego z woluminów, określasz miejsce na dysku zajmowane przez te dane, a także uruchamiasz procedurę przywracania.
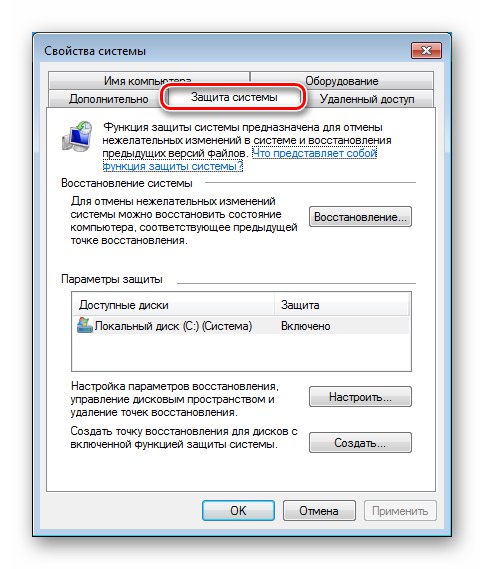
Więcej szczegółów:
w jaki sposób tworzyć, usunąć Punkty przywracania systemu Windows 7
Odzyskiwanie systemu w systemie Windows 7
"Ekwipunek"
Na tej zakładce możesz zmienić parametry odpowiedzialne za automatyczne pobieranie i instalację sterowników z serwerów Windows Update.
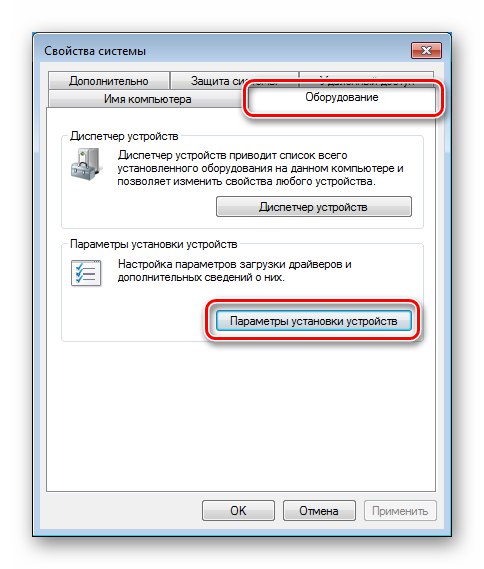
Istnieją dwie opcje. Pierwsza to odmowa zautomatyzowania procesu lub zgoda ze wskazaniem specjalnych warunków.
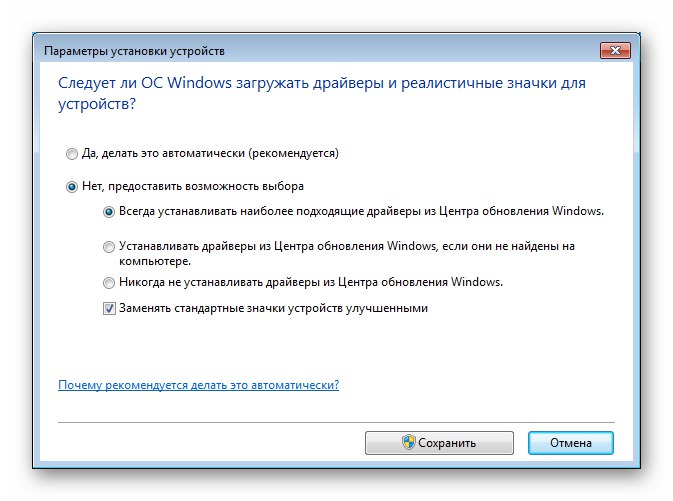
„Dostęp zdalny”
Ten blok zawiera ustawienia, które odpowiadają jego nazwie. Określają właściwości zdalnego dostępu do komputera, umożliwiają włączenie lub wyłączenie "Zdalna pomoc" i dodaj użytkowników do listy zaufanych. Poniżej zamieścimy linki do dwóch artykułów dotyczących Windows 10. Informacje w nich zawarte dotyczą także „siódemki”.
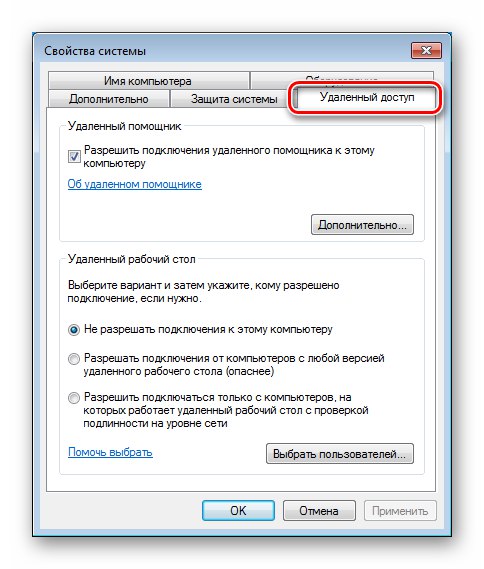
Więcej szczegółów:
Jak usunąć zdalny dostęp do komputera
Połączenie pulpitu zdalnego w systemie Windows 10
"Dodatkowo"
Ta sekcja zawiera trzy bloki interesujących nas jednocześnie parametrów. W Profile użytkowników nie będziemy się temu przyglądać, ponieważ nie zawiera opcji niezbędnych w codziennej pracy, ale dwa pozostałe rozważymy bardziej szczegółowo.
Blok "Prędkość" zawiera konfigurowalne opcje użycia procesora i pamięci wirtualnej, a także opcje efektów wizualnych.
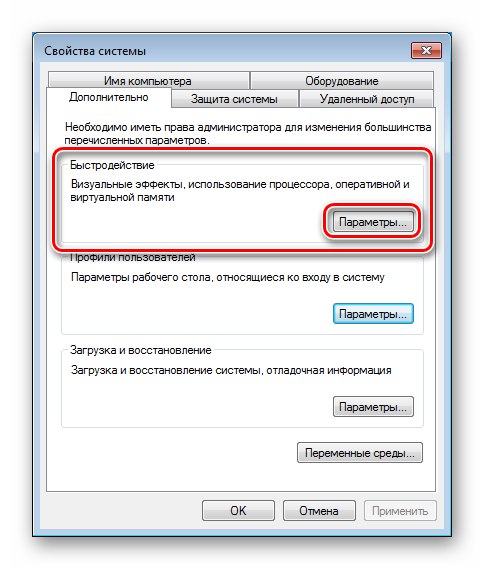
Istnieją trzy własne zakładki. Pierwsza nazywa się "Efekty wizualne" i określa, czy animacja będzie obecna w interfejsie systemu operacyjnego, czy listy będą się przewijać płynnie i wiele więcej, czy aktywować tryb „Aero”w tym przejrzystość i nie tylko. Obecność lub brak efektów w jakiś sposób wpływa na wydajność „Windows”.
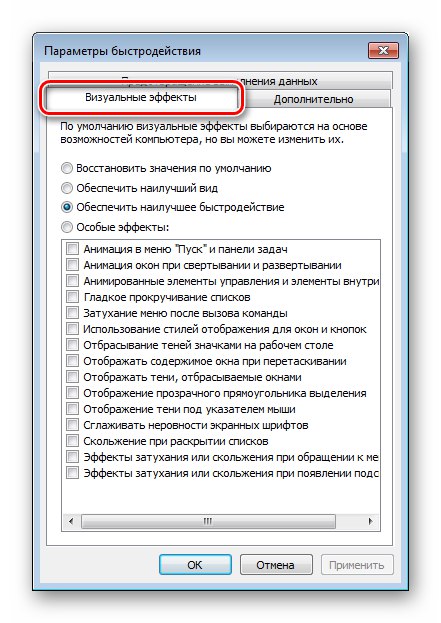
Więcej szczegółów: Jak włączyć tryb Aero w systemie Windows 7
W rozdziale "Dodatkowo" określa, którym aplikacjom przydzielono więcej czasu procesora, tła lub użytkownika (na komputerach stacjonarnych zaleca się ustawienie przełącznika na „Programy”) i konfiguruje pamięć wirtualną - plik stronicowania.
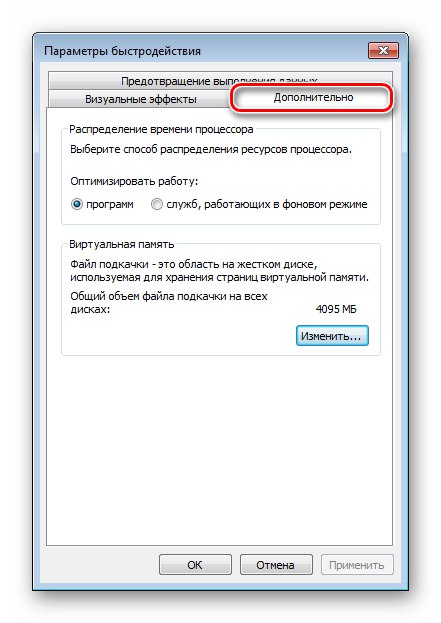
Więcej szczegółów: Kreatura, zmiana, zamknąć Plik wymiany systemu Windows 7
Aplikacja do konfiguracji systemu
Ta aplikacja wykonuje funkcje zmiany parametrów uruchamiania systemu, uruchamiania programów, włączania lub wyłączania niektórych usług, a także zawiera łącza do szybkiej nawigacji do innych sposobów interakcji z systemem operacyjnym. Połączenie „Konfiguracje systemu” jest zakończona linią "Biegać" (Windows + R.). Polecenie jest takie:
msconfig
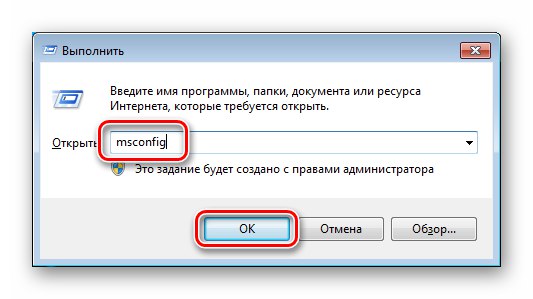
Interesują nas tylko trzy zakładki.
"Są pospolite"
Ta karta określa typ uruchamiania systemu operacyjnego. Domyślnie przełącznik znajduje się w położeniu "Selektywny"... Jeśli musisz zacząć od innych parametrów, na przykład z wyłączonymi sterownikami i usługami innych firm, odbywa się to tutaj.
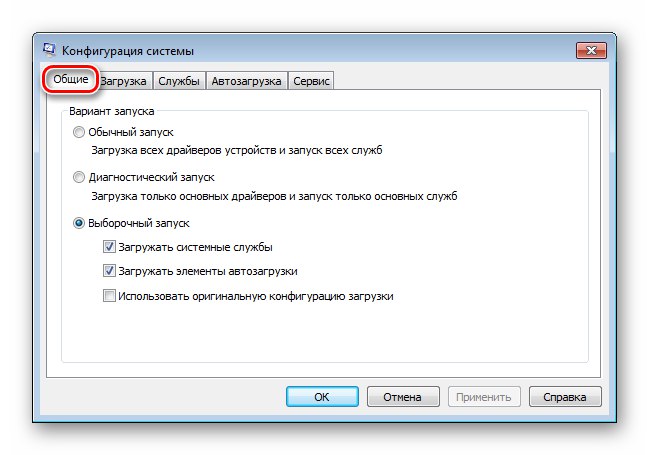
"Ładowanie"
Opcje rozruchu pozwalają wybrać system do domyślnego uruchomienia (jeśli są dwa lub więcej), dodać lub usunąć element z tej listy, ustawić limit czasu, po którym odpowiednia kopia systemu operacyjnego zostanie automatycznie uruchomiona (lub zostanie podjęta inna akcja, na przykład uruchomienie narzędzia do odzyskiwania), zawierać "Tryb bezpieczeństwa" z określonymi właściwościami.
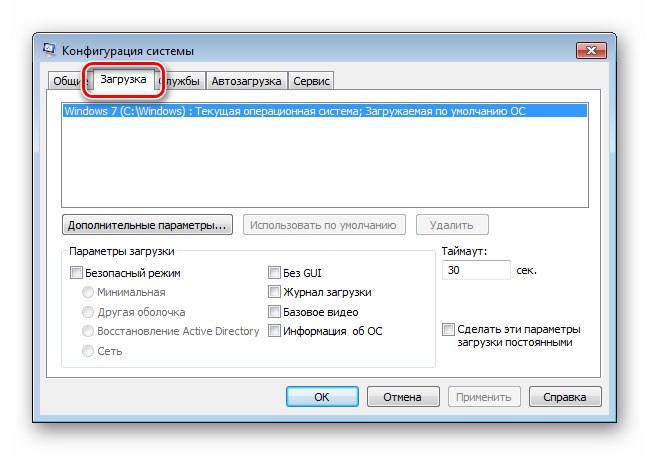
Przeczytaj także:
w jaki sposób wejść, Wyloguj z trybu awaryjnego w systemie Windows 7
Usuń drugą kopię systemu Windows 7 z komputera
Po wybraniu systemu operacyjnego z listy możesz kliknąć przycisk „Dodatkowe opcje”.
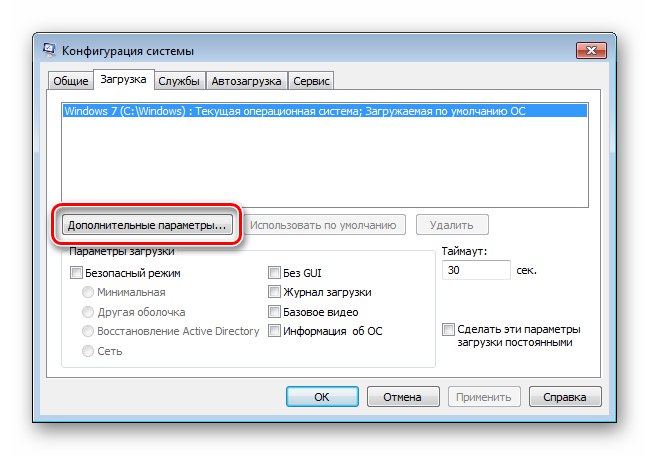
Określa liczbę rdzeni procesora używanych przez wybrany system Windows, maksymalną ilość pamięci, wyłącza urządzenia PCI i umożliwia debugowanie.
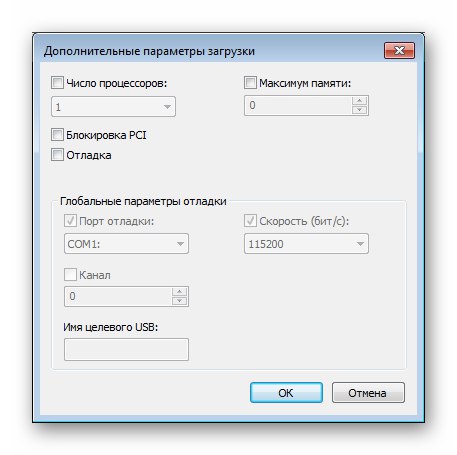
"Uruchomienie"
Ta lista zawiera informacje o programach uruchamianych w systemie Windows. Tutaj możesz również wykluczyć elementy z uruchamiania.
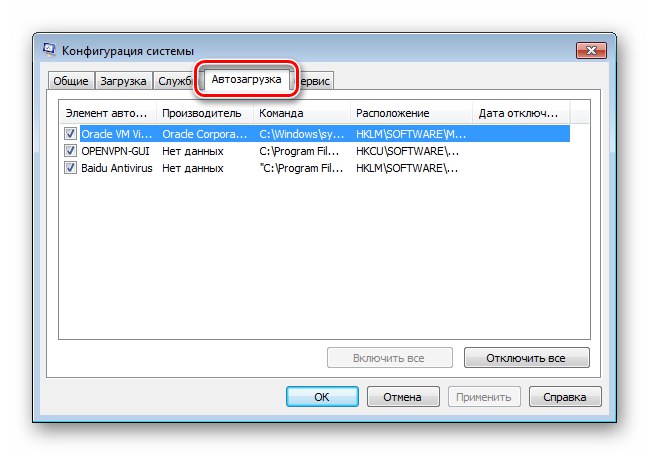
Więcej szczegółów:
Jak dodać program do uruchamiania systemu Windows 7
Jak wyłączyć programy startowe w systemie Windows 7
Konfiguracja parametrów programów startowych w Windows 7
Wyłączanie programów działających w tle w systemie Windows 7
Na tym kończymy zapoznanie się z właściwościami systemu i ustawieniami konfiguracyjnymi, teraz przejdźmy do pojawienia się „siódemki”.
Sekcja „Personalizacja”
Ta sekcja zawiera opcje dotyczące wyglądu interfejsu „siódemki”. Możesz uzyskać do niego dostęp z pulpitu, a raczej z menu kontekstowego wywoływanego przez kliknięcie prawym przyciskiem myszy dowolnego wolnego miejsca.
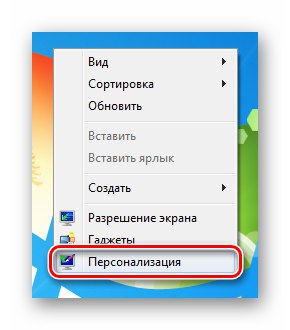
W oknie głównym możesz zmienić motyw, obraz tła (tapetę) oraz kolor przezroczystości okien.
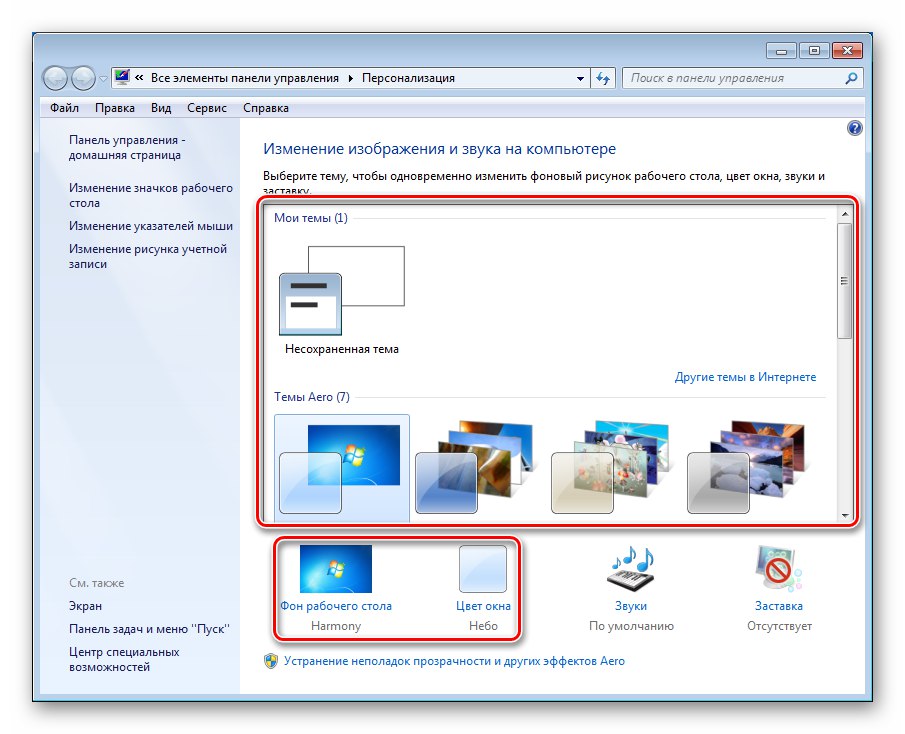
Więcej szczegółów:
Zmiana motywu w Windows 7
Instalowanie skórek innych firm w systemie Windows 7
Jak zmienić tło pulpitu w systemie Windows 7
Kliknięcie w link „Kolor okna” otworzy ustawienia odcienia, które mają wpływ nie tylko na okna, ale także "Pasek zadań".
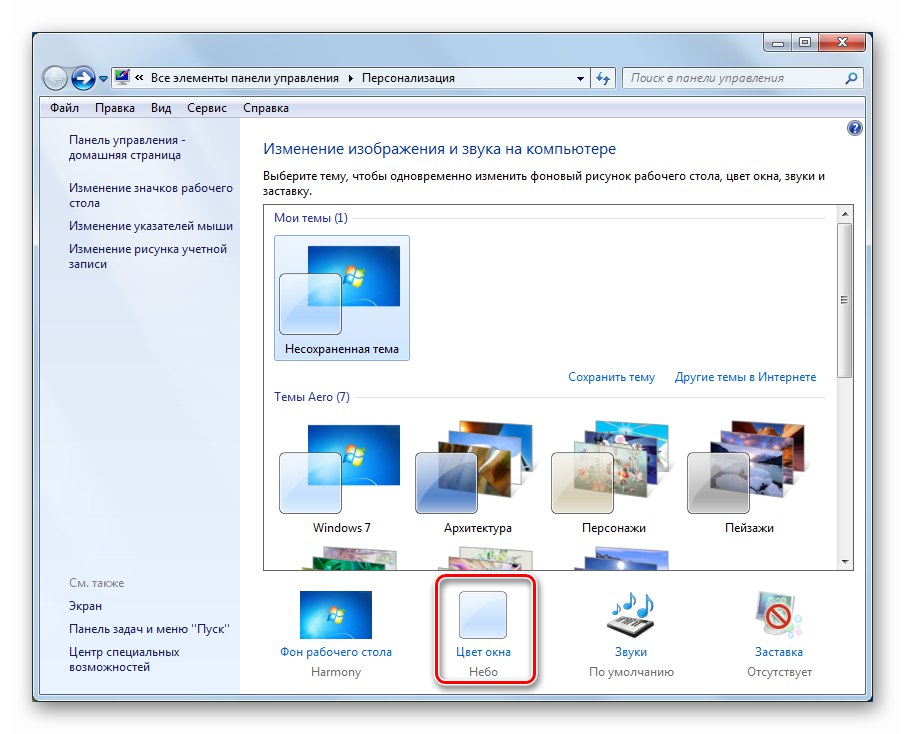
Więcej szczegółów: Jak zmienić kolor paska zadań w systemie Windows 7
Na dole bloku znajduje się link „Dodatkowe opcje projektu”.
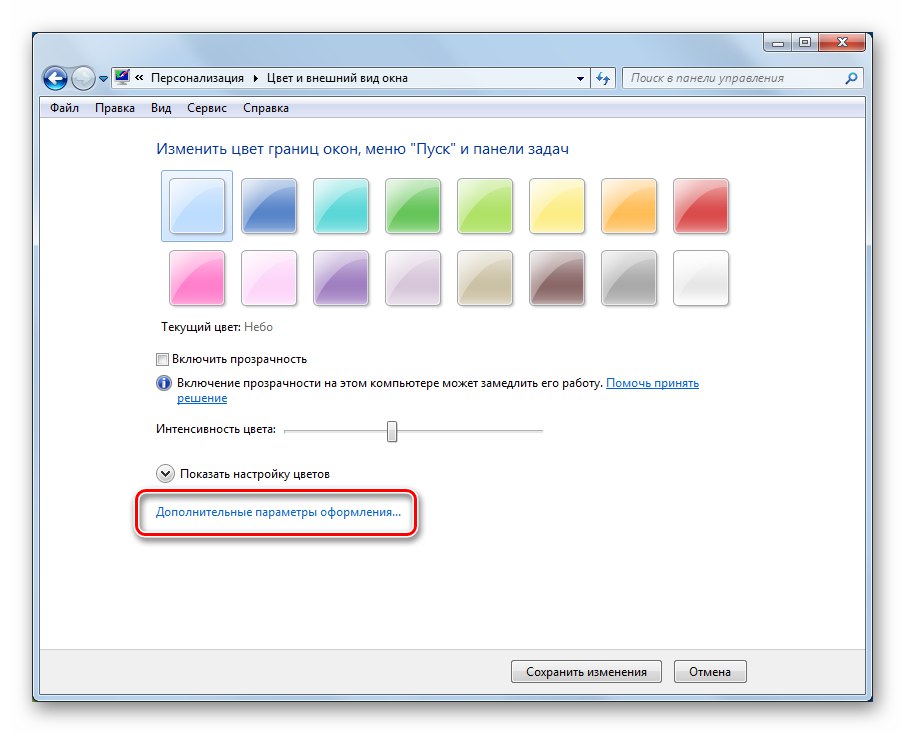
Zawiera ustawienia dla poszczególnych elementów - okien, linków, ikon i ich czcionek.
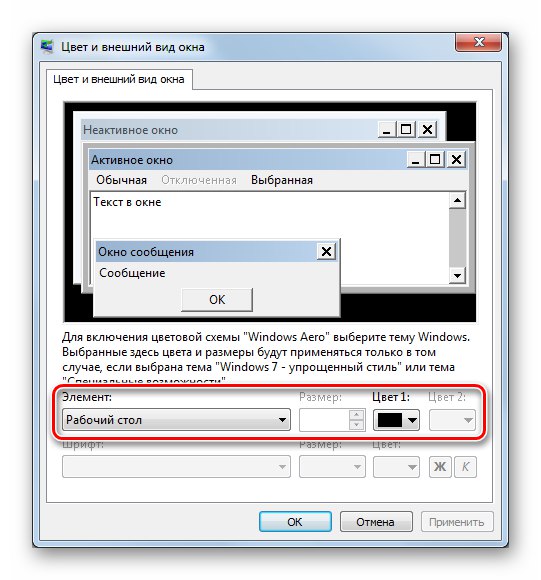
W głównym oknie sekcji po lewej stronie znajdują się kolejne trzy linki.
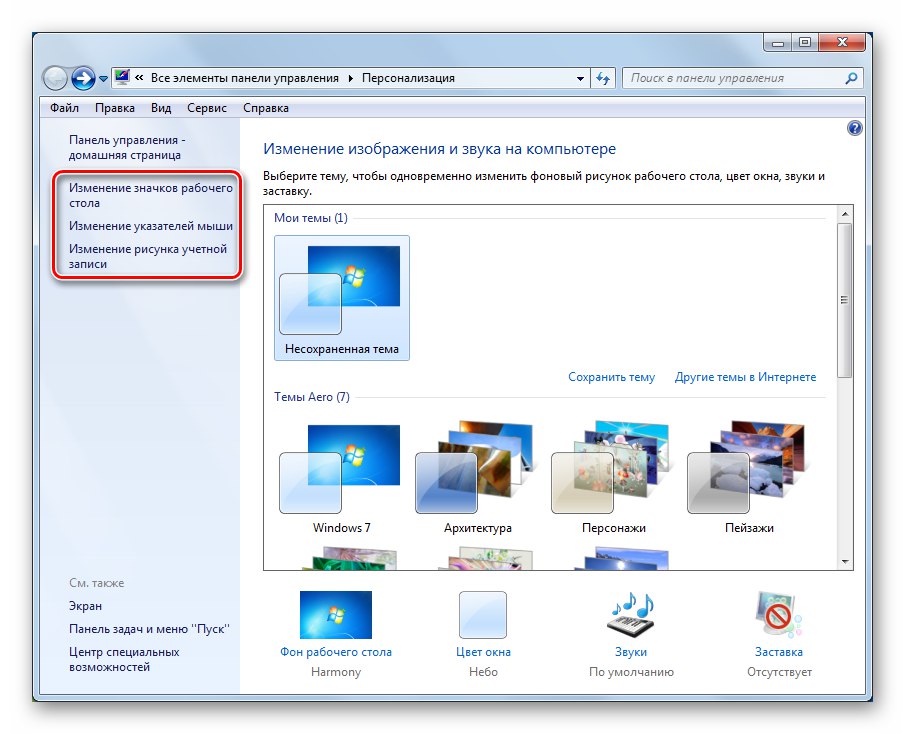
Pierwsza prowadzi do bloku właściwości ikon pulpitu. Określa, które ikony systemowe mają być wyświetlane i ich wygląd.
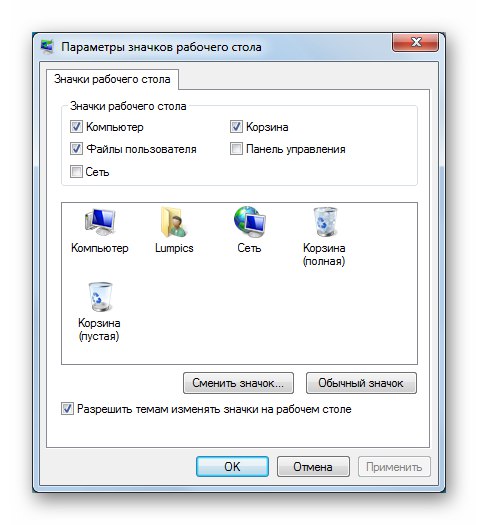
Przeczytaj także: Jak zmienić ikony w systemie Windows 7
Drugi link otwiera sekcję ustawień myszy na zakładce wskaźników zmiany (kursorów).
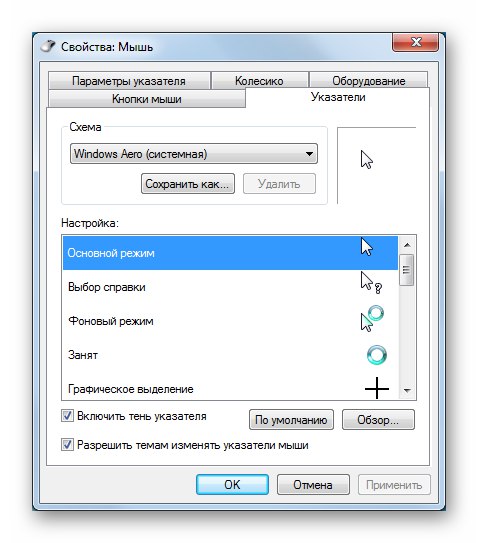
Więcej szczegółów: Jak zmienić kursor myszy na Windows 7
Klikając w trzeci link, zobaczymy blok do dodania zdjęcia konta.
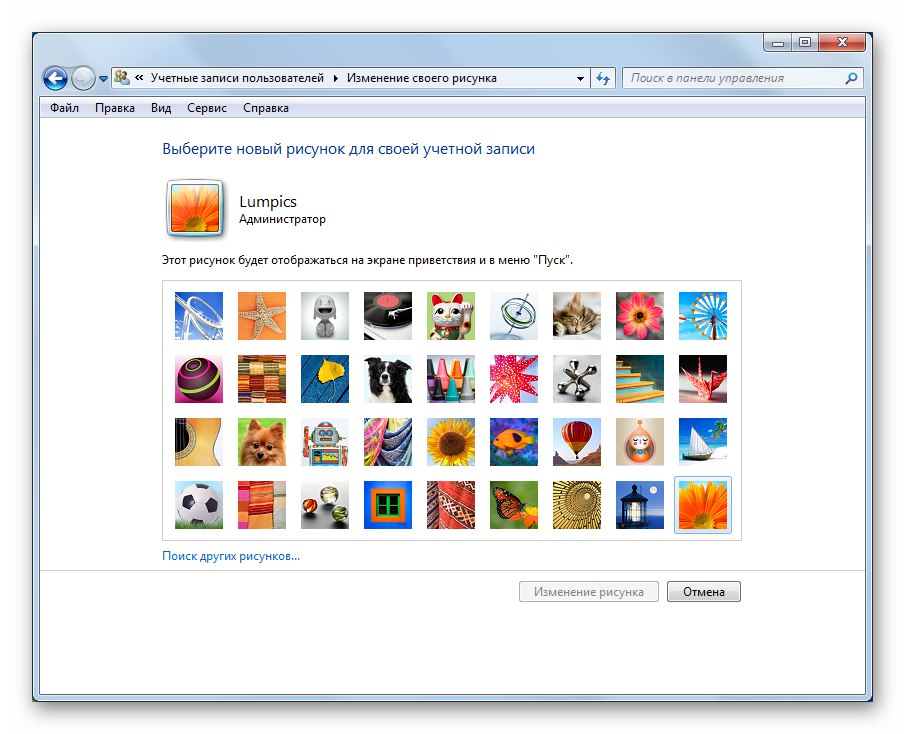
Więcej o dostosowywaniu wyglądu pulpitu i interfejsu możesz przeczytać w artykule pod poniższym linkiem.
Więcej szczegółów: Zmiana wyglądu i funkcjonalności pulpitu w Windows 7
Dostosowywanie ikon paska zadań, menu Start i obszaru powiadomień
Następnie przechodzimy do "Panel sterowania" „Siódemki”. Aplety, których potrzebujemy, znajdują się obok.
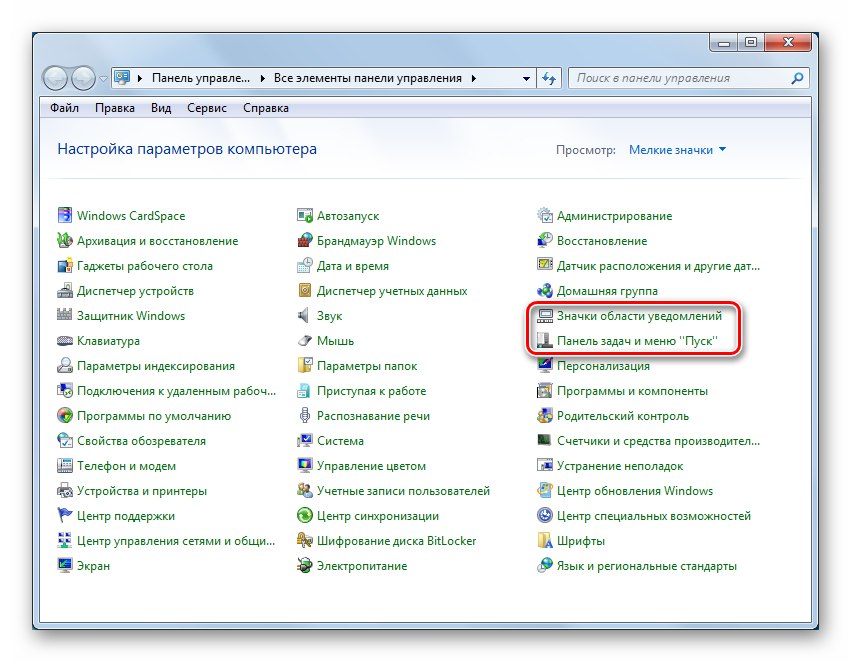
"Pasek zadań" ma następujące opcje: dokowanie (jeśli nie jest zaznaczone, możesz go skalować), automatyczne ukrywanie (pojawia się tylko po najechaniu kursorem na dolną krawędź ekranu) i użyj małych ikon, aby zaoszczędzić miejsce. Ponadto tutaj zmieniają się właściwości grupowania tego samego typu ikon i wskazywana jest lokalizacja „Panele” na ekranie. U dołu znajduje się opcja pokazania pulpitu po najechaniu kursorem na przycisk „Zminimalizuj wszystkie okna”.
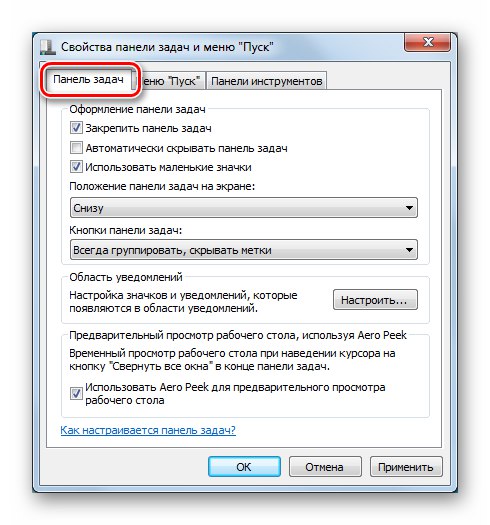
Zobacz też: Jak zmiana, ukryć pasek zadań w systemie Windows 7
W zakładce „Menu Start” zawiera edytowalne ustawienia przycisku zasilania i przechowywanie danych o ostatnio uruchomionych programach. Tutaj również znajduje się przycisk. "Melodia", prowadzące bezpośrednio do dostosowania sposobu wyświetlania pozycji w menu.
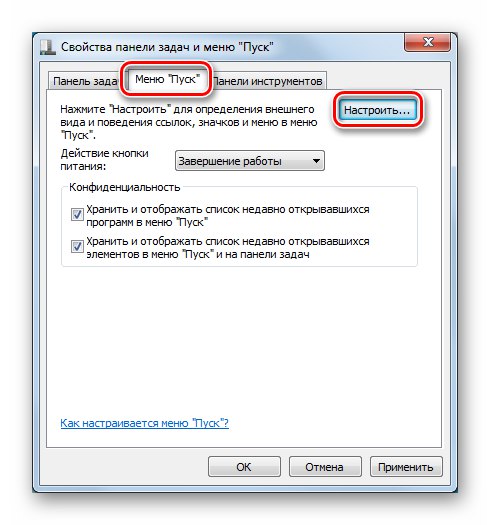
Te opcje określają, które łącza pojawiają się w menu oraz liczbę ostatnio używanych programów i wyświetlanych dokumentów.
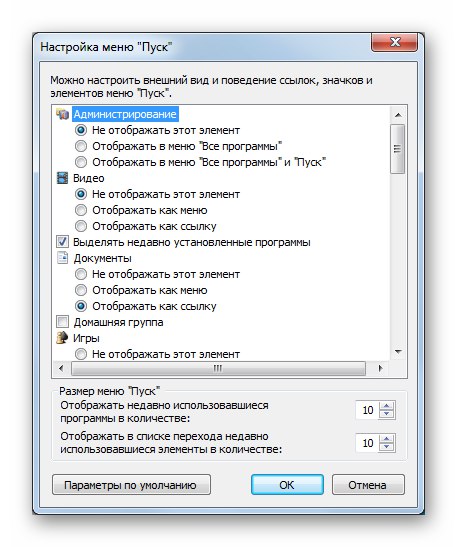
Ta sekcja zawiera również zakładkę „Paski narzędzi”na których elementach wybrano do umieszczenia w odpowiednim obszarze.
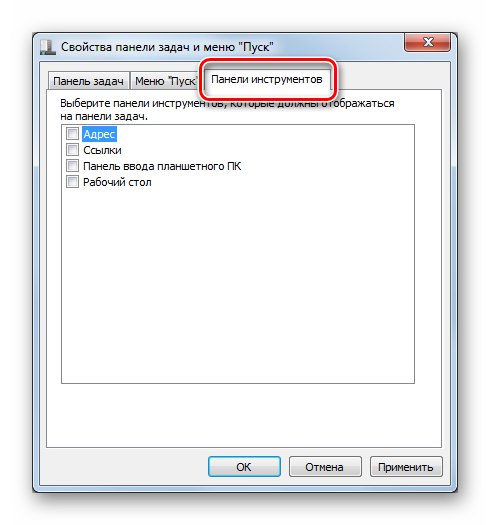
Więcej szczegółów: Praca z paskiem narzędzi w systemie Windows 7
Ustawienia obszaru powiadomień sprowadzają się do określenia, które ikony będą wyświetlane na panelu, a które będą ukryte.
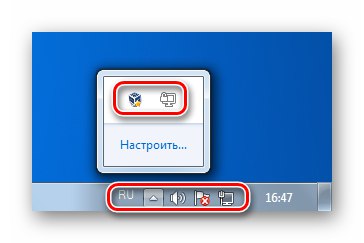
Z opcji są "Wyświetl ikony i notyfikacje", „Ukryj ikonę i powiadomienia”, jak również Pokaż tylko powiadomienia.
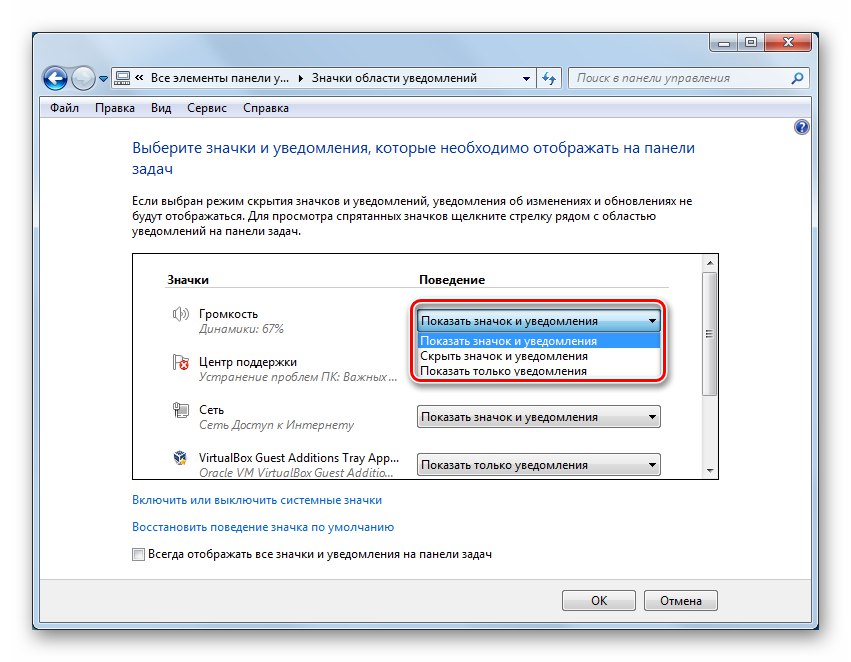
Ustawienia parametrów ekranu
Aplet jest odpowiedzialny za właściwości ekranu "Panel kontrolny" z odpowiednią nazwą.
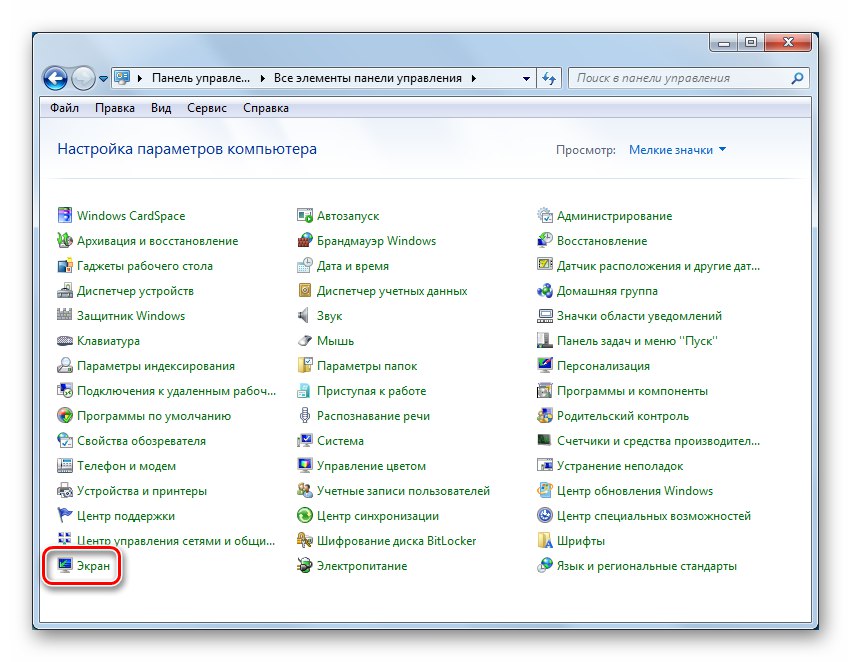
W głównym oknie sekcji dostosowywana jest ogólna skala interfejsu, dodatkowo znajdują się tutaj linki do przełączania się na inne opcje.
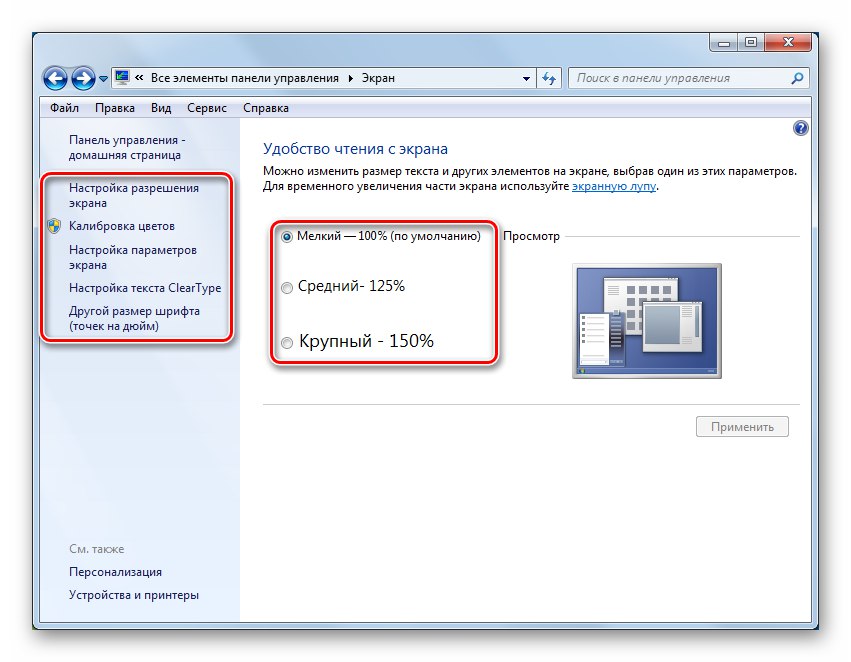
„Ustawienie rozdzielczości ekranu”
W tym bloku wybierasz rozdzielczość dla każdego ekranu podłączonego do systemu, ich wyszukiwanie i definicję. Jeśli potrzebujesz dwóch monitorów, możesz nimi sterować tutaj.
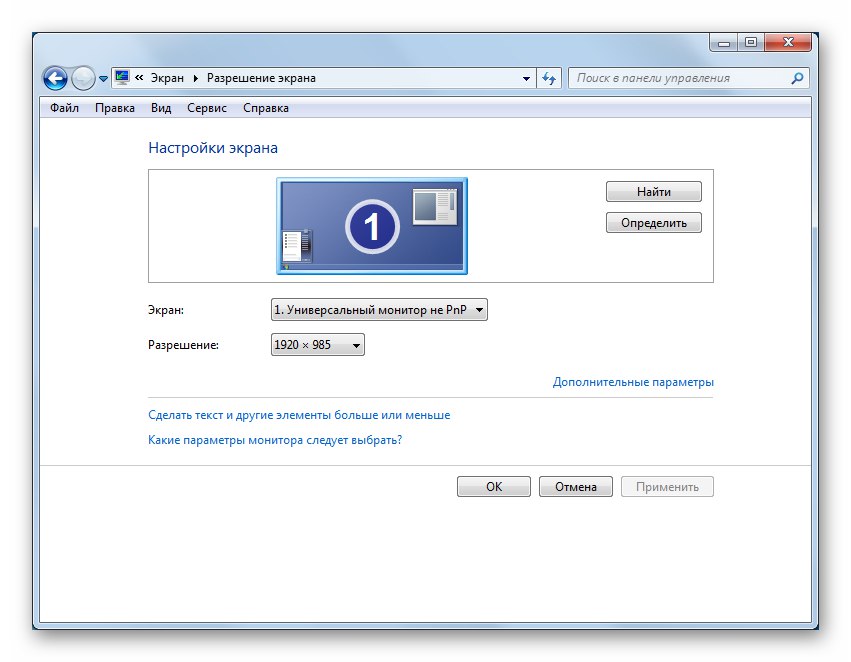
Więcej szczegółów: Zmiana rozdzielczości ekranu w systemie Windows 7
Kalibracja kolorów
Kalibracja odnosi się do regulacji gamma, jasności i kontrastu, balansu kolorów i temperatury barwowej monitora. Ta procedura przy użyciu standardowego narzędzia (jak każde inne oprogramowanie) jest wykonywana „na oko” i nie może zapewnić absolutnej dokładności. Jednak za pomocą tego narzędzia można „zaostrzyć” główne parametry.
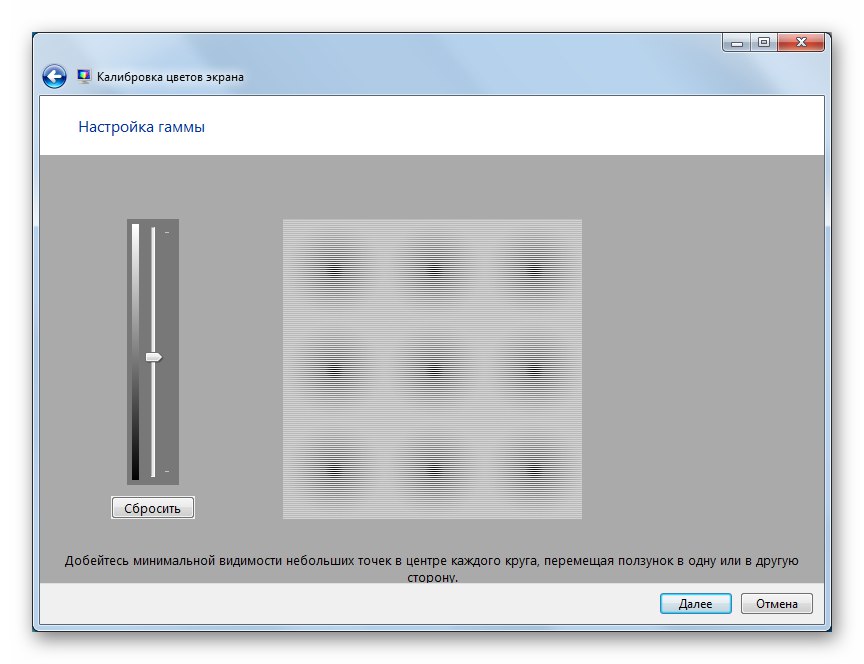
Więcej szczegółów: Zmiana jasności ekranu w systemie Windows 7
„Ustawianie tekstu ClearType”
ClearType to technologia wygładzania czcionek ekranowych. Jest to szczególnie istotne w przypadku monitorów LCD. Jeśli tekst wygląda na poszarpany lub „rozczochrany”, powinieneś zajrzeć tutaj i zmienić parametry.
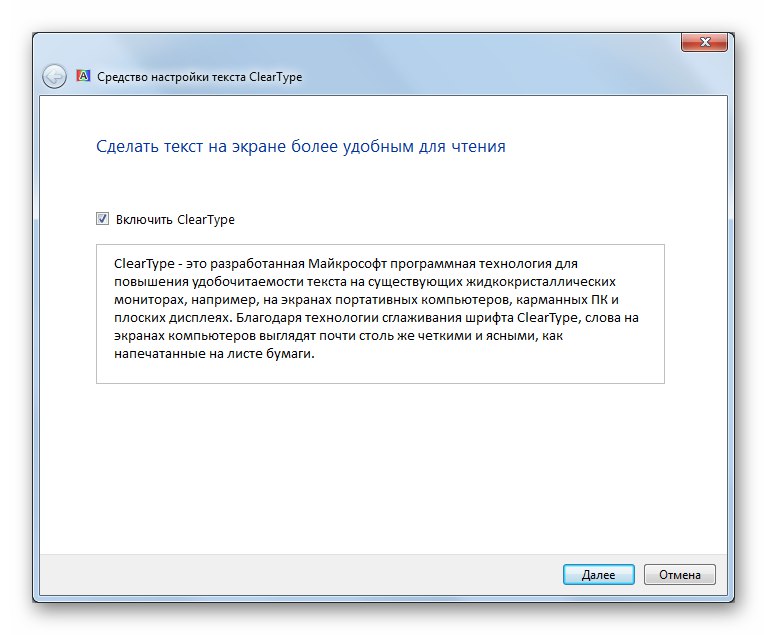
„Inny rozmiar czcionki (punkty na cal)”
Tutaj rozmiar czcionek systemowych zmienia się w górę. Odbywa się to poprzez przeciągnięcie linijki w prawo.
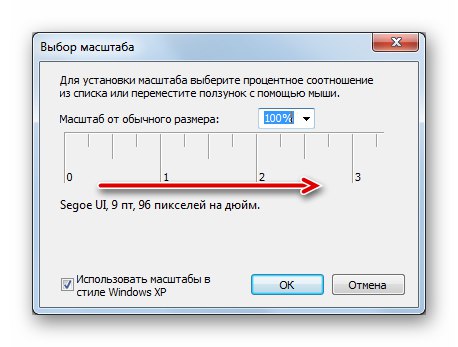
Przeczytaj także:
Zmniejszanie rozmiaru czcionek systemowych w systemie Windows
Zmień czcionkę na komputerze z systemem Windows 7
Sekcja „Dźwięk”
Następnie porozmawiamy o właściwościach dźwięku. Windows ma dość szeroką funkcjonalność do określania właściwości urządzeń dźwiękowych, poziomów nagrywania i odtwarzania, efektów nakładek i tak dalej. Dostęp do tych opcji można uzyskać z obu "Panel kontrolny" (aplet "Dźwięk") oraz z obszaru powiadomień.
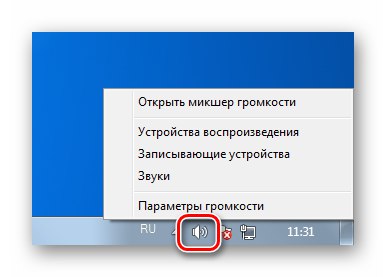
Więcej szczegółów:
Konfigurowanie dźwięku na komputerze z systemem Windows 7
Podłączanie głośników do komputera
Sekcja „Data i godzina”
Te parametry mogą wydawać się nieistotne, ale oprócz wyświetlania informacji, zegar systemowy wpływa na niektóre procesy. Na przykład podczas uzyskiwania dostępu do serwerów w sieci mogą wystąpić błędy, jeśli czas lokalny różni się od czasu serwera. Rozbieżność wynosząca zaledwie kilka sekund wystarczy, aby nie uzyskać odpowiedzi (lub otrzymać błąd żądania). Najczęściej ten problem można napotkać podczas wykonywania aktualizacji systemu operacyjnego. Dostęp do opcji można również uzyskać z poziomu "Panel kontrolny" (aplet „Data i godzina”) lub z obszaru powiadomień, klikając zegar, a następnie podając odpowiednie łącze.

Możesz przejść bezpośrednio do regulacji naciskając przycisk „Zmień datę i godzinę”.
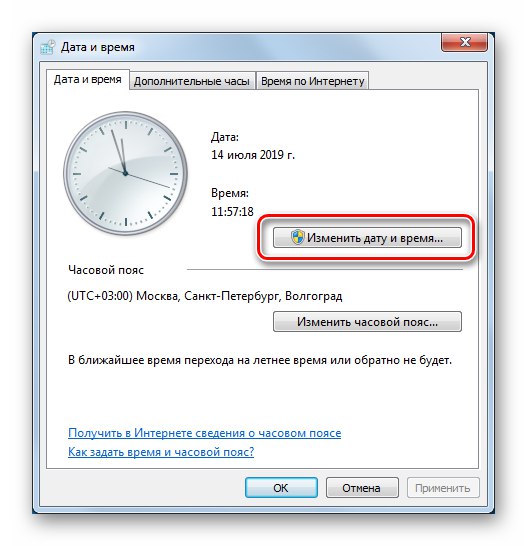
Proces jest tutaj niezwykle prosty: wymagany rok, miesiąc i dzień wybiera się w siatce kalendarza, a czas ustawia się w polach wskazanych na zrzucie ekranu.
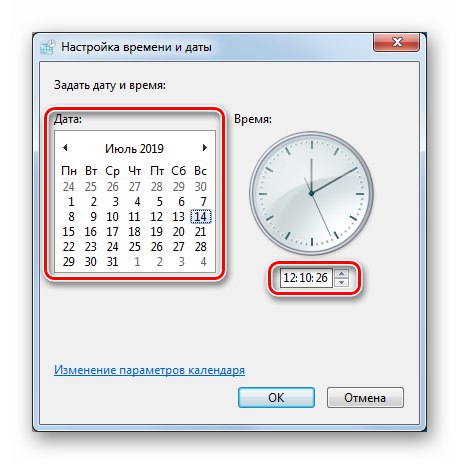
W Win 7 istnieje funkcja synchronizacji czasu ze specjalnymi serwerami w Internecie. Ta funkcja istnieje również w nowszych wersjach systemu operacyjnego, ale na przykład w pierwszej dziesiątce nie ma opcji ręcznej. Na odpowiedniej zakładce możesz zobaczyć, z którym węzłem synchronizuje się „siódemka”, a także wybrać nowy serwer spośród proponowanych lub napisać alternatywny i ręcznie rozpocząć procedurę.
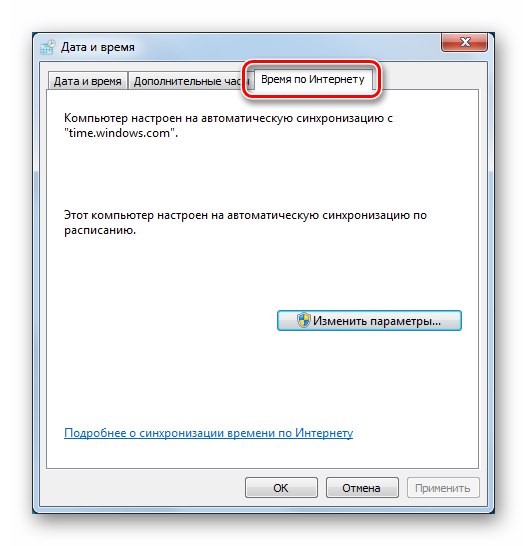
Więcej szczegółów: Synchronizacja czasu w Windows 7
Osobno warto wspomnieć o ustawieniu stref czasowych. W 2014 roku w Federacji Rosyjskiej zmieniono strefy czasowe, co doprowadziło do pewnych niedogodności w postaci nieprawidłowego wyświetlania czasu. Możesz rozwiązać problem za pomocą specjalnych aktualizacji.
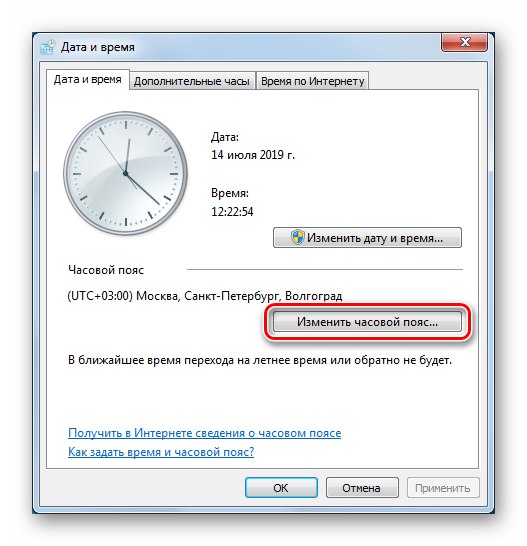
Więcej szczegółów: Zaktualizuj strefy czasowe systemu Windows 7
Sekcja „Standardy językowe i regionalne
Przejdź do sekcji ustawień języka, klikając odpowiednią pozycję w "Panel kontrolny"... Wszystkie te opcje wpływają na wyświetlanie danych na ekranie, niektórych witrynach w Internecie i określają, jakie treści będą przesyłane za pośrednictwem oficjalnych kanałów (pomoc i aktualizacje systemu operacyjnego i oprogramowania).
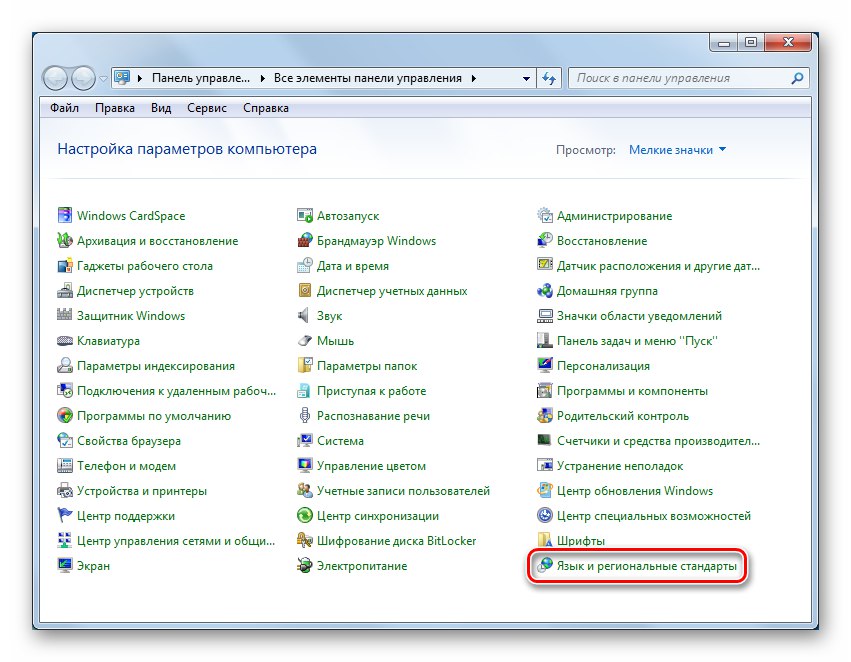
„Formaty”
Ta karta zawiera ustawienia, które są odpowiedzialne za formaty czasu i daty odpowiadające wybranym ustawieniom narodowym. U dołu okna znajduje się przycisk prowadzący do dodatkowych opcji.
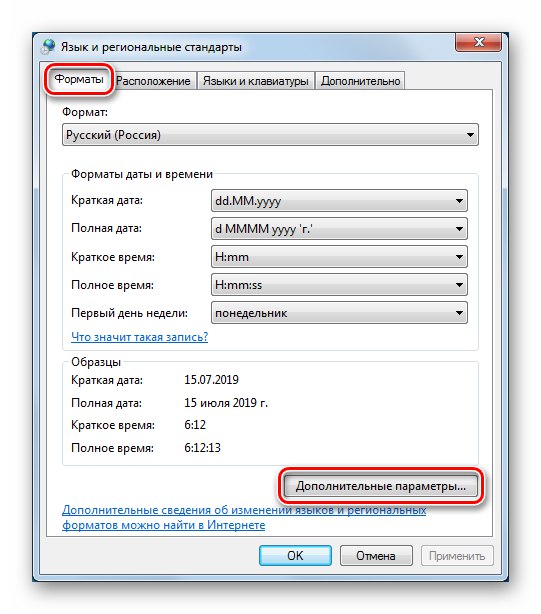
Tutaj można dokładnie dostosować formaty liczb i jednostek walutowych, godziny i daty.
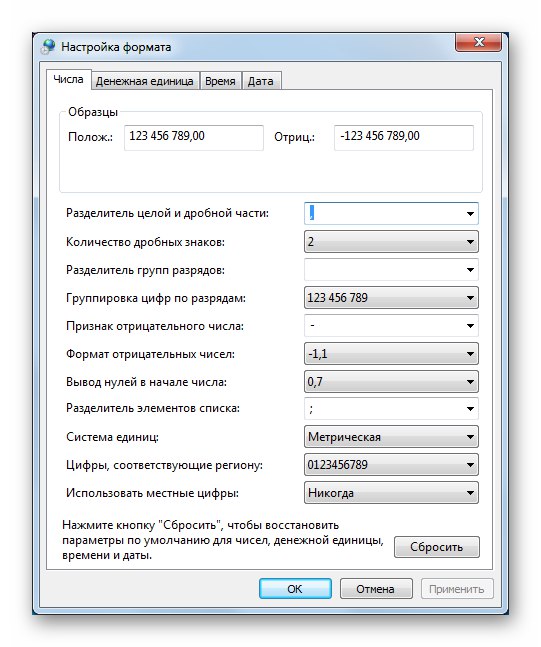
"Lokalizacja"
Patka "Lokalizacja" zawiera tylko jedną opcję - określenie aktualnego regionu lokalizacji komputera.
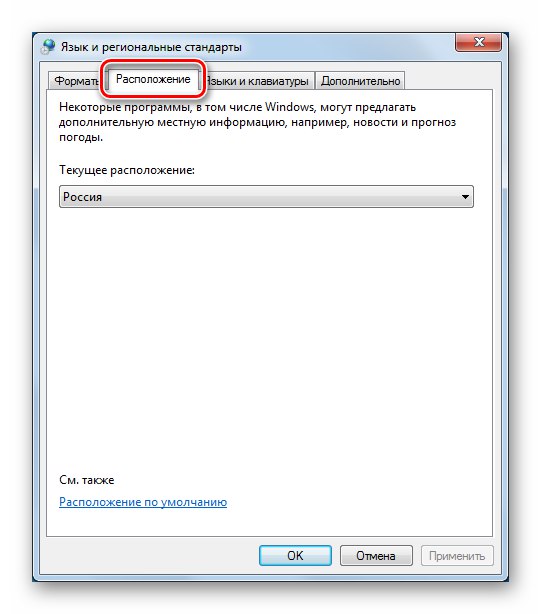
„Języki i klawiatury”
Oto linki do bloku zmiany języków wprowadzania i Kreator instalacji pakietu językowego.
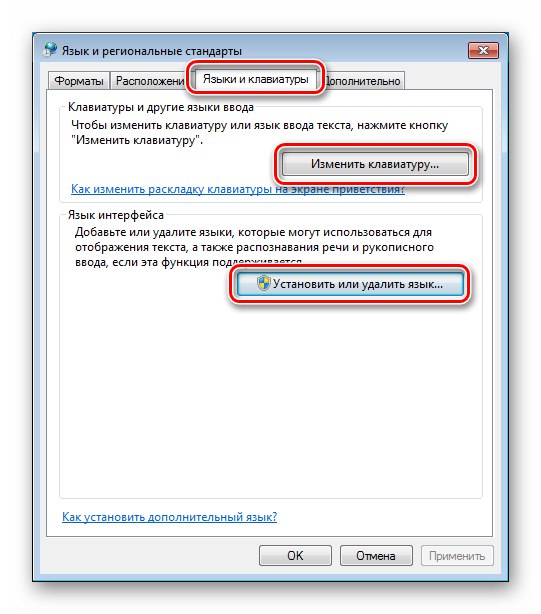
Wybór języka wejściowego jest ograniczony do zainstalowanych pakietów językowych zawartych w dystrybucji systemu. Jeśli chcesz przełączyć klawiaturę na układ ze znakami specjalnymi lub użyć języka, który nie jest częścią systemu operacyjnego, musisz pobrać i zainstalować odpowiedni pakiet ręcznie lub z „Centrum aktualizacji”.
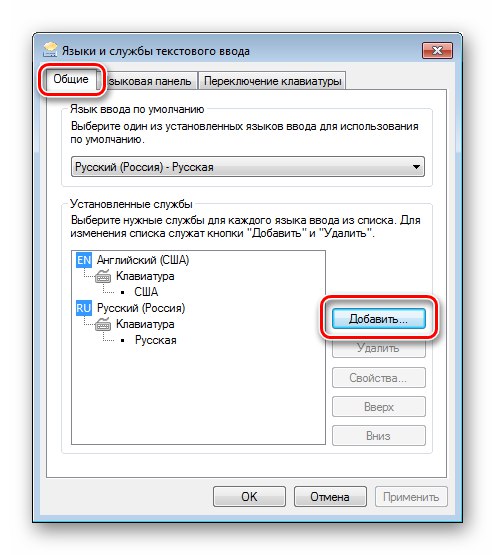
Więcej szczegółów: Instalowanie pakietu językowego w systemie Windows 7
To samo okno zawiera opcje dotyczące lokalizacji paska języka i metody przełączania układów klawiatury.
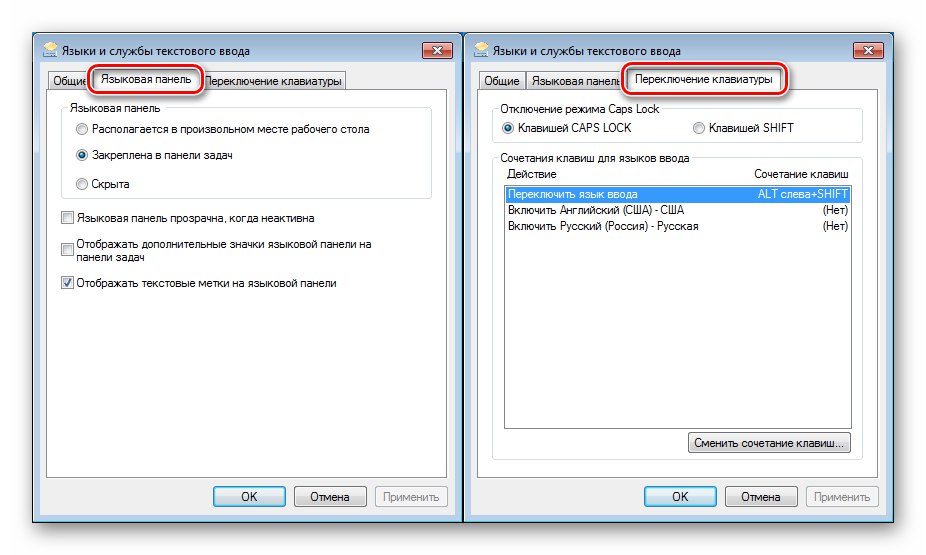
"Dodatkowo"
Na tej zakładce interesuje nas tylko przycisk zmiany języka systemu.
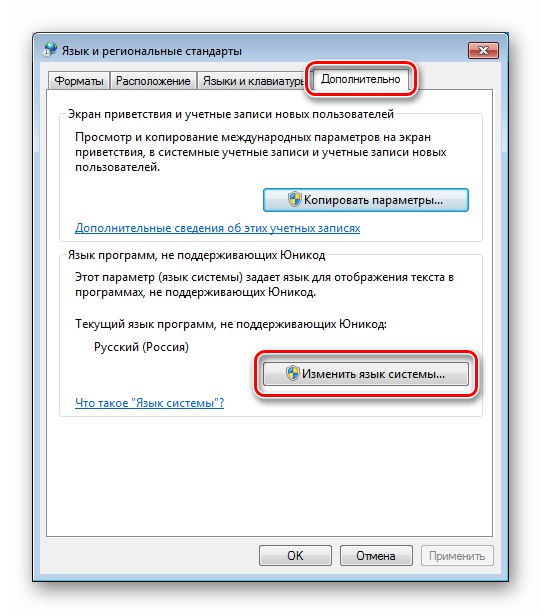
Ta opcja pomaga pozbyć się nieprawidłowego wyświetlania znaków Unicode w programach oraz interfejsu „siódemki” (tzw. „Krakozyabry”). Podobna sytuacja z „pierwszą dziesiątką” jest opisana w artykule pod linkiem poniżej. Podane w nim rozwiązanie jest odpowiednie dla wszystkich wersji począwszy od Vista.
Więcej szczegółów: Rozwiązanie problemu z wyświetlaniem rosyjskich liter w systemie Windows 10
Sekcja „Opcje folderów”
Ten aplet "Panel kontrolny" odpowiedzialny za wyświetlanie plików i folderów w formacie "Poszukiwacz" i parametry wyszukiwania systemu.
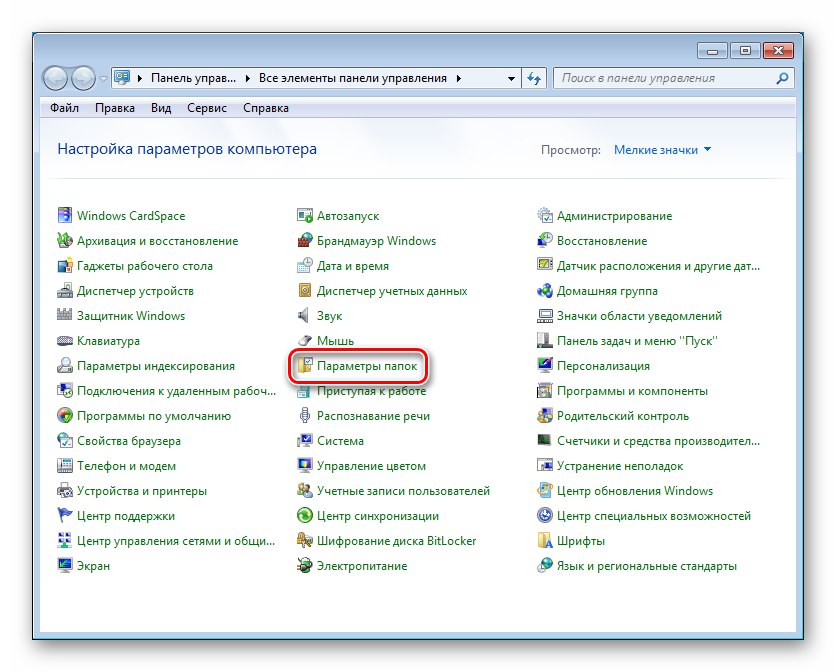
"Są pospolite"
Tutaj możesz skonfigurować sposób otwierania i wyświetlania folderów w okienku nawigacji.
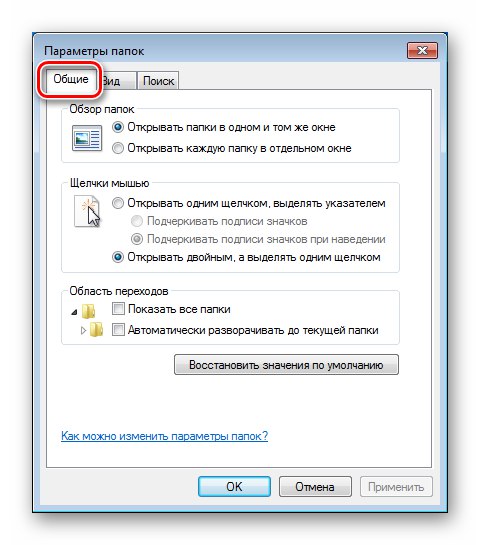
"Widok"
Ta karta zawiera wiele ustawień "Poszukiwacz" - wyświetlanie liter dysków, właściwości menu, informacji o plikach, ich rozszerzeniach i tak dalej.
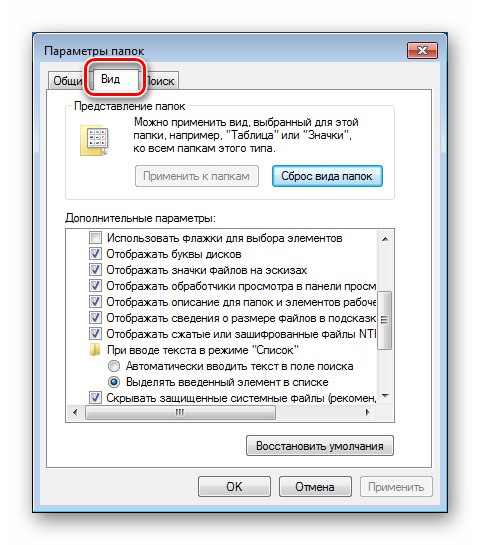
Więcej szczegółów:
Jak wyświetlić ukryte pliki i foldery w systemie Windows 7
Jak włączyć wyświetlanie rozszerzenia pliku w systemie Windows 7
"Szukaj"
W tym bloku odpowiednio konfigurowane są parametry wyszukiwania systemu.
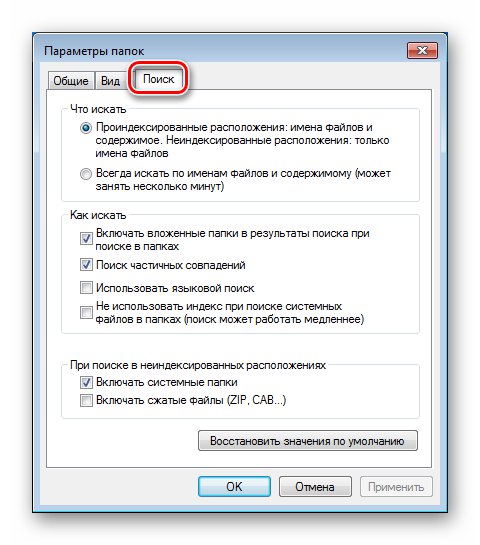
Przeczytaj także:
Jak szybko znaleźć plik na komputerze z systemem Windows 7
Wyszukiwanie nie działa w systemie Windows 7
Sekcja „Centrum aktualizacji”
Te parametry są konfigurowane w sekcji "Panel kontrolny" Aktualizacja systemu Windows.
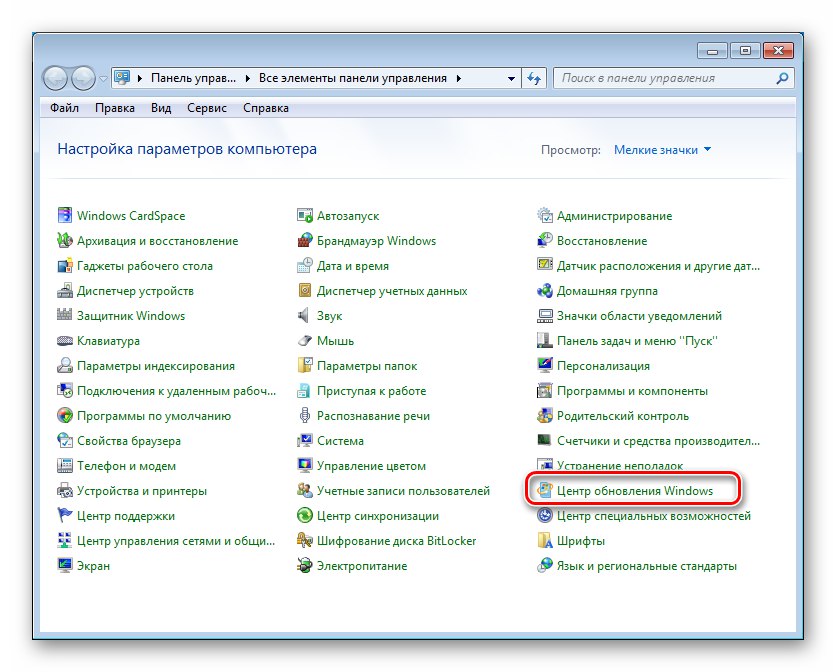
W głównym oknie "Centrum" jest tam blok do wyszukiwania i instalowania aktualizacji dla systemu operacyjnego i innych produktów Microsoft, a także łącze do konfigurowania ustawień.
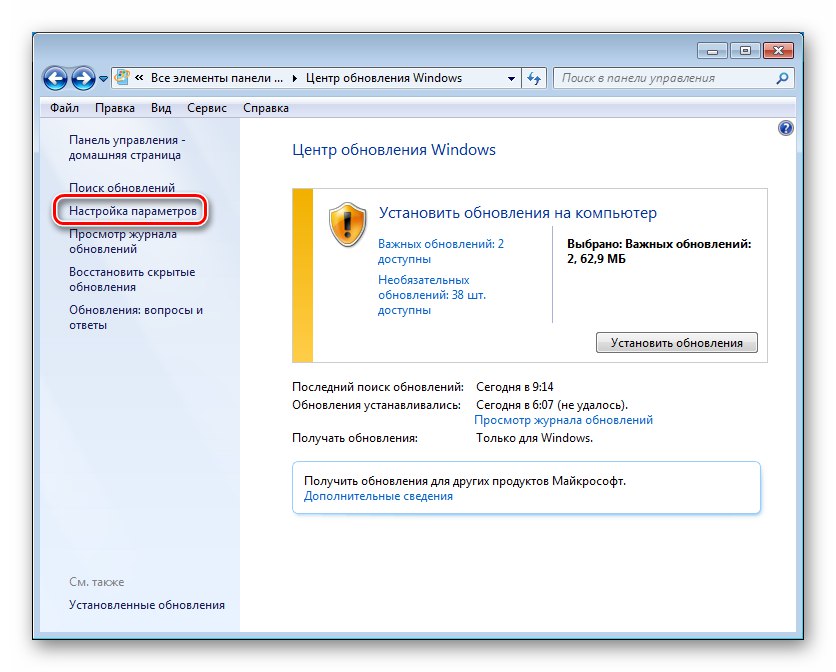
Tutaj określa się sposób otrzymywania aktualizacji. Ogólnie rzecz biorąc, wszystko sprowadza się do automatyzacji lub odwrotnie, obsługi ręcznej.
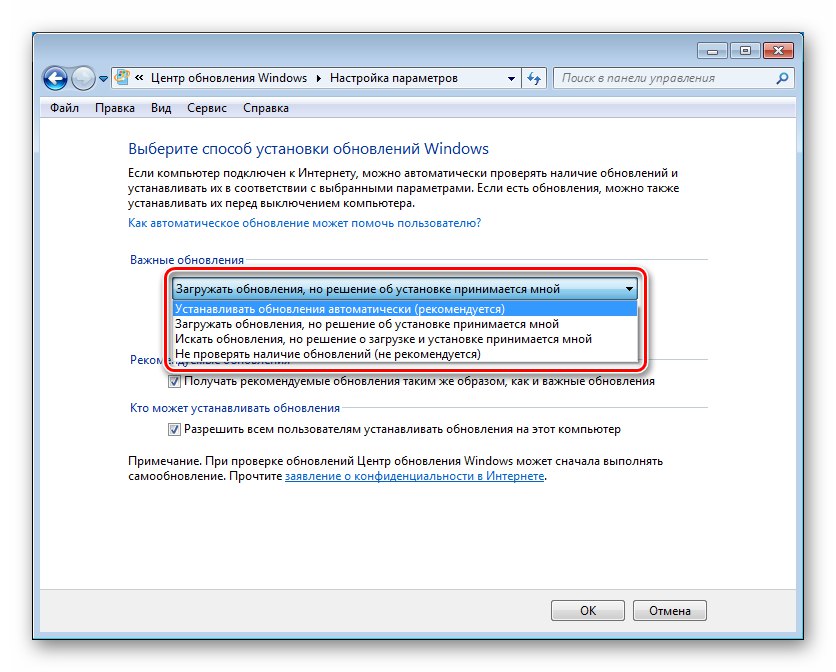
Więcej szczegółów:
Jak włączyć automatyczne aktualizacje w systemie Windows 7
Jak wyłączyć aktualizacje w systemie Windows 7
Ręczne instalowanie aktualizacji systemu Windows 7
Ustawienia sieci
Ustawienia sieci znajdują się w sekcji "Centrum sieci i udostępniania".
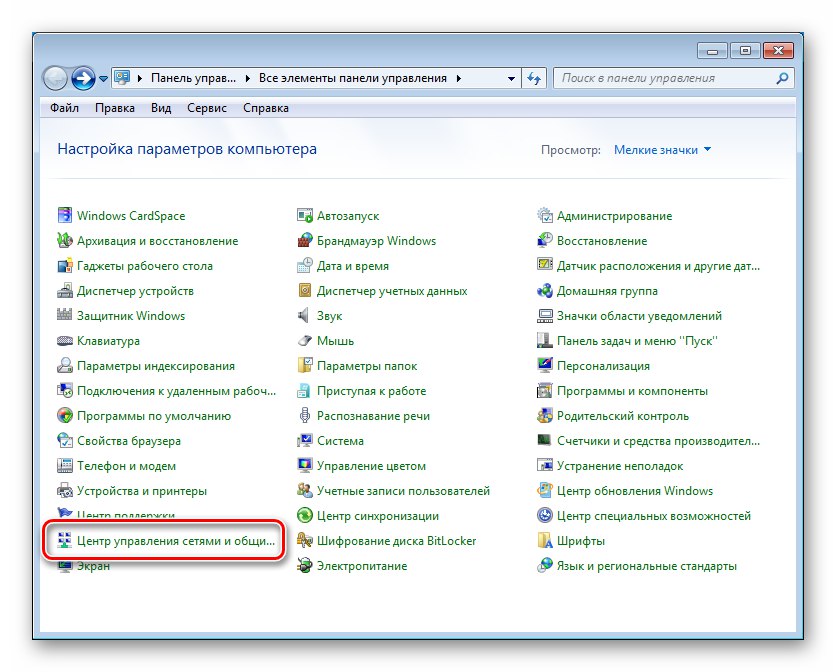
W górnej części okna głównego wyświetlane są podstawowe informacje o sieci - jej mapa oraz aktywne połączenia.
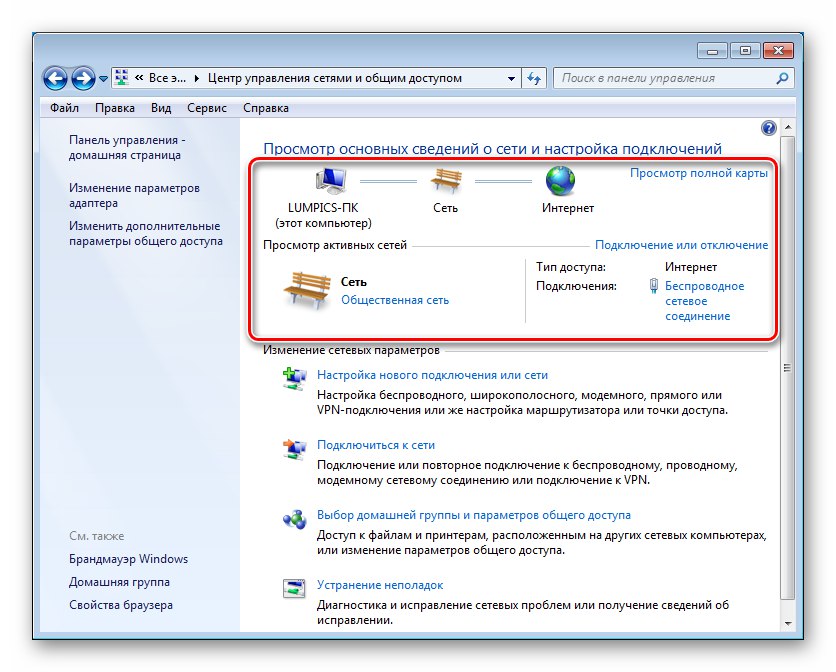
Aktualny typ sieci jest wskazywany w zakotwiczeniu linku zaznaczonego na zrzucie ekranu. Klikając na nią, możesz zmienić ten parametr.
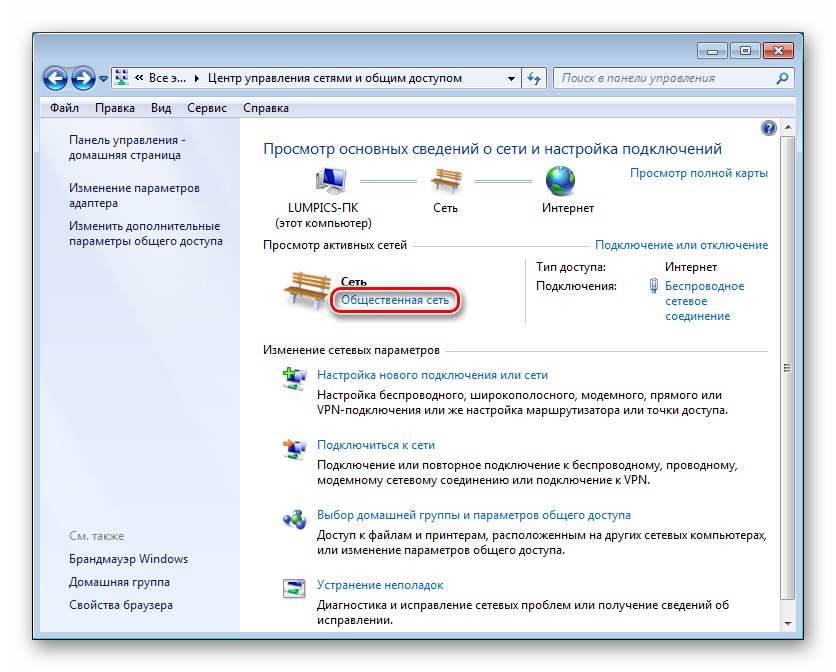
Link pod nazwą połączenia (w tym przypadku „Internet”) prowadzi do jego właściwości.
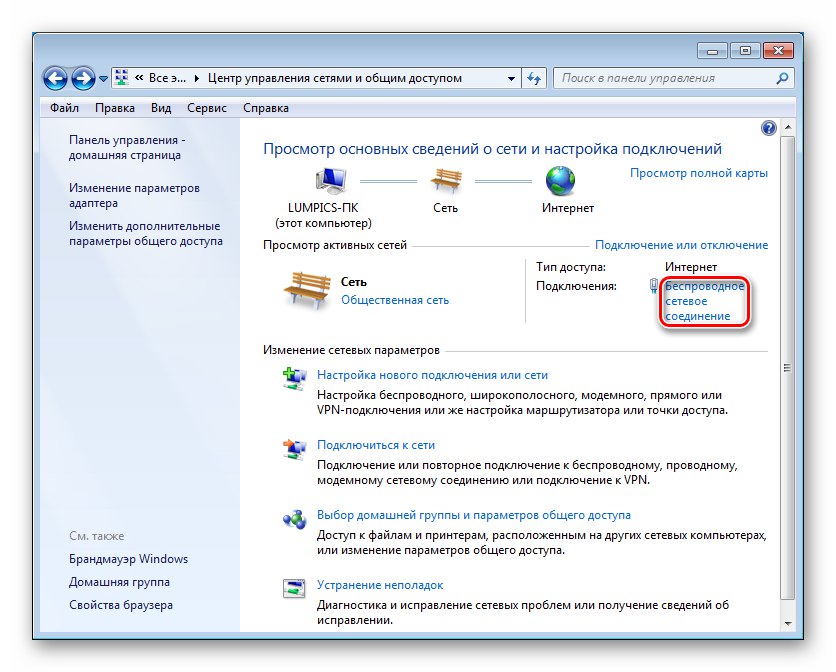
Przycisk "Inteligencja" otwiera okno z dodatkowymi informacjami.
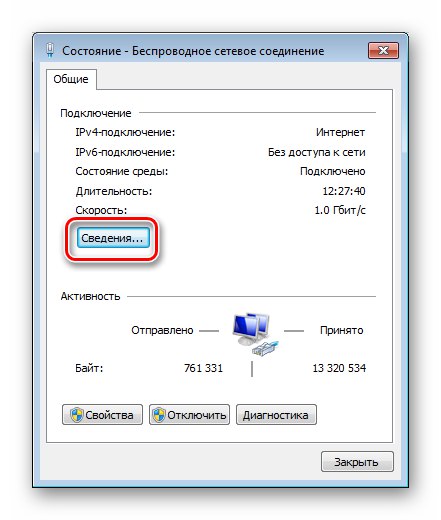
Obejmuje to komputer, bramę, adresy serwerów DNS, maskę podsieci, nazwę karty oraz informacje o użytkowaniu usług DHCP i NetBIOS.
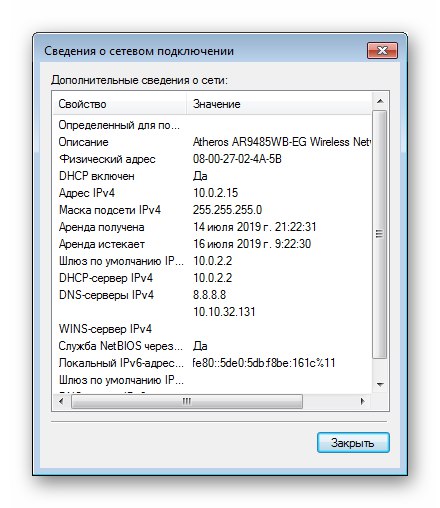
Informacje o nieaktywnych połączeniach można uzyskać podążając za linkiem "Zmień ustawienia adaptera".
W przypadku połączeń aktywnych ta procedura uzyskiwania informacji jest również istotna.
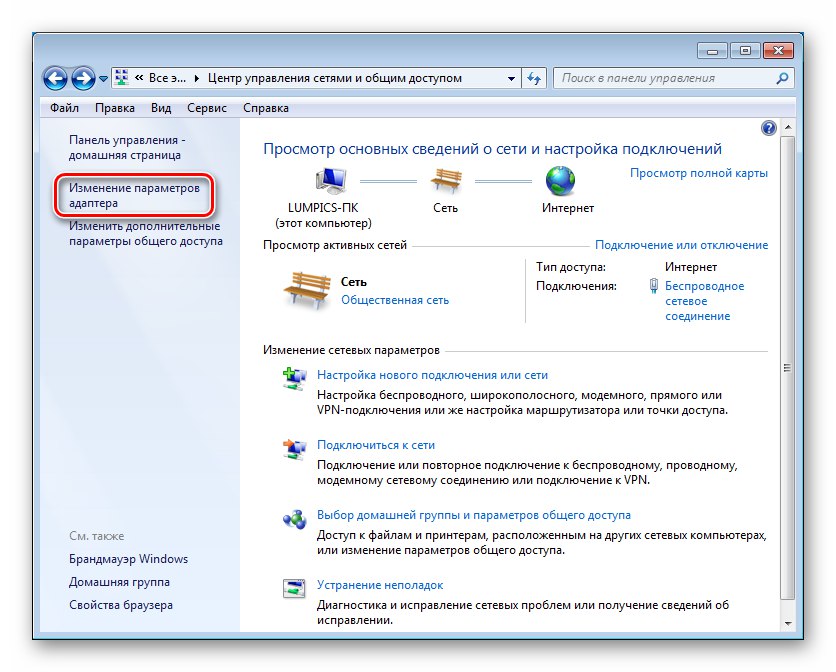
Klikając prawym przyciskiem myszy połączenie, musisz przejść do jego właściwości.
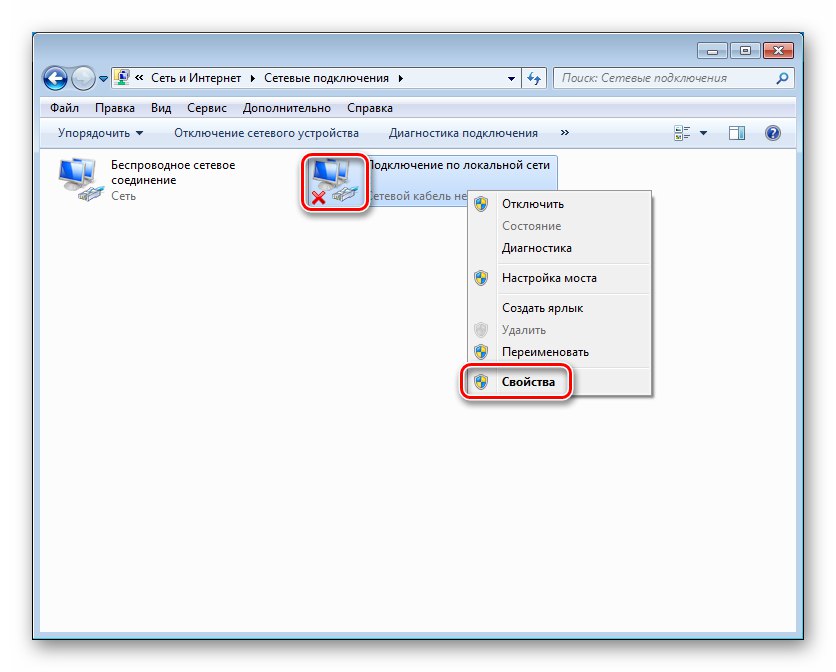
W terenie „Połącz przez” podano nazwę adaptera. Informacje o adresach IP i sposobie ich uzyskiwania znajdziesz we właściwościach komponentu Protokół internetowy w wersji 4 (TCP / IPv4).
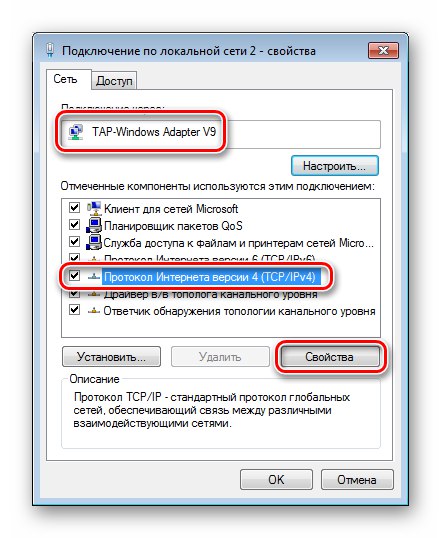
W ten sposób przydzielane są adresy (ręcznie lub automatycznie). W drugim przypadku zostaną (powinny być) wskazane konkretne dane.
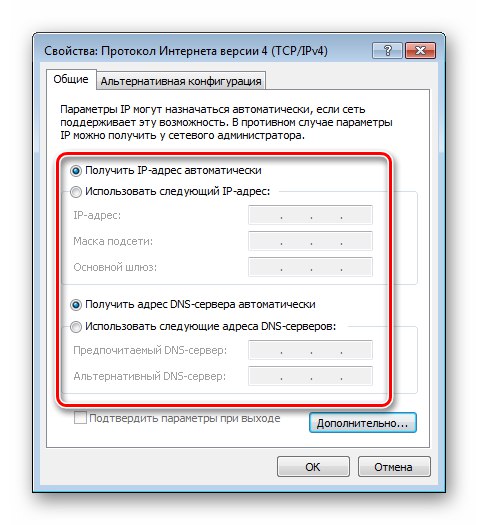
Sekcja „Właściwości przeglądarki”
W tym przypadku przeglądarka to nie tyle program innej firmy, za pomocą którego uzyskujemy dostęp do Internetu, co raczej „natywny” Internet Explorer. To jego opcje określają, w jaki sposób zachodzi interakcja komponentów systemu i oprogramowania ze zdalnymi serwerami.
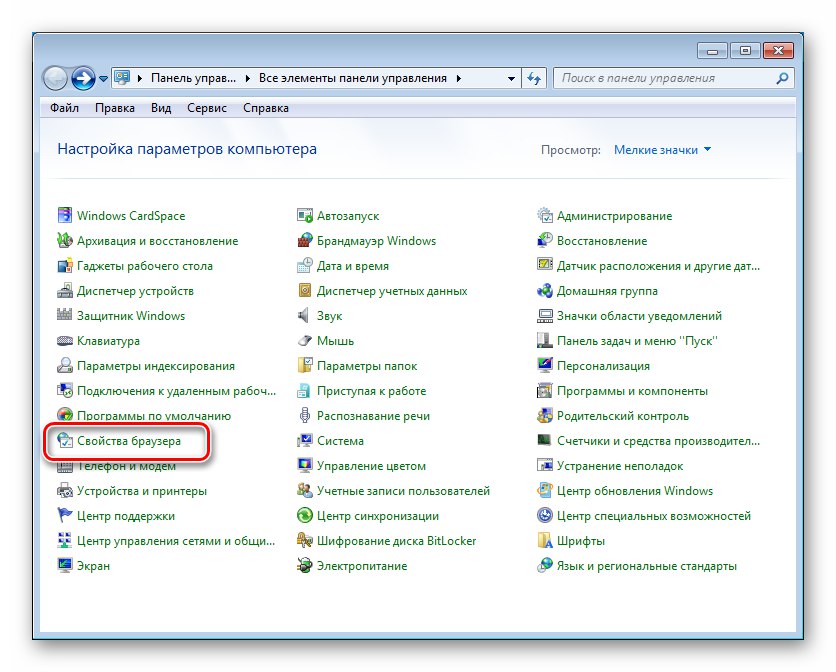
Istnieją tutaj możliwości regulowania dużej liczby parametrów, takich jak bezpieczeństwo, stosowanie różnych technologii ochrony i szyfrowania, dozwolone i zabronione witryny itp.
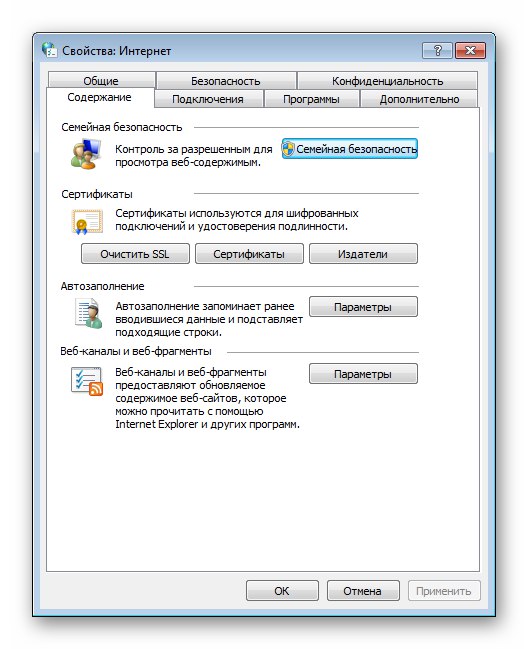
Więcej szczegółów: Konfigurowanie właściwości internetowych w systemie Windows 7
Sekcja Windows Defender
Sprawnie przeszliśmy do opcji bezpieczeństwa. Przede wszystkim spójrzmy na wbudowany program antywirusowy. Windows Defender lub Windows Defender.
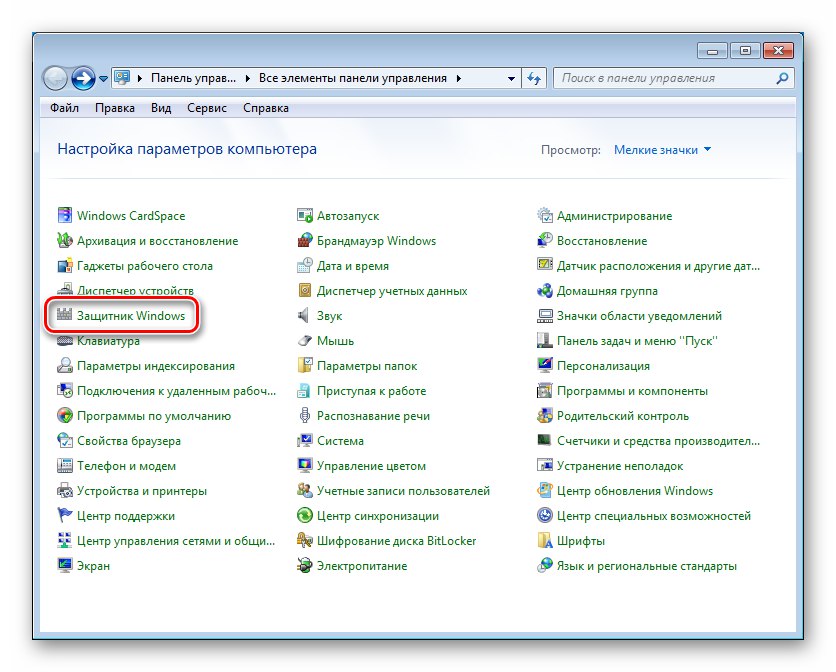
Jeśli masz zainstalowany na komputerze program antywirusowy innej firmy, musisz poszukać informacji o ustawieniach zabezpieczeń w jego interfejsie. To samo dotyczy Zapory systemu Windows (patrz następny akapit).
Przeczytaj także: Jak włączyć lub wyłączyć program Windows 7 Defender
Ustawienia "Obrońca" są w sekcji „Programy” w bloku „Opcje”.
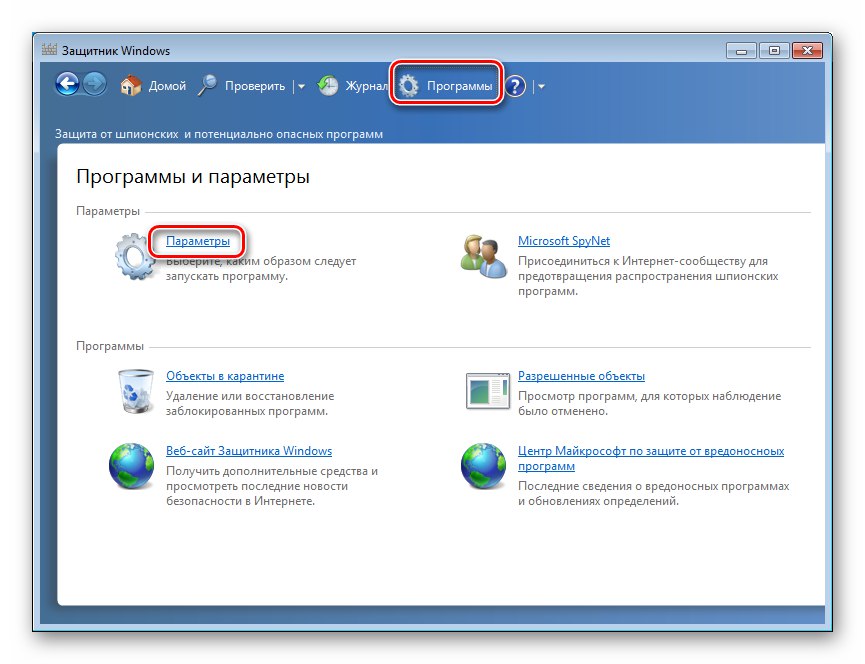
Automatyczna kontrola
Tutaj jest wskazane, kiedy "Obrońca" automatycznie przeskanuje komputer w poszukiwaniu złośliwego oprogramowania, typ skanowania i dodatkowe opcje są uwzględnione.
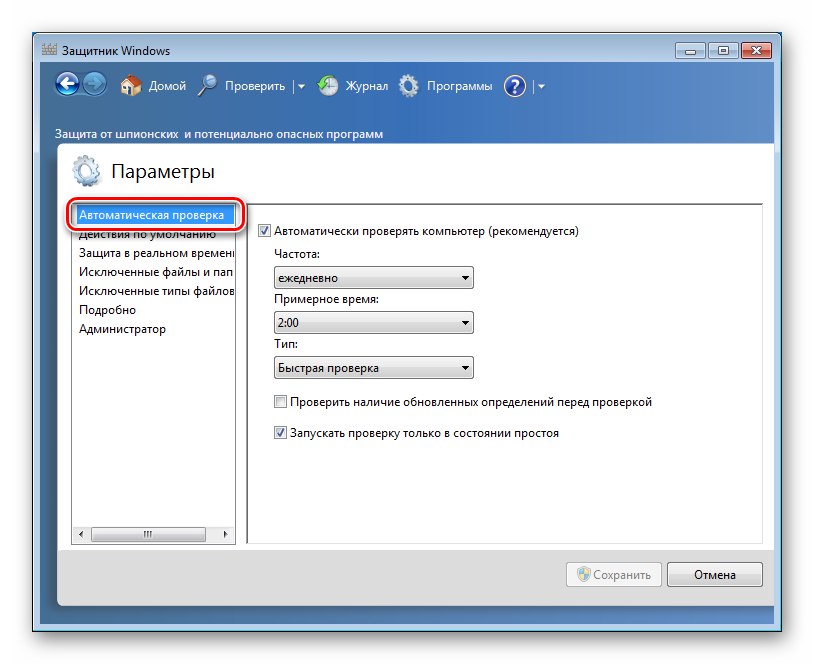
Akcje domyślne
Ta karta określa, jak powinien działać program antywirusowy, gdy wykryje zagrożenia o różnym nasileniu.
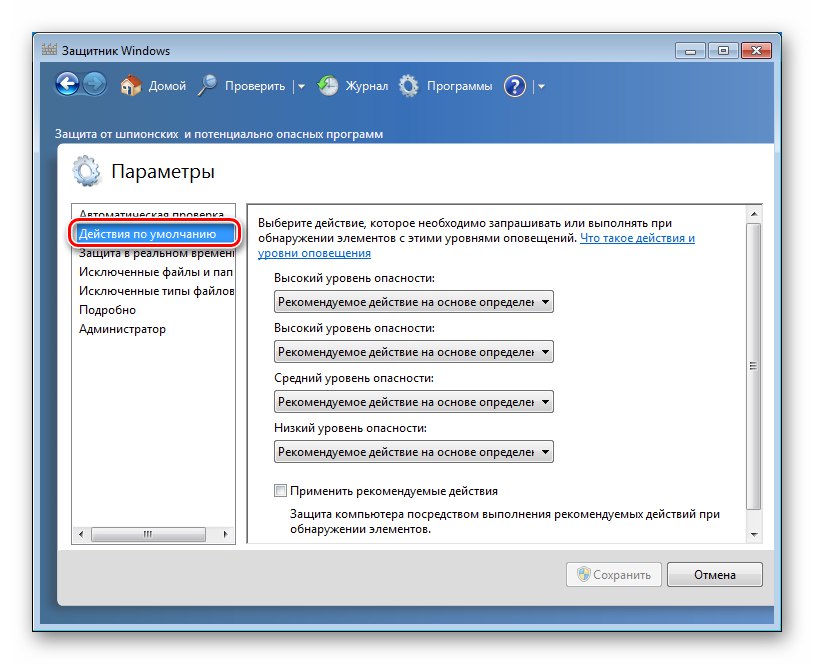
Ochrona w czasie rzeczywistym
Zakładka ta zawiera parametry skanowania plików i programów w czasie rzeczywistym, czyli „w locie”.
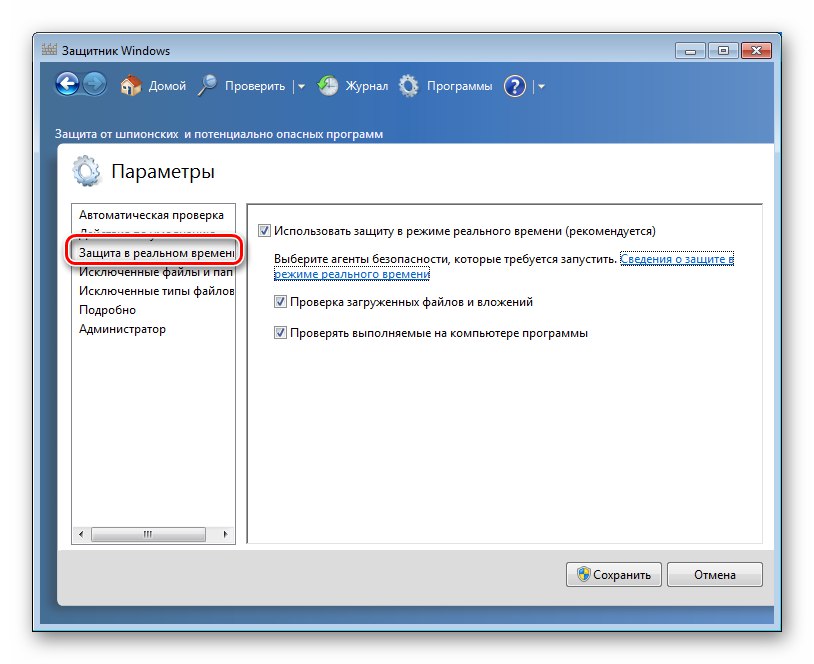
Wyjątki
W zakładce „Wykluczone pliki i foldery” wskazuje się, które elementy zostaną wykluczone z następnych i kolejnych kontroli.
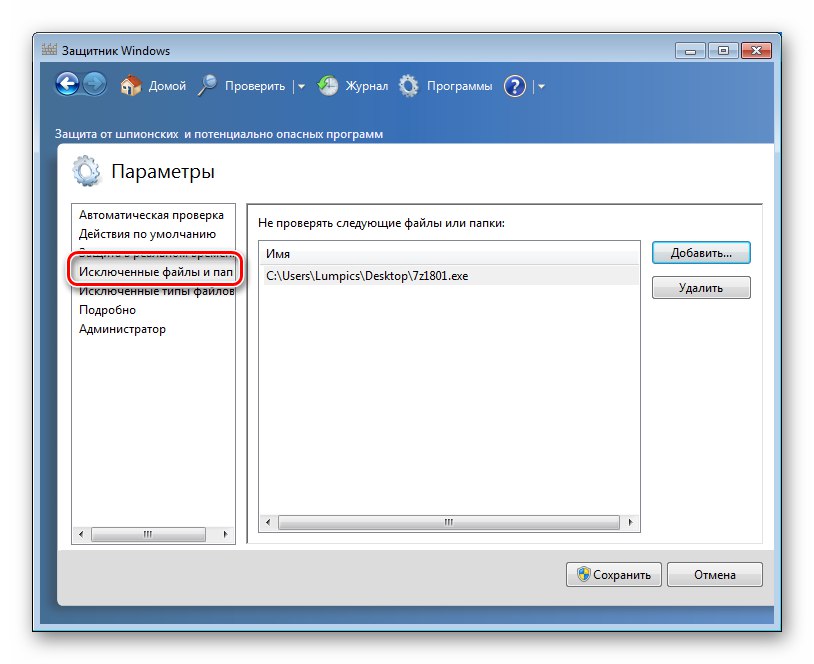
Następna karta („Wykluczone typy plików”) zawiera informacje o plikach, których rozszerzenie zostanie wykluczone ze skanowania.
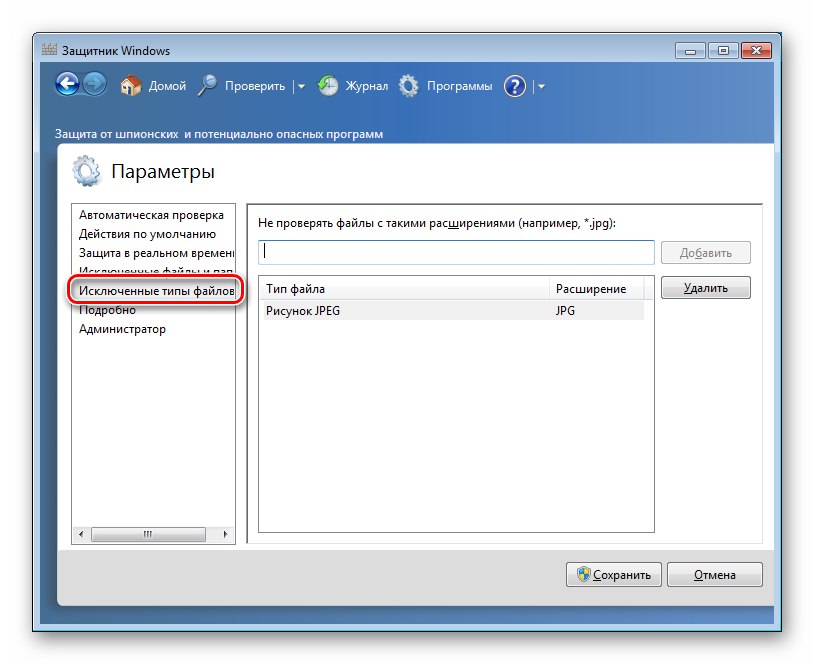
Szczegółowo
Ta karta zawiera dodatkowe opcje skanowania.
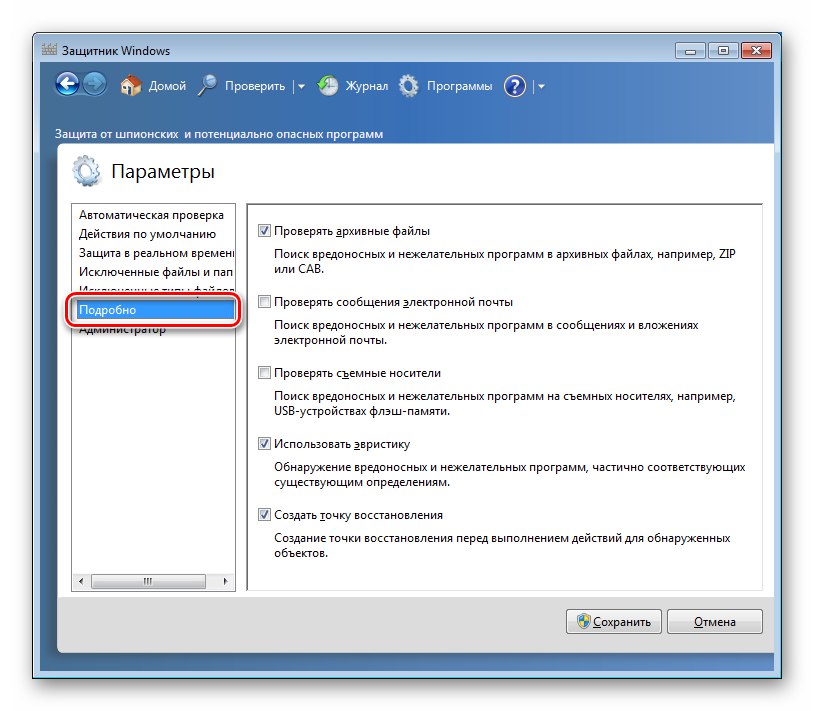
Administrator
Włącza się i wyłącza tutaj "Obrońca"a także definiuje tryb widoku kwarantanny.
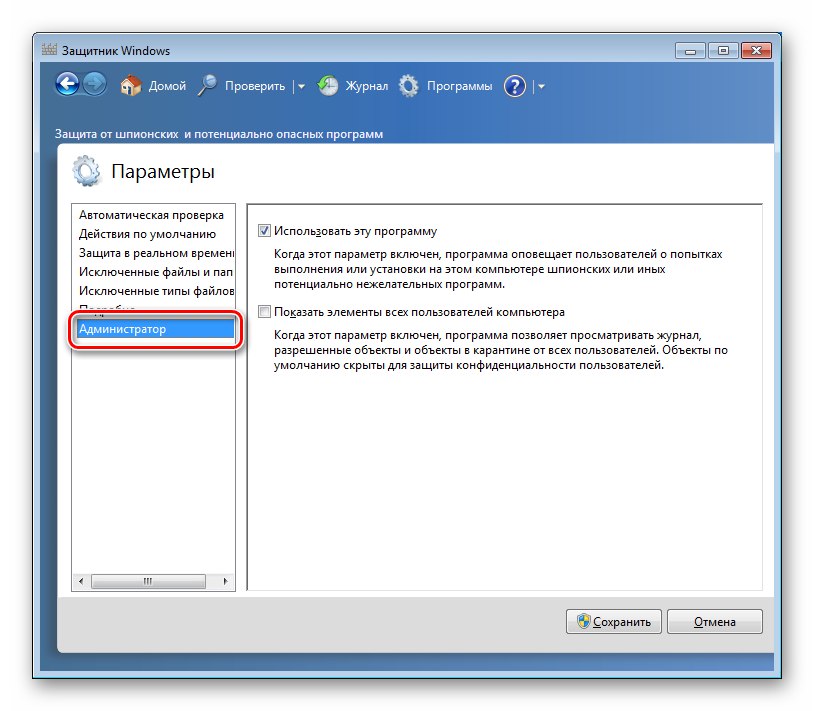
Sekcja Zapory systemu Windows
„Zapora” to zapora sieciowa wbudowana w system operacyjny.Jego główną funkcją jest zapobieganie przedostawaniu się szkodników i intruzów do naszego komputera ze wszystkich typów sieci, w tym Internetu.
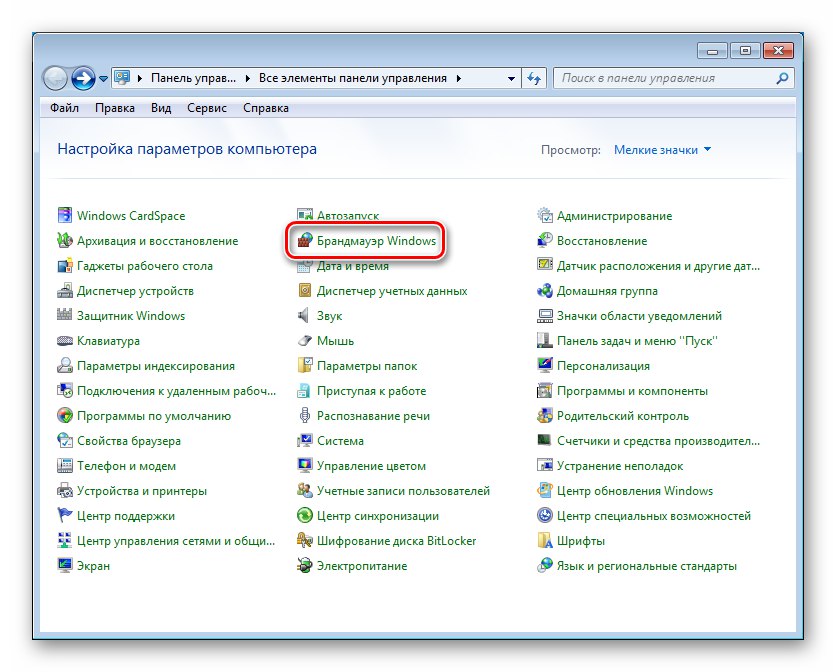
Więcej szczegółów: Konfigurowanie zapory na komputerze z systemem Windows 7
"Lokalna Polityka Bezpieczeństwa"
Te ustawienia określają ogólne zasady bezpieczeństwa komputera i są traktowane priorytetowo, to znaczy mają pierwszeństwo przed parametrami programów, składników systemu i protokołów.
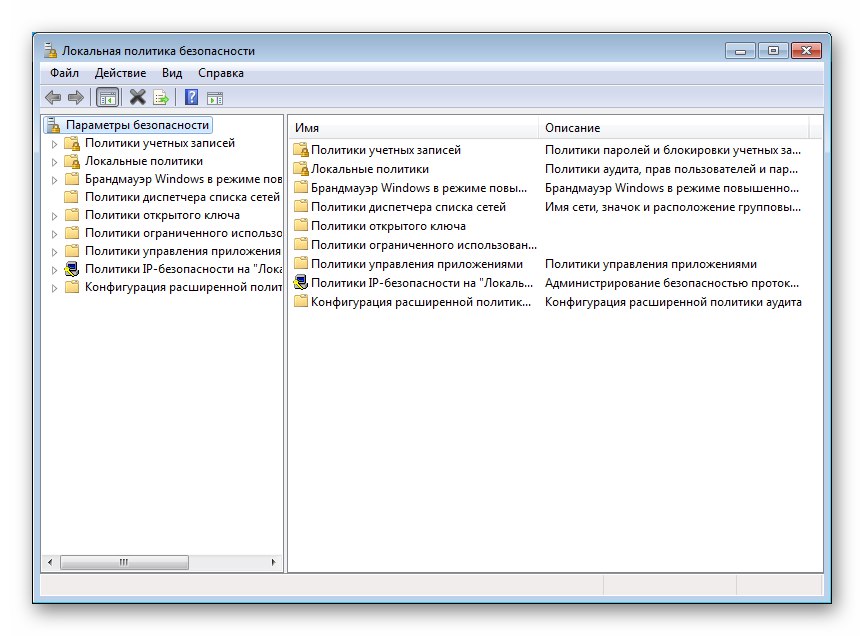
Więcej szczegółów: Konfiguracja lokalnej polityki bezpieczeństwa w Windows 7
Praktyczne zastosowanie jednego z lokalnych narzędzi zasad, AppLocker, do definiowania reguł bezpieczeństwa jest opisane w artykule, do którego prowadzi poniższe łącze.
Więcej szczegółów: Zabraniamy instalacji niechcianego oprogramowania na zawsze
Sekcja „Kontrola rodzicielska”
To kolejny środek bezpieczeństwa. Jest przeznaczony do monitorowania korzystania z komputera przez dzieci, a raczej niektórych użytkowników.
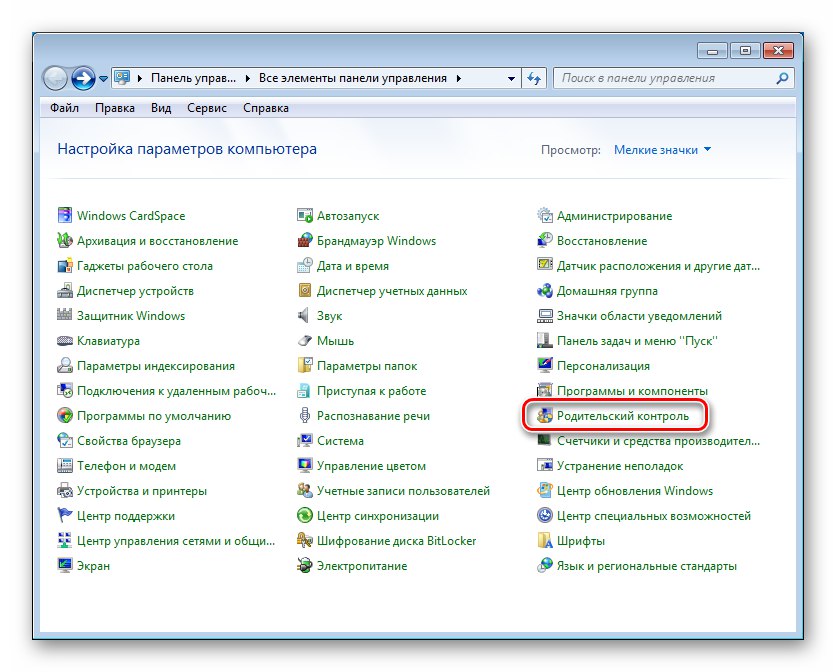
Więcej szczegółów: Kontrola rodzicielska w systemie Windows 7
Sekcja „Zasilanie”
Opcje znajdujące się w tej sekcji określają równowagę między wydajnością a zużyciem energii przez maszynę.
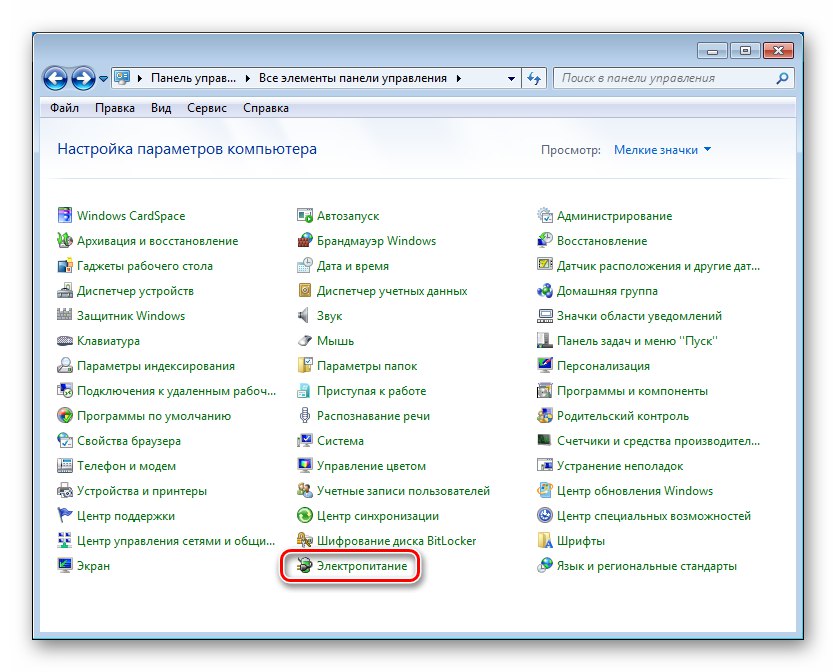
Oto wstępnie zainstalowane zestawy (schematy) zasilania, a także ustawienia trybu uśpienia, wyłączenia wyświetlacza i ogólnej wydajności komputera.
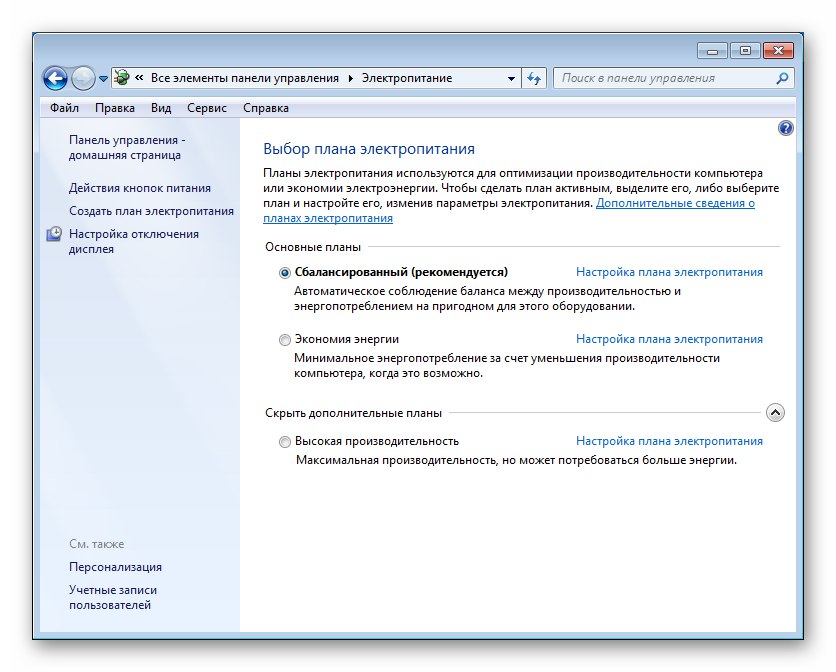
Więcej szczegółów:
Ustawianie hibernacji w Windows 7
Poprawa wydajności komputera w systemie Windows 7
Wniosek
Przejrzeliśmy podstawowe ustawienia „siódemki”. Jak widać, jest ich sporo, więc ten artykuł można uznać za rodzaj wycieczki „pod maskę” Windowsa. Na pierwszym miejscu ważne są parametry bezpieczeństwa i te w sekcji "Właściwości systemu" oraz w interfejsie aplikacji "Konfiguracja systemu"... Wynika to z faktu, że często stajemy przed koniecznością ich dostosowania. Resztę można nazwać drugorzędnymi, ponieważ są one dostępne w razie potrzeby, a także dlatego, że ogólnie ustawienia domyślne są całkiem akceptowalne dla normalnej pracy komputera.