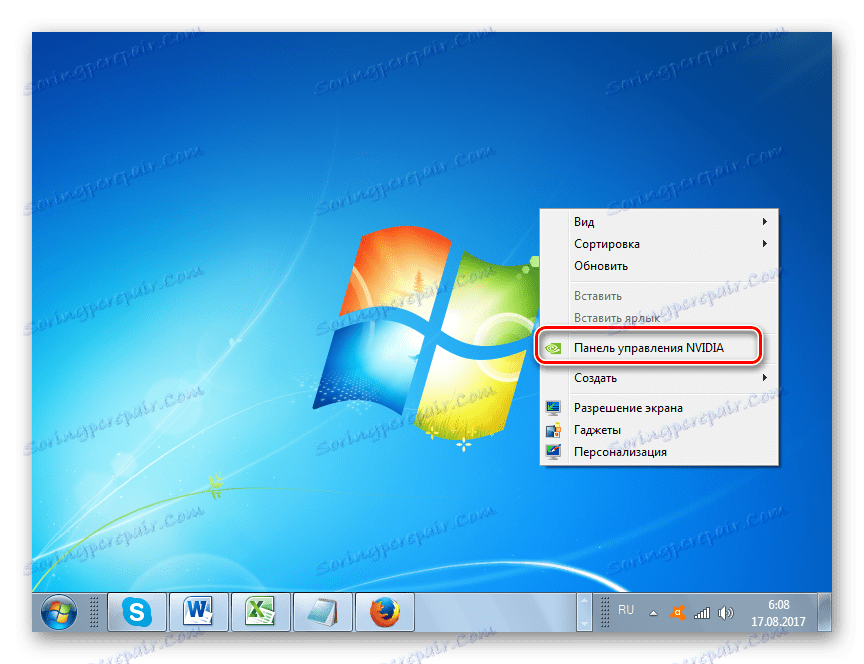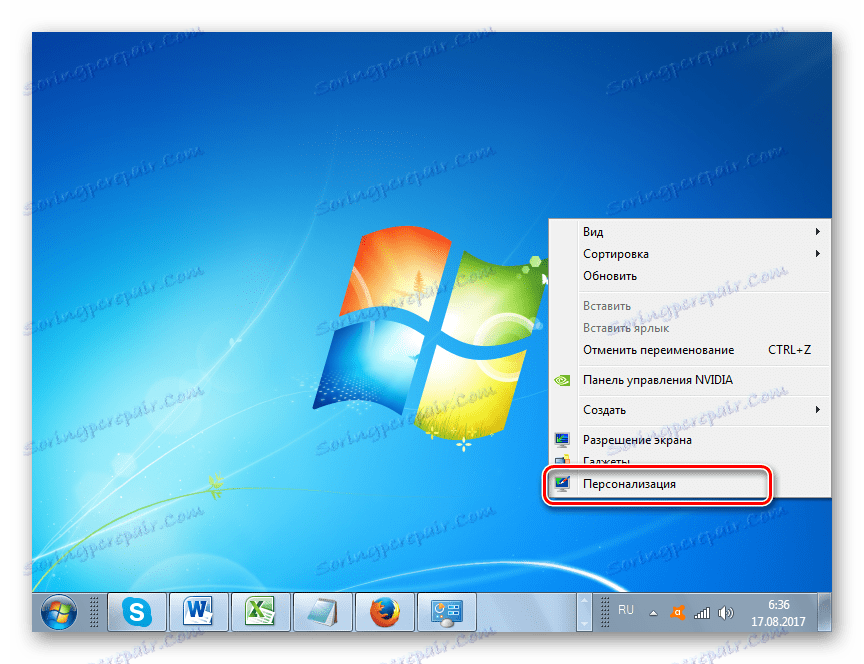Zmiana jasności ekranu w systemie Windows 7
Nic dziwnego, że wielu użytkowników chce, aby ekran komputera wyświetlał w pewnym świetle najbardziej wysokiej jakości i akceptowalny obraz dla oczu użytkownika. Można to osiągnąć, w tym, i dostosowując jasność monitora. Dowiedzmy się, jak sobie z tym poradzić na komputerze z systemem Windows 7.
Spis treści
Metody dostosowawcze
Jednym z najprostszych sposobów zmiany jasności ekranu jest dokonywanie ustawień za pomocą przycisków monitora. Możesz również rozwiązać ten problem poprzez ustawienia BIOS. W tym artykule skupimy się na możliwościach rozwiązania problemu za pomocą narzędzi systemu Windows 7 lub oprogramowania zainstalowanego na komputerze z tym systemem operacyjnym.
Wszystkie opcje można podzielić na 3 grupy:
- Korekta za pomocą oprogramowania stron trzecich;
- Korekta za pomocą aplikacji do zarządzania kartami wideo;
- Narzędzia OS.
Teraz przyjrzymy się każdej grupie bardziej szczegółowo.
Metoda 1: Monitor Plus
Najpierw dowiemy się, jak rozwiązać problem z programem monitorującym innej firmy.
- Ten program nie wymaga instalacji. Dlatego po pobraniu wystarczy rozpakować zawartość archiwum i aktywować plik wykonywalny aplikacji Monitor.exe. Zostanie otwarty miniaturowy panel kontrolny programu. W nim aktualna jasność (w pierwszej kolejności) i kontrast (na drugim miejscu) monitora są pokazane na rycinach za pośrednictwem ułamka.
- Aby zmienić jasność, przede wszystkim upewnij się, że nagłówek Monitor Plus jest ustawiony na "Monitor - Jasność" .
- Jeśli jest ustawiony na "Kontrast" lub "Kolor" , to aby przełączyć tryb, kliknij element "Dalej" , reprezentowany w postaci ikony "=" , aż do ustawienia żądanej wartości. Lub użyj kombinacji Ctrl + J.
- Po wyświetleniu pożądanej wartości na panelu programu naciśnij "Powiększ", aby zwiększyć jasność w postaci ikony "+" .
- Każde kliknięcie tego przycisku zwiększa jasność o 1%, co można zaobserwować zmieniając wskaźniki w oknie.
- Jeśli używasz kombinacji klawiszy skrótu Ctrl + Shift + Num + , za każdym razem, gdy wpiszesz tę kombinację, wartość zwiększy się o 10%.
- Aby zmniejszyć wartość, kliknij przycisk "Zmniejsz" w postaci znaku "-" .
- Każde kliknięcie powoduje zmniejszenie wskaźnika o 1%.
- Używając kombinacji Ctrl + Shift + Num - wartość zostanie zmniejszona o 10% na raz.
- Możesz także kontrolować ekran w miniaturowym stanie, ale jeśli chcesz dokładniej ustawić ustawienia wyświetlania różnych typów treści, kliknij przycisk "Pokaż - Ukryj" w formie wielokropka.
- Zostanie otwarta lista treści i trybów działania komputera, dla których można oddzielnie ustawić poziom jasności. Istnieją takie tryby:
- Zdjęcia (zdjęcia);
- Kino (kino);
- Wideo;
- Gra;
- Tekst;
- Internet (Internet);
- Użytkownik.
Dla każdego trybu zalecany parametr jest już określony. Aby go użyć, podświetl nazwę trybu i kliknij przycisk "Zastosuj" w postaci znaku ">" .
- Następnie parametry monitora zmienią się na parametry odpowiadające wybranemu trybowi.
- Ale jeśli z jakiegoś powodu nie dopasujesz domyślnie wartości przypisanych do określonego trybu, można je łatwo zmienić. Aby to zrobić, wybierz nazwę trybu, a następnie w pierwszym polu po prawej stronie nazwy wprowadź wartość w procentach, którą chcesz przypisać.
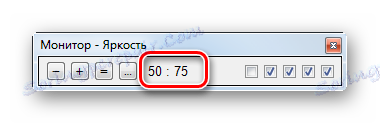
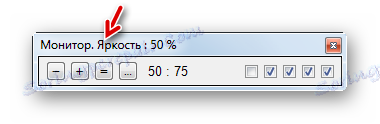
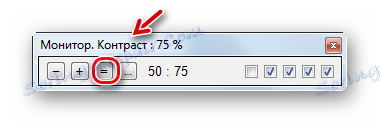
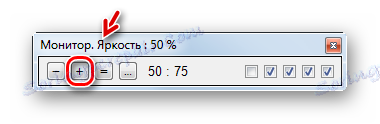
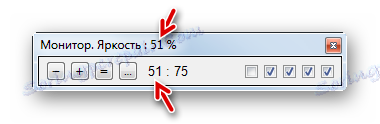
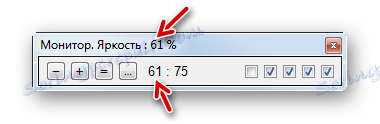
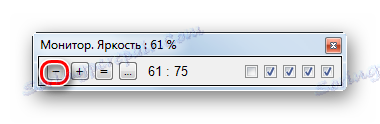
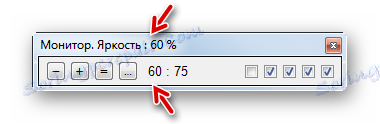
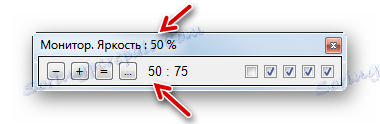
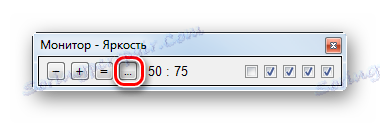

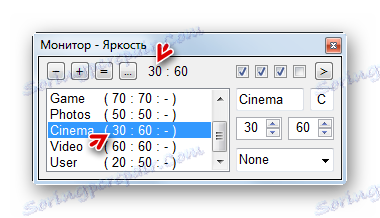

Metoda 2: F.lux
Kolejnym programem, który może pracować z ustawieniami monitorowanego parametru, jest monitor F.lux. W przeciwieństwie do poprzedniej aplikacji, jest w stanie dostosować się automatycznie do określonego oświetlenia, zgodnie z codziennym rytmem w Twojej okolicy.
- Po pobraniu programu powinieneś go zainstalować. Uruchom plik instalacyjny. Otwiera okno z umową licencyjną. Musisz potwierdzić, klikając "Akceptuj" .
- Następnie program jest zainstalowany.
- Okno jest aktywowane, gdzie sugeruje się ponowne uruchomienie komputera w celu pełnej konfiguracji systemu pod F.lux. Zapisz dane we wszystkich aktywnych dokumentach i zamknij aplikacje. Następnie kliknij "Uruchom ponownie teraz" .
- Po ponownym uruchomieniu program automatycznie określa Twoją lokalizację za pośrednictwem Internetu. Ale możesz także określić swoją domyślną pozycję w przypadku braku dostępu do Internetu. Aby to zrobić, kliknij ikonę "Określ domyślną lokalizację" w otwartym oknie.
- Otwiera wbudowane narzędzie systemu operacyjnego, w którym należy określić odpowiednie dane w polach "Kod pocztowy" i "Kraj" . Inne informacje w tym oknie są opcjonalne. Kliknij "Zastosuj" .
- Dodatkowo, jednocześnie z poprzednimi oknami systemowymi, otworzy się okno F.lux, w którym twoja lokalizacja będzie wyświetlana zgodnie z informacją z czujników. Jeśli to prawda, po prostu kliknij "OK" . Jeśli nie pasuje, określ rzeczywisty punkt lokalizacji na mapie, a dopiero potem kliknij "OK" .
- Następnie program sam ustawi optymalną jasność ekranu w zależności od tego, czy w danym dniu, czy w nocy, rano czy wieczorem. Oczywiście, w tym celu F.lux musi stale działać na komputerze w tle.
- Ale jeśli nie jesteś zadowolony z aktualnej jasności, którą program zaleca i instaluje, możesz ręcznie ustawić ją, przeciągając suwak w lewo lub w prawo w głównym oknie F.lux.
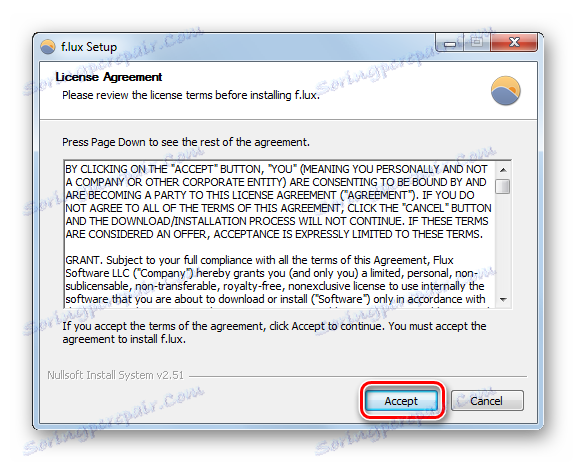
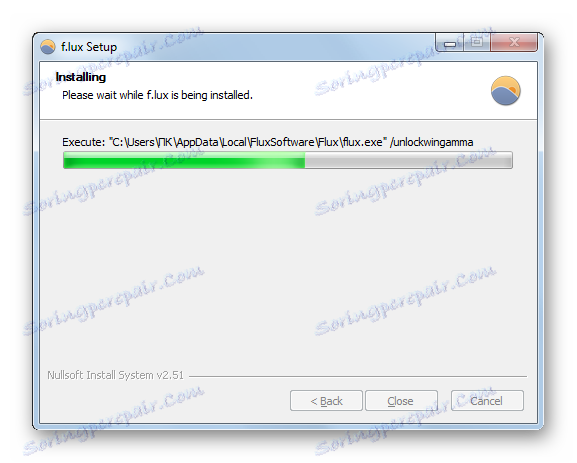
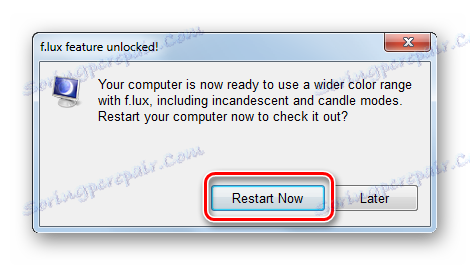
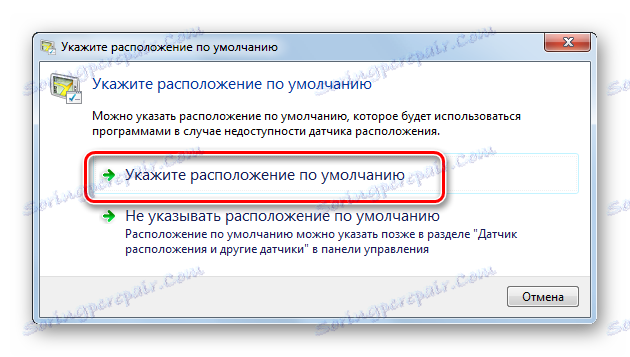
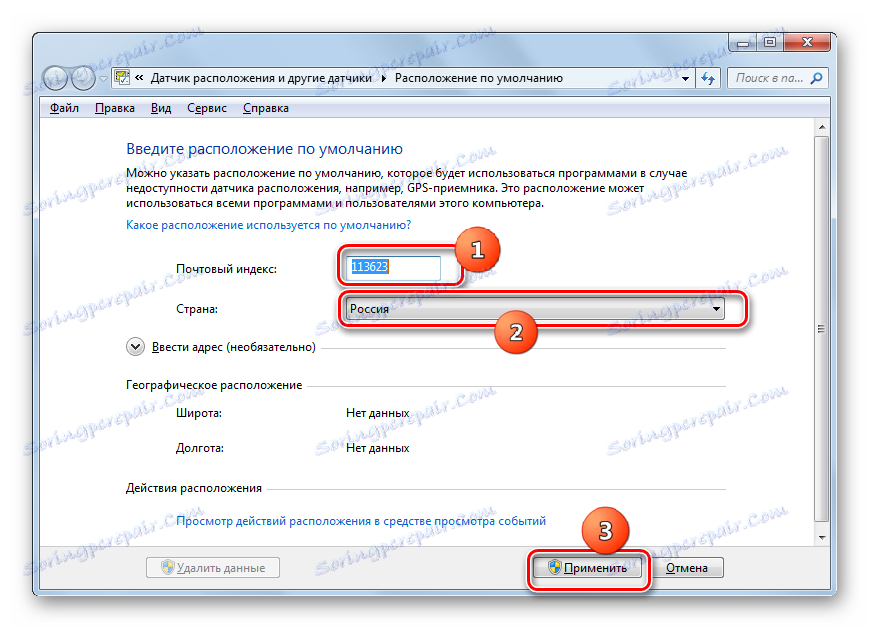
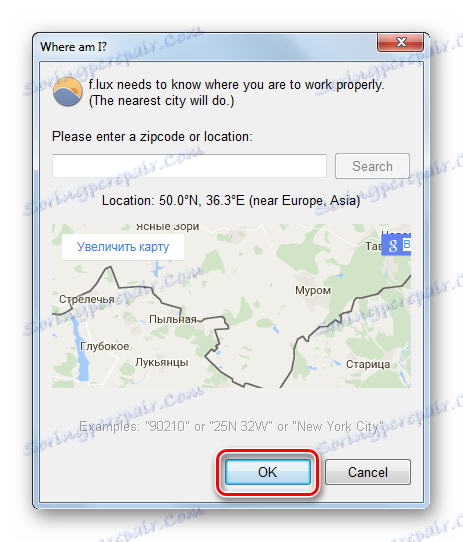
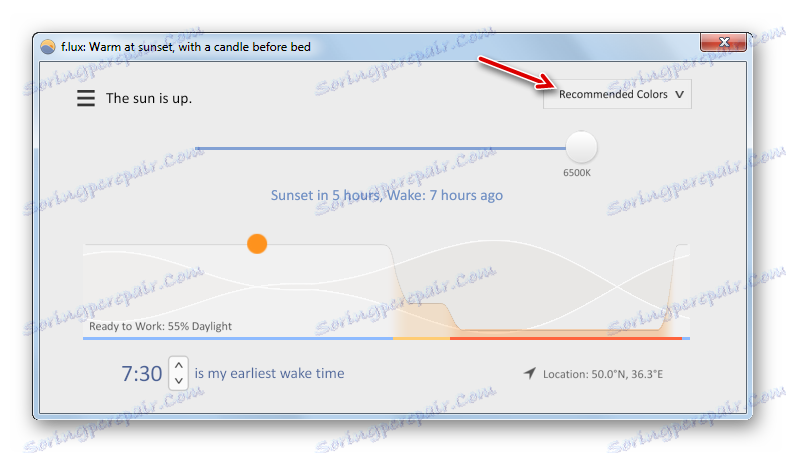

Metoda 3: Program do zarządzania kartami wideo
Teraz uczymy się, jak rozwiązać zadanie za pomocą programu do zarządzania kartą graficzną. Zwykle ta aplikacja jest dostępna na dysku instalacyjnym dostarczonym wraz z kartą wideo i jest instalowana wraz ze sterownikami na karcie graficznej. Przyjrzymy się przykładowi oprogramowanie do zarządzania kartą wideo NVIDIA .
- Program do zarządzania kartą wideo jest zalecany w trybie autorun i zaczyna się od systemu operacyjnego działającego w tle. Aby aktywować środowisko graficzne, przejdź do zasobnika i znajdź ikonę "Ustawienia NVIDIA" . Kliknij na niego.
![Uruchamianie Panelu sterowania NVIDIA za pomocą ikony zasobnika w systemie Windows 7]()
Jeśli z jakiegoś powodu aplikacja nie zostanie dodana do autouruchamiania lub wymusisz ją, możesz uruchomić ją ręcznie. Przejdź do "Pulpitu" i kliknij wolne miejsce prawym przyciskiem myszy ( PCM ). W aktywowanym menu kliknij "Panel sterowania NVIDIA" .
![Uruchamianie Panelu sterowania NVIDIA za pośrednictwem menu kontekstowego na pulpicie w systemie Windows 7]()
Inną opcją uruchomienia narzędzia, którego potrzebujemy, jest aktywacja za pomocą Panelu sterowania Windows . Kliknij "Start", a następnie przejdź do "Panel sterowania" .
- W oknie, które się otworzy, przejdź do sekcji "Wygląd i personalizacja" .
- Przejdź do sekcji, kliknij "Panel kontrolny NVIDIA" .
- Uruchomiony zostaje "Panel kontrolny NVIDIA" . W lewym panelu powłoki programu, w bloku "Ekran", przejdź do sekcji "Dopasowywanie ustawień koloru dla pulpitu" .
- Otworzy się okno do zmiany ustawień kolorów. Jeśli do komputera podłączonych jest kilka monitorów, wybierz nazwę tego, który chcesz skonfigurować w bloku "Wybierz wyświetlacz, którego parametry chcesz zmienić" . Następnie przejdź do pola "Wybierz sposób ustawienia koloru" . Aby móc zmieniać parametry przez powłokę "Panelu sterowania NVIDIA" , przełącz przycisk radiowy na pozycję "Użyj ustawień NVIDIA" . Następnie przejdź do opcji "Jasność" i, przesuwając suwak w lewo lub w prawo, odpowiednio zmniejsz lub zwiększ jasność. Następnie kliknij "Zastosuj" , po czym zmiany zostaną zapisane.
- Możesz oddzielnie określić ustawienia wideo. Kliknij "Dostosowywanie ustawień kolorów dla wideo" w bloku "Wideo" .
- W oknie, które zostanie otwarte, w polu "Wybierz wyświetlacz, którego parametry chcesz zmienić" wybierz monitor docelowy. W sekcji "Jak wykonać ustawienia kolorów" przesuń przełącznik do pozycji "Użyj ustawień NVIDIA" . Kliknij kartę Kolor , jeśli inna jest otwarta. Aby zwiększyć jasność wideo, przeciągnij suwak w prawo i zmniejsz go w lewo. Kliknij Zastosuj . Wprowadzone ustawienia zostaną użyte.
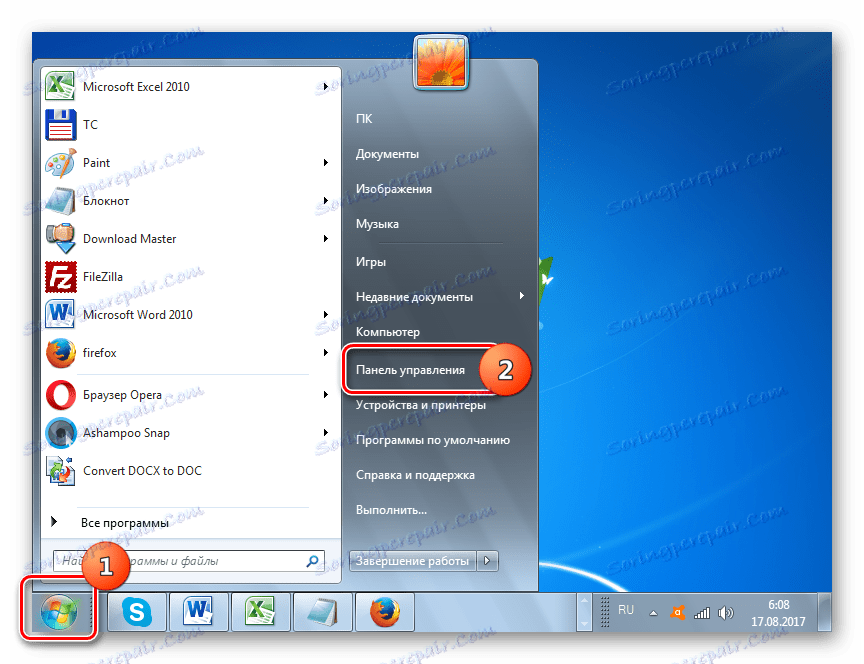
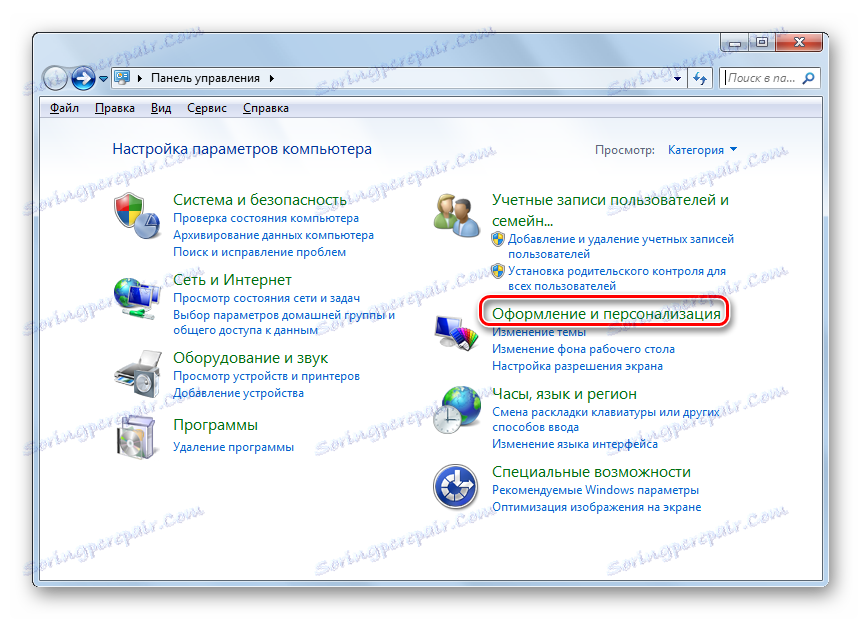
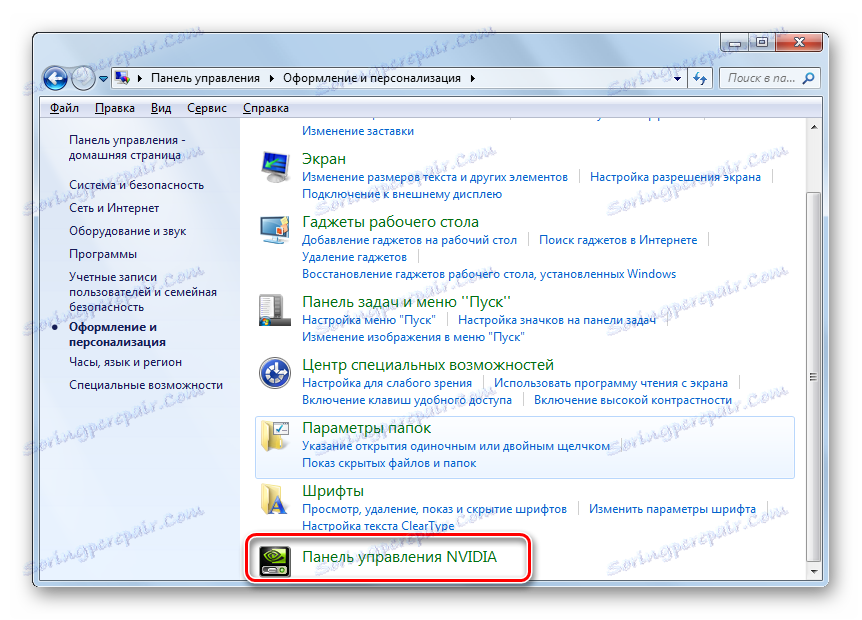
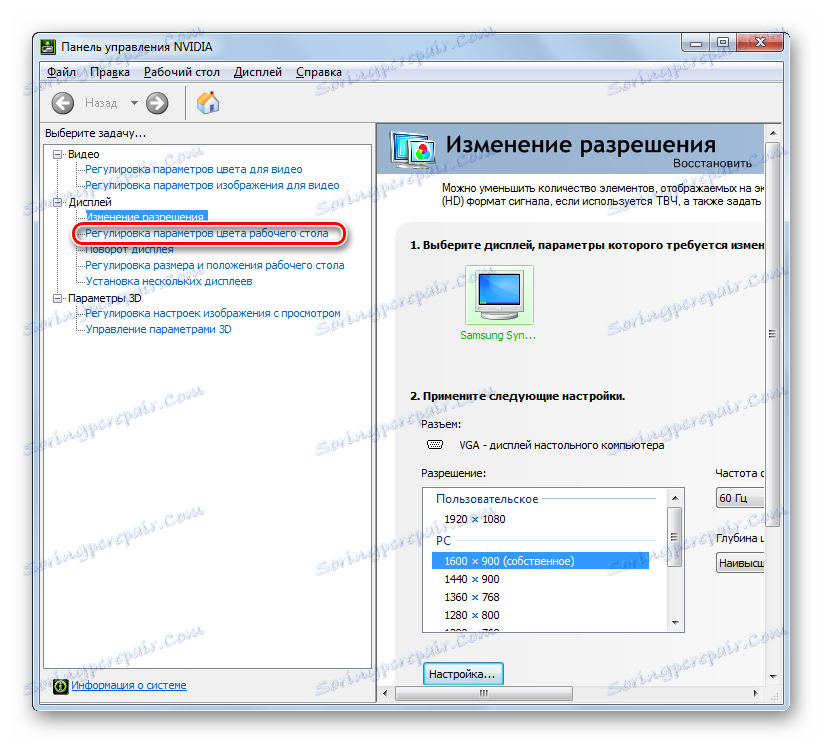
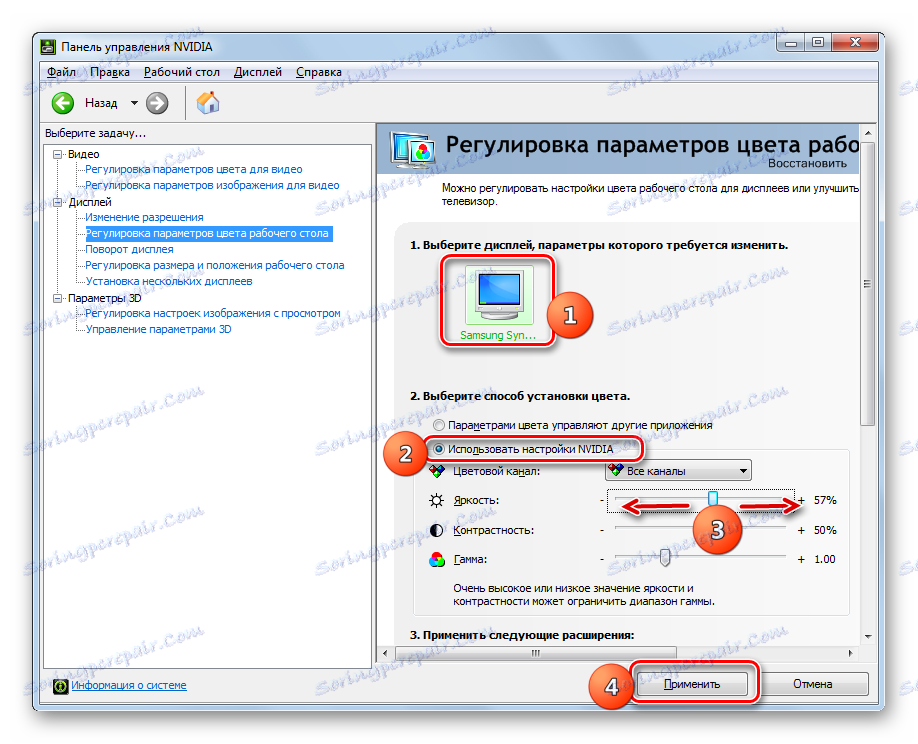
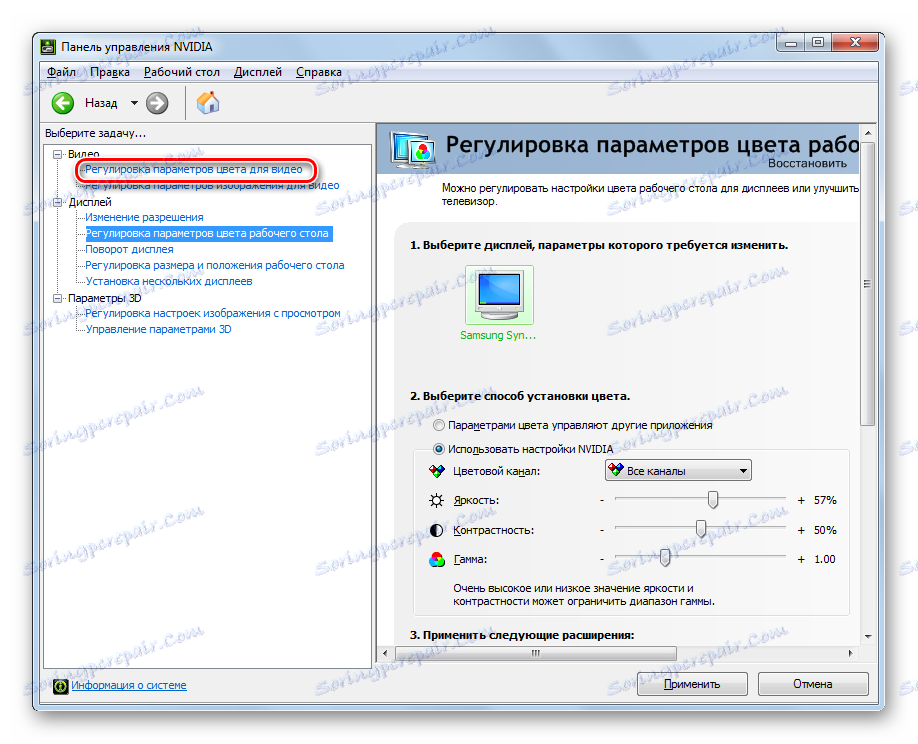
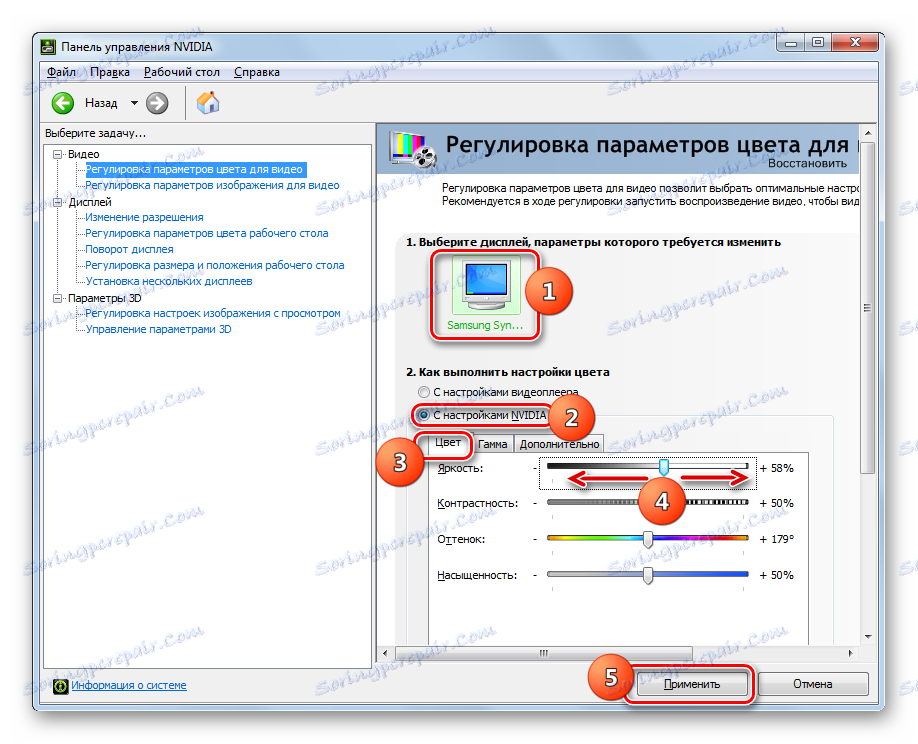
Metoda 4: Personalizacja
Ustawienia, które nas interesują, można dostosować, stosując tylko narzędzia systemu operacyjnego, w szczególności narzędzie "Kolor okna" w sekcji "Personalizacja" . Aby tak się stało, jeden z motywów Aero powinien być aktywny na komputerze. Ponadto należy zauważyć, że ustawienia zmienią nie tylko wyświetlane na ekranie, ale tylko granice okien, "Pasek zadań" i menu "Start" .
Lekcja: Jak włączyć tryb Aero w Windows 7
- Otwórz "Pulpit" i kliknij PCM w pustym miejscu. Wybierz "Personalizacja" z menu.
![Przejdź do sekcji Personalizacja, korzystając z menu kontekstowego na pulpicie w Windows 7]()
Ponadto narzędzie, które nas interesuje, może być również uruchomione poprzez "Panel sterowania" . Aby to zrobić , kliknij pozycję "Personalizacja" w sekcji "Projektowanie i personalizacja" pod tym nagłówkiem.
- Pojawi się okno "Zmień obraz i dźwięk na komputerze" . Kliknij nazwę "Kolor okna" na samym dole.
- Zostaje uruchomiony system zmiany koloru obramowań okien, menu Start i paska zadań . Jeśli nie widzisz narzędzi do dostosowania wymaganego parametru w tym oknie, kliknij "Pokaż ustawienia kolorów" .
- Dostępne są dodatkowe narzędzia do regulacji, które składają się z elementów sterujących barwy, jasności i nasycenia. W zależności od tego, czy chcesz zmniejszyć lub zwiększyć jasność powyższych elementów interfejsu, przeciągnij suwak odpowiednio w lewo lub w prawo. Po wprowadzeniu ustawień ich użycia kliknij "Zapisz zmiany" .
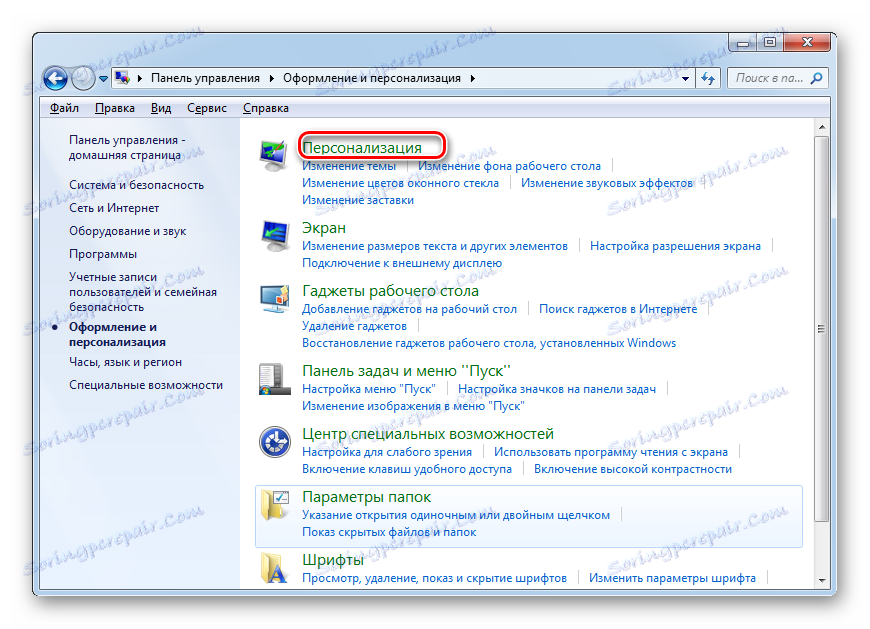
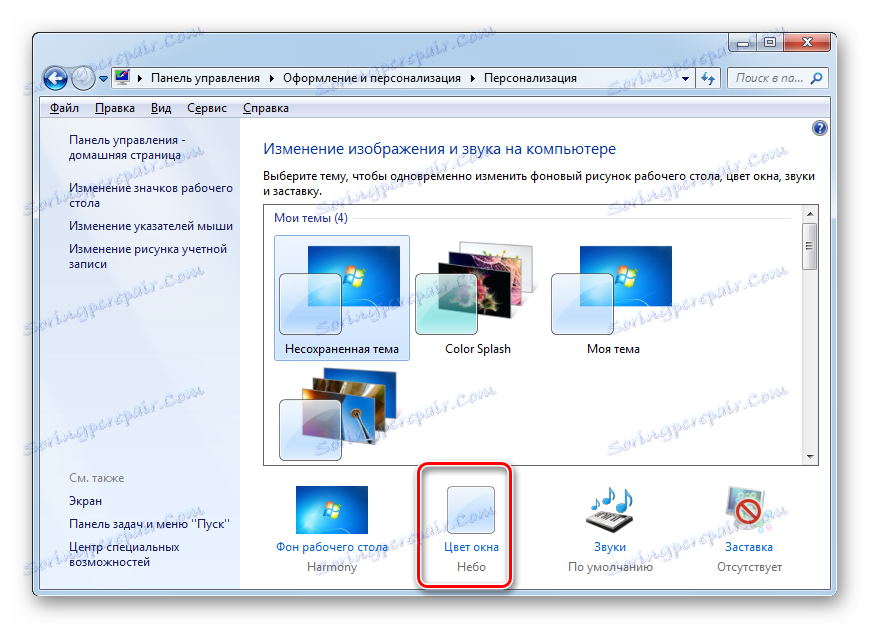
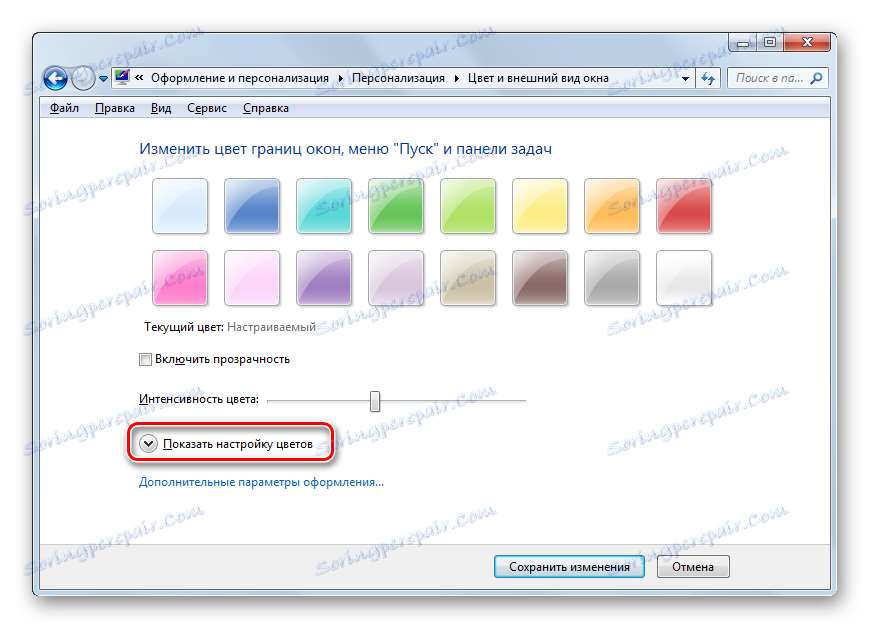
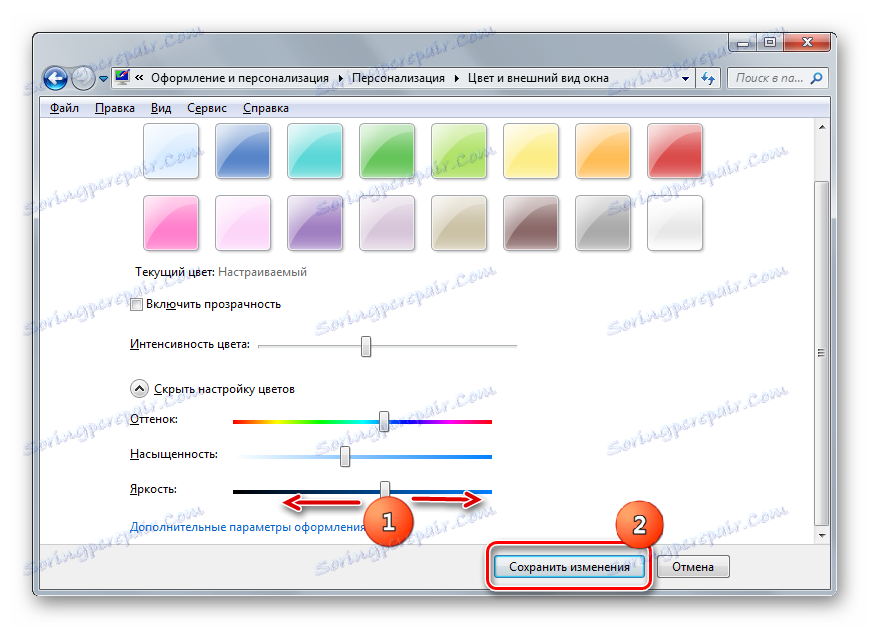
Metoda 5: Kalibracja kolorów
Możesz także zmienić określony parametr monitora, włączając kalibrację kolorów. Ale musisz też użyć przycisków na monitorze.
- W sekcji "Panele sterowania" "Wygląd i personalizacja" naciśnij "Ekran" .
- W lewym bloku okna, które się otworzy, kliknij "Kalibracja kolorów" .
- Uruchomione zostanie narzędzie kalibracji kolorów monitora. W pierwszym oknie przeczytaj informacje w nim przedstawione i kliknij "Dalej" .
- Teraz musisz aktywować przycisk menu na monitorze, aw oknie kliknąć "Dalej" .
- Otworzy się okno regulacji gamma. Ale ponieważ mamy wąski cel, aby zmienić określony parametr, a nie dokonać ogólnej konfiguracji ekranu, a następnie kliknij przycisk "Dalej" .
- W następnym oknie, przeciągając suwak w górę lub w dół, możesz ustawić jasność monitora. Jeśli przeciągniesz suwak w dół, monitor będzie ciemniejszy i będzie jaśniejszy. Po dostosowaniu kliknij "Dalej" .
- Następnie sugeruje się przejście do regulacji regulacji jasności na samym monitorze poprzez naciśnięcie przycisków na obudowie. A w oknie kalibracji kolorów kliknij "Dalej" .
- Na następnej stronie sugeruje się dostosowanie jasności, osiągając taki wynik, jak pokazano na centralnym obrazku. Kliknij "Dalej" .
- Korzystając z elementów sterujących jasnością na monitorze, upewnij się, że obraz w otwartym oknie odpowiada obrazowi centralnemu na poprzedniej stronie. Kliknij Dalej .
- Następnie otworzy się okno do regulacji kontrastu. Ponieważ nie musimy go naprawiać, po prostu naciskamy "Dalej" . Ci sami użytkownicy, którzy wciąż chcą dostosować kontrast, mogą to zrobić w następnym oknie dokładnie według tego samego algorytmu, co przed dokonaniem regulacji jasności.
- W otwartym oknie, jak już wspomniano powyżej, dostosuj kontrast lub kliknij "Dalej" .
- Zostanie otwarte okno regulacji balansu kolorów. Nie dbamy o ten element ustawień w ramach rozważanego tematu, dlatego kliknij "Dalej" .
- W następnym oknie kliknij "Dalej" .
- Następnie otworzy się okno informujące, że pomyślnie utworzono nową kalibrację. Proponuje się również porównanie obecnej wersji kalibracji z wersją sprzed wprowadzenia korekt. Aby to zrobić, naciśnij kolejno przyciski "Poprzednia kalibracja" i "Aktualna kalibracja" . W takim przypadku wyświetlacz na ekranie zmieni się zgodnie z tymi ustawieniami. Jeśli, porównując nową wersję poziomu jasności z poprzednim, wszystko Ci odpowiada, możesz zakończyć korzystanie z narzędzia do kalibracji kolorów ekranu. Możesz odznaczyć opcję "Uruchom narzędzie konfiguracji ClearType ..." , ponieważ jeśli zmienisz tylko jasność, nie będziesz potrzebować tego narzędzia. Następnie kliknij "Zakończ" .
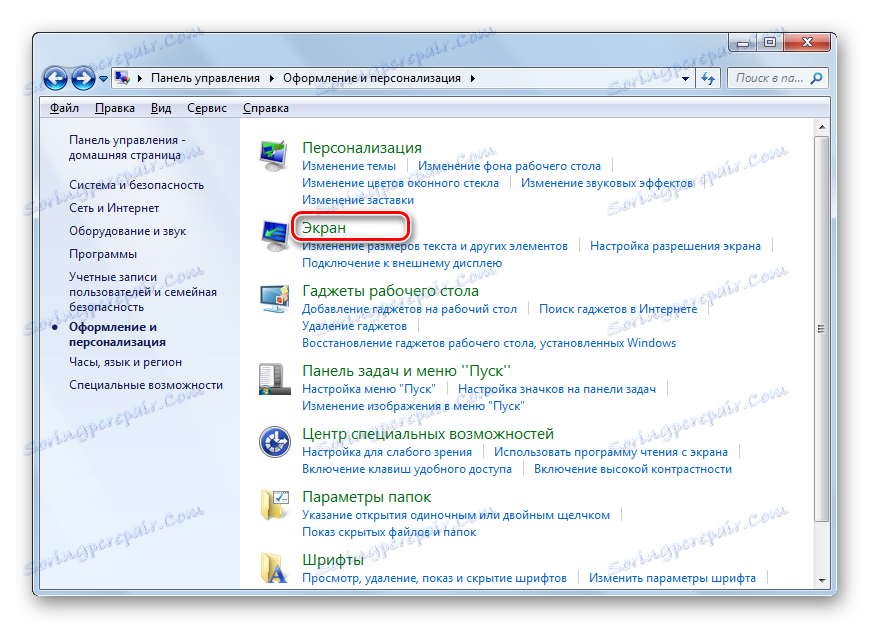
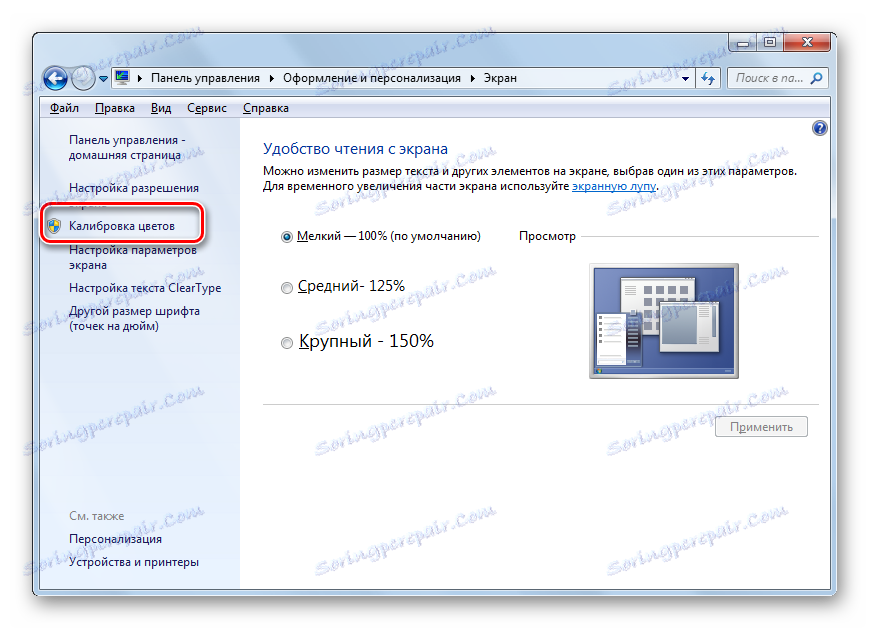
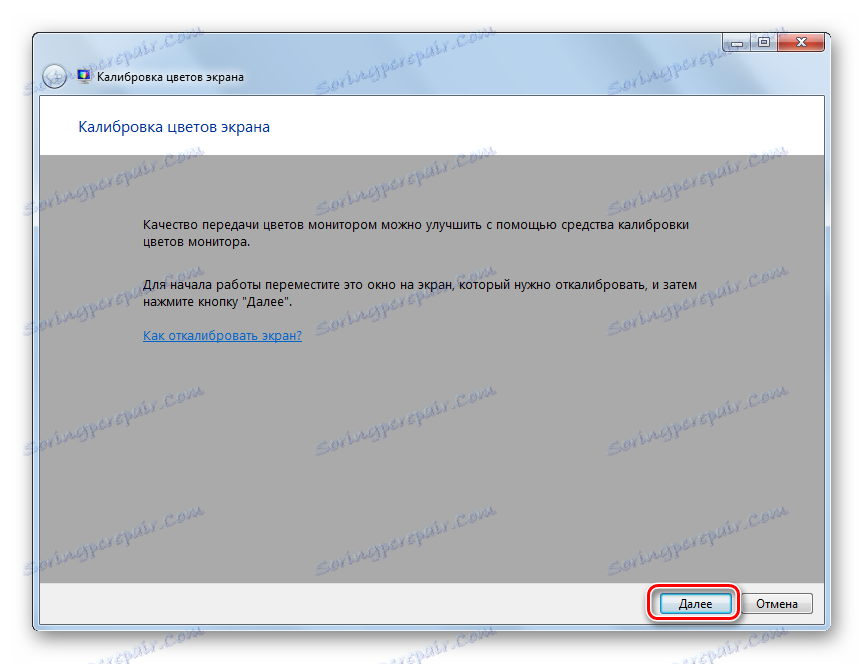
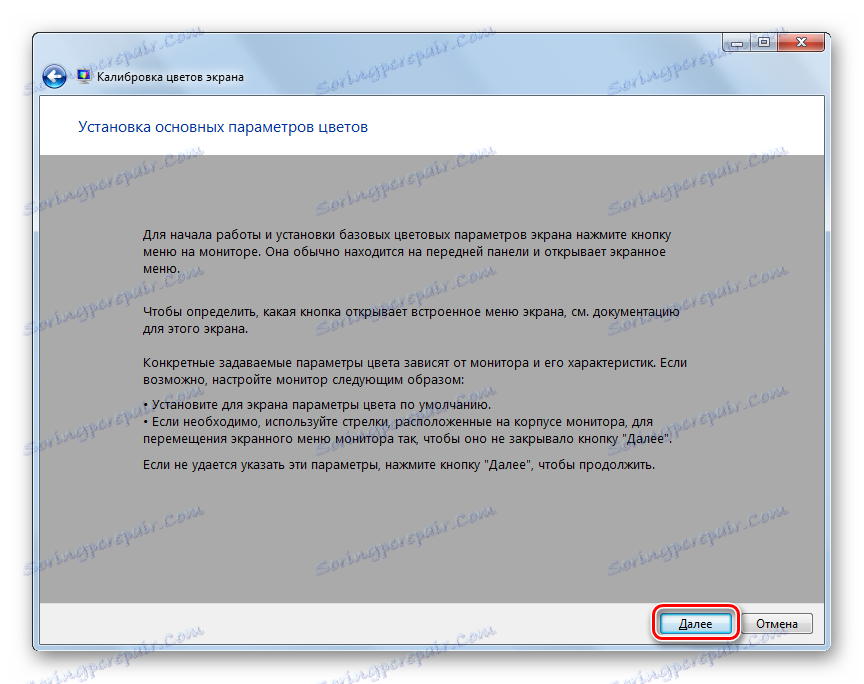
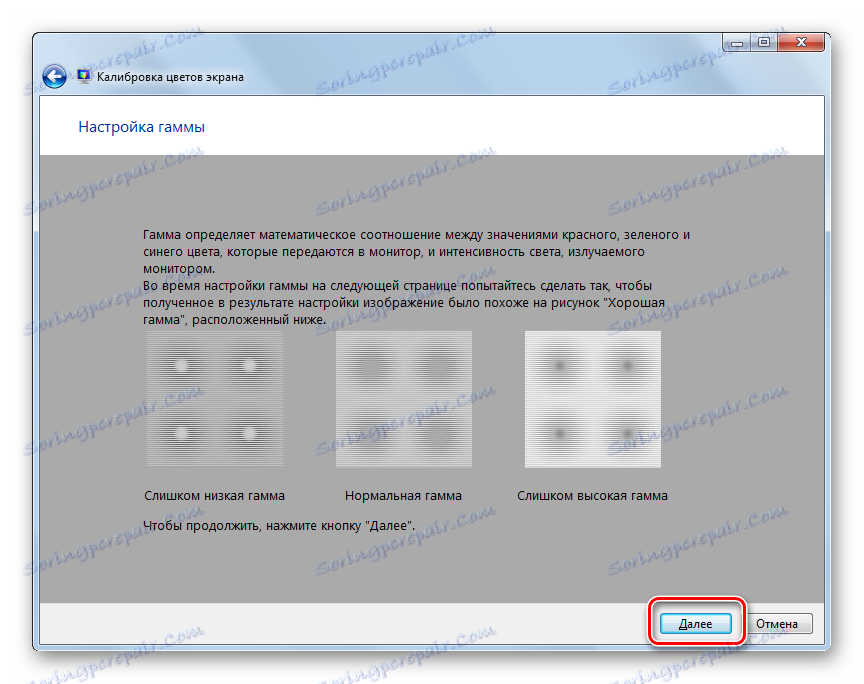
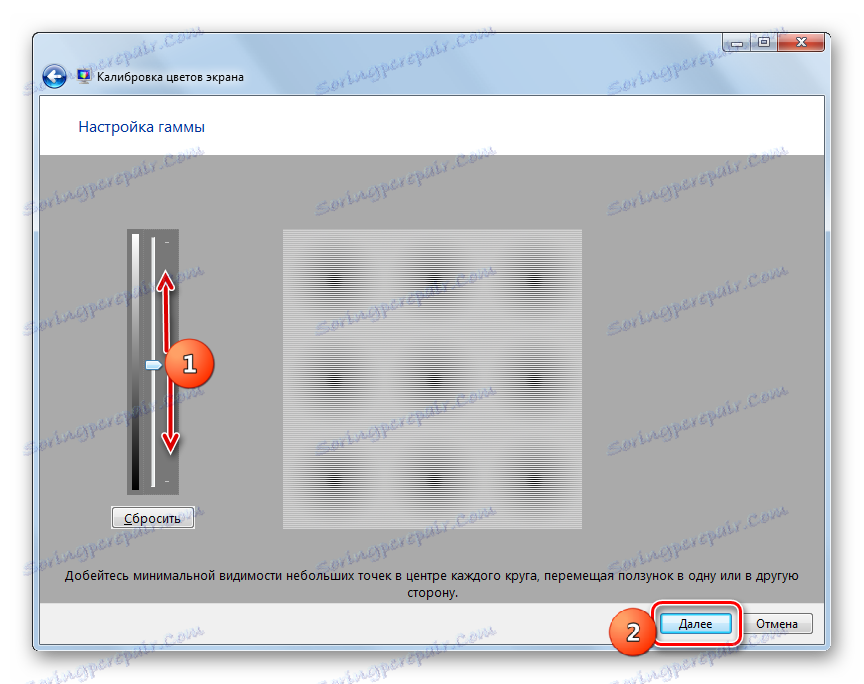
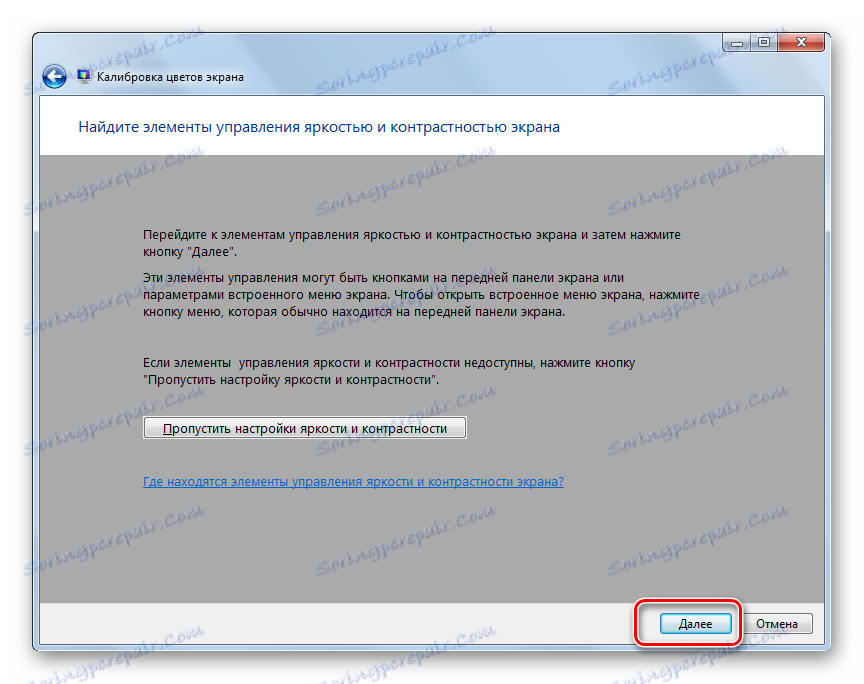
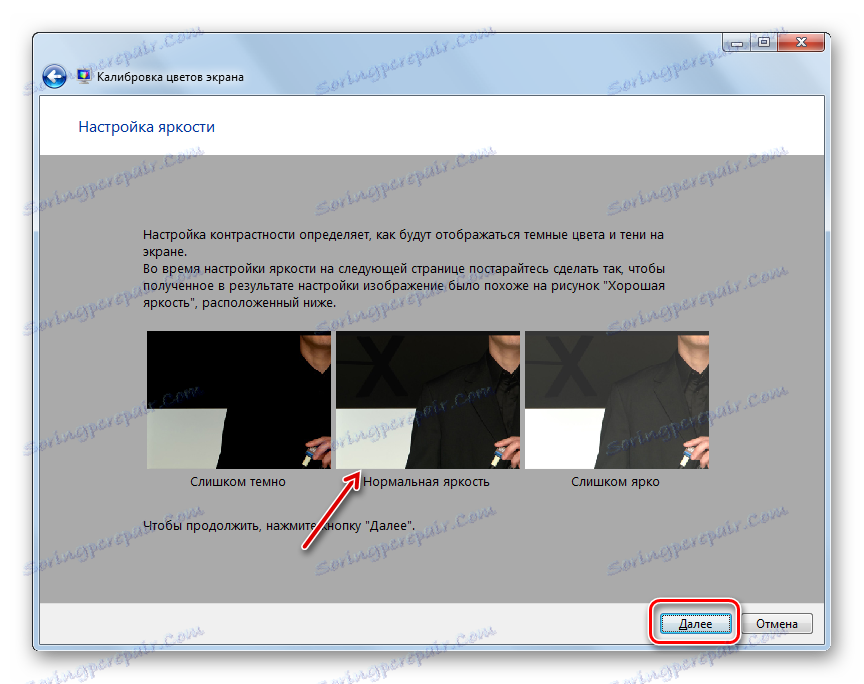
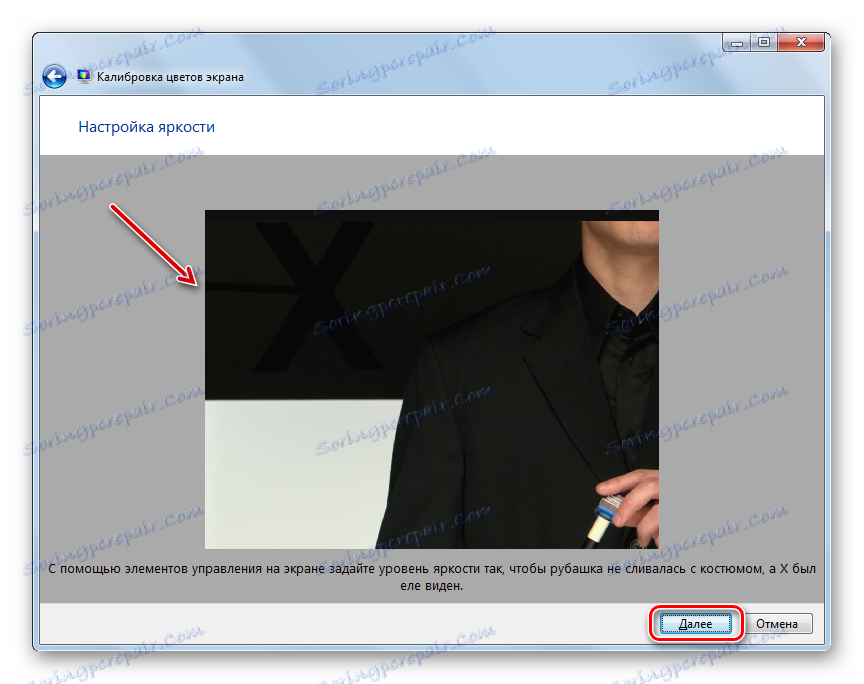
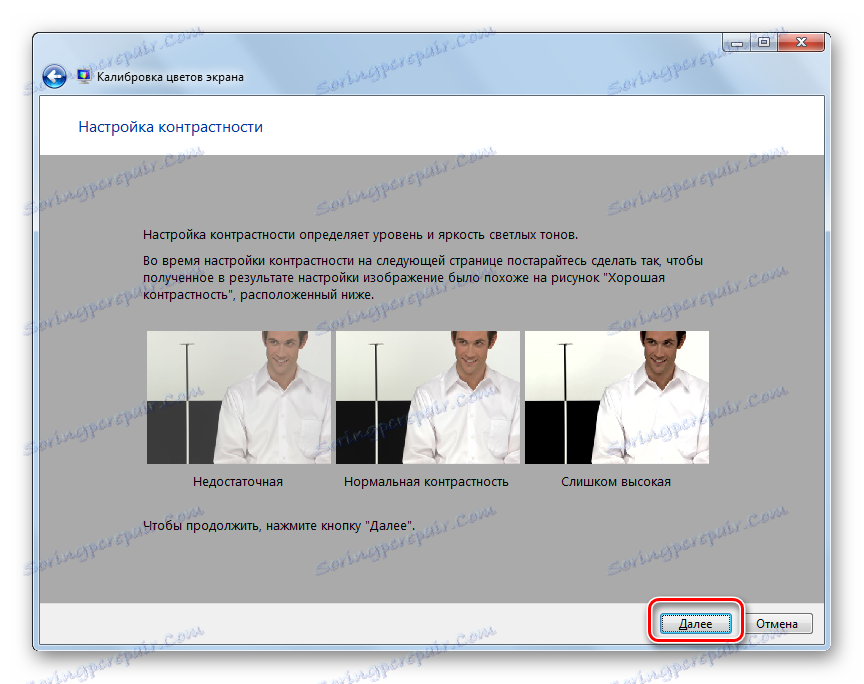
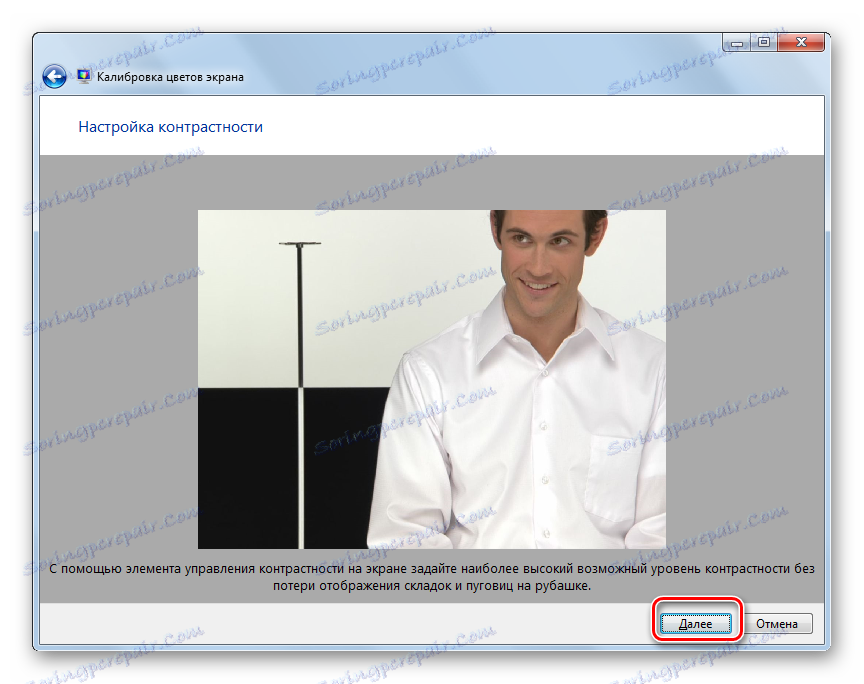
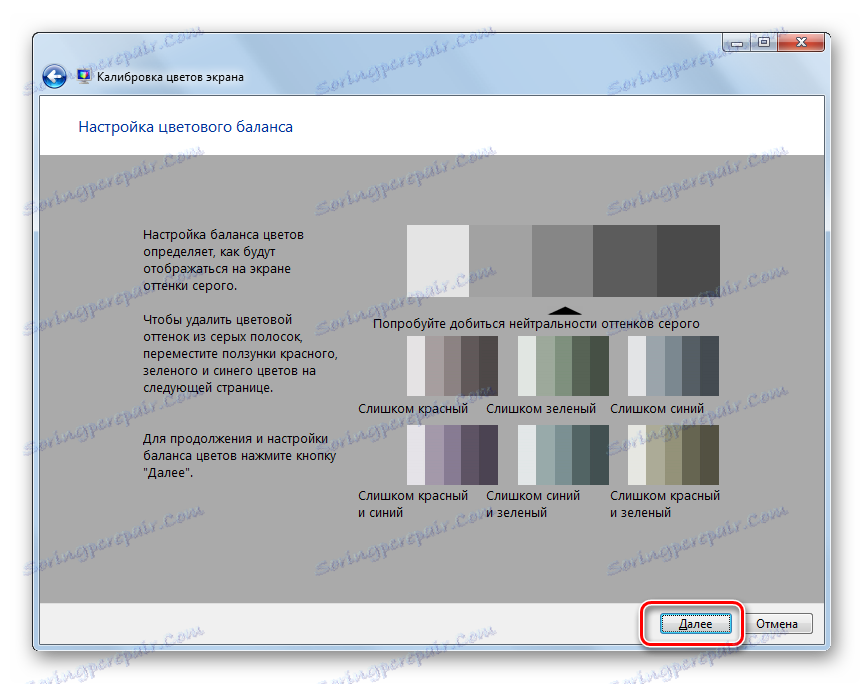
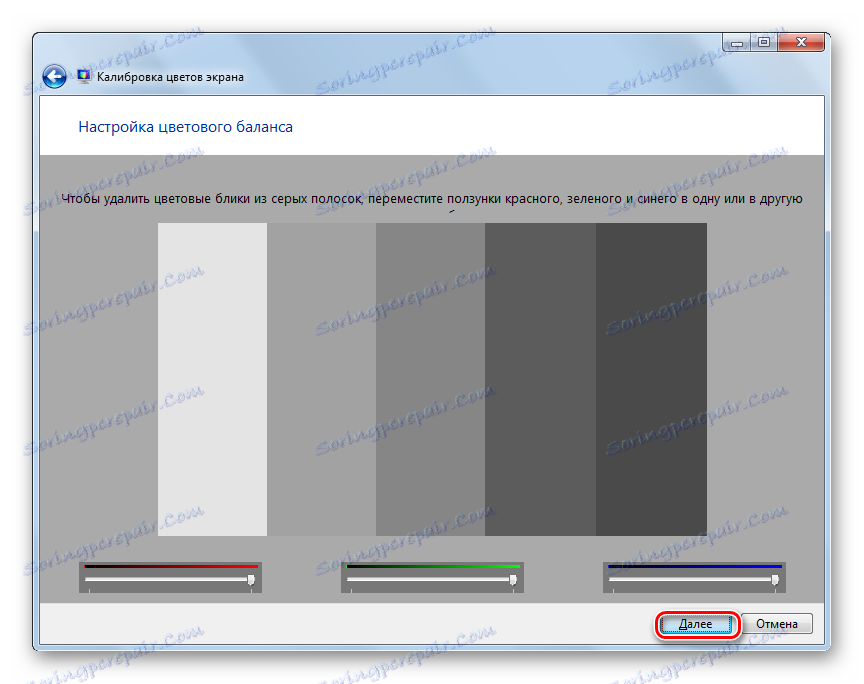
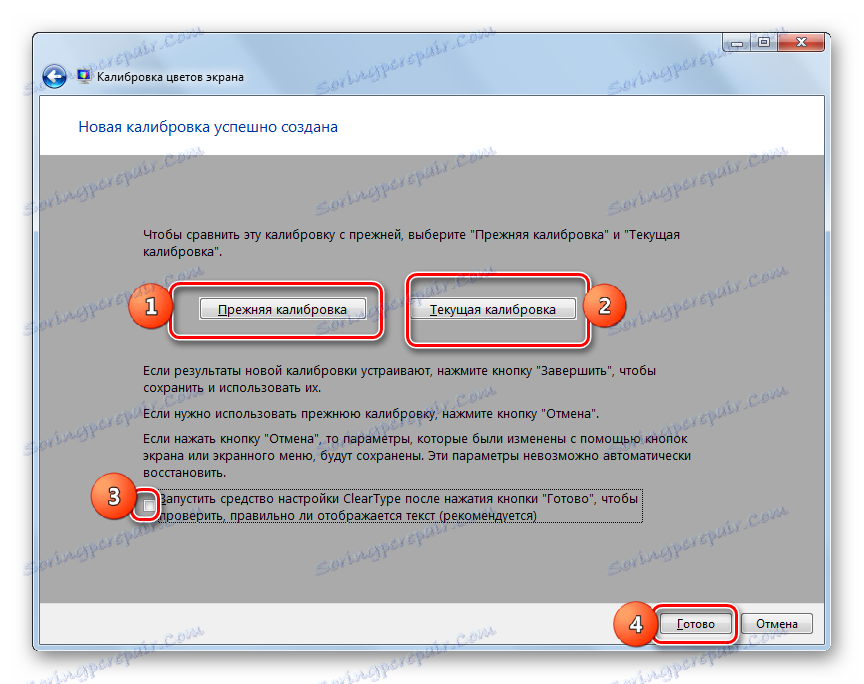
Jak widać, możliwość dostosowania jasności ekranu komputerów tylko przy użyciu standardowych narzędzi systemu operacyjnego w systemie Windows 7 jest dość ograniczona. Możesz więc dostosować tylko parametry granic okien, "Pasek zadań" i menu "Start" . Jeśli chcesz dokonać pełnej regulacji jasności monitora, musisz użyć przycisków umieszczonych bezpośrednio na nim. Na szczęście istnieje możliwość rozwiązania tego problemu za pomocą oprogramowania innej firmy lub programu do zarządzania kartami graficznymi. Te narzędzia pozwolą Ci na dostosowywanie całego ekranu bez użycia przycisków na monitorze.