Konfigurowanie hibernacji w systemie Windows 7
System operacyjny Windows ma kilka trybów wyłączania komputera, z których każdy ma swoją własną charakterystykę. Dzisiaj zwrócimy uwagę na tryb uśpienia, postaramy się powiedzieć jak najwięcej o indywidualnej konfiguracji jego parametrów i rozważyć wszystkie możliwe ustawienia.
Treść
Dostosuj tryb uśpienia w Windows 7
Realizacja zadania nie jest trudna, nawet niedoświadczony użytkownik poradzi sobie z tym, a nasze kierownictwo pomoże szybko zrozumieć wszystkie aspekty tej procedury. Spójrzmy na wszystkie etapy po kolei.
Krok 1: Włącz tryb spoczynku
Przede wszystkim należy upewnić się, że komputer może normalnie przejść w tryb uśpienia. Aby to zrobić, musisz go aktywować. Szczegółowe instrukcje na ten temat można znaleźć w innym materiale od naszego autora. Omówiono wszystkie dostępne metody włączania trybu uśpienia.
Więcej szczegółów: Włączanie hibernacji w systemie Windows 7
Krok 2: skonfiguruj plan zasilania
Przejdźmy teraz bezpośrednio do ustawień trybu uśpienia. Edycja odbywa się indywidualnie dla każdego użytkownika, dlatego sugerujemy zapoznanie się z wszystkimi narzędziami i samodzielną regulację poprzez ustawienie optymalnych wartości.
- Otwórz menu Start i wybierz Panel sterowania .
- Przesuń suwak w dół, aby znaleźć kategorię Moc .
- W oknie "Wybierz plan zasilania" kliknij "Pokaż dodatkowe plany".
- Teraz możesz zaznaczyć odpowiedni plan i przejść do jego ustawień.
- Jeśli jesteś właścicielem laptopa, możesz skonfigurować nie tylko czas pracy z sieci, ale także z baterii. W wierszu "Przełącz komputer w tryb uśpienia" wybierz odpowiednie wartości i nie zapomnij zapisać zmian.
- Dodatkowe parametry są bardziej interesujące, więc przejdź do nich, klikając odpowiedni link.
- Rozwiń sekcję "Uśpij" i sprawdź wszystkie parametry. Istnieje funkcja "Zezwalaj na sen hybrydowy" . Łączy w sobie sen i hibernację. Oznacza to, że gdy jest aktywowany, otwarte oprogramowanie i pliki są zapisywane, a komputer wchodzi w stan zmniejszonego zużycia zasobów. Dodatkowo, w tym menu istnieje możliwość aktywacji timerów budzenia - komputer będzie się budził po pewnym czasie.
- Następnie przejdź do "Przycisków zasilania i osłony" . Przyciski i osłona (jeśli jest to laptop) mogą być skonfigurowane w taki sposób, że wykonane czynności spowodują uśpienie urządzenia.
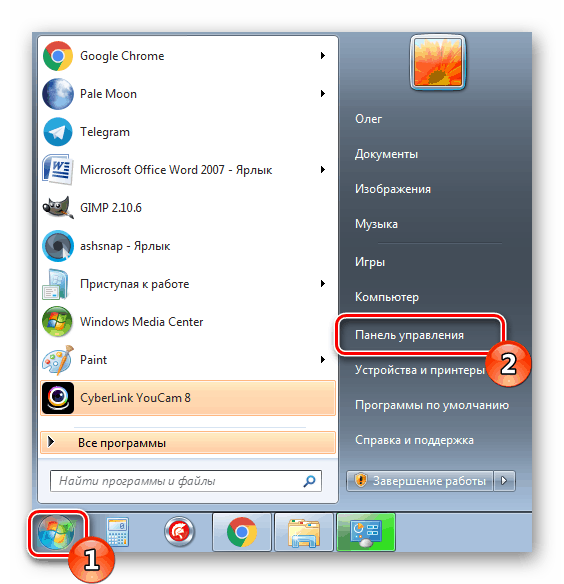
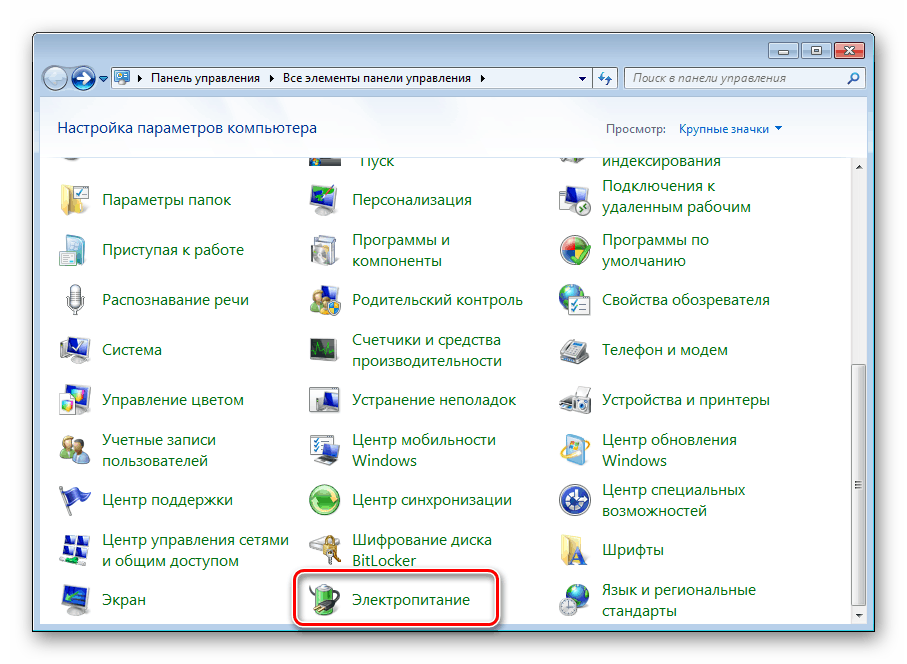
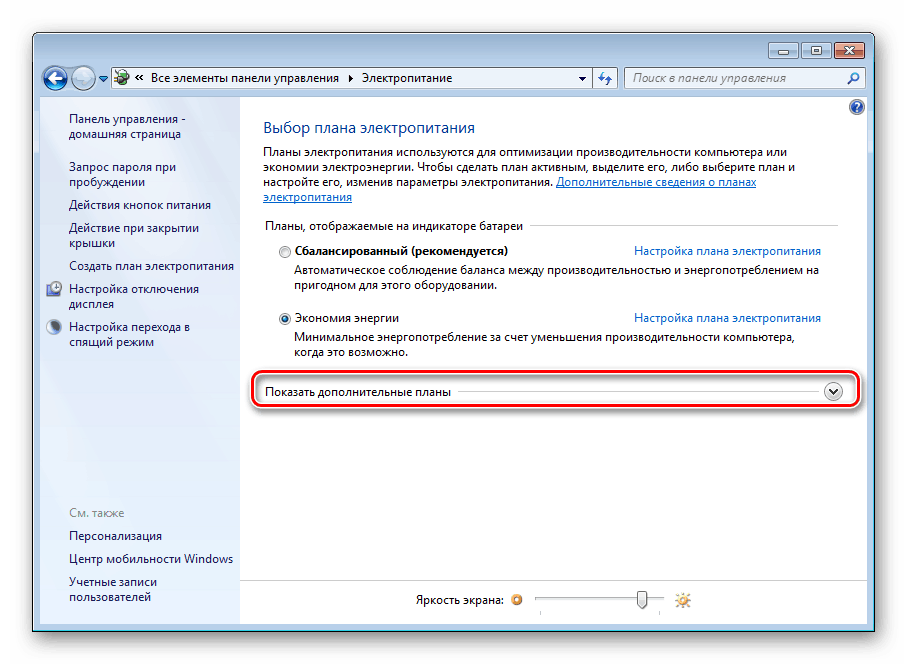
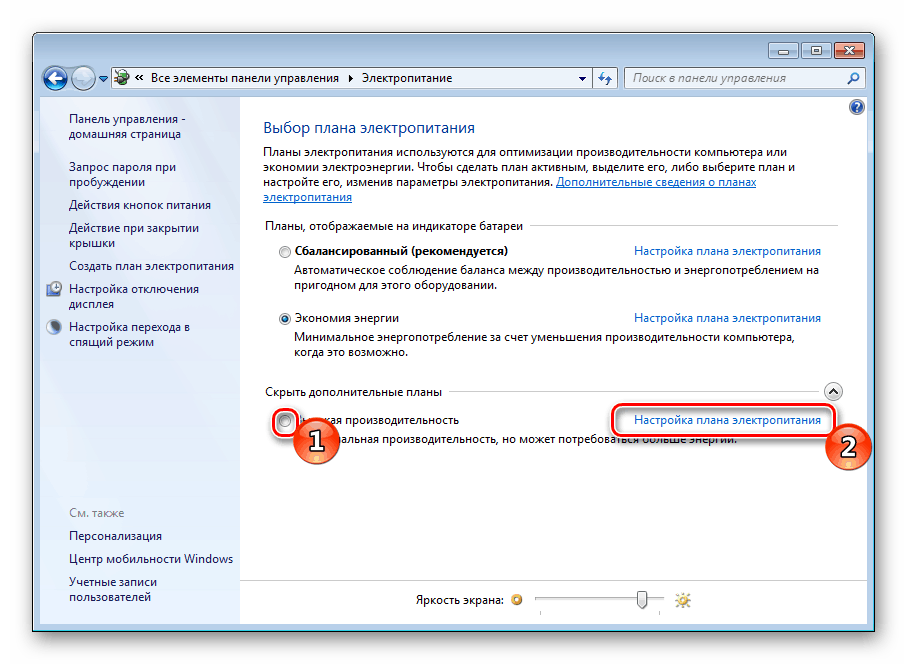
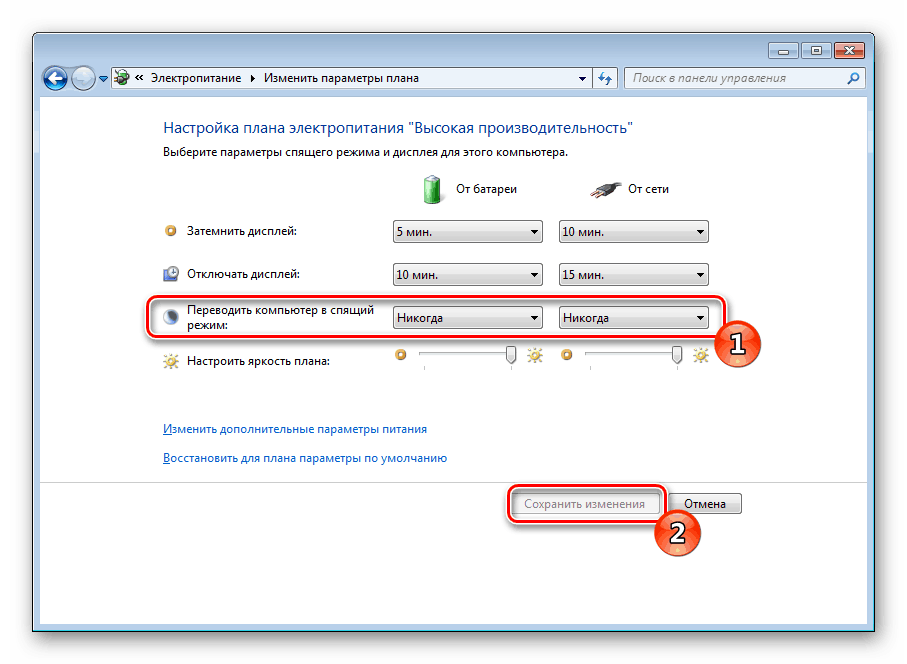
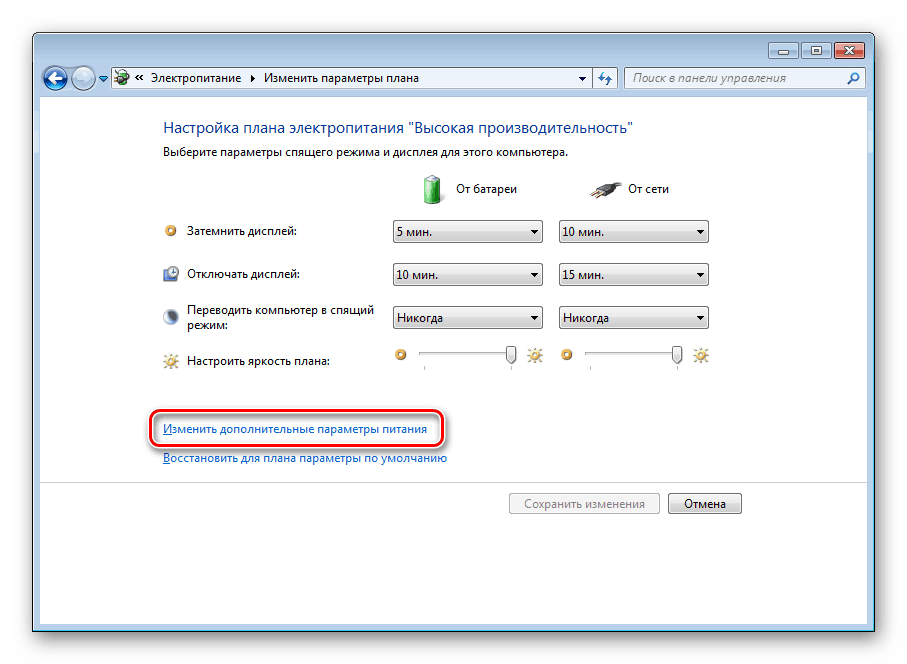
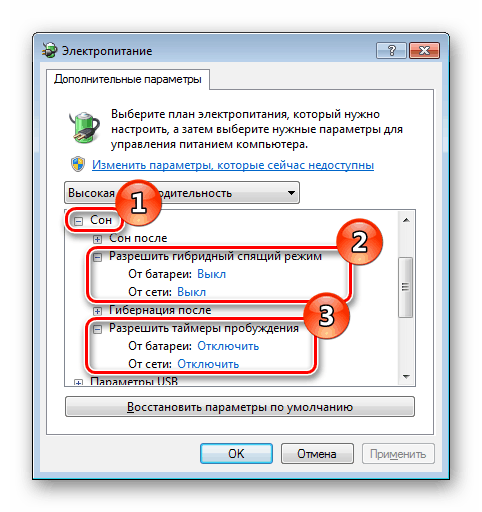
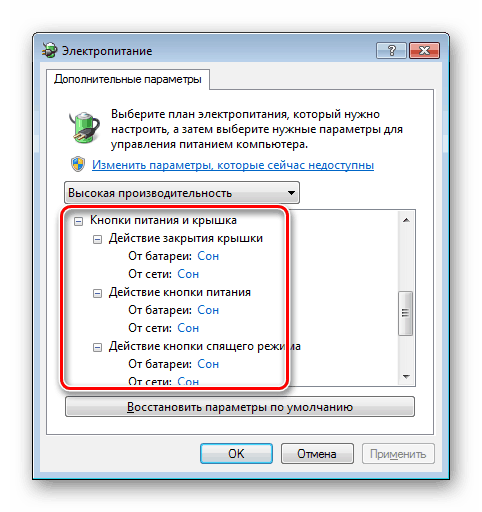
Po zakończeniu procesu konfiguracji należy zastosować zmiany i ponownie sprawdzić, czy wszystkie wartości zostały poprawnie ustawione.
Krok 3: Wyjmij komputer ze snu
Wiele komputerów jest skonfigurowanych ze standardowymi ustawieniami, tak że każde naciśnięcie klawisza na klawiaturze lub działaniu myszy powoduje, że budzi się ze snu. Taka funkcja może być wyłączona lub, przeciwnie, aktywowana, jeśli wcześniej została wyłączona. Ten proces działa dosłownie w kilku krokach:
- Otwórz "Panel sterowania" w menu "Start" .
- Przejdź do "Menedżera urządzeń" .
- Rozwiń kategorię "Myszki i inne urządzenia wskazujące" . Kliknij sprzęt PCM i wybierz "Właściwości" .
- Przejdź do karty Zarządzanie energią i umieść lub usuń znacznik z pozycji "Zezwalaj temu urządzeniu na wyprowadzanie komputera z trybu gotowości" . Kliknij "OK", aby opuścić to menu.
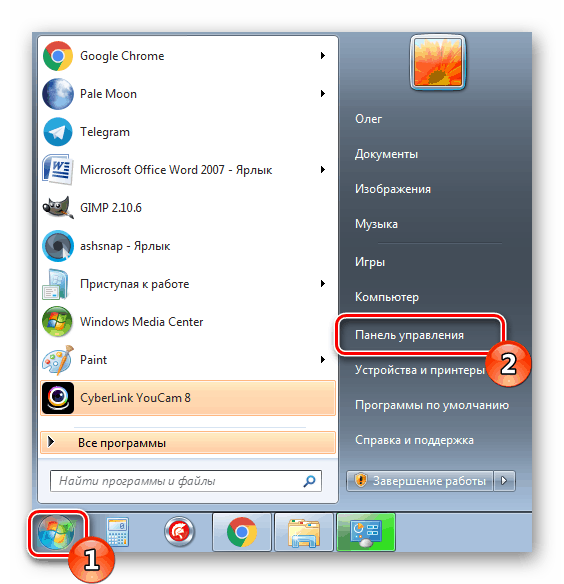
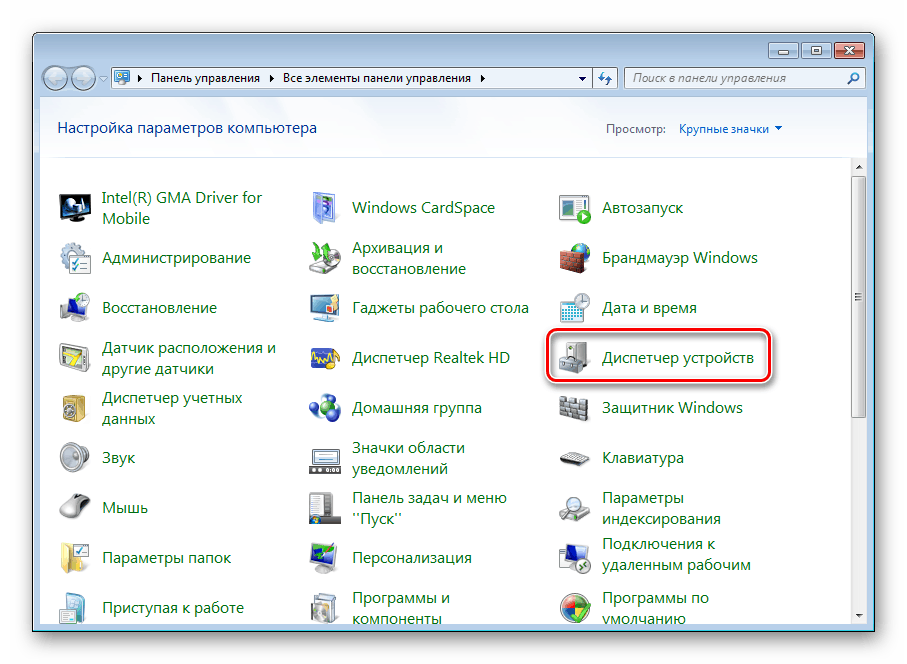
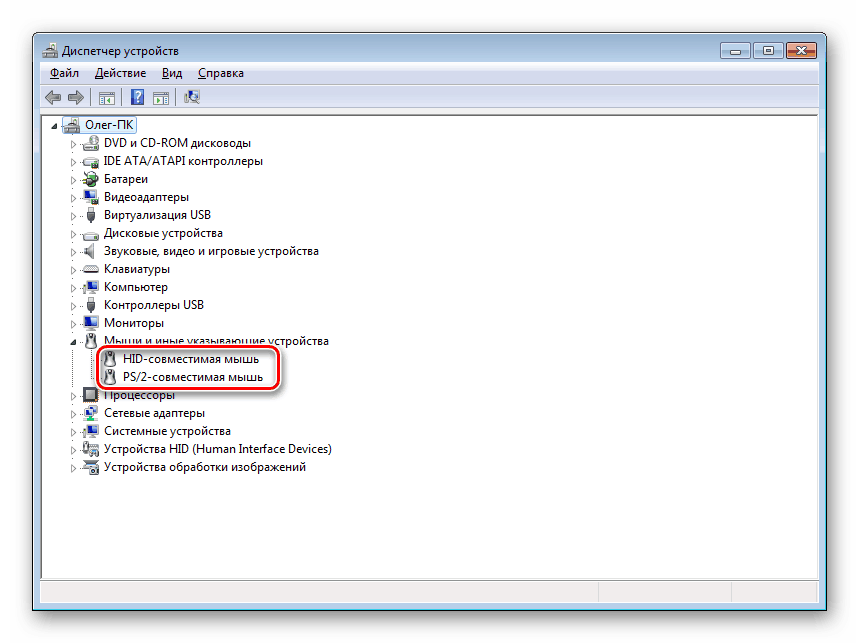
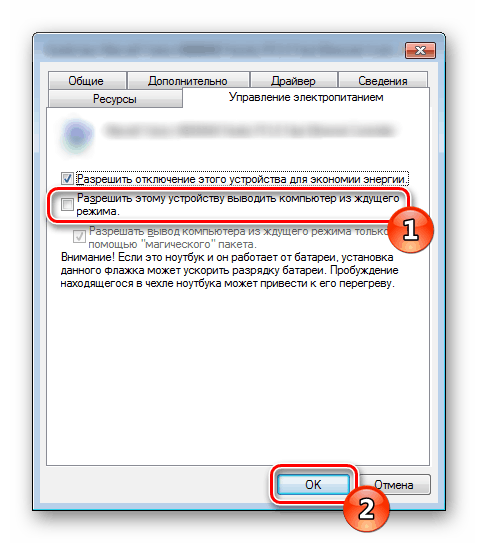
W przybliżeniu te same ustawienia są używane podczas konfiguracji zasilania komputera w sieci. Jeśli jesteś zainteresowany tym tematem, zalecamy zapoznanie się z nim w oddzielnym artykule, który znajdziesz pod linkiem poniżej.
Zobacz także: Włącz komputer w sieci
Wielu użytkowników korzysta z trybu uśpienia na swoich komputerach i zastanawia się, jak jest skonfigurowany. Jak widać, dzieje się to dość łatwo i szybko. Ponadto, pomoże zrozumieć wszystkie zawiłości powyższych instrukcji.
Zobacz także:
Wyłącz hibernację w Windows 7
Co zrobić, jeśli komputer nie wychodzi z trybu uśpienia
