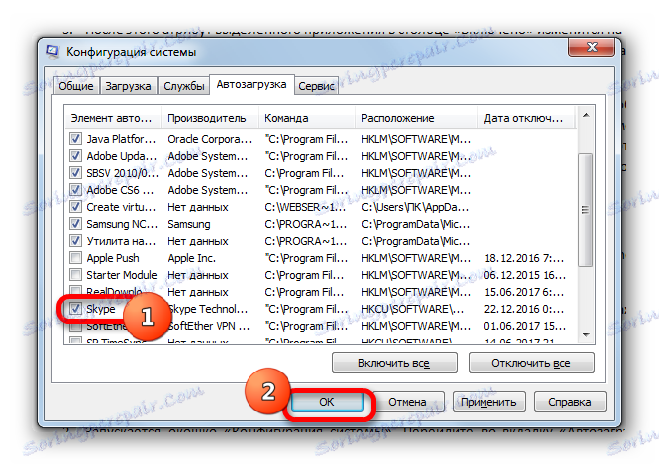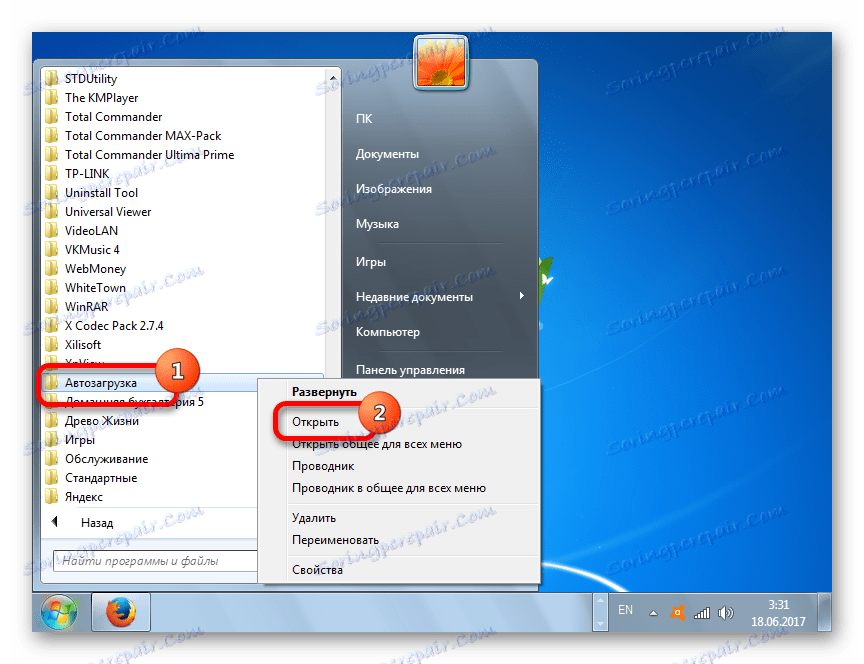Dodawanie programów do uruchamiania w Windows 7
Programy startowe przy uruchomieniu systemu pozwalają nie rozpraszać użytkownika, aby ręcznie uruchamiać te aplikacje, które stale stosuje. Ponadto ten mechanizm pozwala na automatyczne uruchamianie ważnych programów działających w tle, których aktywacja po prostu może zapomnieć. Przede wszystkim to oprogramowanie monitoruje system (antywirusy, optymalizatory itp.). Dowiedzmy się, jak dodać aplikację do autorun w Windows 7.
Spis treści
Procedura dodawania
Istnieje kilka opcji dodania obiektu do uruchamiania systemu Windows 7. Jedna z nich jest implementowana przez własne narzędzia systemu operacyjnego, a druga część jest wykonywana za pomocą zainstalowanego oprogramowania.
Lekcja: Jak otworzyć autostart w systemie Windows 7
Metoda 1: CCleaner
Przede wszystkim rzućmy okiem na to, jak dodać obiekt do uruchamiania systemu Windows 7 przy pomocy specjalistycznego narzędzia do optymalizacji funkcjonowania komputera CCleaner .
- Uruchom program CCleaner na swoim komputerze. Użyj bocznego menu, aby przejść do sekcji "Narzędzia" . Przejdź do sekcji "Uruchomienie" i otwórz zakładkę "Windows" . Zanim zostanie otwarty zestaw elementów, z których instalacja była domyślnym uruchomieniem automatycznym. Istnieje lista aplikacji, które są automatycznie ładowane po uruchomieniu systemu operacyjnego (atrybut "Tak" w kolumnie "Włączone" ) lub programy z wyłączoną funkcją automatycznego uruchamiania (atrybut "Nie" ).
- Wybierz tę aplikację na liście z atrybutem "Nie" , który chcesz dodać do uruchomienia. Kliknij przycisk "Włącz" w prawym panelu okna.
- Następnie atrybut wybranego obiektu w kolumnie "Włączony" zmieni się na "Tak" . Oznacza to, że obiekt jest dodawany do uruchamiania i zostanie otwarty po uruchomieniu systemu operacyjnego.
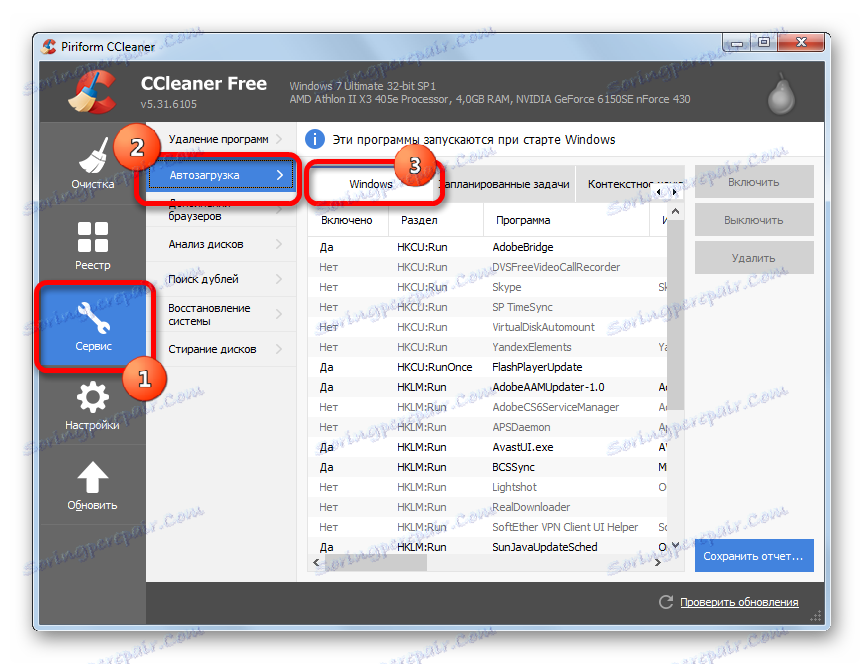
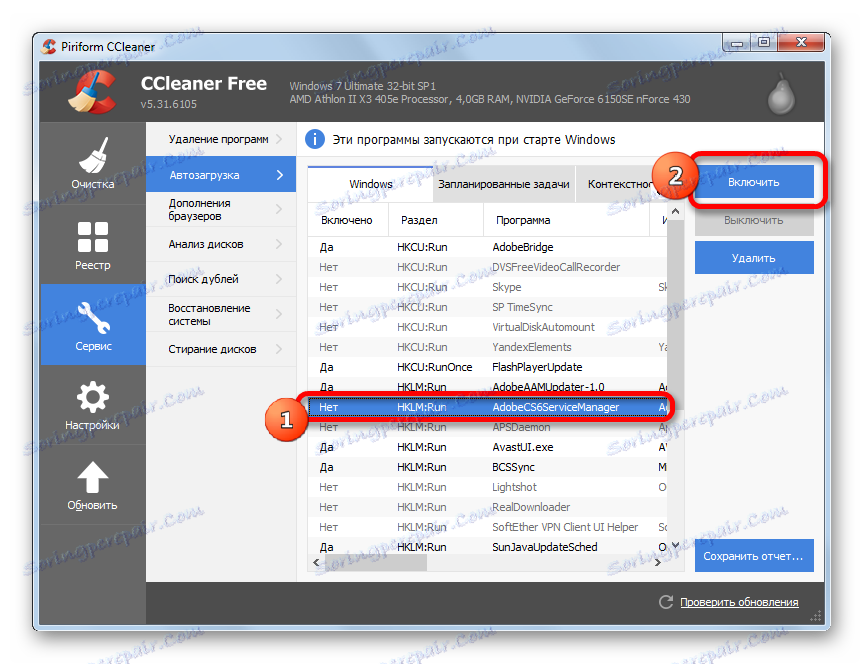
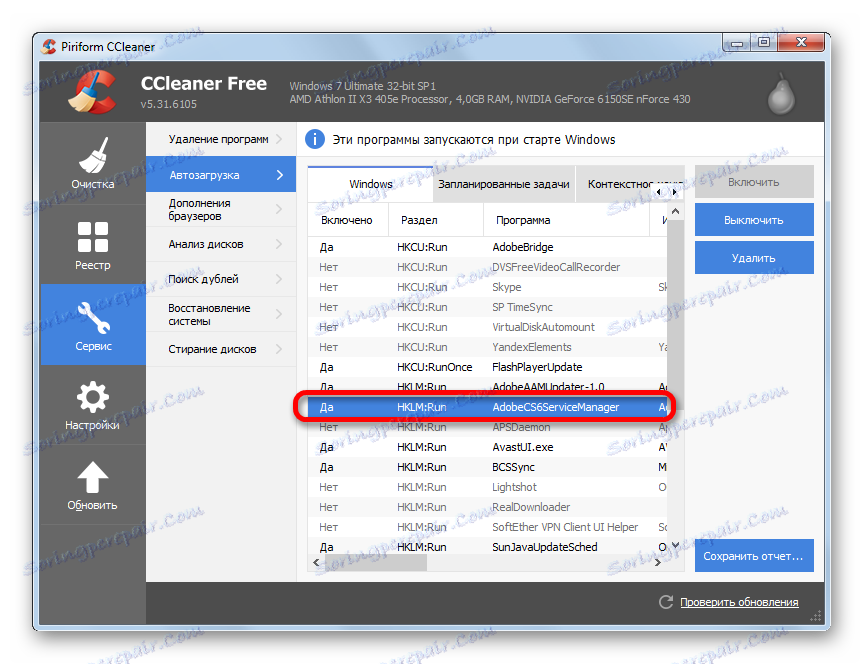
Używanie CCleaner do dodawania elementów do autorun jest bardzo wygodne, a wszystkie działania są intuicyjne. Główną wadą tej metody jest to, że za pomocą tych działań można włączyć automatyczne ładowanie tylko dla tych programów, dla których ta funkcja została dostarczona przez programistę, ale później została wyłączona. Oznacza to, że żadna aplikacja korzystająca z funkcji CCleaner w trybie autorun nie zostanie dodana.
Metoda 2: Auslogics BoostSpeed
Potężniejsze narzędzie do optymalizacji systemu operacyjnego Auslogics BoostSpeed . Przy jego pomocy można dodać do autorun nawet tych obiektów, w których funkcja ta nie została dostarczona przez programistów.
- Uruchom Auslogics BoostSpeed. Przejdź do sekcji "Narzędzia" . Z listy narzędzi wybierz opcję Menedżer uruchamiania .
- W oknie narzędzia Auslogics Startup Manager, które zostanie otwarte, kliknij Dodaj .
- Zostanie uruchomione narzędzie do dodawania nowego programu. Kliknij przycisk "Przeglądaj ..." . Z rozwijanej listy wybierz "Na dyskach ..." .
- W oknie, które zostanie otwarte, przejdź do katalogu, w którym znajduje się plik wykonywalny programu docelowego, zaznacz go i kliknij OK .
- Po powrocie do okna w celu dodania nowego programu, pojawi się w nim wybrany obiekt. Kliknij "OK" .
- Teraz wybrana pozycja jest wyświetlana na liście programu narzędziowego Startup Manager, a znacznik wyboru znajduje się po lewej stronie. Oznacza to, że ten obiekt został dodany do autorun.
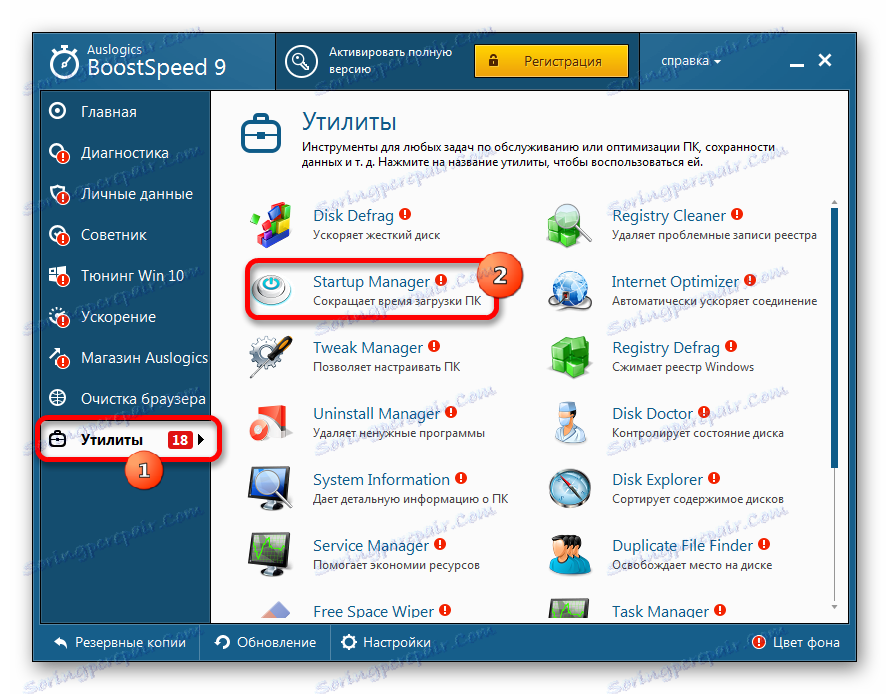
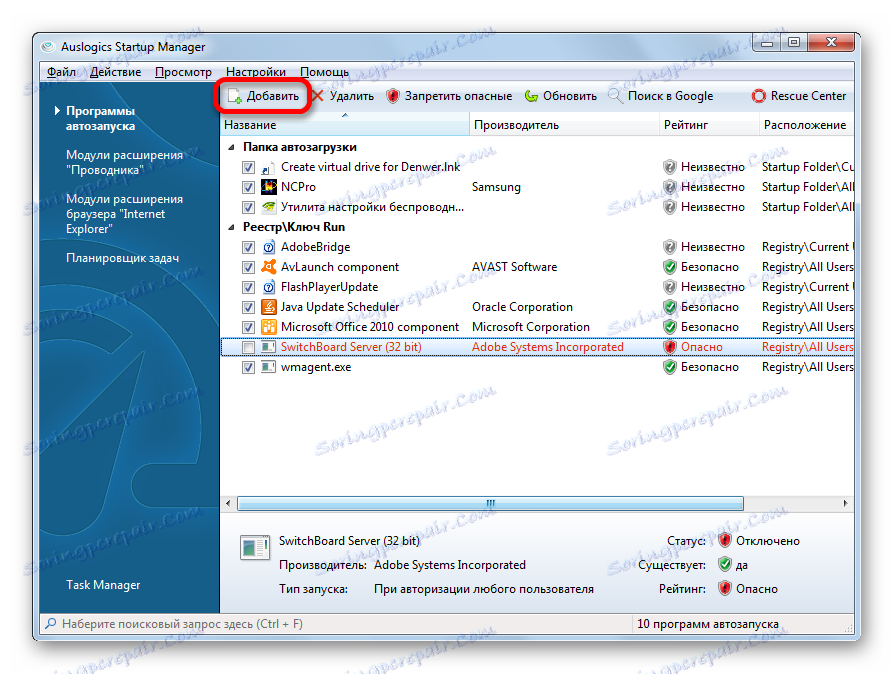
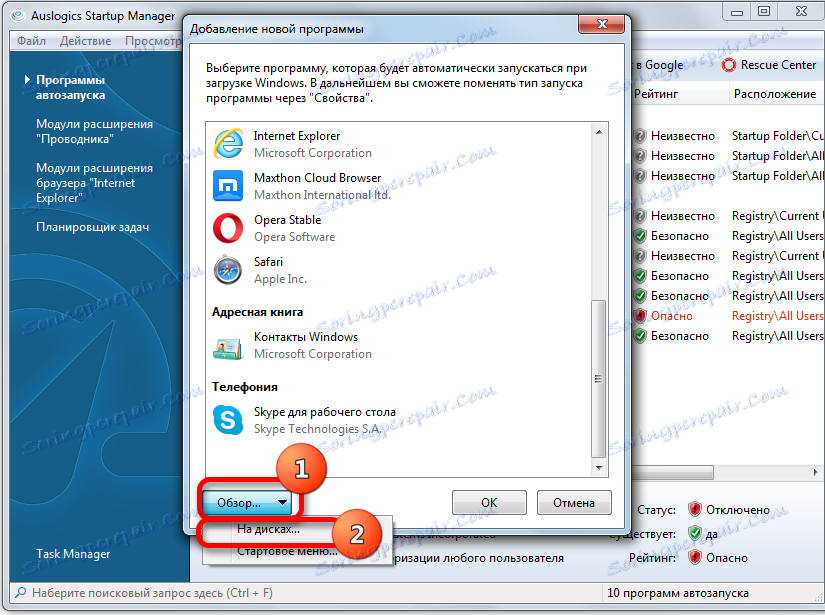
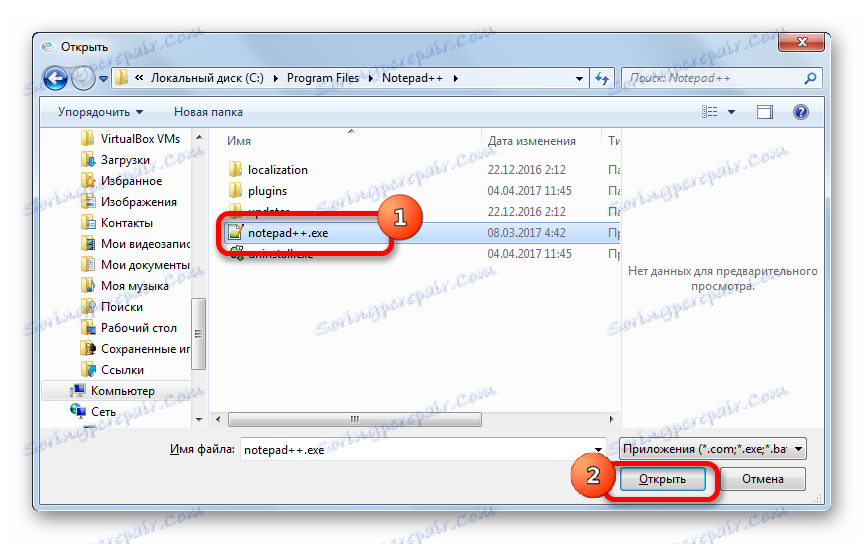
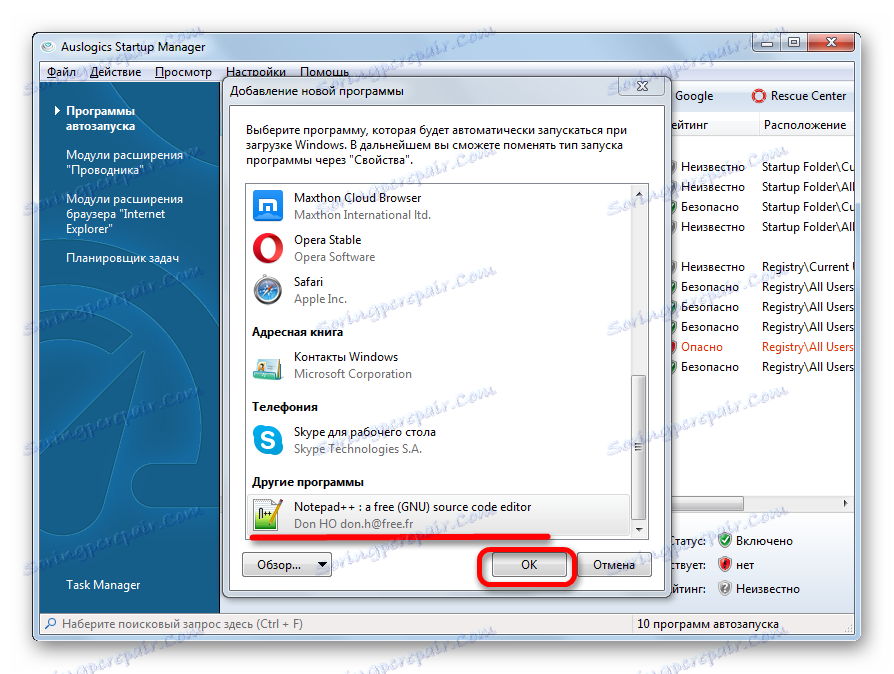

Główną wadą opisywanej metody jest to, że zestaw narzędzi Auslogics BoostSpeed nie jest wolny.
Metoda 3: Konfiguracja systemu
Obiekty można dodawać do funkcji Autostart, korzystając z własnej funkcji systemu Windows. Jedną z opcji jest użycie konfiguracji systemu.
- Aby przejść do okna konfiguracji, wywołaj narzędzie "Uruchom" , używając kombinacji Win + R. W polu, które zostanie otwarte, wpisz wyrażenie:
msconfigKliknij OK .
- Wyświetlone zostanie okno "Konfiguracja systemu" . Przejdź do sekcji "Uruchomienie" . Tutaj znajduje się lista programów, dla których ta funkcja jest dostępna. Aplikacje, których autostart jest włączony, są oznaczone znacznikiem wyboru. W tym samym czasie nie ma pól wyboru dla obiektów z wyłączonym automatycznym startem.
- Aby włączyć automatyczne ładowanie wybranego programu, zaznacz pole obok niego i kliknij "OK" .
![Dodawanie aplikacji do uruchamiania w oknie konfiguracji systemu Windows 7]()
Jeśli chcesz dodać do automatycznego uruchamiania wszystkie aplikacje wymienione na liście okien konfiguracji, kliknij "Włącz wszystko" .
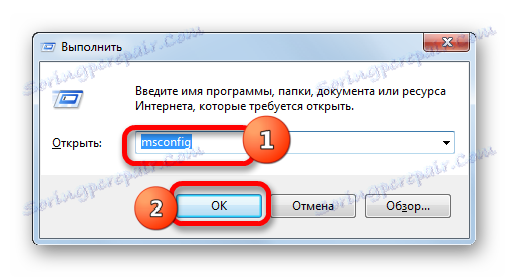
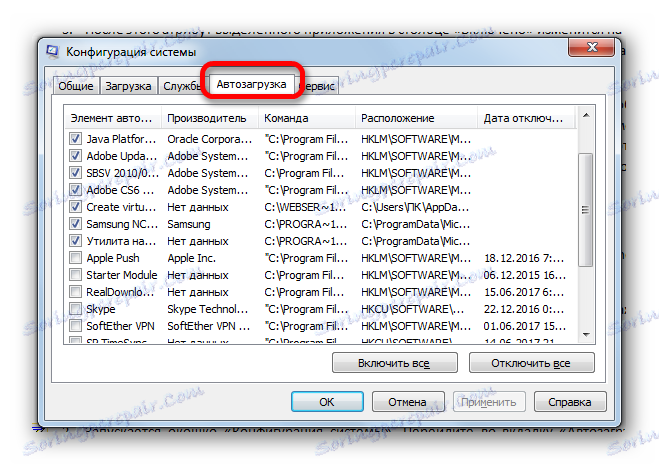
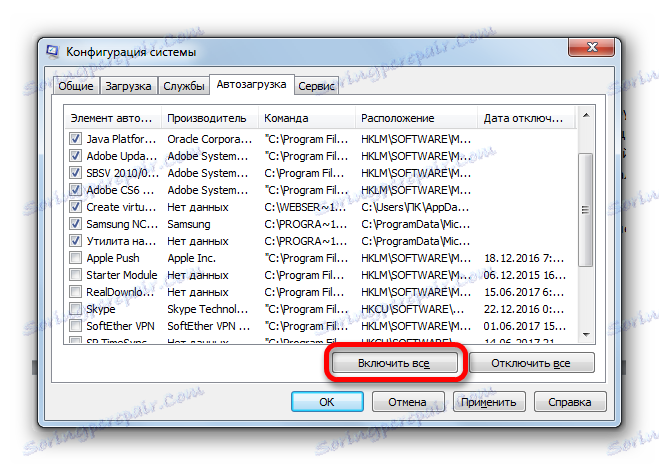
Ten wariant zadania jest również dość wygodny, ale ma tę samą wadę, co metoda z CCleaner: możesz dodać do autoload tylko te programy, które poprzednio miały tę funkcję wyłączoną.
Metoda 4: Dodaj skrót do folderu Autostart
Co zrobić, jeśli trzeba zorganizować automatyczne uruchamianie określonego programu za pomocą wbudowanych narzędzi systemu Windows, ale nie ma go na liście konfiguracji systemu? W takim przypadku należy dodać skrót z adresem żądanej aplikacji do jednego ze specjalnych folderów startowych. Jeden z tych folderów został zaprojektowany do automatycznego pobierania aplikacji podczas logowania do systemu pod dowolnym profilem użytkownika. Ponadto istnieją oddzielne katalogi dla każdego profilu. Aplikacje, których skróty są umieszczane w takich katalogach, będą automatycznie uruchamiane tylko wtedy, gdy zalogujesz się pod konkretną nazwą użytkownika.
- Aby przejść do katalogu startowego, kliknij przycisk "Start" . Przejdź do tytułu "Wszystkie programy" .
- Zajrzyj do katalogu "Uruchomienie" . Jeśli chcesz uruchomić automatyczne uruchamianie aplikacji dopiero po zalogowaniu się do bieżącego profilu, kliknij prawym przyciskiem myszy określony katalog, wybierz "Otwórz" na liście.
![Przejdź do folderu Autostart dla bieżącego profilu w systemie Windows 7]()
Ponadto w katalogu dla bieżącego profilu można przejść przez okno "Uruchom" . W tym celu naciśnij Win + R. W wyświetlonym oknie wpisz wyrażenie:
shell:startupKliknij OK .
- Katalog startowy jest otwarty. Tutaj musisz dodać skrót z linkiem do żądanego obiektu. Aby to zrobić, kliknij prawym przyciskiem myszy środkowy obszar okna i wybierz "Utwórz" na liście. Na dodatkowej liście kliknij etykietę "Etykieta" .
- Otworzy się okno do tworzenia skrótu. Aby podać adres aplikacji na twardym dysku, którą chcesz dodać do automatycznego uruchamiania, kliknij "Przeglądaj ..." .
- Otworzy się okno do przeglądania plików i folderów. W większości przypadków, z nielicznymi wyjątkami, programy w systemie Windows 7 znajdują się w katalogu pod następującym adresem:
C:Program FilesPrzejdź do nazwanego katalogu i wybierz żądany plik wykonywalny, w razie potrzeby przejdź do podfolderu. Jeśli rzadki przypadek występuje, gdy aplikacja nie znajduje się w określonym katalogu, przejdź do bieżącego adresu. Po dokonaniu wyboru kliknij "OK" .
- Wróć do okna skrótów. Adres obiektu jest wyświetlany w polu. Kliknij Dalej .
- Otworzy się okno, w którym zostaniesz poproszony o nadanie nazwy skrótowi. Biorąc pod uwagę, że ta etykieta pełni wyłącznie czysto techniczną funkcję, należy nadać jej inną nazwę niż ta, którą system przywłaszczył automatycznie, nie ma sensu. Domyślnie nazwa jest nazwą pliku wybranego wcześniej. Kliknij "Zakończ" .
- Następnie skrót zostanie dodany do folderu startowego. Teraz aplikacja, do której należy, otworzy się automatycznie po uruchomieniu komputera pod bieżącą nazwą użytkownika.
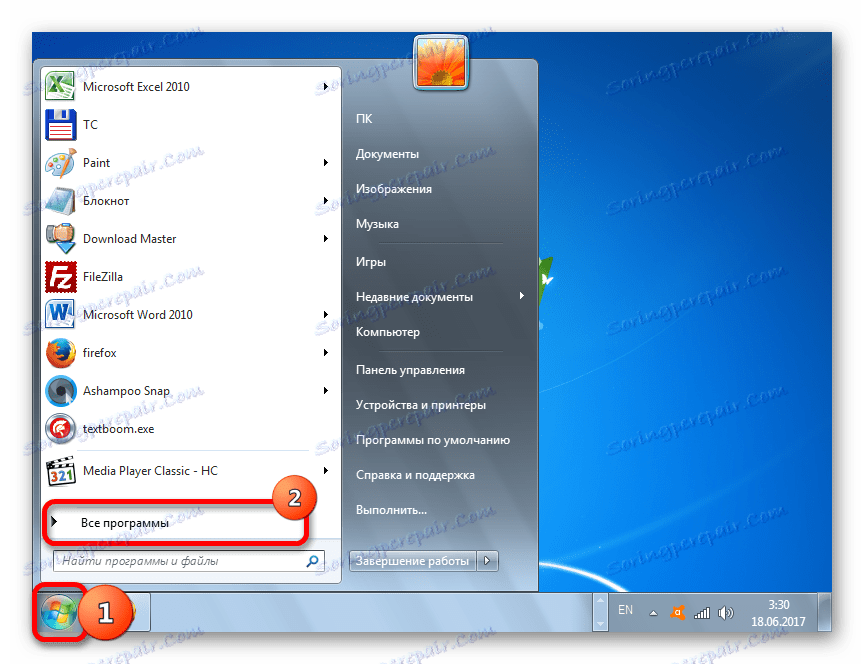
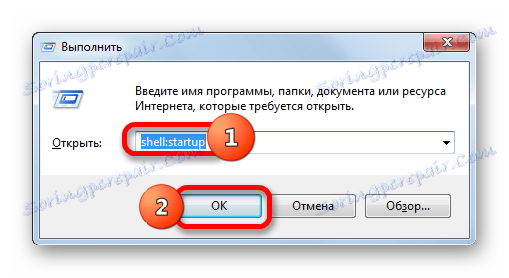
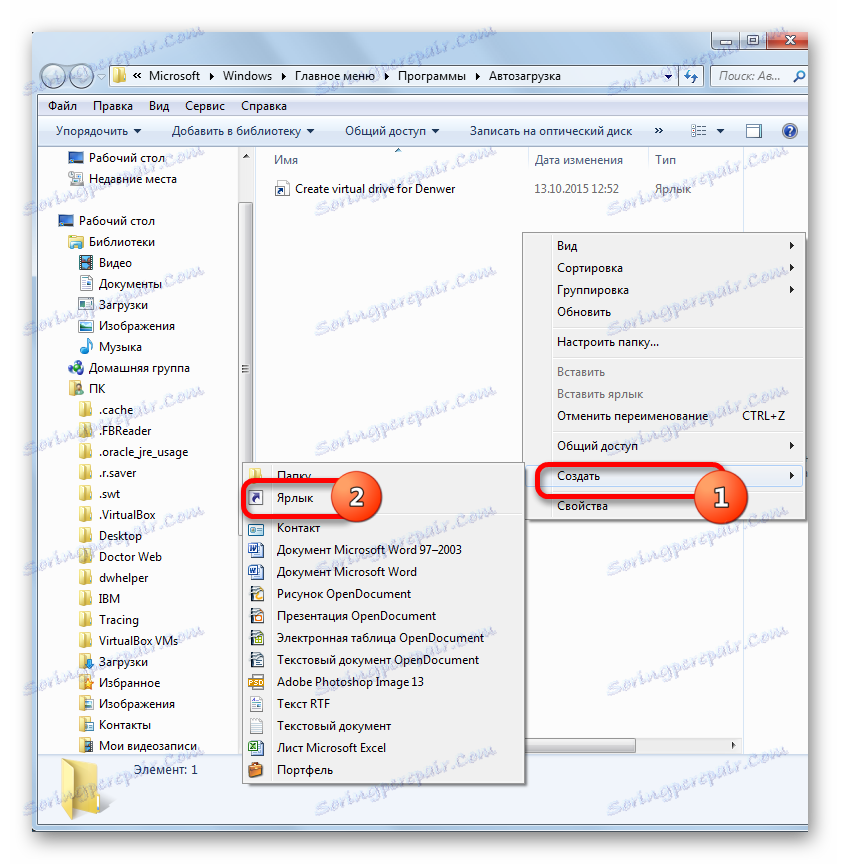
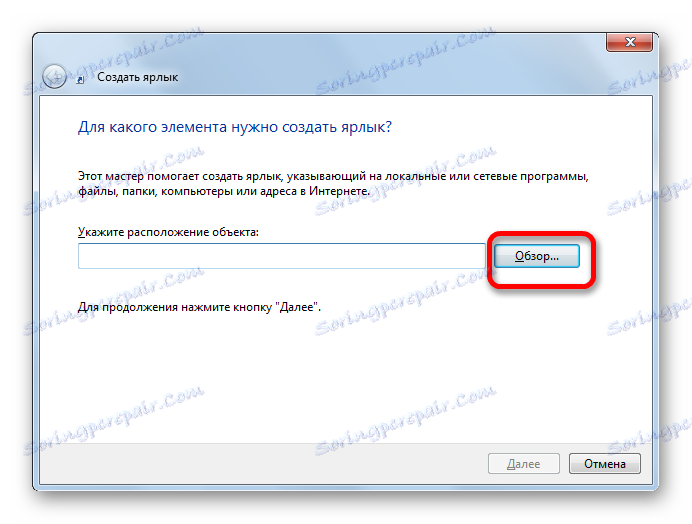

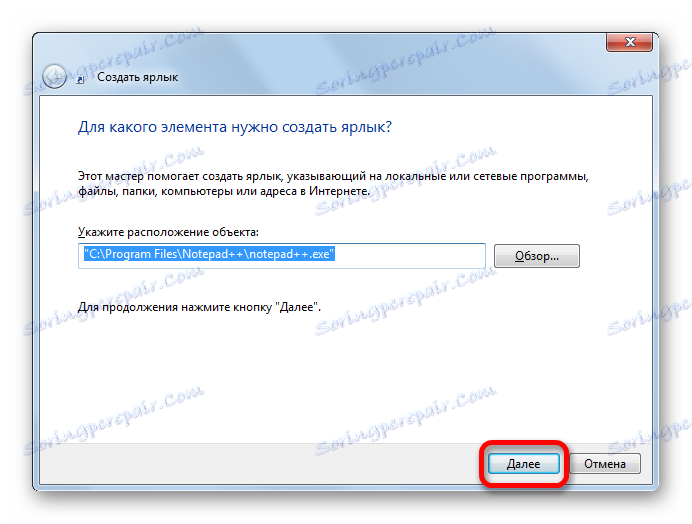
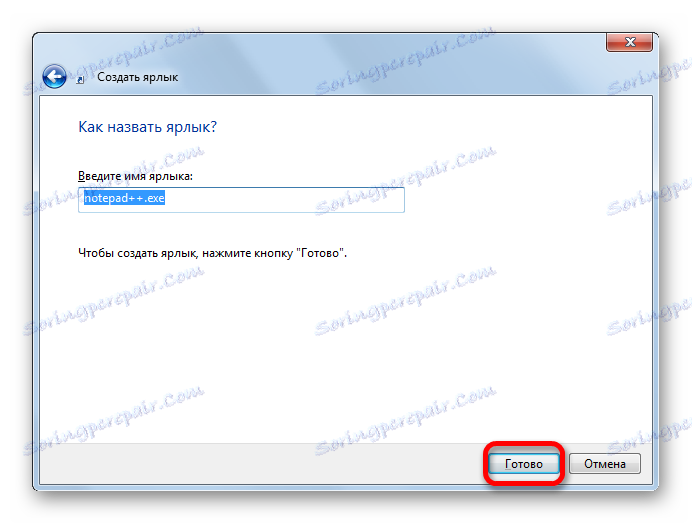
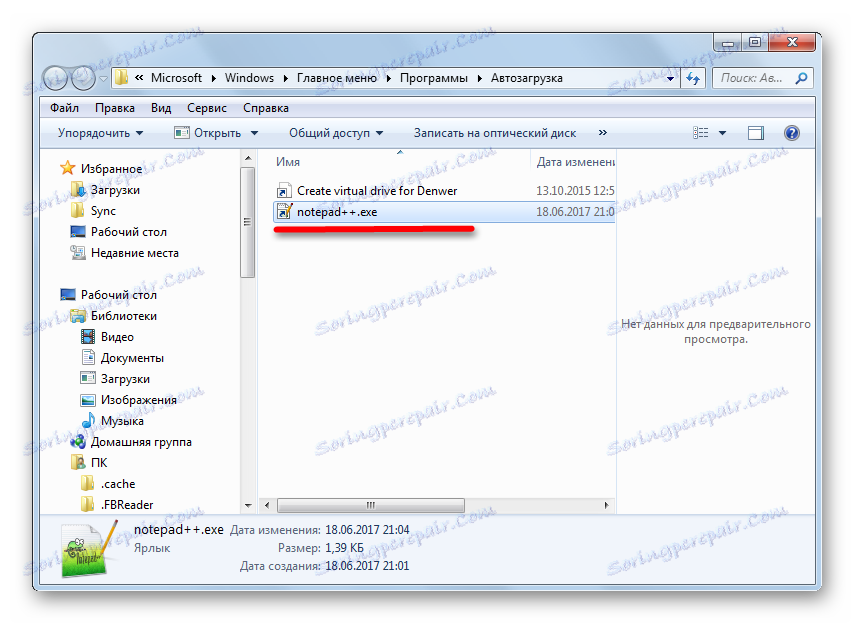
Możliwe jest dodanie obiektu do automatycznego uruchamiania dla absolutnie wszystkich kont systemu.
- Przejdź do folderu "Startup" za pomocą przycisku "Start" , kliknij go prawym przyciskiem myszy. Na liście, która się otworzy, wybierz "Otwórz udostępniony dla wszystkich menu" .
- Katalog rozpocznie się, gdy skróty oprogramowania przeznaczonego do automatycznego uruchamiania będą przechowywane przy wejściu do systemu pod dowolnym profilem. Procedura dodawania nowego skrótu jest taka sama, jak w przypadku określonego folderu profilu. Dlatego nie będziemy się rozwodzić nad opisem tego procesu osobno.
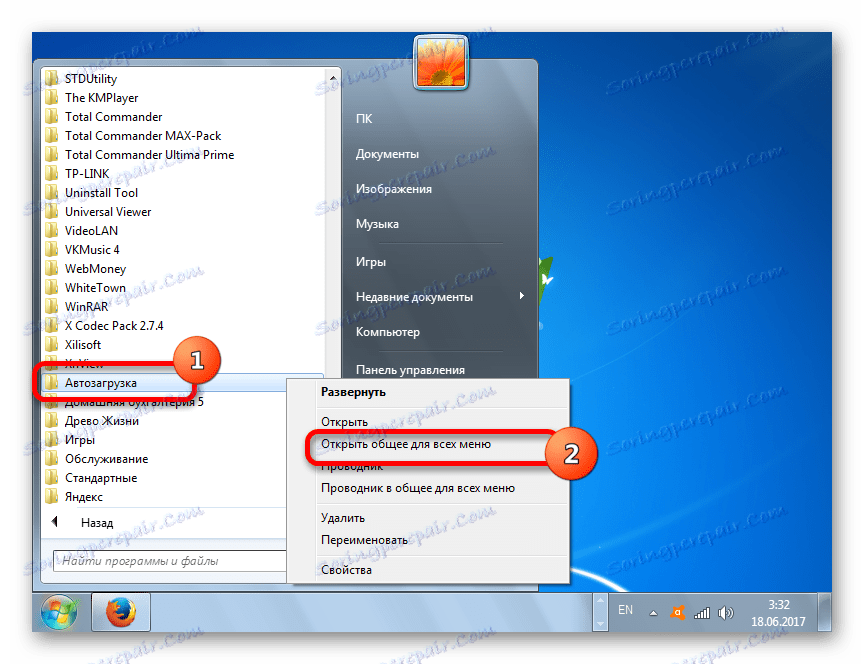
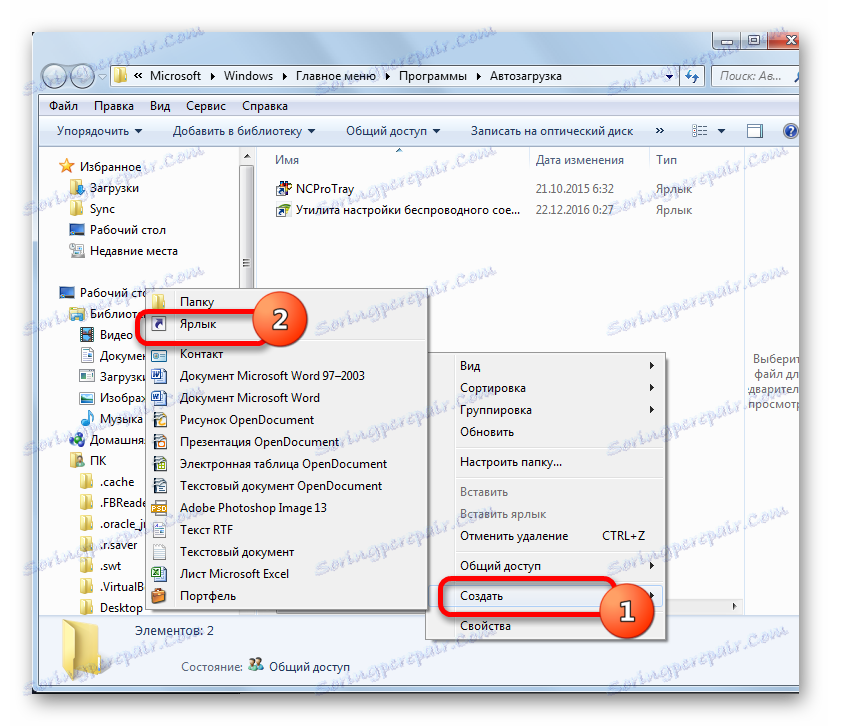
Metoda 5: Harmonogram zadań
Za pomocą Task Scheduler można również zautomatyzować uruchamianie obiektów. Pozwoli to na uruchomienie dowolnego programu, ale ta metoda jest szczególnie istotna w przypadku obiektów uruchamianych za pomocą Kontroli konta użytkownika (UAC). Etykiety tych elementów są oznaczone ikoną tarczy. Faktem jest, że automatyczne uruchamianie podobnego programu poprzez umieszczenie jego skrótu w katalogu autorun nie działa, ale program do planowania zadań, po prawidłowym skonfigurowaniu, może poradzić sobie z tym zadaniem.
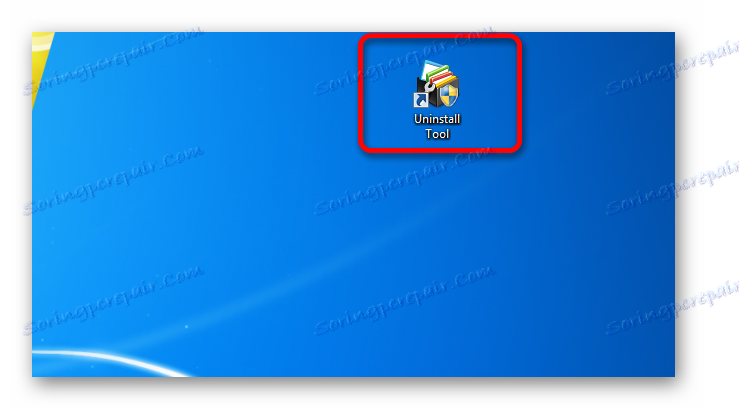
- Aby przejść do Task Scheduler, kliknij przycisk "Start" . Przejdź do wpisu "Panel sterowania" .
- Następnie kliknij "System i zabezpieczenia" .
- W nowym oknie kliknij "Administracja" .
- Otworzy się okno z listą narzędzi. Wybierz "Task Scheduler" w nim .
- Rozpocznie się okno Task Scheduler. W bloku "Działania" kliknij tytuł "Utwórz zadanie ..." .
- Otworzy się sekcja "Ogólne" . W polu "Nazwa" wprowadź dowolną wygodną dla siebie nazwę, na której można zidentyfikować zadanie. W pobliżu pozycji "Uruchom z najwyższymi priorytetami" zaznacz pole. Umożliwi to automatyczne ładowanie, nawet gdy obiekt zostanie uruchomiony pod kontrolą ZAK.
- Przejdź do sekcji "Wyzwalacze" . Kliknij "Utwórz ..." .
- Uruchomiono narzędzie Trigger Creation Tool. W polu "Uruchom zadanie" z otwartej listy wybierz "Po zalogowaniu się do systemu" . Kliknij OK .
- Przejdź do sekcji "Działania" w oknie tworzenia zadań. Kliknij "Utwórz ..." .
- Uruchomiono narzędzie do tworzenia działań. Pole "Działanie" musi być ustawione na "Uruchom program" . Po prawej stronie pola "Program lub skrypt" kliknij przycisk "Przeglądaj ..." .
- Otworzy się okno wyboru obiektu. Przejdź do niego w katalogu, w którym znajduje się plik wybranej aplikacji, wybierz go i kliknij "Otwórz" .
- Po powrocie do okna tworzenia akcji kliknij "OK" .
- Wracając do okna tworzenia zadania, kliknij OK . Nie musisz przechodzić do sekcji "Warunki" i "Parametry" .
- Więc stworzyliśmy zadanie. Po uruchomieniu systemu rozpocznie się wybrany program. Jeśli w przyszłości będziesz musiał usunąć to zadanie, uruchamiając Task Scheduler, kliknij nazwę "Biblioteki Harmonogramu Zadań" znajdującej się w lewym bloku okna. Następnie na górze jednostki centralnej znajdź nazwę zadania, kliknij prawym przyciskiem myszy i wybierz "Usuń" z otwartej listy.

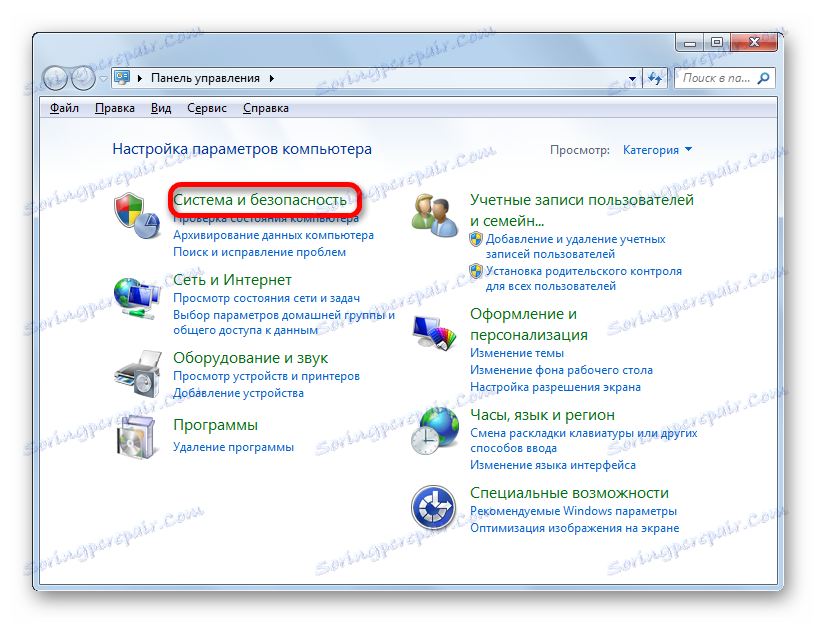
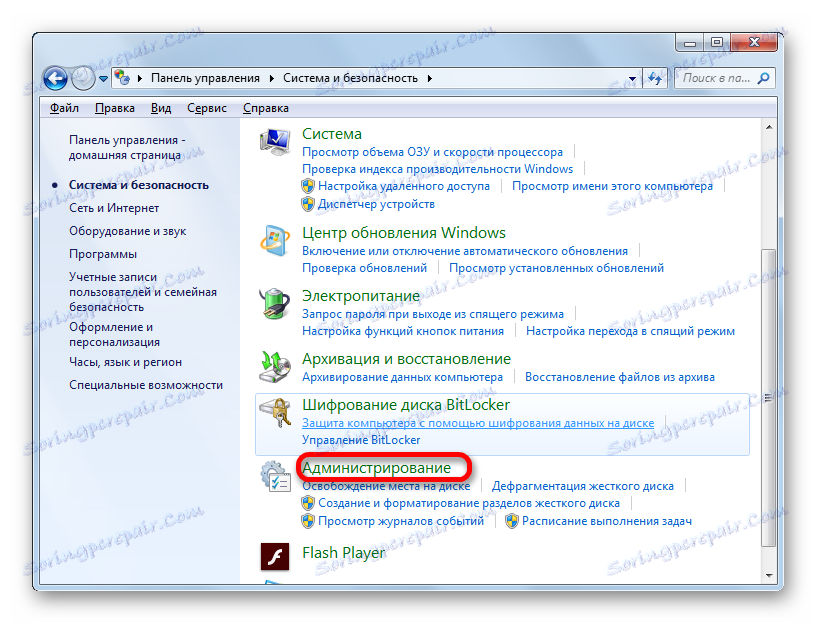
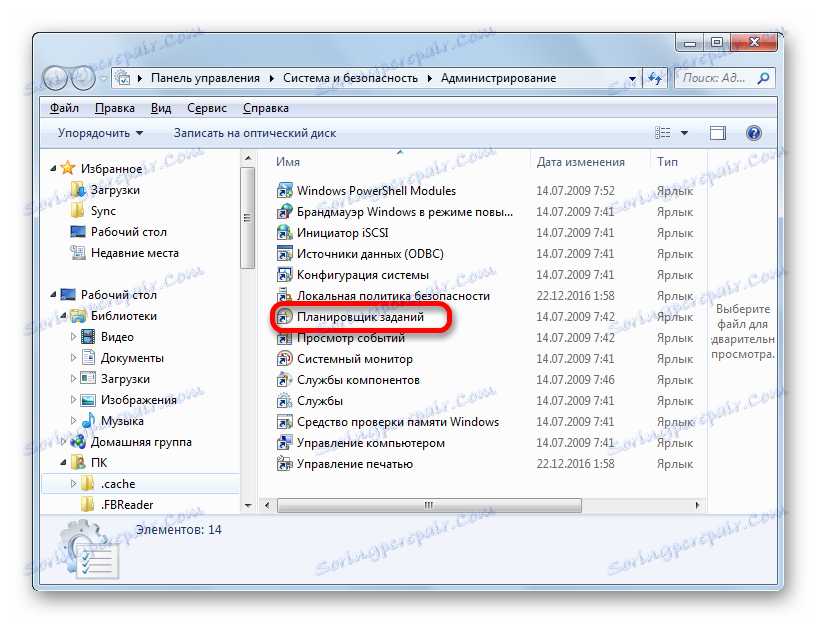
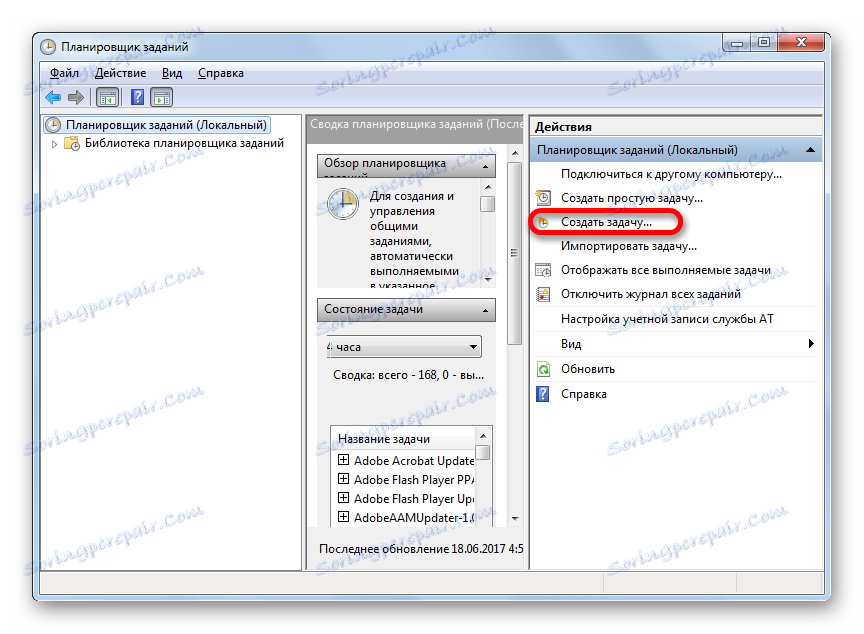
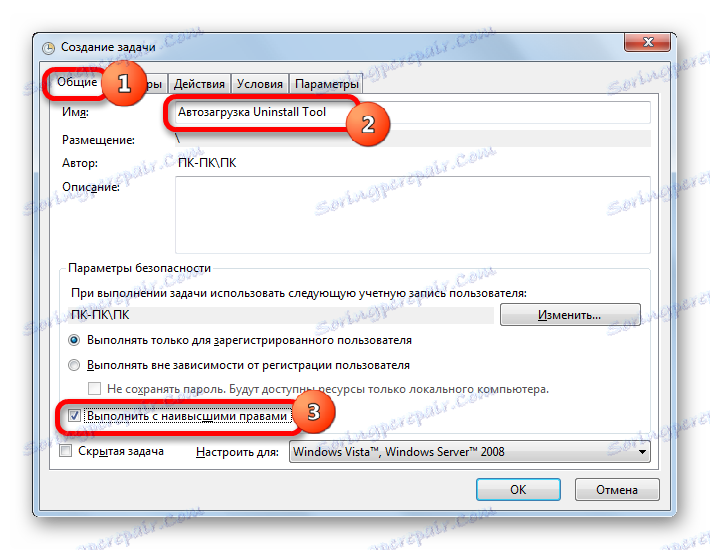
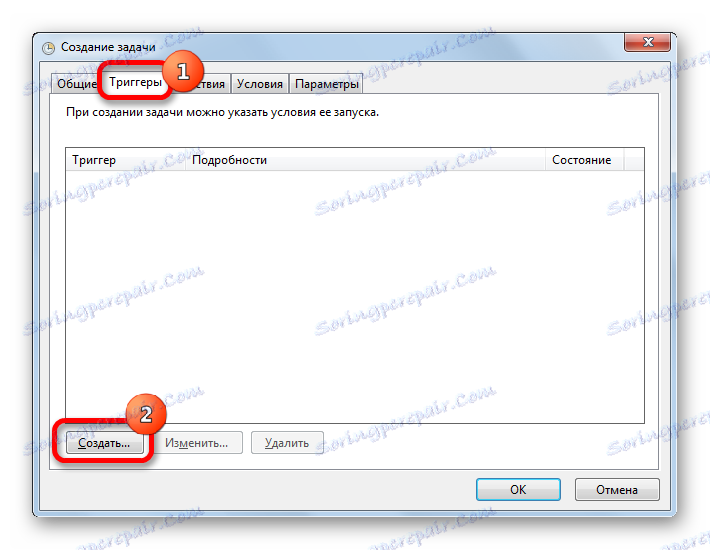
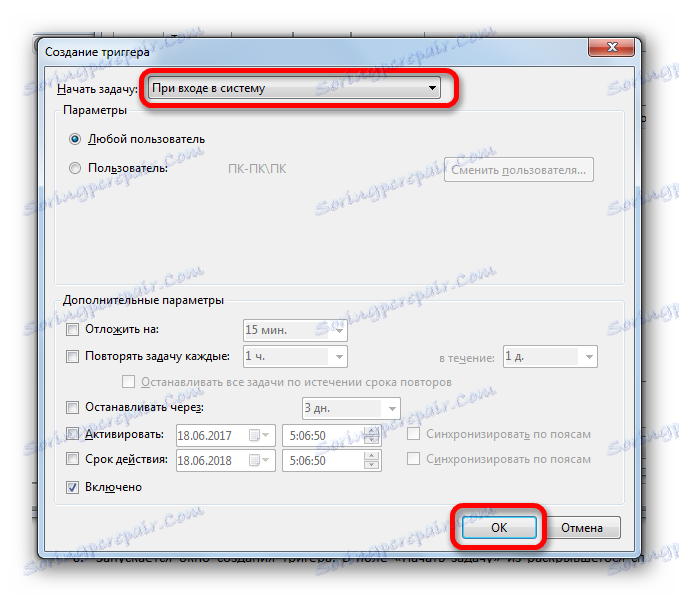
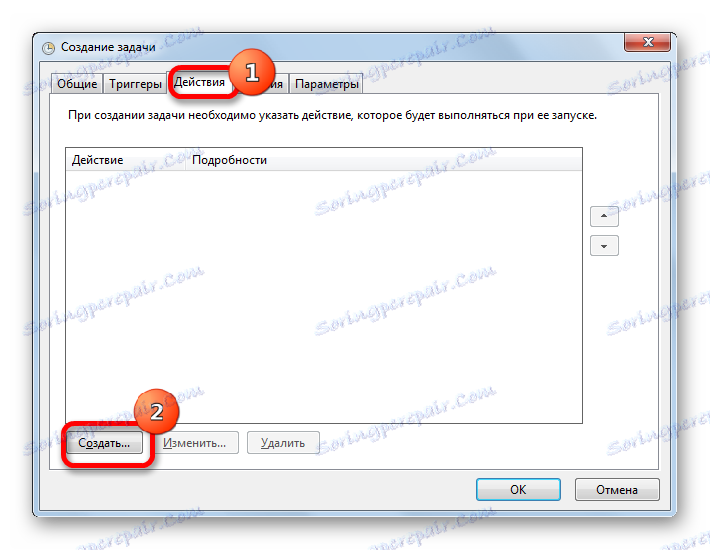
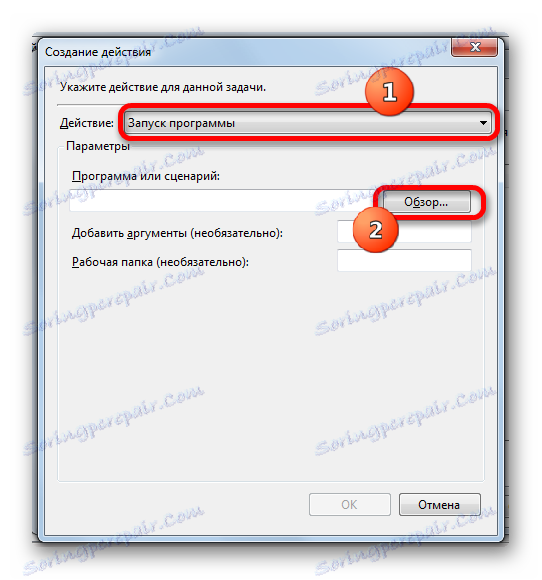
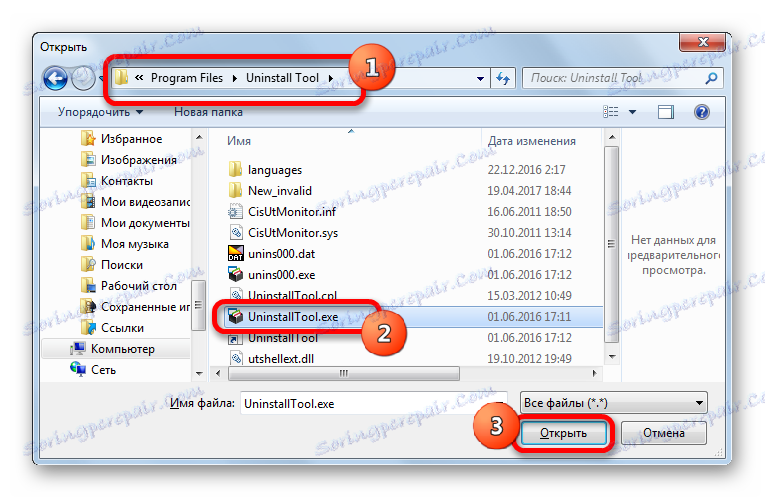
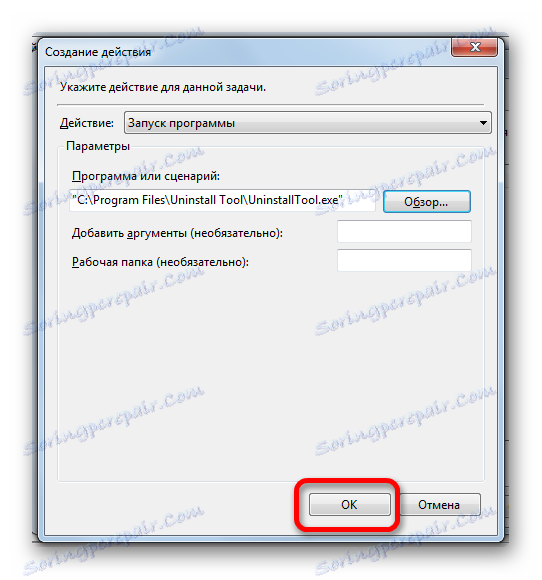
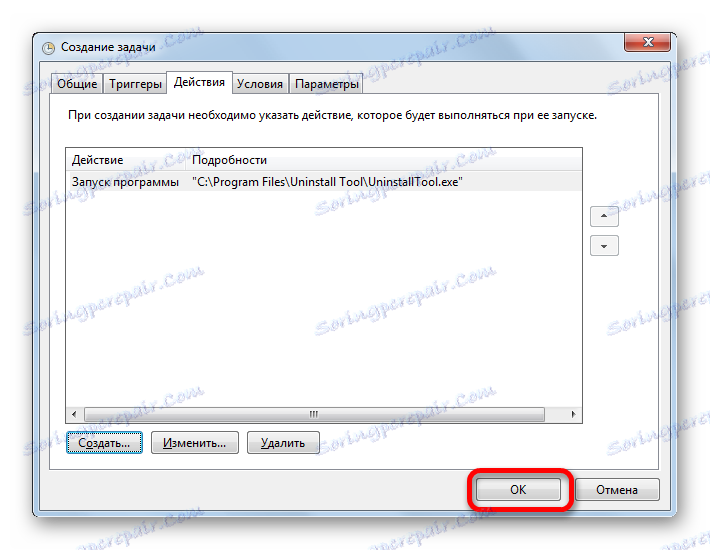
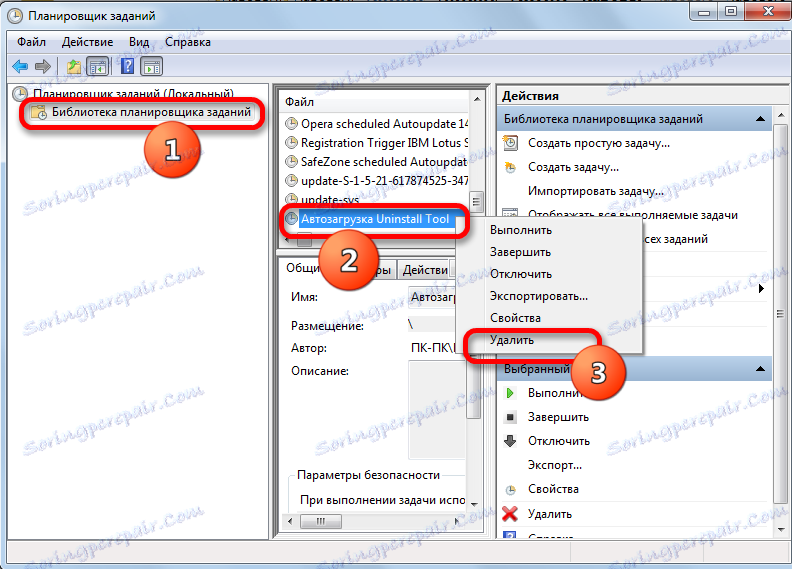
Istnieje kilka opcji dodania wybranego programu do autostartu systemu Windows 7. Określone zadanie można wykonać za pomocą wbudowanych narzędzi systemowych i narzędzi innych firm. Wybór konkretnej metody zależy od całego zestawu niuansów: czy chcesz dodać obiekt do automatycznego uruchamiania dla wszystkich użytkowników, czy tylko dla rachunku bieżącego, niezależnie od tego, czy uruchomiono aplikację UAC itp. Nie najmniejszą rolę w wyborze opcji odgrywa wygoda procedury dla użytkownika.