Wyłącz programy działające w tle w Windows 7
W tym artykule przyjrzymy się metodom wyłączania programów działających w tle w systemie Windows 7. Oczywiście, gdy system operacyjny uruchamia się przez bardzo długi czas, komputer spowalnia działanie różnych programów i "myśli" podczas przetwarzania żądań, można defragmentować partycje dysku twardego lub wyszukiwać wirusy. Ale główną przyczyną tego problemu jest obecność dużej liczby ciągle działających programów działających w tle. Jak wyłączyć je na urządzeniu z systemem Windows 7?
Zobacz także:
Defragmentuj dysk twardy w Windows 7
Skanowanie komputera w poszukiwaniu wirusów
Treść
Wyłącz programy działające w tle w Windows 7
Jak wiadomo, wiele aplikacji i usług działa potajemnie w dowolnym systemie operacyjnym. Obecność takiego oprogramowania, które jest automatycznie ładowane razem z systemem Windows, wymaga znacznych zasobów pamięci i prowadzi do zauważalnego spadku wydajności systemu, więc trzeba usunąć niepotrzebne aplikacje z uruchamiania. Można to zrobić na dwa proste sposoby.
Metoda 1: Usuń skróty z folderu startowego
Najłatwiejszym sposobem na wyłączenie programów działających w tle w Windows 7 jest otwarcie folderu startowego i usunięcie skrótów niepotrzebnych aplikacji. Spróbujmy razem w praktyce, aby przeprowadzić tę bardzo prostą operację.
- W lewym dolnym rogu pulpitu kliknij przycisk "Start" z logo Windows i wybierz wiersz "Wszystkie programy" w menu, które się pojawi.
- Przejście przez listę programów do kolumny "Uruchomienie" . W tym katalogu znajdują się zapisane skróty do aplikacji, które zaczynają się od systemu operacyjnego.
- Kliknij prawym przyciskiem myszy ikonę folderu "Startup" i otwórz ją w menu kontekstowym LMB.
- Widzimy listę programów, kliknij PKM na skrócie tego, który nie jest potrzebny podczas uruchamiania systemu Windows na twoim komputerze. Myślimy dobrze o konsekwencjach naszych działań i po podjęciu ostatecznej decyzji usuwamy ikonę z "Kosza" . Pamiętaj, że nie odinstalowujesz oprogramowania, a jedynie wykluczysz go z uruchamiania.
- Powtarzamy te proste manipulacje ze wszystkimi etykietami aplikacji, które według ciebie tylko zapychają RAM.
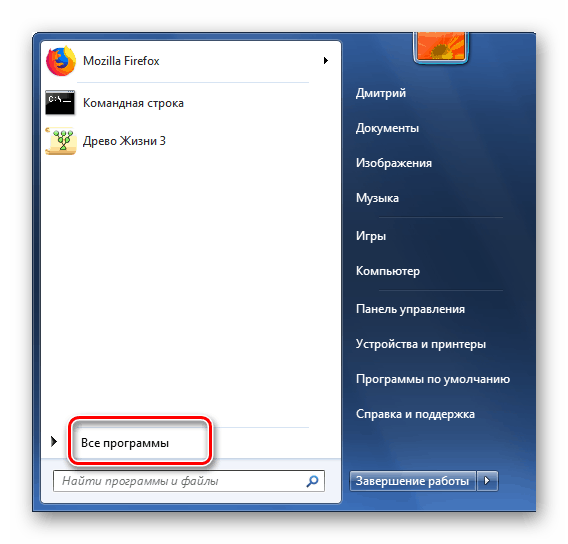
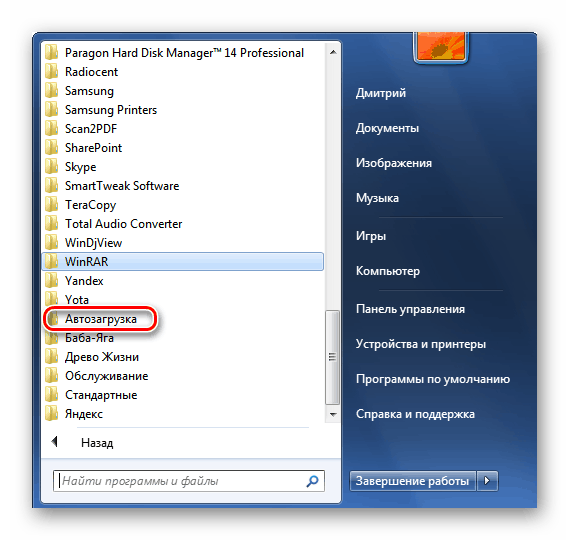
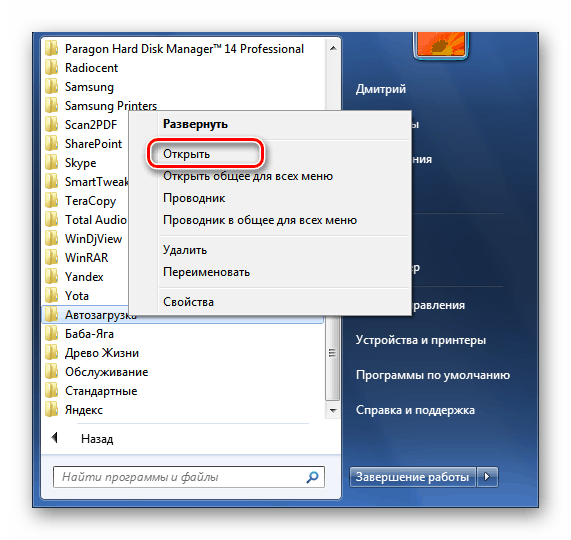
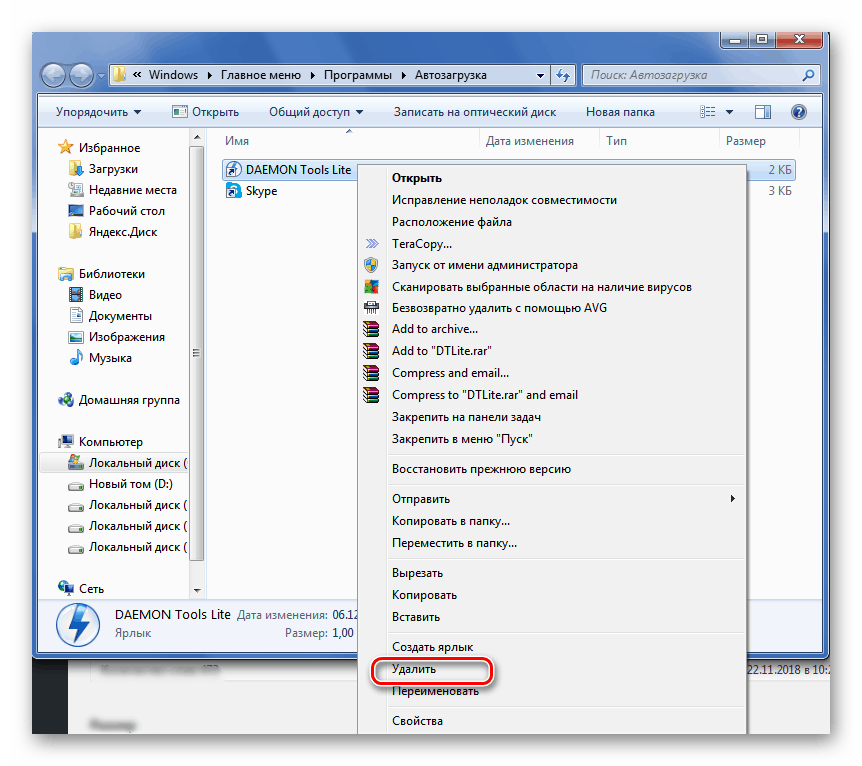
Zadanie zakończone! Niestety, nie wszystkie programy działające w tle są wyświetlane w katalogu "Uruchomienie". Dlatego w celu dokładniejszego oczyszczenia komputera można użyć metody 2.
Metoda 2: Wyłącz programy w konfiguracji systemu
Druga metoda umożliwia identyfikację i wyłączenie wszystkich programów działających w tle, które są obecne w urządzeniu. Używamy wbudowanego narzędzia Windows do kontrolowania automatycznego uruchamiania aplikacji i konfiguracji rozruchu systemu operacyjnego.
- Naciśnij kombinację klawiszy Win + R na klawiaturze, w wyświetlonym oknie Uruchom wpisz polecenie
msconfig. Kliknij przycisk "OK" lub kliknij Enter . - W "Konfiguracja systemu" przejdź do zakładki "Uruchomienie" . Tutaj podejmiemy wszystkie niezbędne działania.
- Przewiń listę programów i usuń znaki przeciwne niż te, które nie są potrzebne podczas uruchamiania systemu Windows. Po zakończeniu tego procesu potwierdzamy zmiany dokonane przez kolejne naciśnięcie przycisków "Zastosuj" i "OK" .
- Zachowaj ostrożność i nie wyłączaj aplikacji, w które wątpisz. Przy następnym uruchomieniu systemu Windows wyłączone programy działające w tle nie będą działać automatycznie. Zrobione!
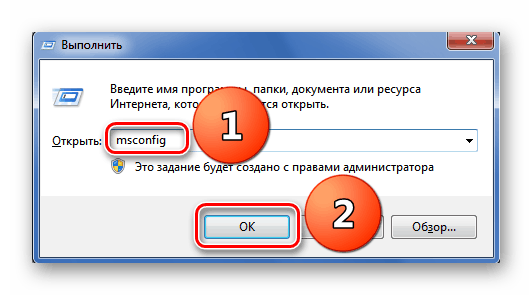
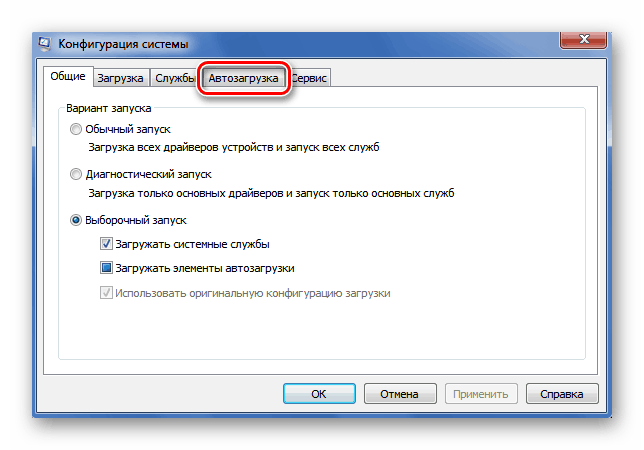
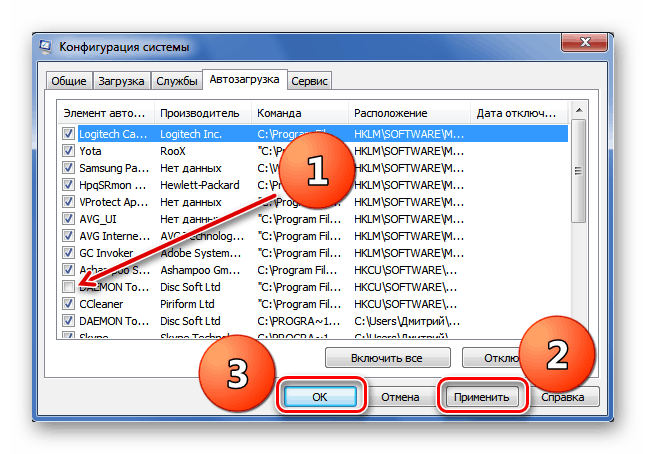
Zobacz także: Wyłącz niepotrzebne usługi w systemie Windows 7
Tak więc udało nam się znaleźć sposób, aby wyłączyć programy działające w tle w systemie Windows 7. Mamy nadzieję, że ta instrukcja znacznie przyspieszy ładowanie i prędkość komputera lub laptopa. Nie zapomnij o okresowym powtarzaniu takich manipulacji na komputerze, ponieważ system jest ciągle zatkany śmieciami. Jeśli masz jakieś pytania na temat, który rozważaliśmy, zapytaj ich w komentarzach. Powodzenia!
Zobacz także: Wyłącz Skype Autorun w Windows 7
