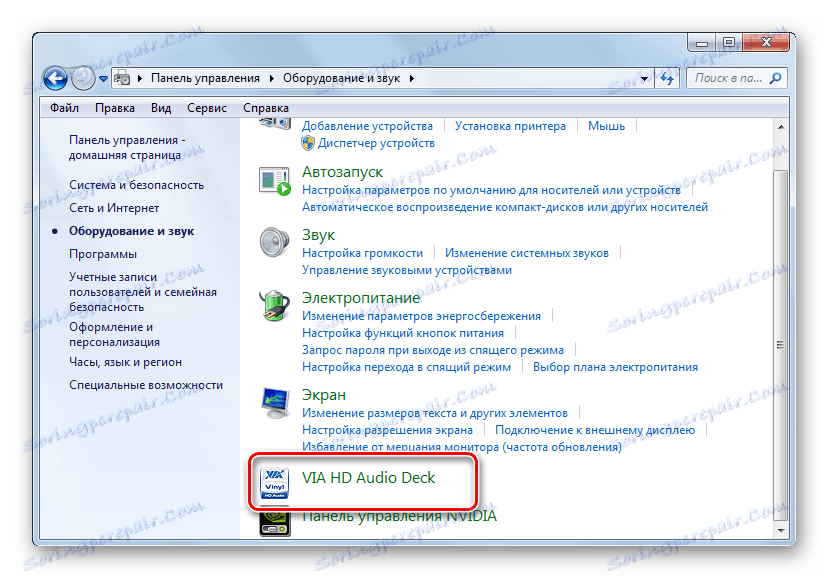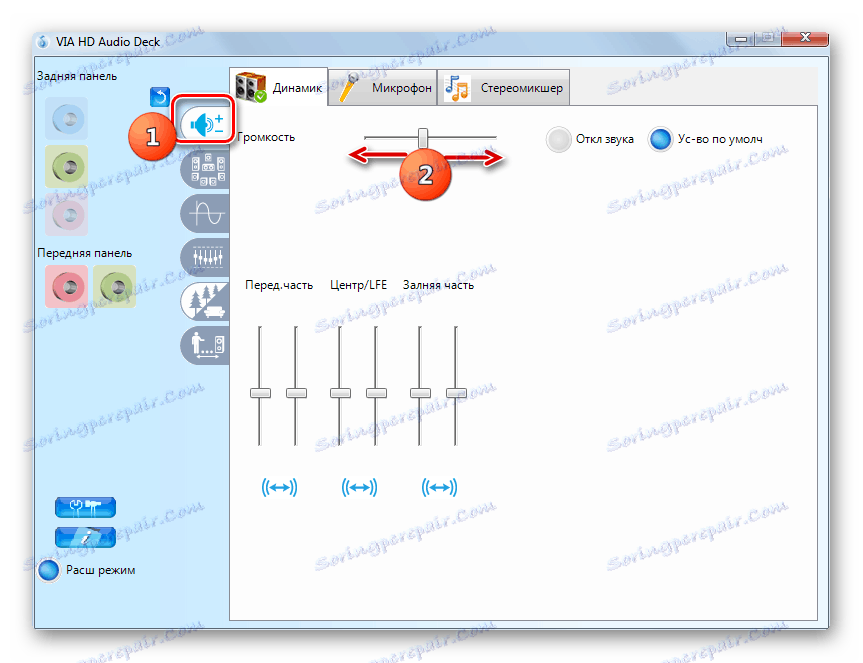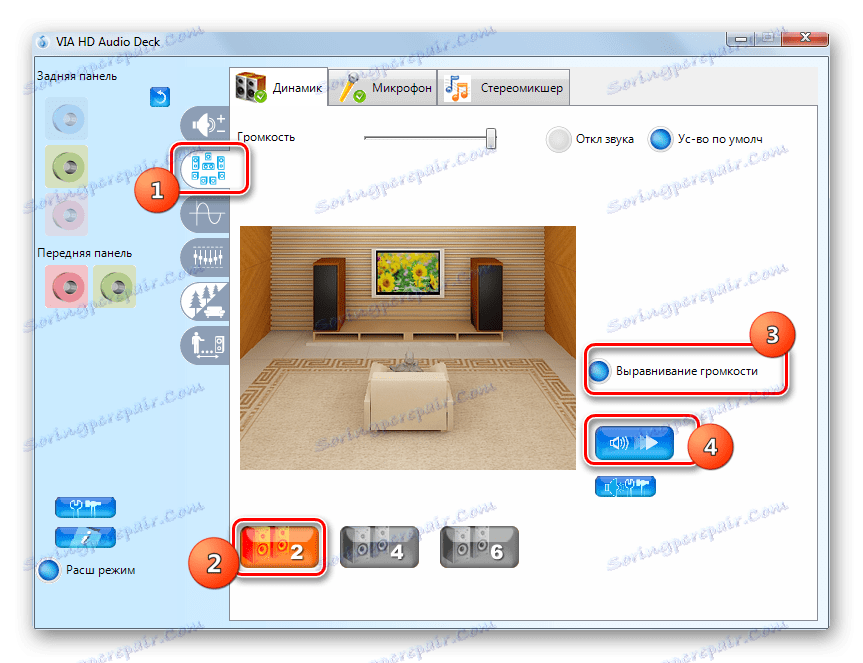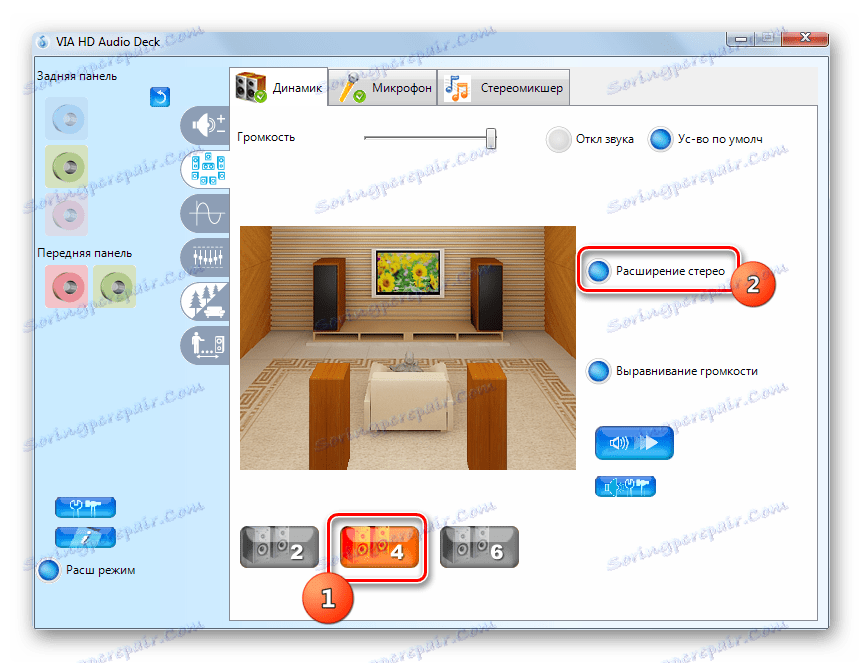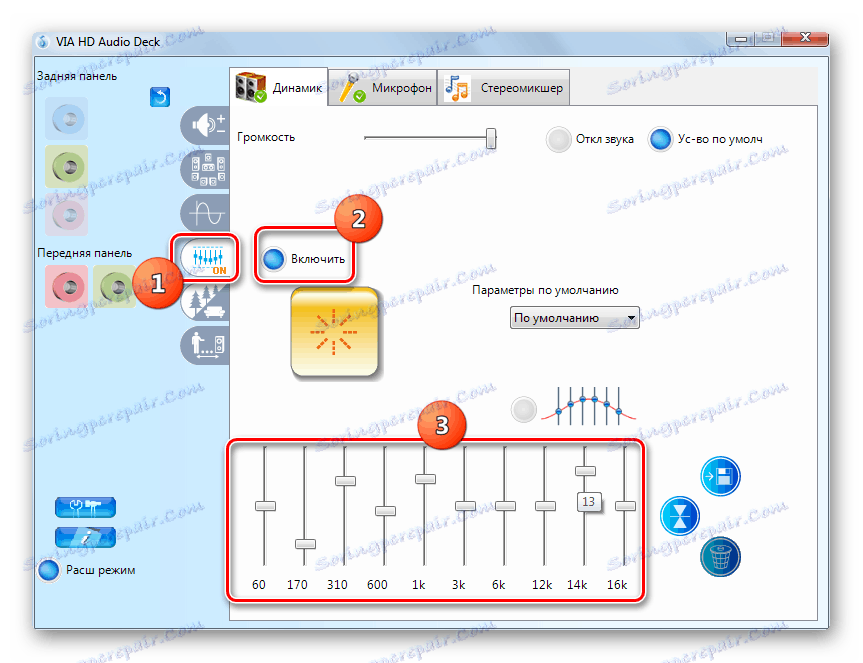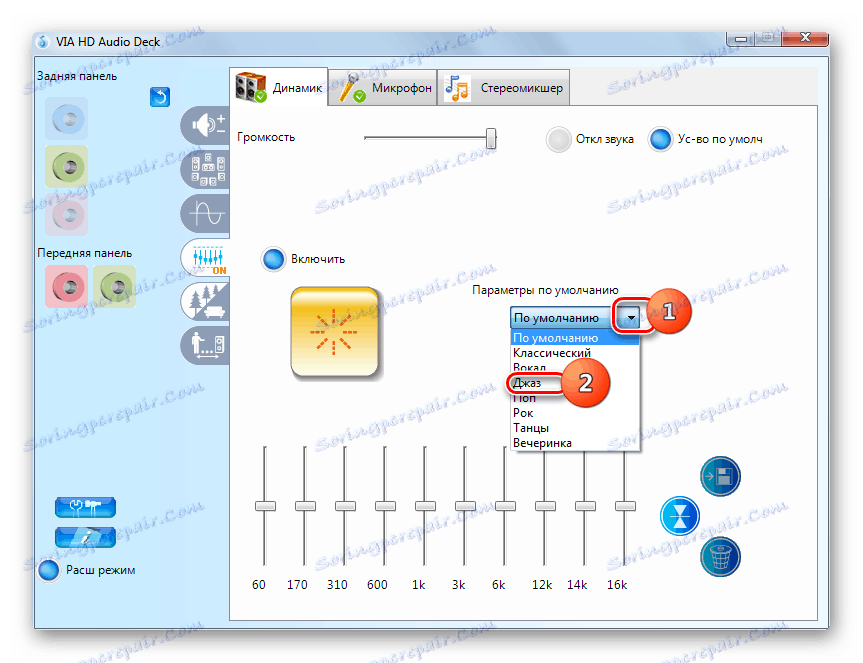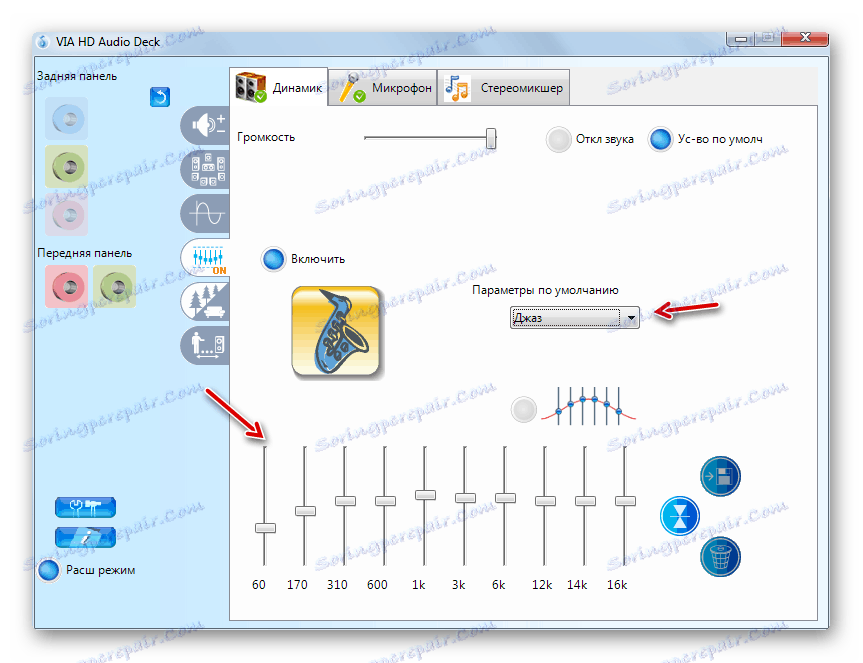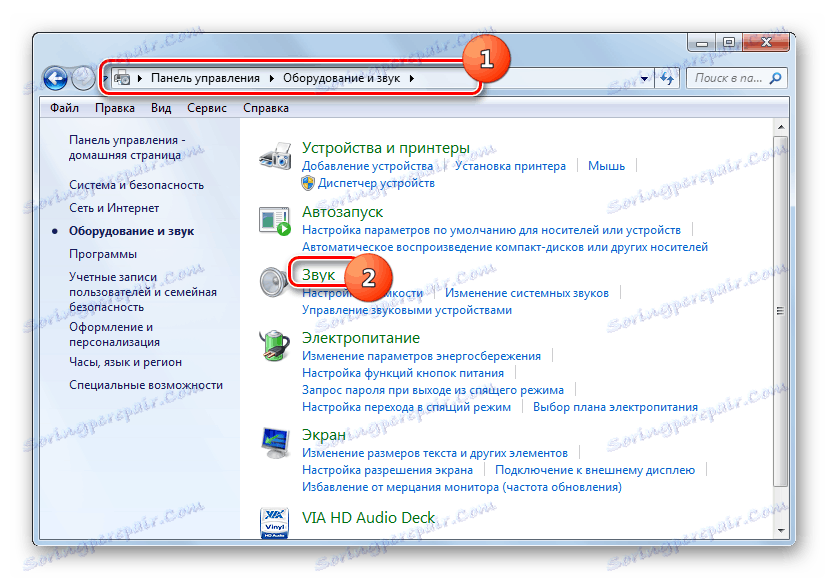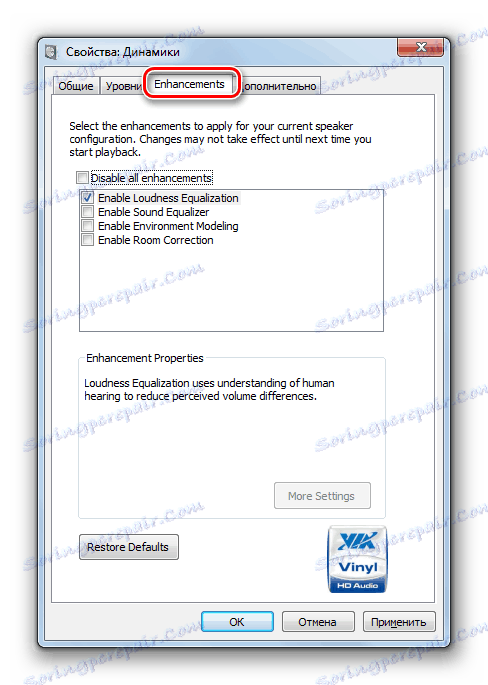Ustawienia dźwięku na komputerze z systemem Windows 7
Jeśli lubisz słuchać muzyki, często oglądasz filmy lub komunikujesz się głosowo z innymi użytkownikami, musisz odpowiednio ustawić dźwięk, aby wygodnie komunikował się z komputerem. Zobaczmy, jak można to zrobić na urządzeniach kontrolowanych przez Windows 7.
Zobacz także: Dostosowujemy dźwięk na komputerze
Treść
Przeprowadzanie konfiguracji
Dźwięk można dostosować na komputerze z systemem Windows 7, korzystając z natywnej funkcjonalności tego systemu operacyjnego lub korzystając z panelu sterowania karty dźwiękowej. Dalej będą rozważane obie te opcje. Ale najpierw upewnij się, że dźwięk na twoim komputerze jest włączony.
Lekcja: Jak włączyć dźwięk na komputerze
Metoda 1: Panel kontrolny karty dźwiękowej
Przede wszystkim należy rozważyć ustawienia opcji w panelu sterowania dźwiękiem. Interfejs tego narzędzia zależy od konkretnej karty dźwiękowej podłączonej do komputera. Z reguły program sterujący jest instalowany wraz ze sterownikami. Przyjrzymy się algorytmowi działania na przykładzie panelu sterowania dźwiękiem VIA HD Audio.
- Aby przejść do okna sterowania adapterem audio, kliknij "Start" i przejdź do "Panelu sterowania" .
- Wybierz opcję "Sprzęt i dźwięk" .
- W sekcji, która się otworzy, znajdź nazwę "VIA HD Audio Deck" i kliknij na nią. Jeśli użyjesz karty dźwiękowej Realtek, przedmiot zostanie odpowiednio nazwany.
![Przejdź do panelu sterowania dźwiękiem karty dźwiękowej VIA HD Audio z Systemowego panelu sterowania w systemie Windows 7]()
Możesz również przejść do interfejsu adaptera audio, klikając jego ikonę w obszarze powiadomień. Program dla karty dźwiękowej VIA HD Audio ma wygląd notatki wpisanej w okrąg.
- Rozpocznie się interfejs panelu sterowania karty dźwiękowej. Przede wszystkim, aby uzyskać dostęp do pełnej funkcjonalności, kliknij "Tryb zaawansowany" u dołu okna.
- Otworzy się okno z zaawansowaną funkcjonalnością. Na górnych kartach wybierz nazwę urządzenia, które chcesz dostosować. Ponieważ musisz dostosować dźwięk, będzie to zakładka "Głośnik" .
- Pierwsza sekcja, oznaczona ikoną głośnika, nazywa się "Regulacja głośności" . Przeciągając suwak "Głośność" w lewo lub w prawo, można odpowiednio zmniejszyć tę liczbę lub ją zwiększyć. Zalecamy jednak ustawienie suwaka w skrajnie prawej pozycji, to znaczy przy maksymalnej głośności. Będą to ustawienia globalne, ale w rzeczywistości będzie można je dostosować iw razie potrzeby zmniejszyć w konkretnym programie, na przykład w odtwarzaczu multimedialnym.
![Regulacja głośności w sekcji Regulacja głośności panelu sterowania dźwiękiem VIA HD Audio Deck w systemie Windows 7]()
Poniżej, przesuwając suwaki w górę lub w dół, można regulować głośność oddzielnie dla przedniego i tylnego wyjścia audio. Zalecamy podniesienie ich w miarę możliwości w górę, chyba że istnieje szczególna potrzeba odwrotna.
- Następnie przejdź do sekcji "Dynamika i parametry testowe" . Tutaj możesz przetestować dźwięk po podłączeniu kilku głośników. W dolnej części okna wybierz liczbę kanałów odpowiadającą liczbie głośników podłączonych do komputera. Możesz również aktywować korekcję głośności, klikając odpowiedni przycisk. Aby odsłuchać dźwięk, kliknij przycisk "Testuj wszystkie głośniki" . Każde z urządzeń audio podłączonych do komputera będzie na przemian odtwarzać melodię i można porównywać ich dźwięk.
![Test głośników w ustawieniach głośników i sekcji testowej panelu sterowania dźwiękiem VIA HD Audio Deck w Windows 7]()
Jeśli 4 głośniki są podłączone do komputera zamiast 2 i wybrana jest odpowiednia liczba kanałów, dostępna będzie opcja "Zaawansowane stereo" , którą można aktywować lub dezaktywować, klikając przycisk o tej samej nazwie.
![Zaawansowana opcja stereo w ustawieniach głośników i sekcji testowej panelu sterowania dźwiękiem VIA HD Audio Deck w Windows 7]()
Jeśli jesteś szczęśliwym posiadaczem 6 głośników, po wybraniu odpowiedniej liczby kanałów zostanie dodana opcja "Zamień centralny / subwoofer" , a dodatkowo pojawi się dodatkowa sekcja "Kontrola basu" .
- Sekcja "Kontrola basów" służy do regulacji działania subwoofera. Aby aktywować tę funkcję po przejściu do sekcji, kliknij przycisk "Włącz" . Teraz możesz przeciągnąć suwak w dół i do góry, aby dostosować wzmocnienie basów.
- W sekcji "Format domyślny" można wybrać częstotliwość próbkowania i rozdzielczość bitową, klikając jedną z przedstawionych opcji. Im wyżej wybierzesz, tym lepszy będzie dźwięk, ale zasoby systemowe będą więcej używane.
- W sekcji "Korektor" możesz dostosować barwy dźwięku. Aby to zrobić, najpierw aktywuj tę opcję, klikając "Włącz" . Następnie przeciągnij suwaki, aby uzyskać optymalne brzmienie melodii, której słuchasz.
![Regulacja korektora w sekcji Equalizer panelu sterowania dźwiękiem VIA HD Audio Deck w Windows 7]()
Jeśli nie jesteś ekspertem w dostosowywaniu korektora, z rozwijanej listy "Parametry domyślne" wybierz typ melodii najbardziej pasujący do muzyki aktualnie odtwarzanej przez głośniki.
![Ustawianie domyślnych parametrów w sekcji Equalizer panelu sterowania dźwiękiem VIA HD Audio Deck w Windows 7]()
Następnie lokalizacja suwaków automatycznie zmieni się na optymalną dla tej melodii.
![Ustawienia domyślne są stosowane w sekcji korektora panelu sterowania dźwiękiem VIA HD Audio Deck w systemie Windows 7]()
Jeśli chcesz zresetować wszystkie parametry zmienione w korektorze na domyślne, po prostu kliknij przycisk "Zresetuj ustawienia domyślne" .
- W sekcji "Ambient Audio" można użyć jednego z gotowych schematów dźwiękowych, w zależności od środowiska zewnętrznego. Aby aktywować tę funkcję, kliknij "Włącz" . Następnie z rozwijanej listy Parametry zaawansowane wybierz jedną z dostępnych opcji, która najbardziej pasuje do środowiska dźwiękowego, w którym znajduje się system:
- Klub;
- Odbiorcy;
- Las;
- Łazienka;
- Kościół itp.
Jeśli komputer znajduje się w normalnym środowisku domowym, wybierz opcję "Salon" . Następnie zostanie zastosowany schemat dźwiękowy najbardziej optymalny dla wybranego środowiska zewnętrznego.
- W ostatniej sekcji "Korekcja pomieszczenia" można zoptymalizować dźwięk, określając odległość od głośników. Aby aktywować funkcję, kliknij "Włącz" , a następnie zmień kolejność suwaków na odpowiednią liczbę metrów, która oddziela cię od każdego głośnika podłączonego do komputera.
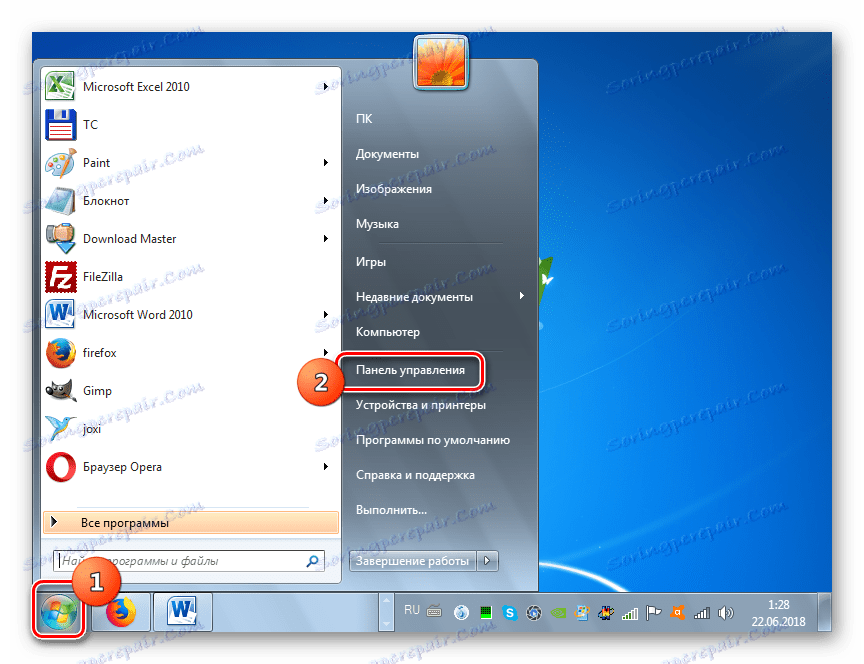
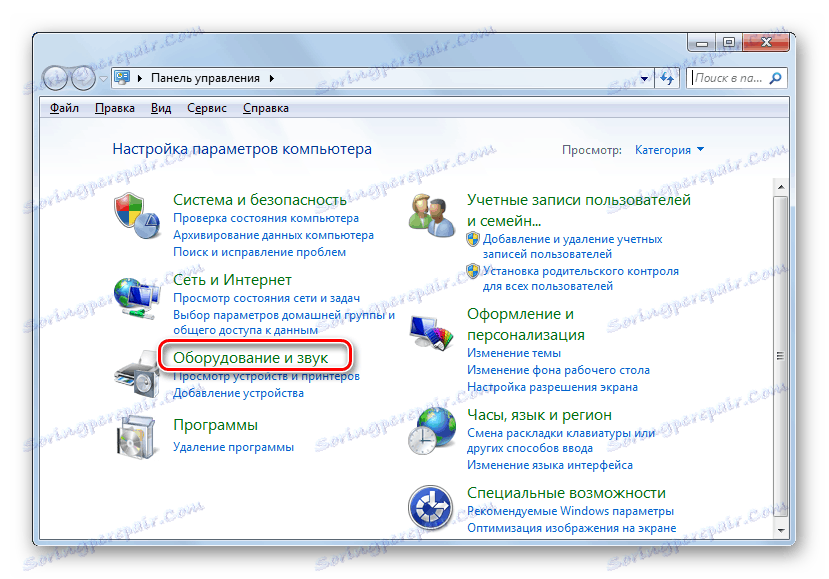

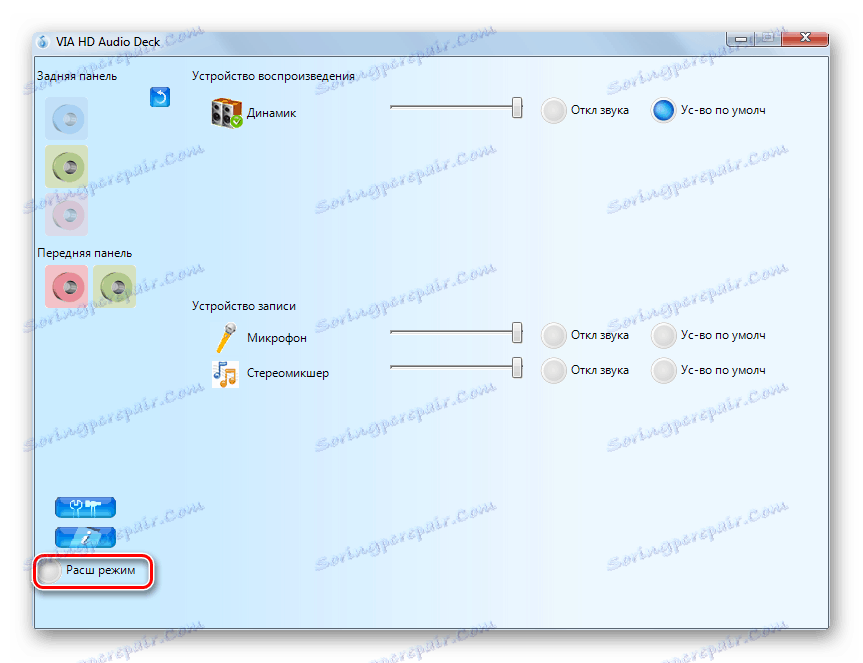
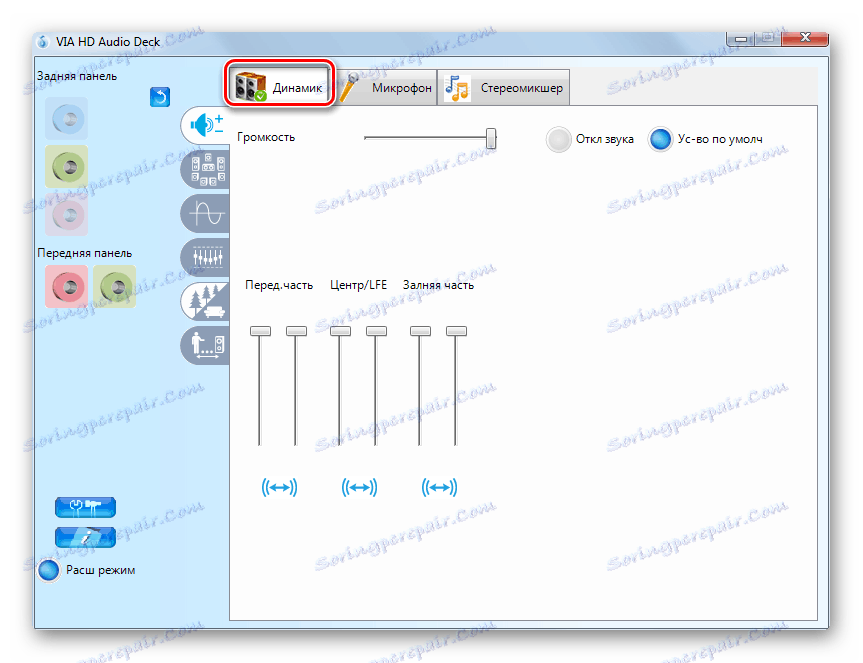
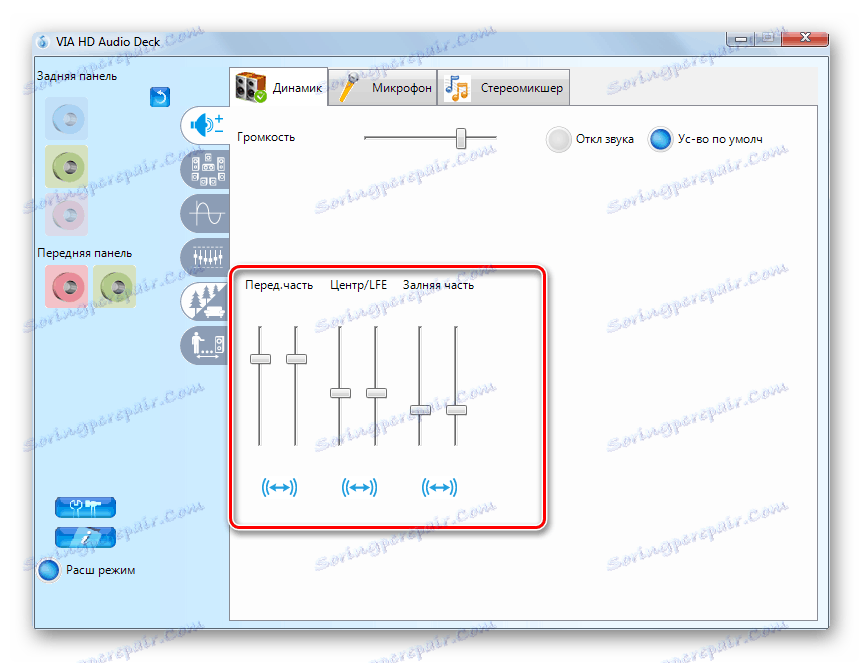
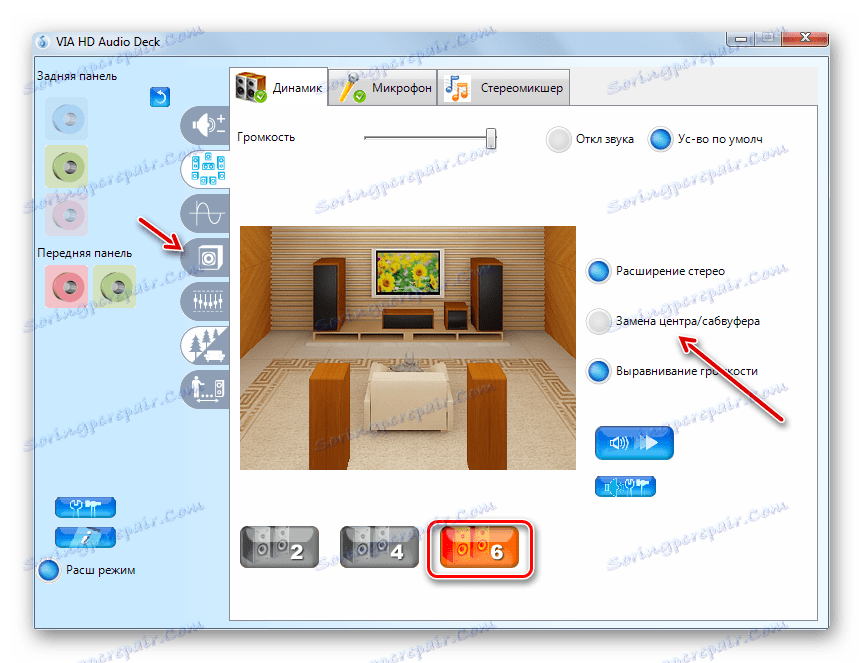
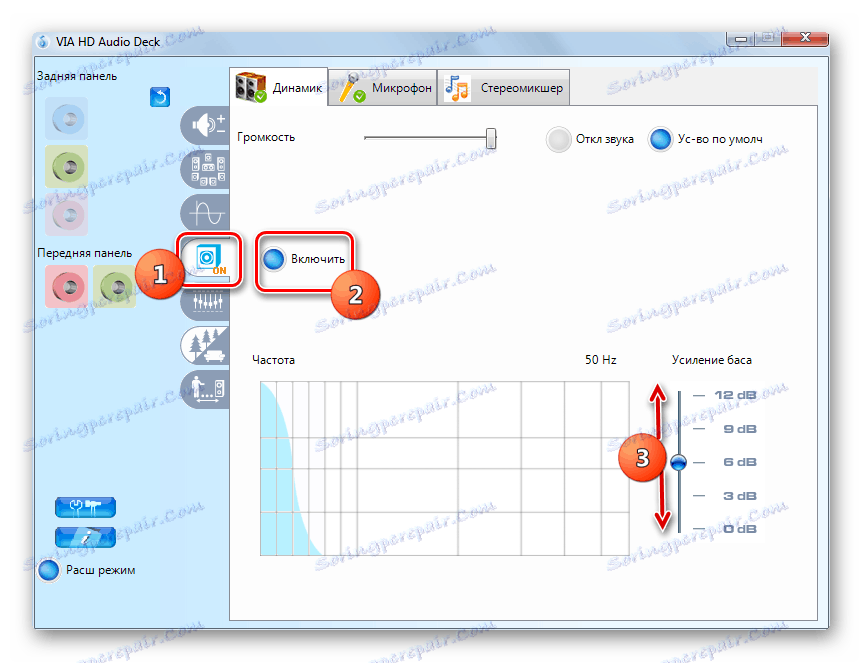
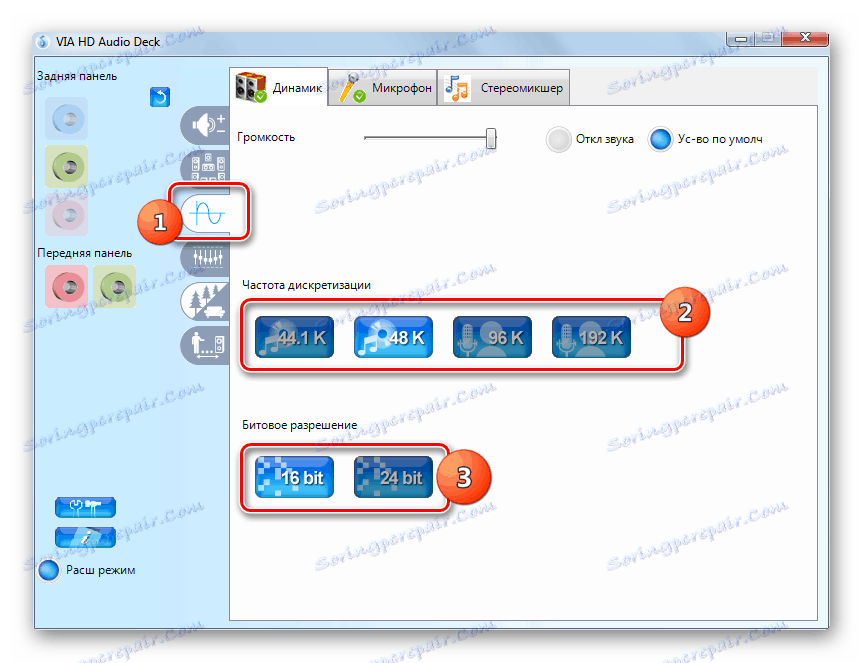
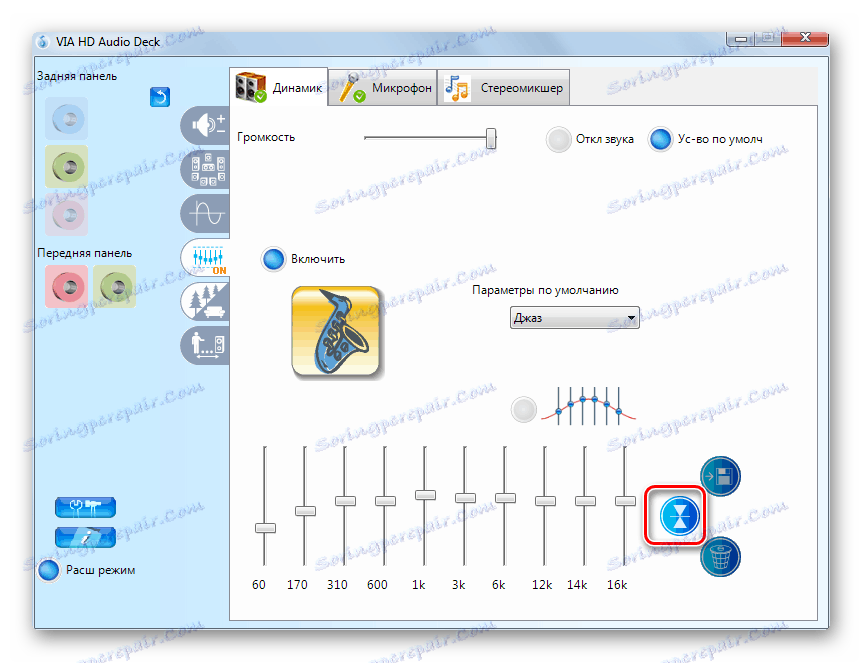
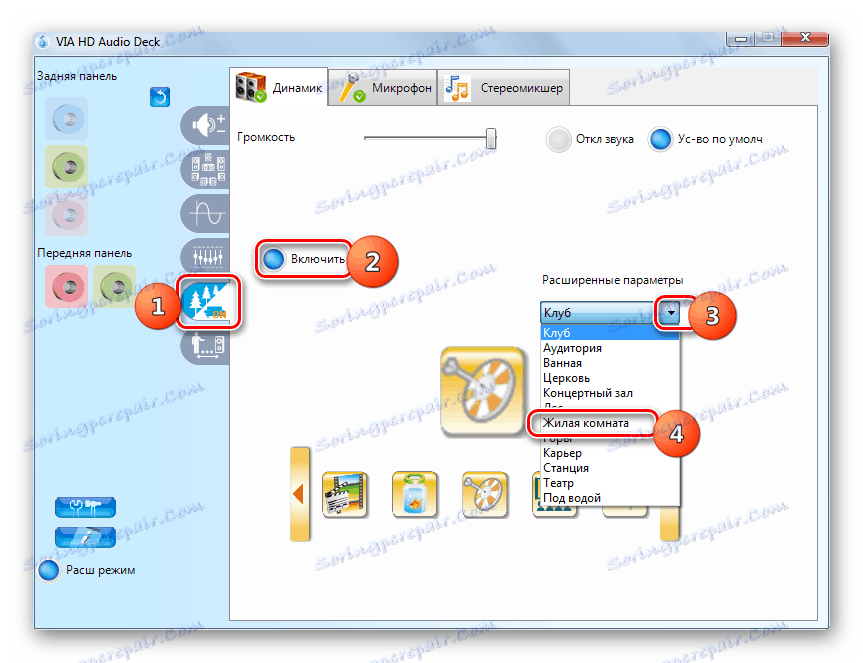
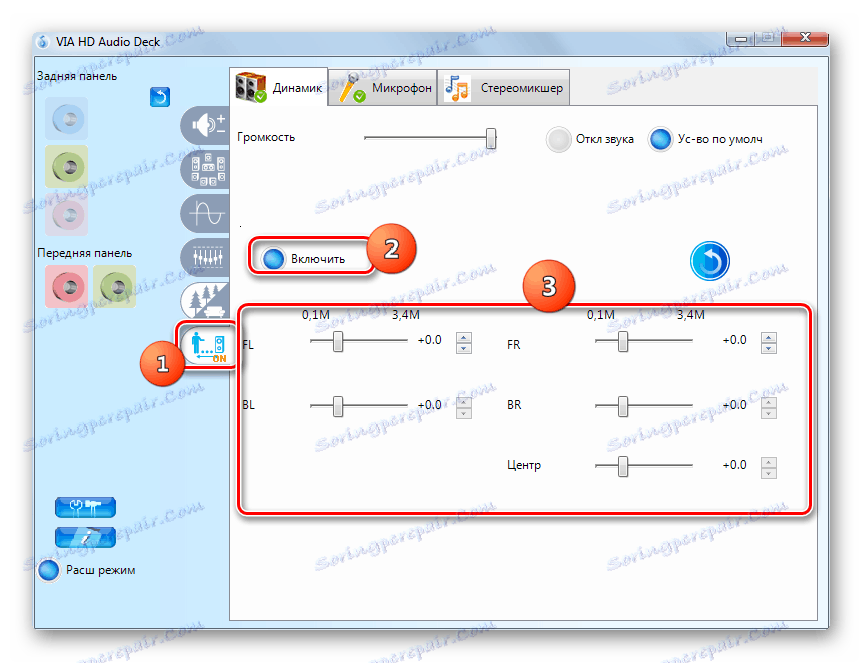
W tym momencie konfigurację dźwięku za pomocą zestawu narzędzi panelu dźwiękowego VIA HD Audio można uznać za kompletną.
Metoda 2: Funkcjonowanie systemu operacyjnego
Nawet jeśli nie zainstalowałeś panelu kontrolnego karty dźwiękowej na komputerze, dźwięk w systemie Windows 7 można dostosować za pomocą natywnego zestawu narzędzi tego systemu operacyjnego. Wykonaj odpowiednie ustawienie za pomocą narzędzia interfejsu "Dźwięk" .
- Przejdź do sekcji "Sprzęt i dźwięk" w "Panelu sterowania" Windows 7. Jak to zrobić opisano w opisie metody 1 . Następnie kliknij nazwę elementu "Dźwięk" .
![Otwieranie narzędzia Dźwięk w sekcji Sprzęt i dźwięk paska narzędzi w systemie Windows 7]()
W pożądanej sekcji możesz także przejść przez tacę systemową. Aby to zrobić, kliknij prawym przyciskiem myszy ikonę w formie głośnika w "obszarze powiadomień" . Na liście, która się otworzy, przejdź do elementu "Odtwarzanie urządzeń" .
- Otwiera się interfejs narzędzia Dźwięk . Przejdź do sekcji "Odtwarzanie", jeśli jest otwarta w innej karcie. Zaznacz nazwę aktywnego urządzenia (głośniki lub słuchawki). W pobliżu zostanie zainstalowany znaczek w zielonym kółku. Następnie kliknij "Właściwości" .
- W oknie właściwości, które się otworzy, przejdź do zakładki "Poziomy" .
- W wyświetlanej powłoce zostanie umieszczony suwak. Przesuwając ją w lewo, możesz zmniejszyć głośność, a przesuwając ją w prawo, możesz ją zwiększyć. Podobnie jak w przypadku regulacji za pomocą panelu kontrolnego karty dźwiękowej, zalecamy również przesunięcie suwaka w skrajnie prawą pozycję, a także regulację głośności za pomocą określonych programów, z którymi pracujesz.
- Jeśli musisz dostosować poziom głośności osobno dla przedniego i tylnego wyjścia audio, kliknij przycisk "Balans" .
- W otwartym oknie zmień suwaki odpowiednich wyjść audio na żądany poziom i kliknij "OK" .
- Przejdź do sekcji "Zaawansowane" .
- Tutaj z rozwijanej listy można wybrać najbardziej optymalną kombinację częstotliwości próbkowania i rozdzielczości bitowej. Im wyższy wynik, tym lepsze będzie nagranie i odpowiednio więcej zasobów komputera. Ale jeśli masz mocny komputer, możesz wybrać najniższą oferowaną opcję. Jeśli masz wątpliwości co do mocy swojego urządzenia komputerowego, lepiej pozostawić wartości domyślne. Aby usłyszeć dźwięk po wybraniu konkretnego parametru, kliknij "Sprawdź" .
- W bloku "Tryb monopolowy", zaznaczając poszczególne programy, można używać wyłącznie urządzeń dźwiękowych, tj. Blokować odtwarzanie dźwięku przez inne aplikacje. Jeśli nie potrzebujesz tej funkcji, lepiej odznacz odpowiednie pola wyboru.
- Jeśli chcesz przywrócić wszystkie ustawienia wprowadzone na karcie Zaawansowane do ustawień domyślnych, kliknij opcję Domyślne .
- W sekcji "Ulepszenia" lub "Ulepszenia" możesz wprowadzić szereg dodatkowych ustawień. Co konkretnie zależy od sterowników i karty dźwiękowej, z której korzystasz. Ale w szczególności możliwe jest dostosowanie korektora tam. Jak to zrobić jest opisane w oddzielnej lekcji.
![Karta Poprawa w oknie właściwości głośnika w systemie Windows 7]()
Lekcja: Kontrola EQ w Windows 7
- Po wykonaniu wszystkich niezbędnych czynności w oknie "Dźwięk", nie zapomnij kliknąć "Zastosuj" i "OK", aby zapisać zmiany.
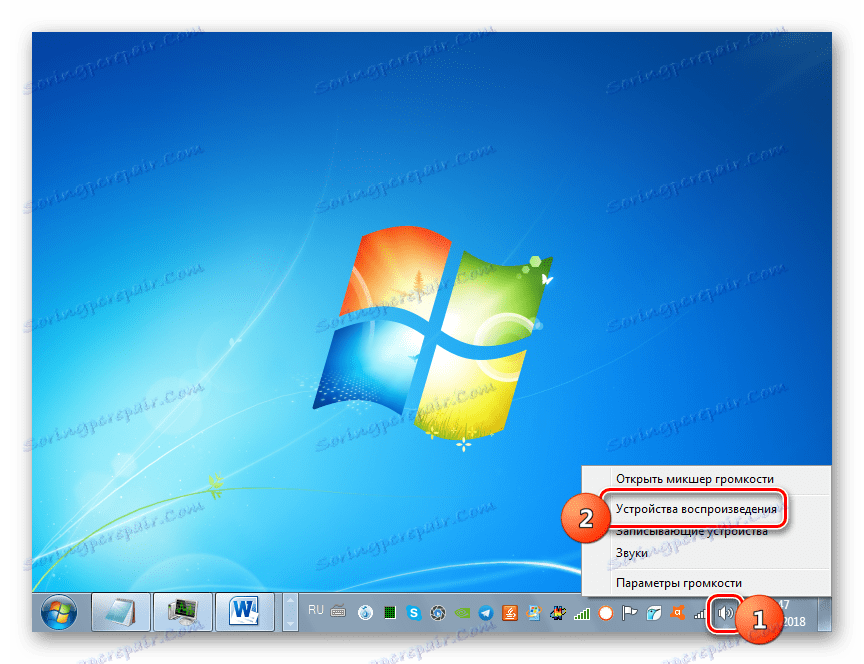

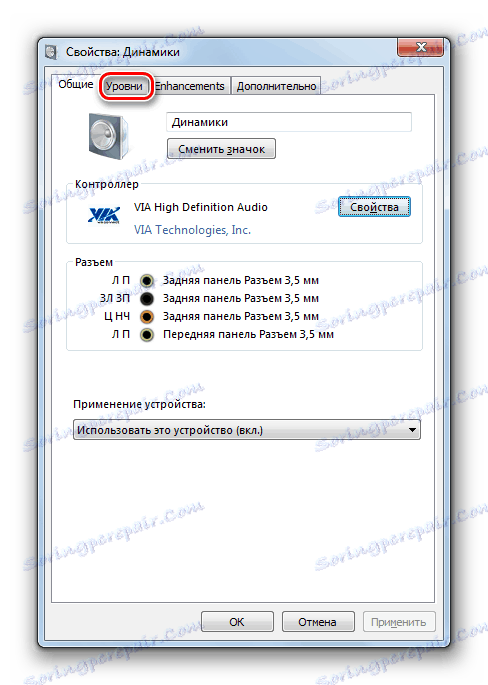
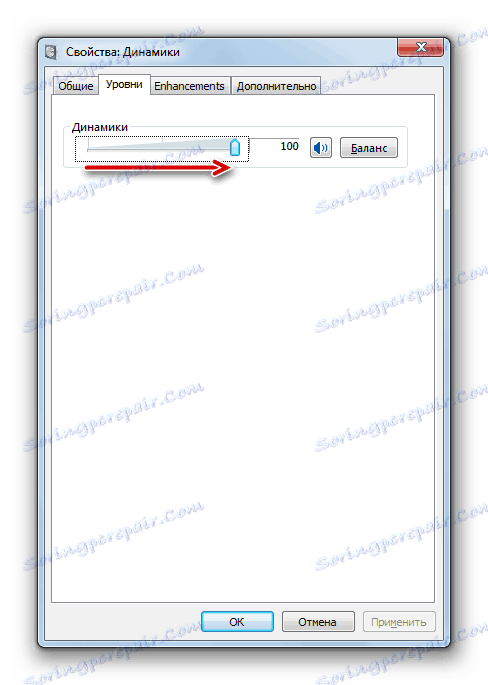
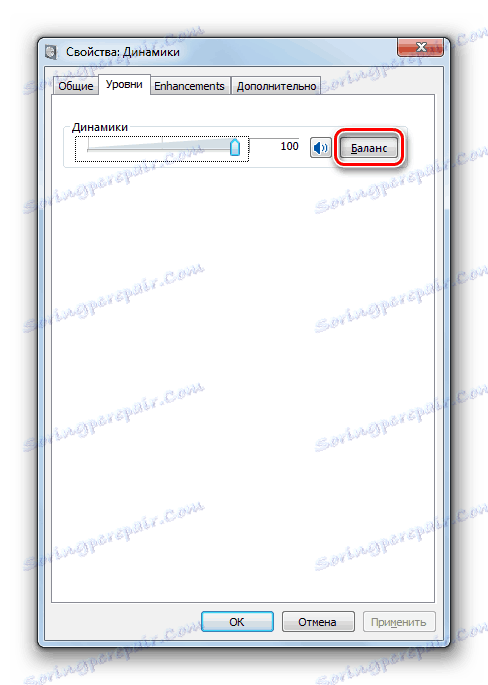
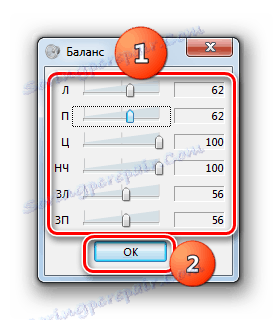
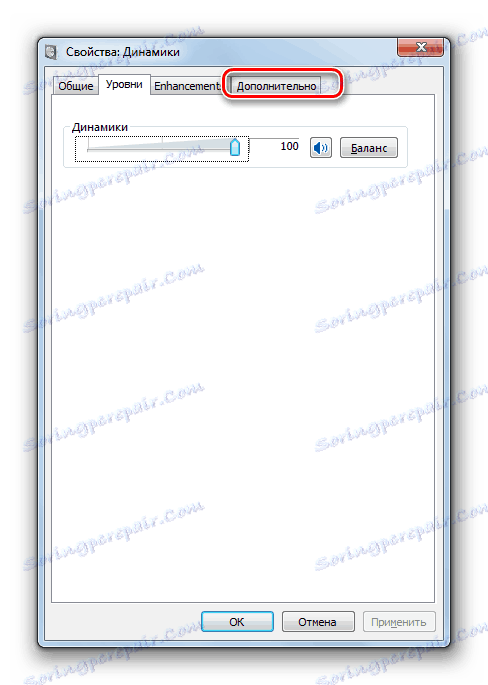
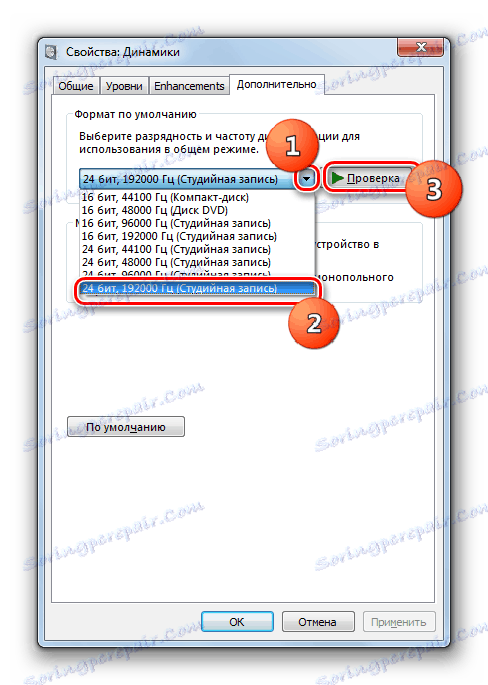
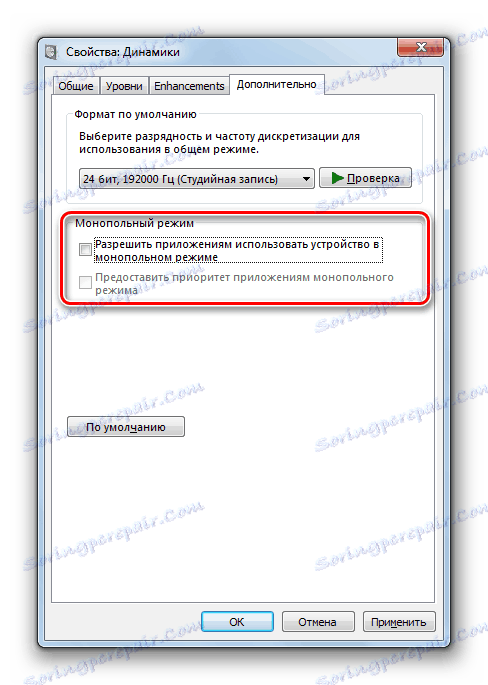
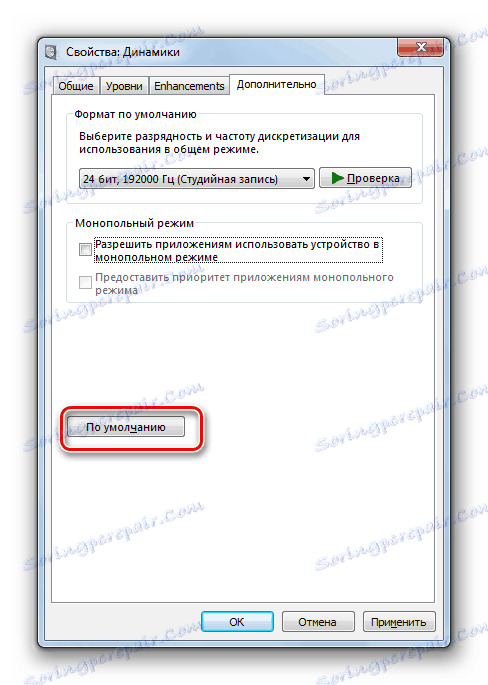
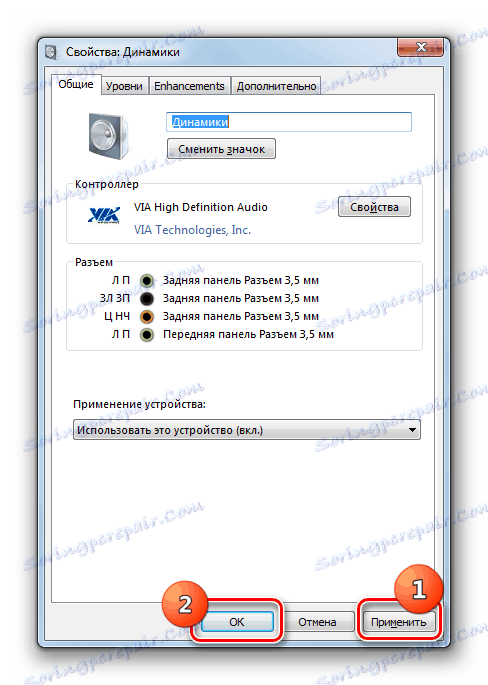
Podczas tej lekcji dowiedzieliśmy się, że możesz dostosować dźwięk w systemie Windows 7 za pomocą panelu sterowania karty dźwiękowej lub wewnętrznych funkcji systemu operacyjnego. Korzystanie ze specjalistycznego programu do sterowania adapterem audio pozwala dostosować szerszy zakres parametrów dźwięku niż wewnętrzny zestaw narzędzi systemu operacyjnego. Ale jednocześnie korzystanie z wbudowanych narzędzi systemu Windows nie wymaga instalacji dodatkowego oprogramowania.