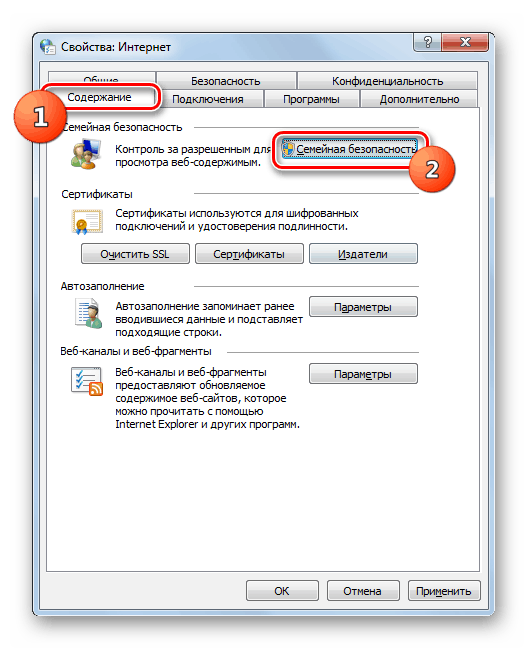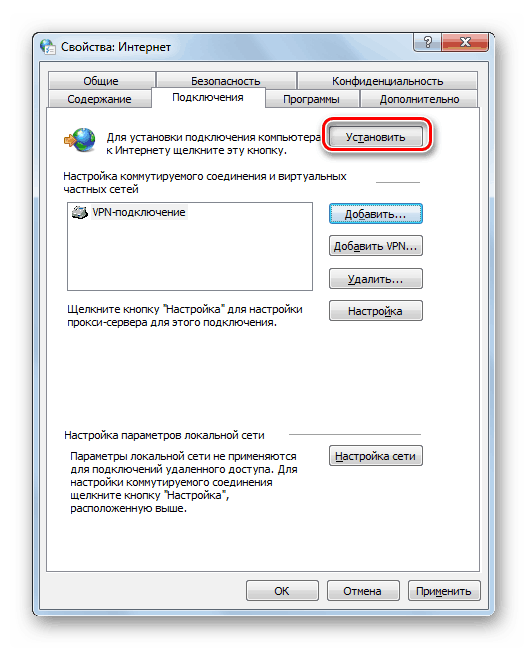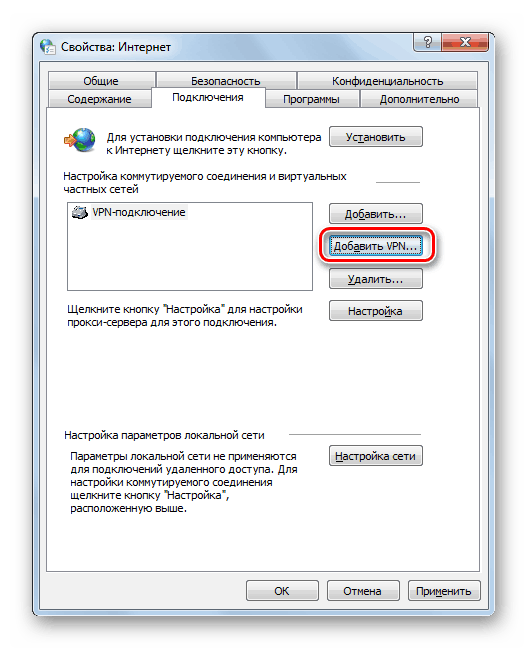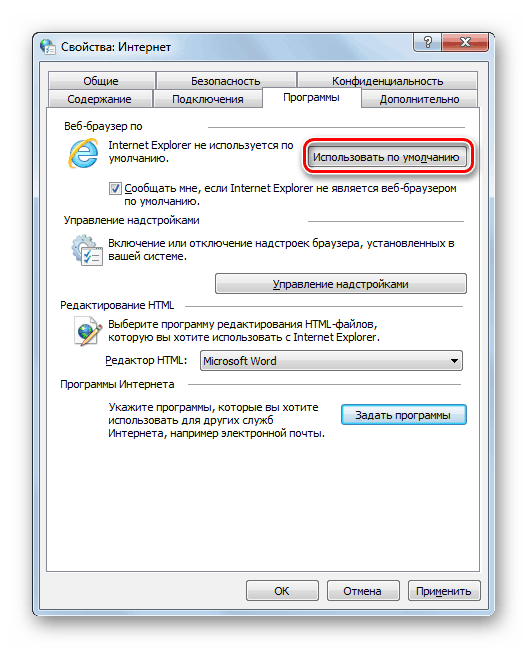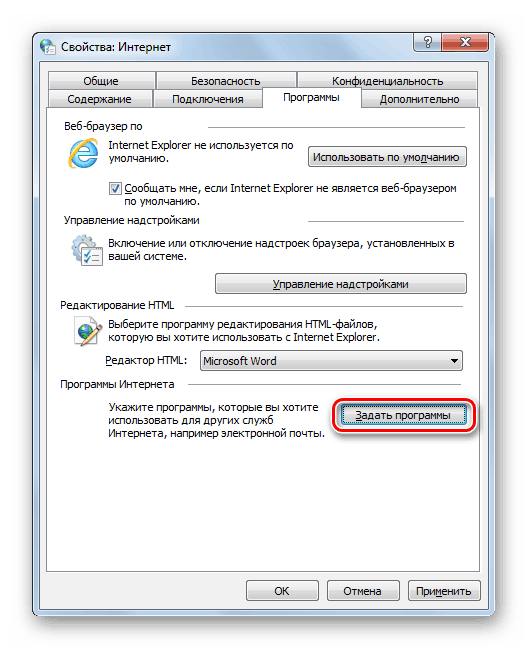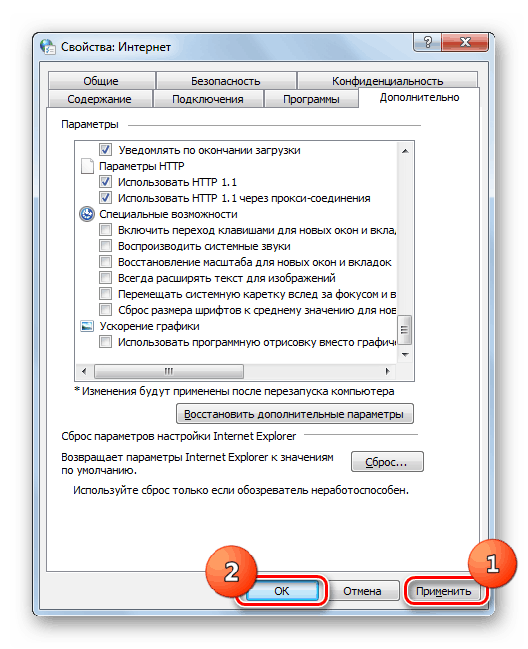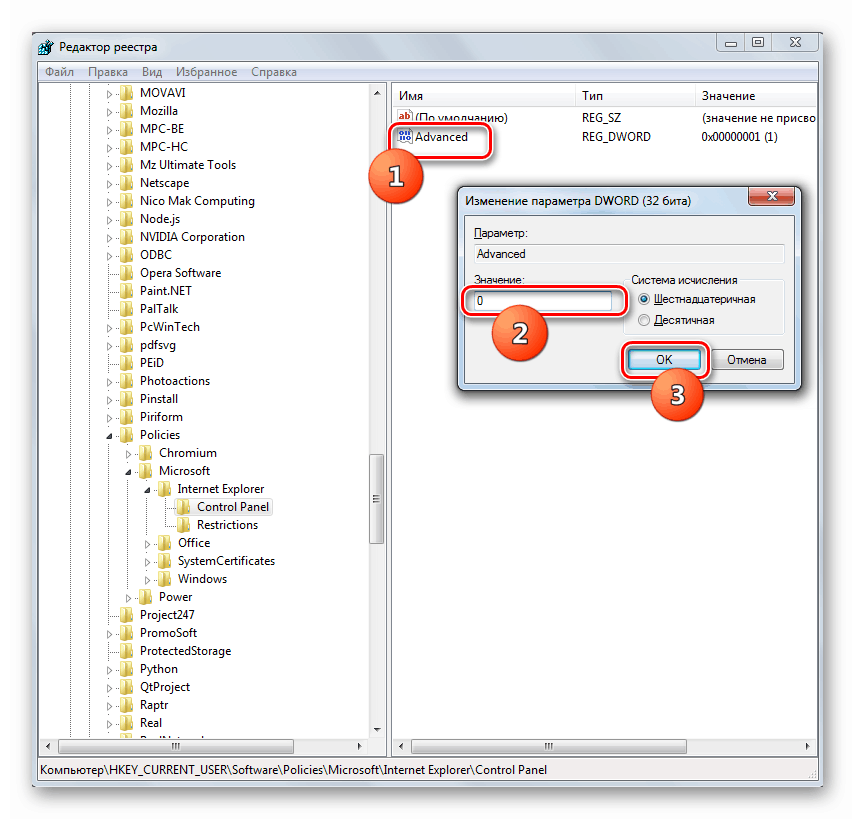Skonfiguruj właściwości przeglądarki w systemie Windows 7
Fachowy dziennikarz w Windows 7 jest Internet Explorer . Pomimo błędnej opinii dużej liczby użytkowników, jego ustawienia mogą wpływać nie tylko na działanie samej przeglądarki, ale są bezpośrednio związane z funkcjonowaniem niektórych innych programów i systemu operacyjnego jako całości. Zobaczmy, jak ustawić właściwości przeglądarki w Windows 7.
Procedura instalacji
Proces konfigurowania przeglądarki w Windows 7 odbywa się za pośrednictwem interfejsu graficznego właściwości przeglądarki IE. Ponadto edytując rejestr, można wyłączyć możliwość zmiany właściwości przeglądarki przy użyciu standardowych metod dla niewtajemniczonych użytkowników. Następnie przyjrzymy się obu tym opcjom.
Metoda 1: Właściwości przeglądarki
Najpierw należy rozważyć procedurę dostosowywania właściwości przeglądarki za pośrednictwem interfejsu IE.
- Kliknij Start i otwórz Wszystkie programy .
- Na liście folderów i aplikacji znajdź element "Internet Explorer" i kliknij go.
- W otwartym IE kliknij ikonę "Usługa" w postaci narzędzia w prawym górnym rogu okna i wybierz "Właściwości przeglądarki" z rozwijanej listy.
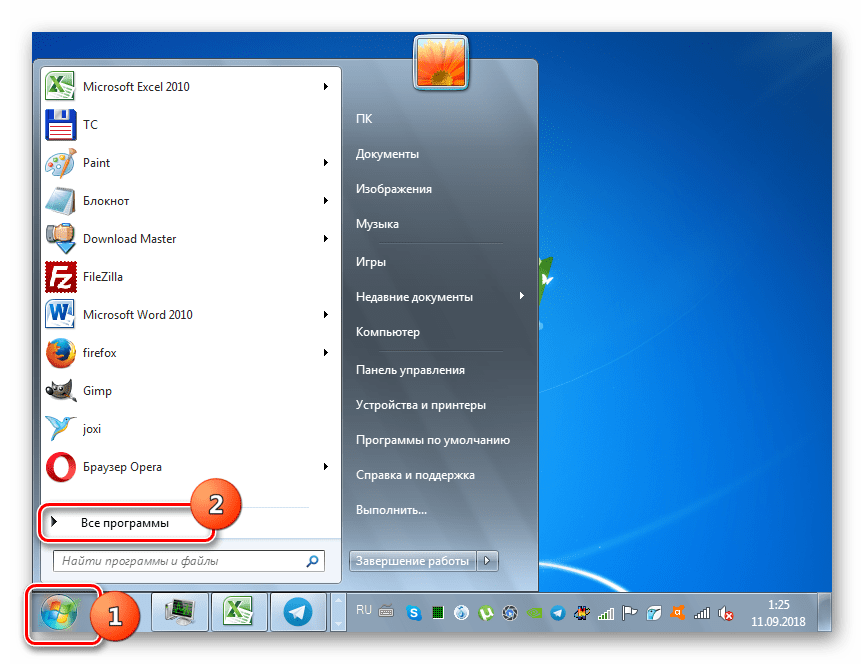
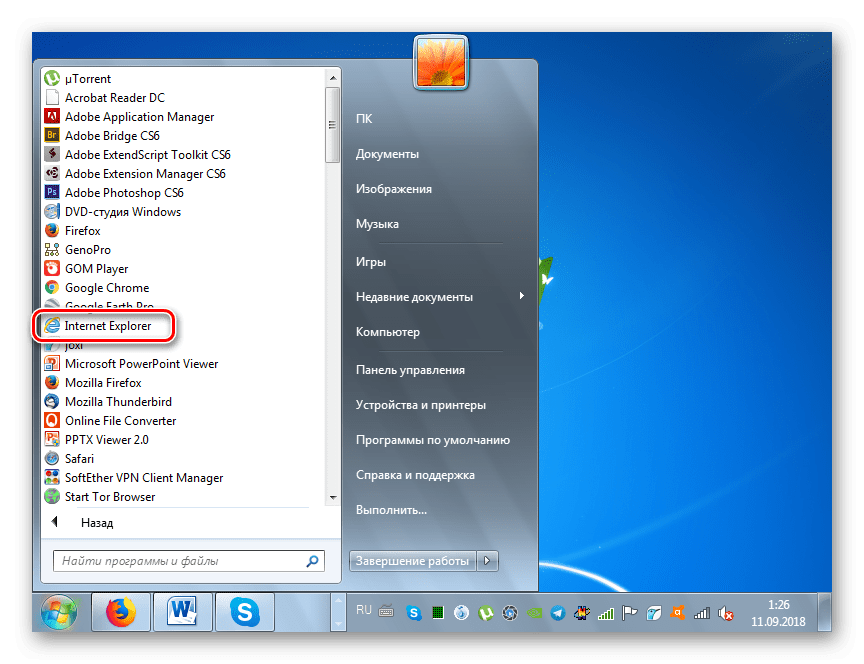
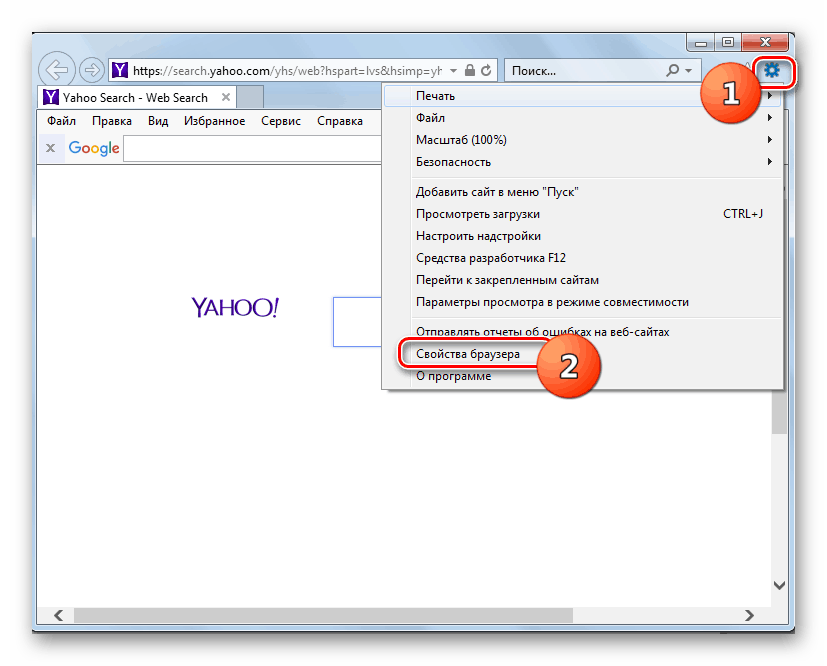
Możesz także otworzyć żądane okno poprzez "Panel sterowania" .
- Kliknij "Start" i przejdź do "Panelu sterowania" .
- Przejdź do sekcji "Sieć i Internet" .
- Kliknij "Właściwości przeglądarki" .
- Otworzy się okno właściwości przeglądarki, w którym zostaną wprowadzone wszystkie niezbędne ustawienia.
- Przede wszystkim w sekcji "Ogólne" możesz zamienić domyślny adres strony głównej na adres dowolnej witryny. Bezpośrednio w bloku "Uruchomienie", przełączając przyciski radiowe, można określić, co zostanie otwarte po uruchomieniu IE: wyświetlana jest strona główna lub karty ostatniej zakończonej sesji.
- Jeśli zaznaczysz pole "Usuń log w przeglądarce ..." po każdym zakończeniu pracy w IE, dziennik odwiedzin zostanie wyczyszczony. W takim przypadku możliwa jest tylko opcja ładowania ze strony głównej, ale nie z kart z ostatniej zakończonej sesji.
- Możesz również ręcznie wyczyścić informacje z dziennika przeglądarki. Aby to zrobić, kliknij "Usuń".
- Otworzy się okno, w którym, ustawiając pola wyboru, musisz określić, co dokładnie ma być wyczyszczone:
- pamięć podręczna (pliki tymczasowe);
- ciasteczka;
- historia wizyt;
- hasła itp.
Po ustawieniu niezbędnych znaków kliknij "Usuń", a wybrane pozycje zostaną usunięte.
- Następnie przejdź do zakładki "Bezpieczeństwo" . Istnieją bardziej znaczące ustawienia, ponieważ wpływają one na działanie systemu jako całości, a nie tylko przeglądarki IE. W sekcji "Internet" przeciągając suwak w górę lub w dół, można określić dopuszczalne poziomy zabezpieczeń. Najwyższa pozycja wskazuje minimalną rozdzielczość aktywnej treści.
- W sekcjach "Zaufane witryny" i "Niebezpieczne witryny" można określić odpowiednio zasoby internetowe, w których dozwolona jest reprodukcja podejrzanej treści, oraz te, w przypadku których zostanie zastosowana zwiększona ochrona przeciwna. Możesz dodać zasób do odpowiedniej sekcji, klikając przycisk "Witryny" .
- Następnie pojawi się okno, w którym należy podać adres zasobu i kliknąć przycisk Dodaj .
- Zakładka "Prywatność" pokazuje ustawienia akceptacji plików cookie. Odbywa się to również za pomocą suwaka. Jeśli istnieje chęć zablokowania wszystkich plików cookie, należy podnieść suwak do limitu, ale jednocześnie istnieje możliwość, że nie będzie można przejść do witryn wymagających autoryzacji. Po ustawieniu suwaka w najniższej pozycji wszystkie pliki cookie będą akceptowane, ale wpłynie to negatywnie na bezpieczeństwo i prywatność systemu. Pomiędzy tymi dwoma przepisami są pośrednie, które w większości przypadków są zalecane do użycia.
- W tym samym oknie możesz wyłączyć domyślne blokowanie wyskakujących okienek, odznaczając odpowiednie pole wyboru. Ale bez specjalnej potrzeby nie zalecamy tego.
- W zakładce "Treść" monitoruje zawartość stron internetowych. Po kliknięciu przycisku "Bezpieczeństwo rodzinne" otworzy się okno ustawień profilu, w którym możesz ustawić ustawienia kontroli rodzicielskiej.
![Idź do ustawiania kontroli rodzicielskiej w oknie Opcje internetowe w Windows 7]()
Lekcja: Jak skonfigurować kontrolę rodzicielską w systemie Windows 7
- Ponadto w zakładce "Zawartość" można zainstalować certyfikaty do szyfrowania połączeń i uwierzytelniania, określić ustawienia dla autouzupełniania formularzy, kanałów internetowych i fragmentów stron internetowych.
- W zakładce "Połączenia" możesz połączyć się z Internetem (jeśli nie jest jeszcze skonfigurowany). Aby to zrobić, kliknij przycisk "Ustaw" , po czym otworzy się okno ustawień sieci, w którym musisz wprowadzić parametry połączenia.
![Idź do konfiguracji połączenia internetowego w oknie Opcje internetowe w Windows 7]()
Lekcja: Jak skonfigurować Internet po ponownej instalacji systemu Windows 7
- W tej zakładce możesz skonfigurować połączenie przez VPN. Aby to zrobić, kliknij przycisk "Dodaj VPN ..." , po czym otworzy się standardowe okno konfiguracji dla tego typu połączenia.
![Przejdź do dodawania połączenia VPN w oknie Opcje internetowe w systemie Windows 7]()
Lekcja: Jak skonfigurować połączenie VPN w systemie Windows 7
- W zakładce "Programy" możesz określić domyślne aplikacje do pracy z różnymi usługami internetowymi. Jeśli chcesz ustawić IE jako domyślną przeglądarkę, po prostu kliknij przycisk "Użyj domyślnie" w tym oknie.
![Przypisywanie przeglądarki Internet Explorer jako domyślnej przeglądarki w oknie Właściwości przeglądarki Internet Explorer w systemie Windows 7]()
Jeśli jednak chcesz przypisać inną przeglądarkę do domyślnej lub określić wyspecjalizowaną aplikację dla innych potrzeb (na przykład do pracy z pocztą e-mail), kliknij przycisk "Ustaw programy" . Zostanie otwarte standardowe okno systemu Windows w celu przypisania domyślnego oprogramowania.
![Przejdź do domyślnego przypisania programu w oknie Opcje internetowe w Windows 7]()
Lekcja: Jak ustawić przeglądarkę Internet Explorer jako domyślną w systemie Windows 7
- Na karcie Zaawansowane można włączyć lub wyłączyć wiele ustawień, zaznaczając lub odznaczając pola wyboru. Te ustawienia są podzielone na grupy:
- Bezpieczeństwo;
- Multimedia;
- Recenzja;
- Ustawienia HTTP;
- Funkcje specjalne;
- Grafika przyspieszenia.
Te ustawienia bez konieczności zmiany nie są konieczne. Więc jeśli nie jesteś zaawansowanym użytkownikiem, lepiej nie dotykać ich. Jeśli odważyłeś się dokonać zmiany, ale wynik Cię nie zadowoli, nie ma to znaczenia: ustawienia można przywrócić do domyślnych pozycji, klikając pozycję "Przywróć ..." .
- Możesz także przywrócić domyślne ustawienia wszystkich sekcji właściwości przeglądarki, klikając "Zresetuj ..." .
- Aby ustawienia zaczęły obowiązywać, nie zapomnij kliknąć "Zastosuj" i "OK" .
![Zapisywanie zmian ustawień w oknie Właściwości przeglądarki w Windows 7]()
Lekcja: Skonfiguruj Internet Explorer
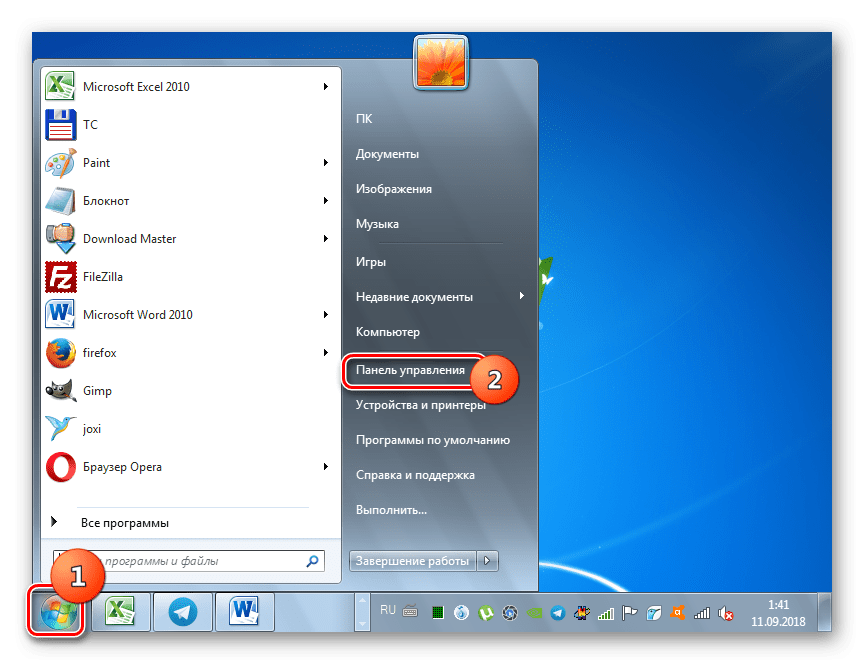
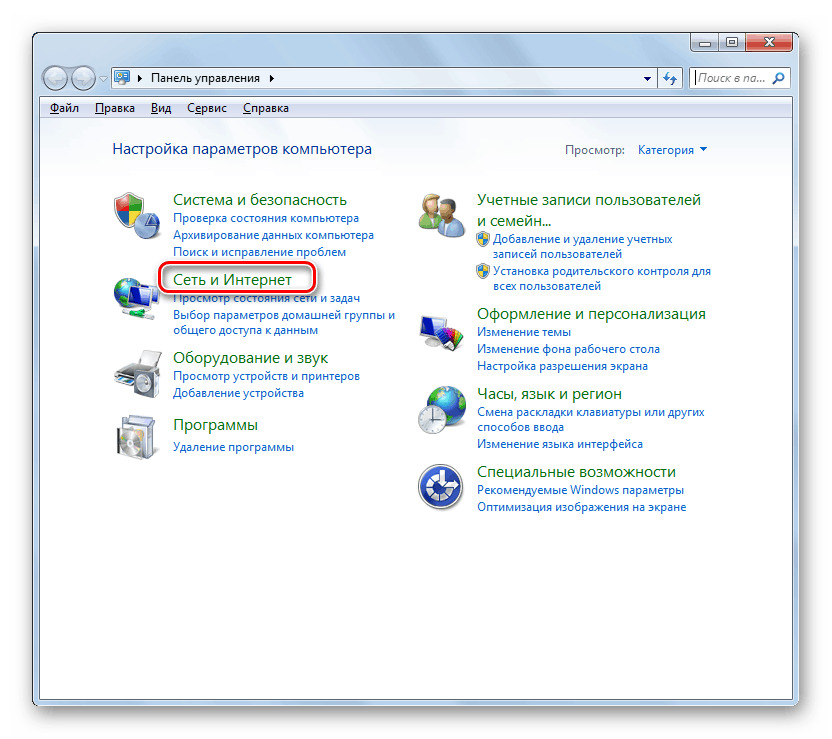
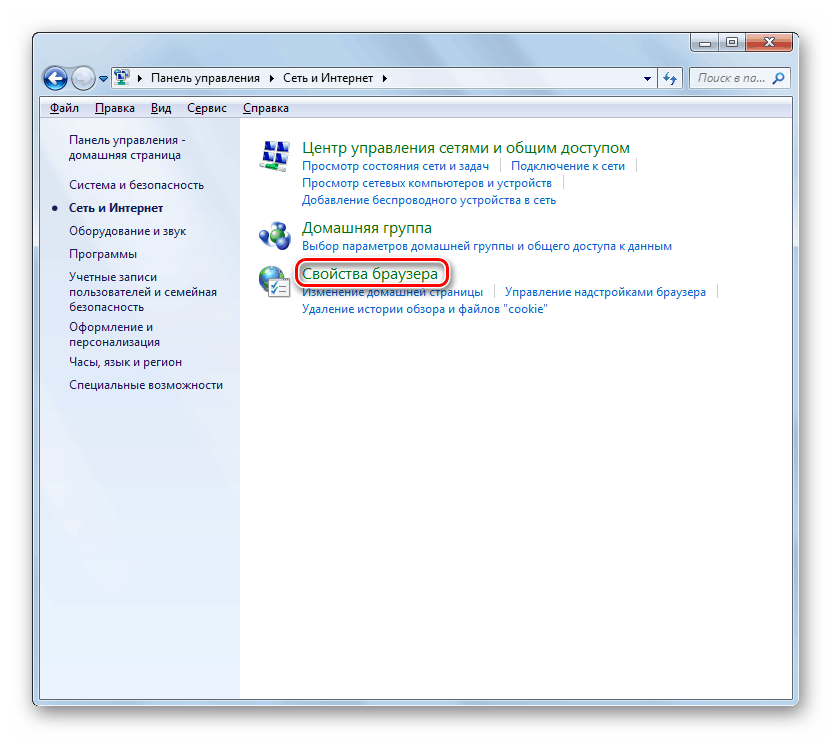
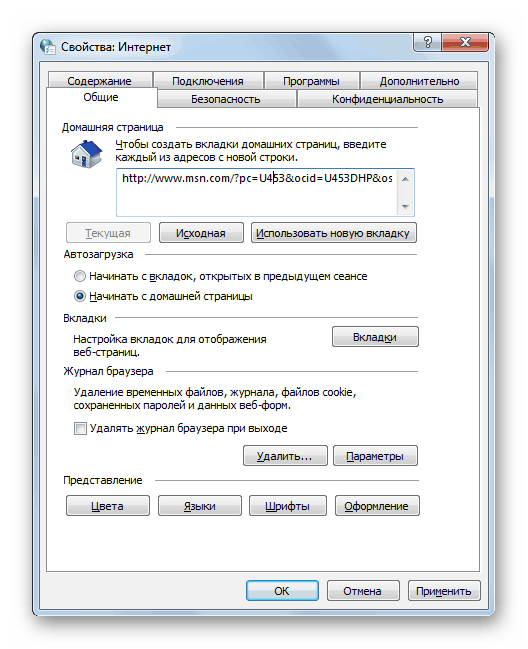
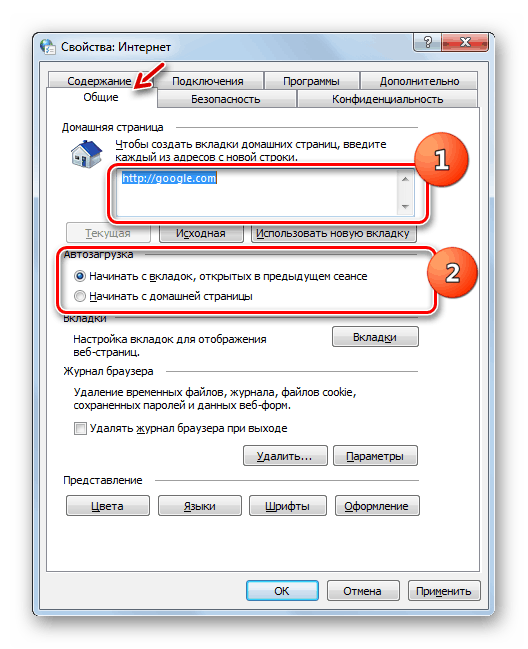
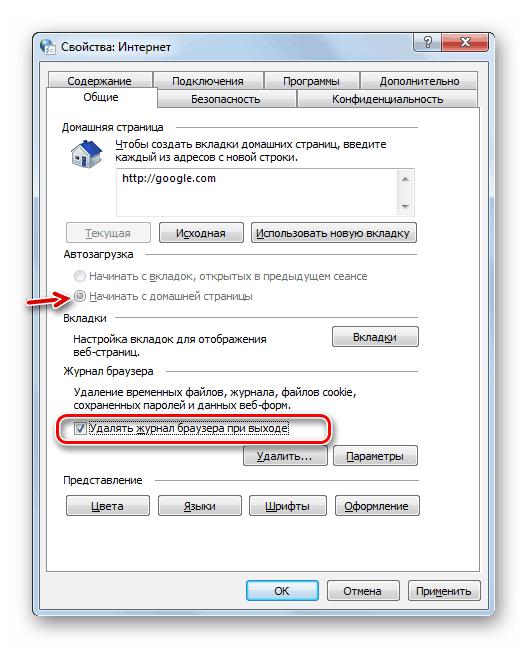
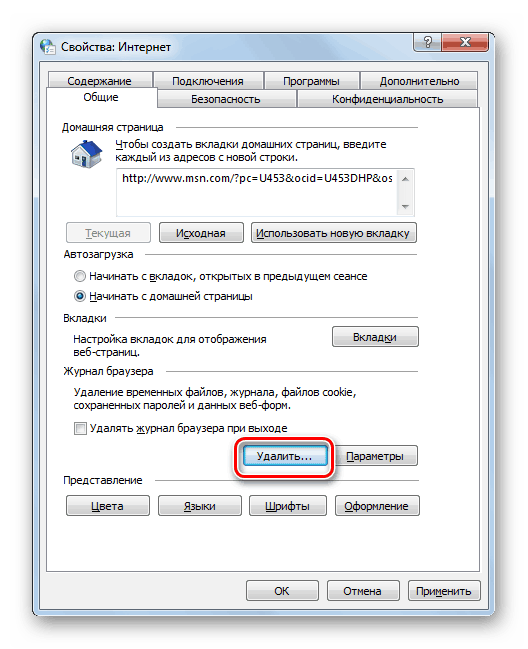
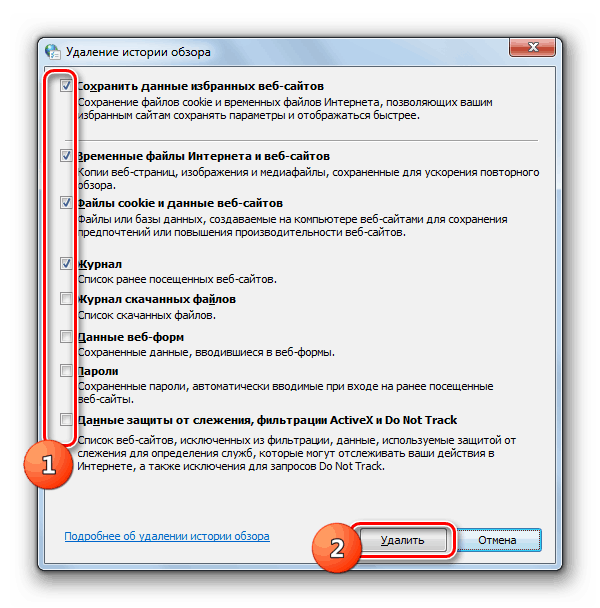
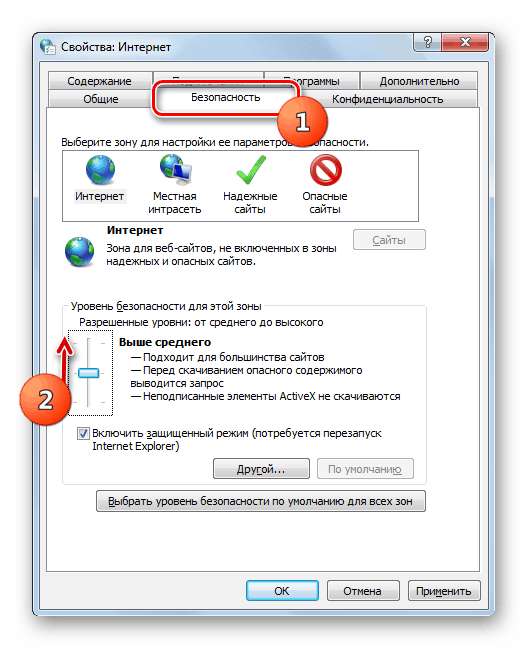
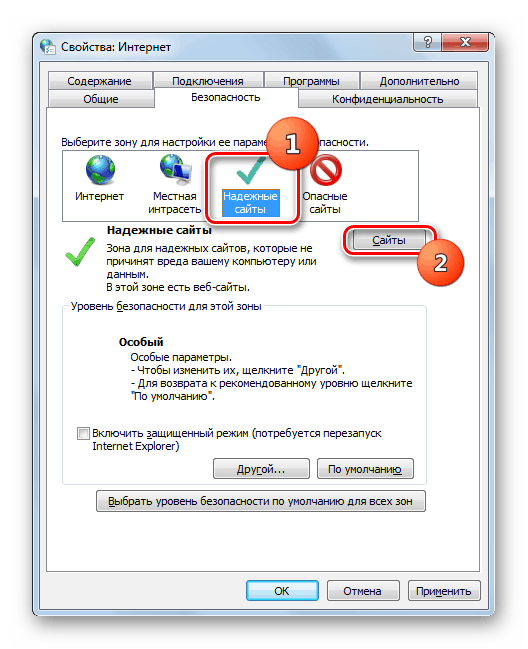
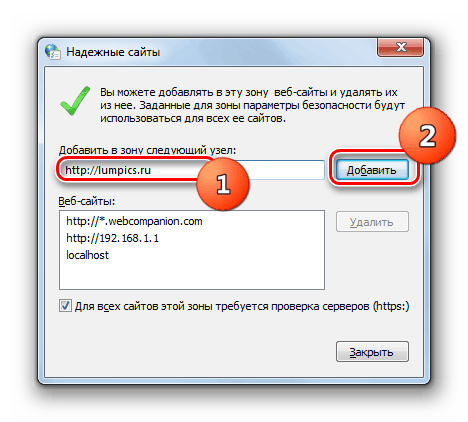
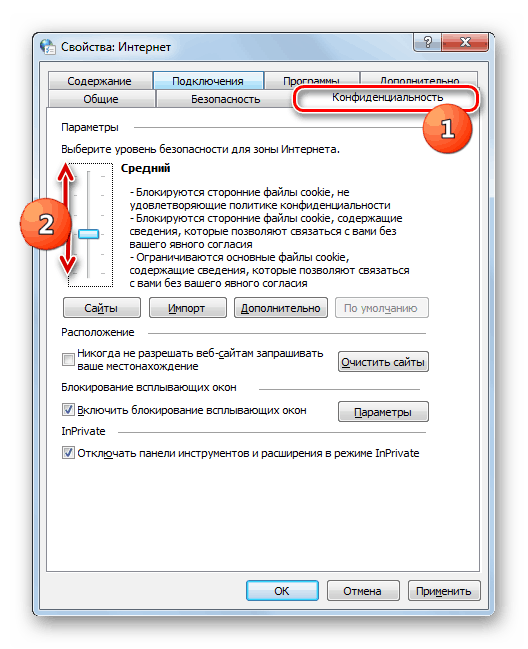
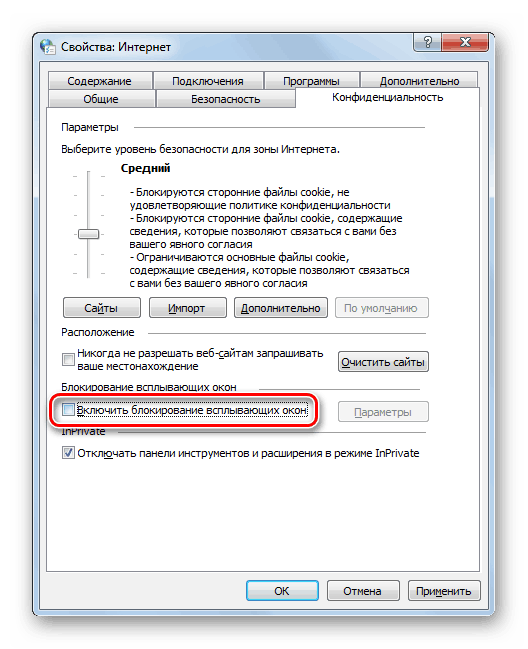
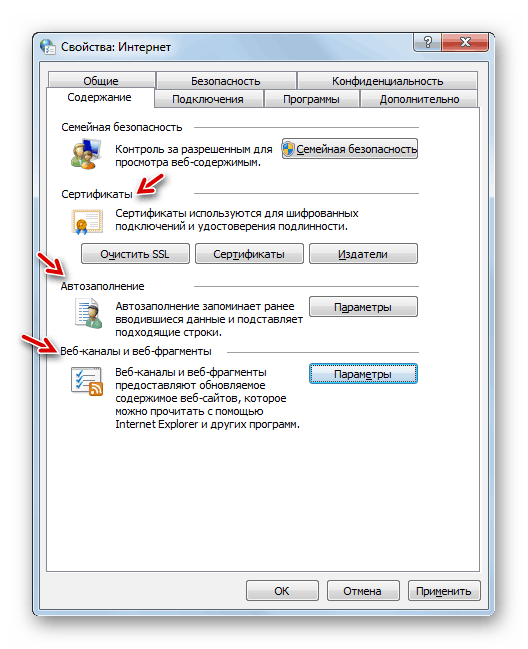
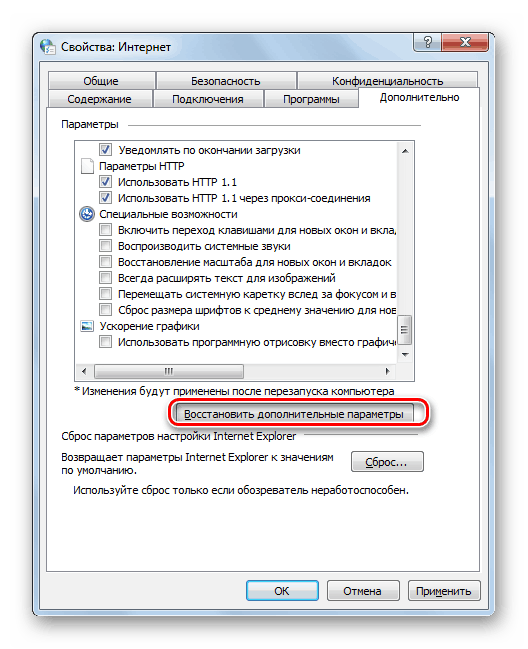
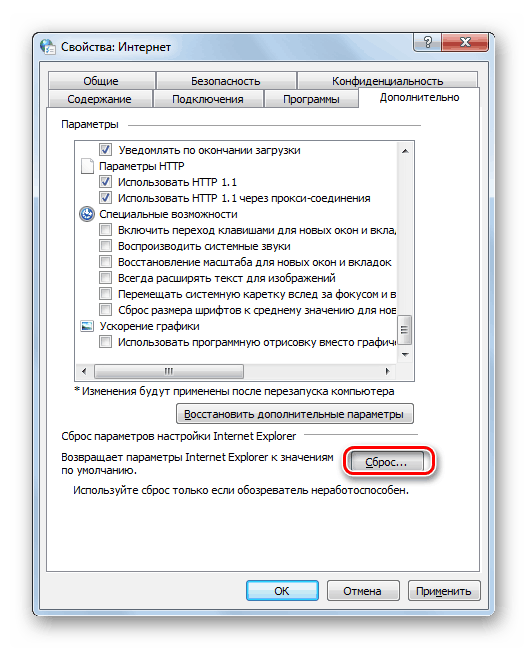
Metoda 2: Edytor rejestru
Można również wprowadzić pewne zmiany we właściwościach interfejsu przeglądarki za pośrednictwem Edytora rejestru Windows.
- Aby przejść do "Edytora rejestru" wpisz polecenie Win + R. Wprowadź polecenie:
regeditKliknij "OK" .
- Otworzy się Edytor rejestru . W tym miejscu zostaną podjęte wszystkie dalsze działania w celu zmiany właściwości przeglądarki poprzez przełączenie do jej oddziałów, edytowanie i dodawanie parametrów.
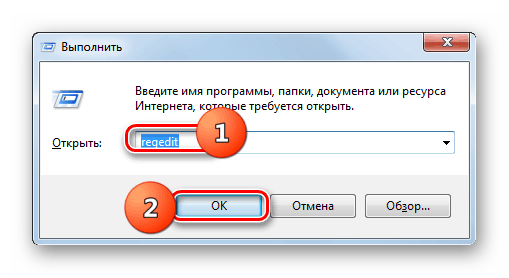
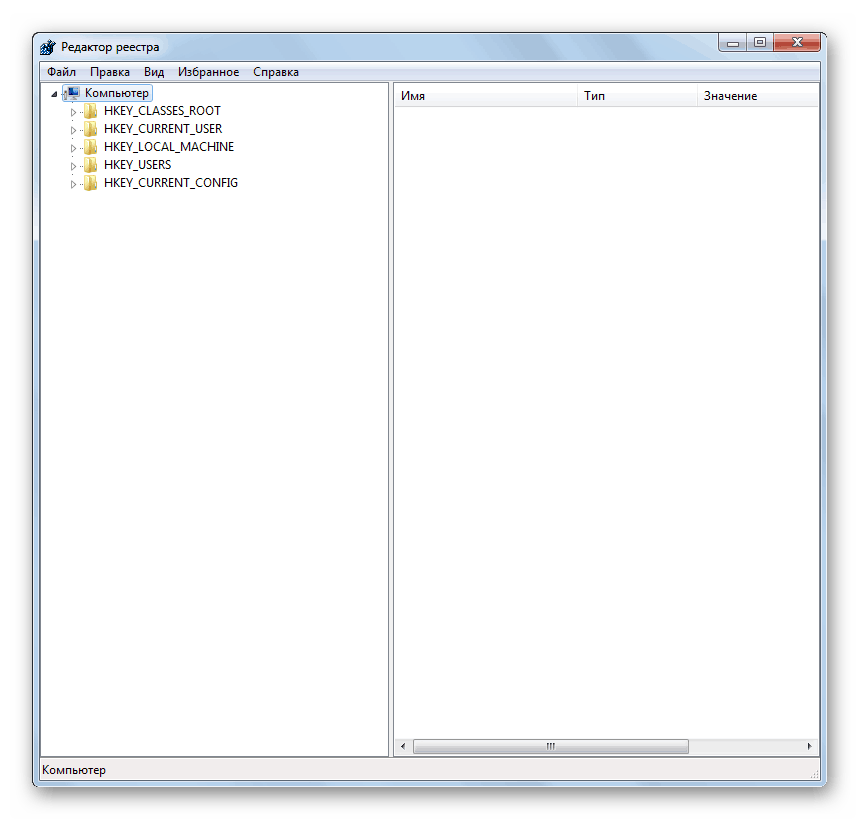
Przede wszystkim możesz uniemożliwić uruchomienie okna właściwości przeglądarki, które zostało opisane przy rozważaniu poprzedniej metody. W takim przypadku nie będzie możliwa zmiana wcześniej wprowadzonych danych w standardowy sposób poprzez ustawienia "Panel sterowania" lub IE.
- Przejdź do "Edytora" w sekcjach "HKEY_CURRENT_USER" i "Software" .
- Następnie otwórz foldery "Polityki" i "Microsoft" .
- Jeśli w katalogu "Microsoft" nie znajdziesz sekcji "Internet Explorer" , musisz ją utworzyć. Kliknij powyższy katalog prawym przyciskiem myszy, a następnie w wyświetlonym menu przejdź do pozycji "Utwórz" i "Sekcja" .
- W utworzonym oknie katalogu wprowadź nazwę "Internet Explorer" bez cudzysłowów.
- Następnie kliknij na RMB i podobnie utwórz sekcję "Ograniczenia" .
- Teraz kliknij na nazwę folderu "Ograniczenia" i wybierz "Nowy" i "Parametr DWORD" z listy.
- Nazwij pojawiający się parametr "NoBrowserOptions", a następnie kliknij go lewym przyciskiem myszy.
- W otwartym oknie w polu "Wartość" wpisz liczbę "1" bez cudzysłowów i kliknij "OK" . Po ponownym uruchomieniu komputera edycja właściwości przeglądarki standardową metodą stanie się niedostępna.
- Jeśli konieczne jest usunięcie zakazu, wróć do okna edycji parametru "NoBrowserOptions" , zmień wartość z "1" na "0" i kliknij "OK" .
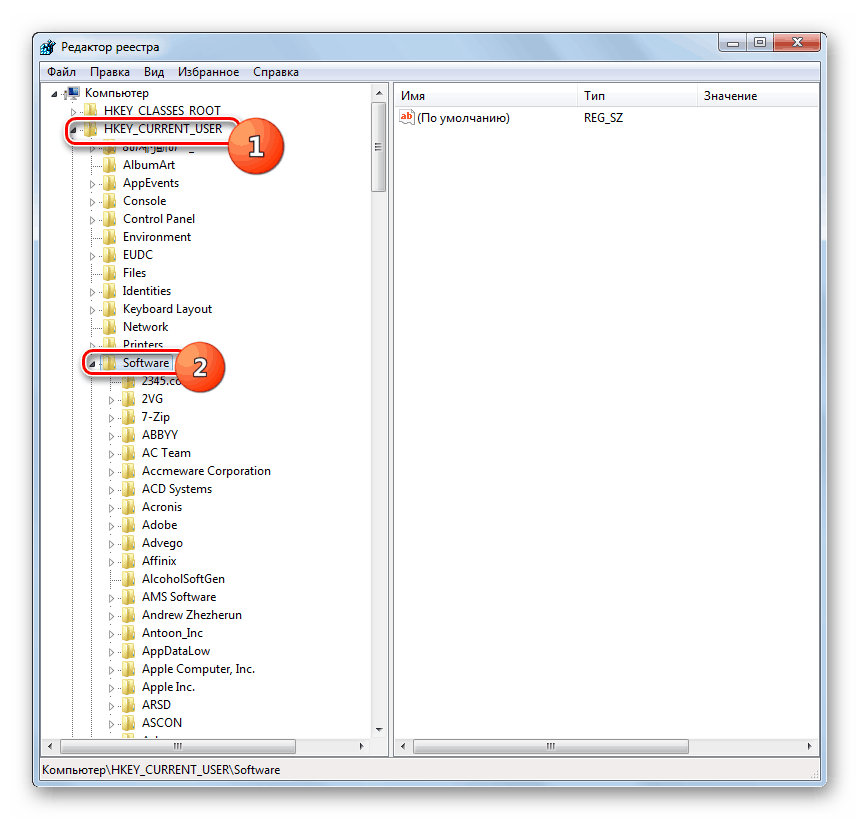
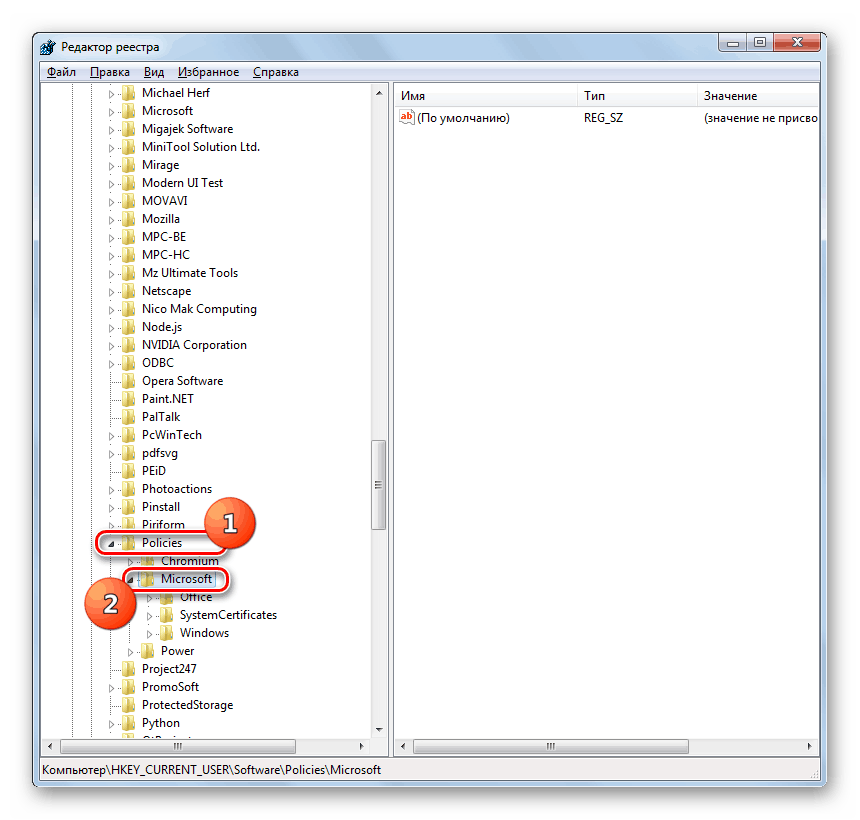
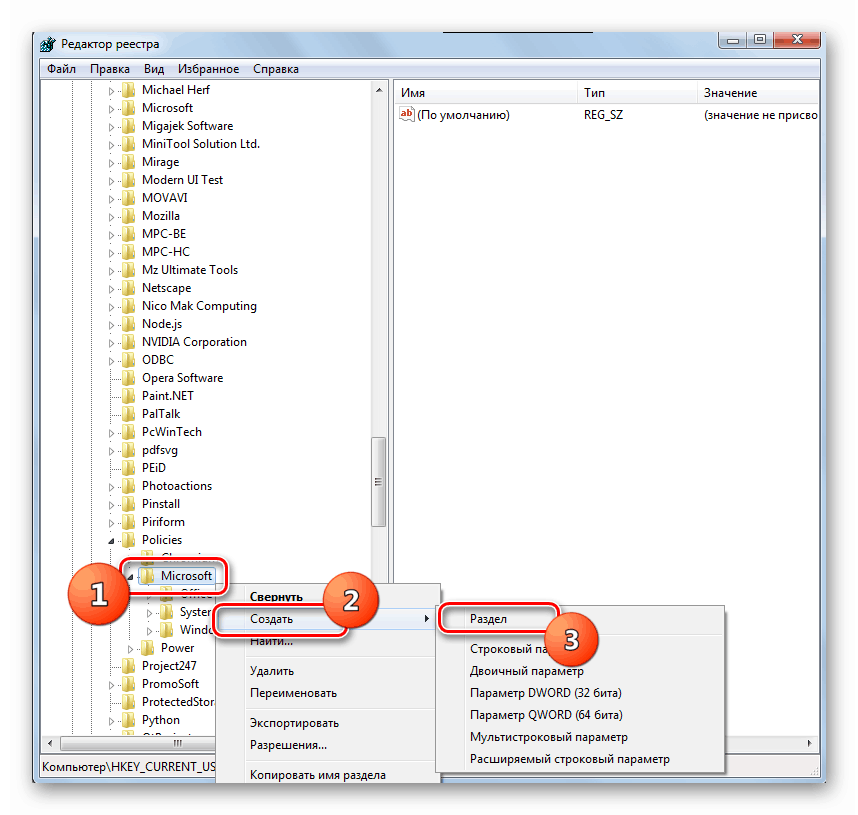
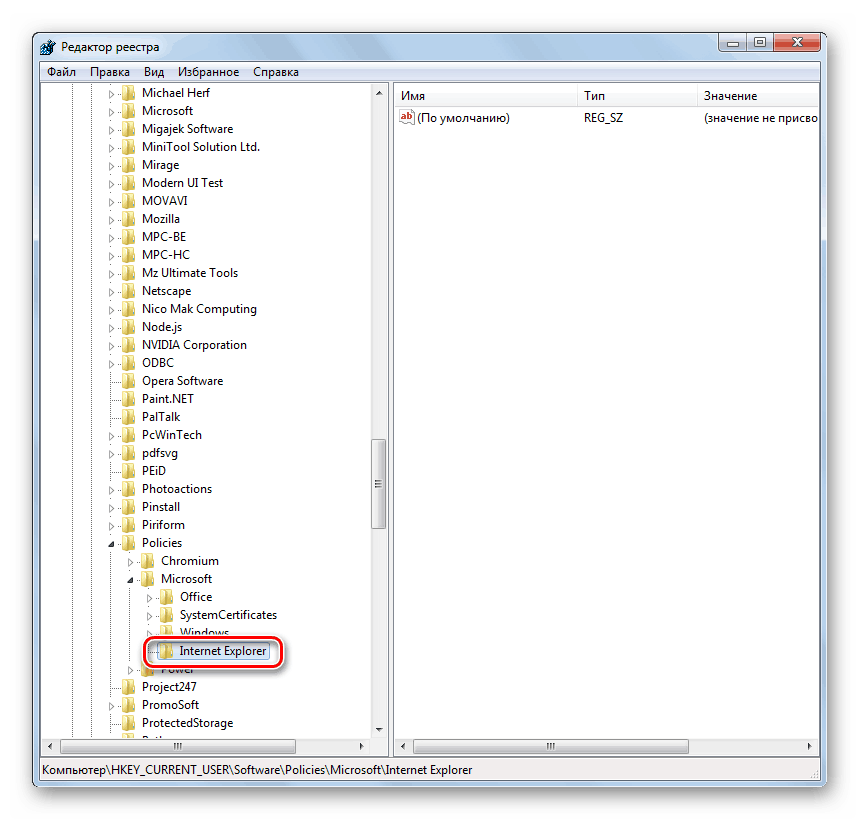
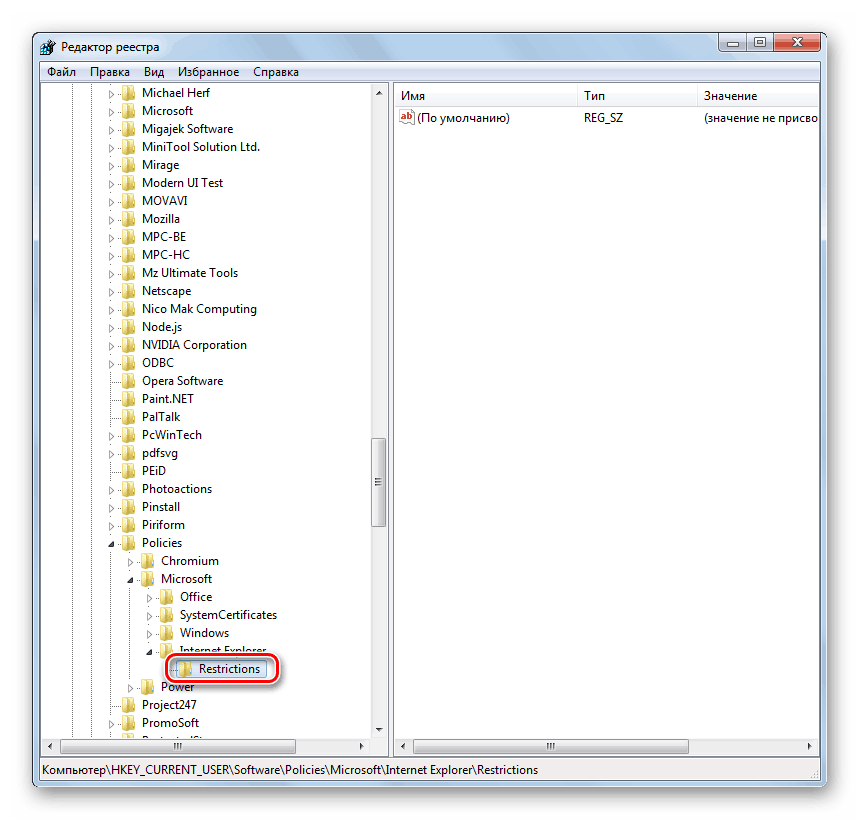
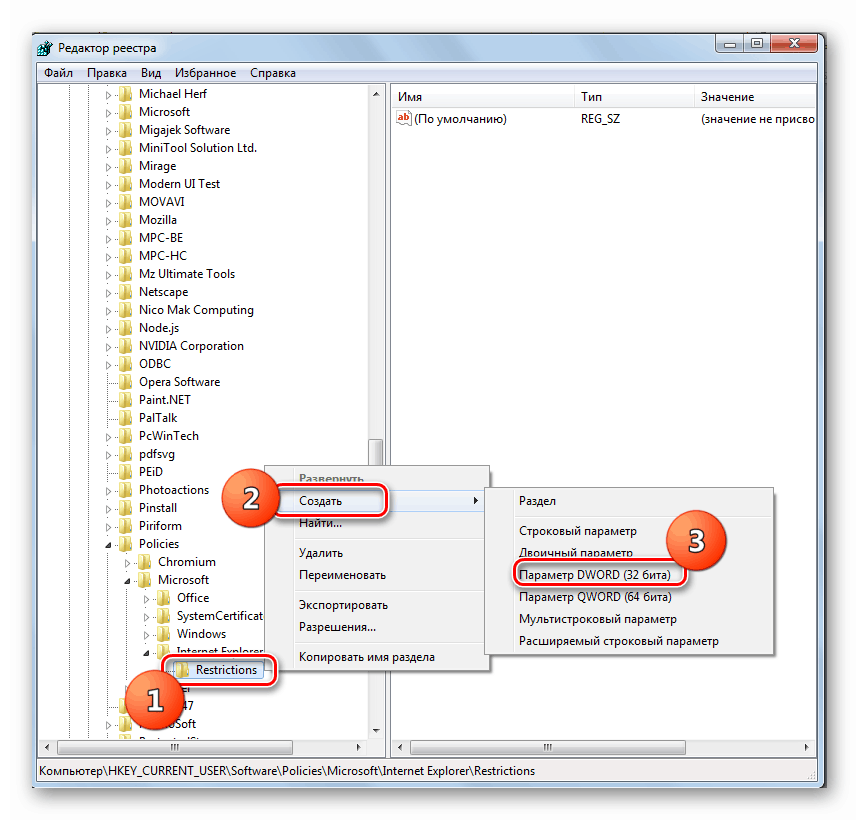
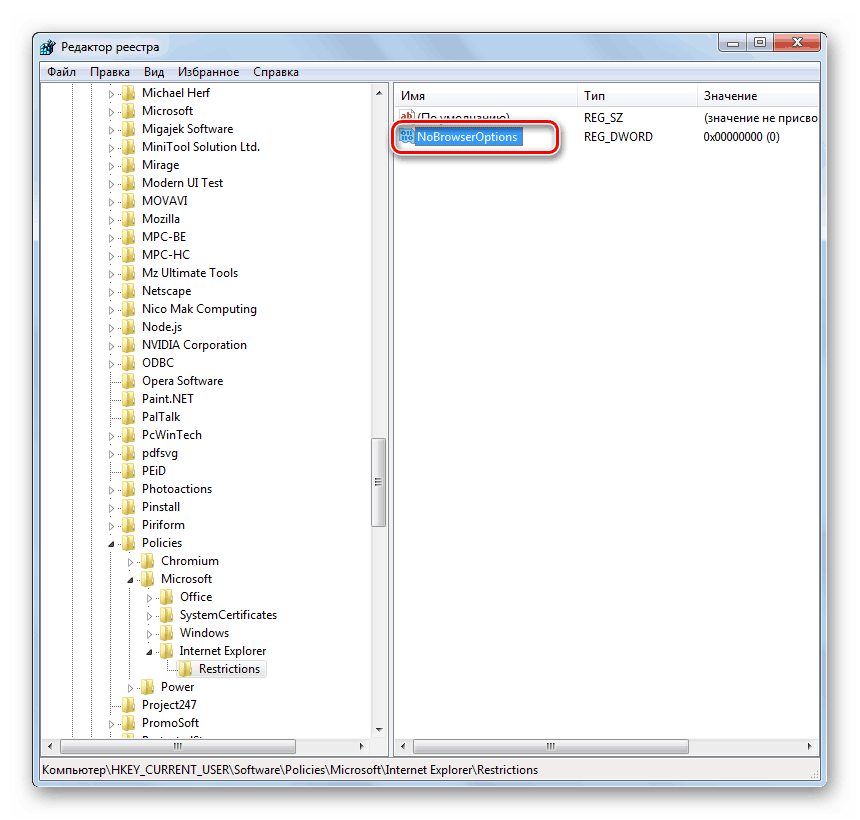

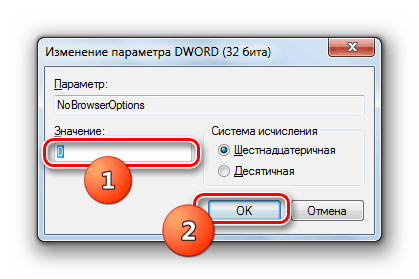
Ponadto za pomocą Edytora rejestru można nie tylko wyłączyć uruchamianie okna właściwości IE jako całości, ale także blokować manipulacje w oddzielnych sekcjach, tworząc parametry DWORD i przypisując im wartość "1" .
- Przede wszystkim przejdź do wcześniej utworzonego katalogu rejestru "Internet Explorer" i utwórz w nim sekcję "Panel sterowania" . W tym miejscu wszystkie zmiany właściwości przeglądarki są dokonywane przez dodanie parametrów.
- Aby ukryć dane karty "Ogólne" , w sekcji rejestru "Panel sterowania" wygeneruj parametr DWORD o nazwie "GeneralTab" i ustaw go na "1" . Ta sama wartość zostanie przypisana do wszystkich innych ustawień rejestru, które zostaną utworzone w celu zablokowania określonych funkcji właściwości przeglądarki. Dlatego nie wymienimy tego poniżej.
- Aby ukryć sekcję "Zabezpieczenia" , tworzony jest parametr "SecurityTab" .
- Sekcja "Prywatność" jest ukryta , tworząc parametr "PrivacyTab" .
- Aby ukryć sekcję "Treść", utwórz parametr "ContentTab" .
- Sekcja "Połączenia" jest ukryta, tworząc parametr "ConnectionsTab" .
- Możesz usunąć sekcję "Programy" , tworząc parametr "ProgramsTab" .
- Podobnie, możesz ukryć sekcję "Zaawansowane" , tworząc parametr "AdvancedTab" .
- Ponadto można zabronić poszczególnych działań we właściwościach IE bez ukrywania samych sekcji. Na przykład, aby zablokować możliwość zmiany strony głównej, musisz utworzyć parametr "GeneralTab" .
- Istnieje możliwość zakazu usuwania dziennika odwiedzin. Aby to zrobić, utwórz parametr "Ustawienia" .
- Możesz także narzucić blokowanie zmian w sekcji "Zaawansowane", nawet nie ukrywając podanego elementu. Odbywa się to poprzez utworzenie parametru "Zaawansowane" .
- Aby anulować dowolny z określonych blokad, po prostu otwórz właściwości odpowiedniego parametru, zmień wartość z "1" na "0" i kliknij "OK" .
![Anulowanie blokowania właściwości przeglądarki poprzez zmianę odpowiedniego parametru w Edytorze rejestru w systemie Windows 7]()
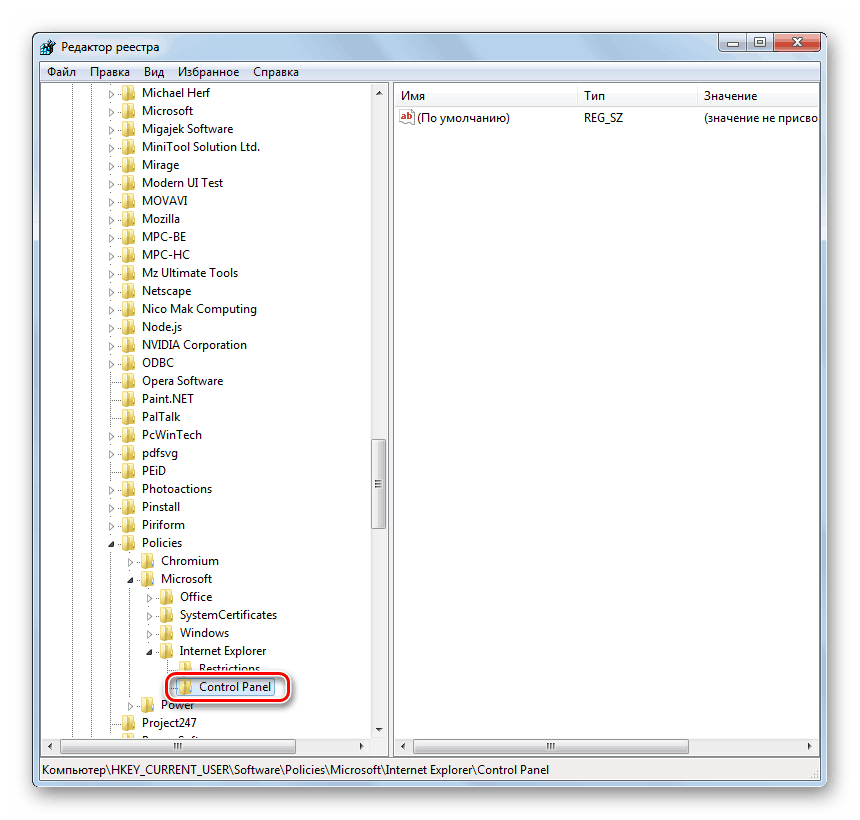
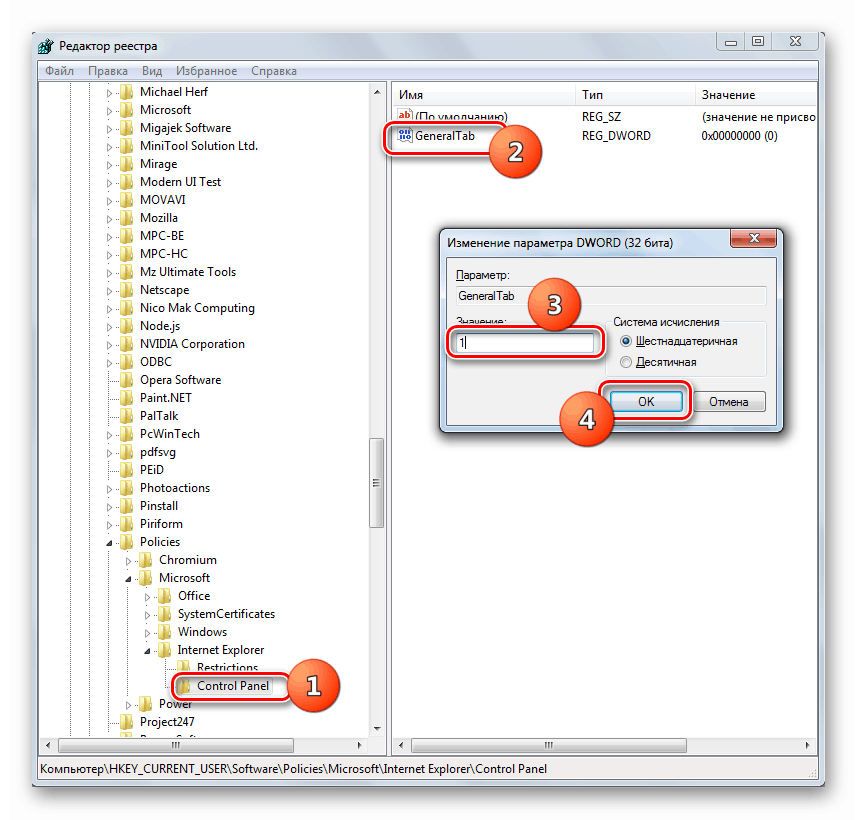
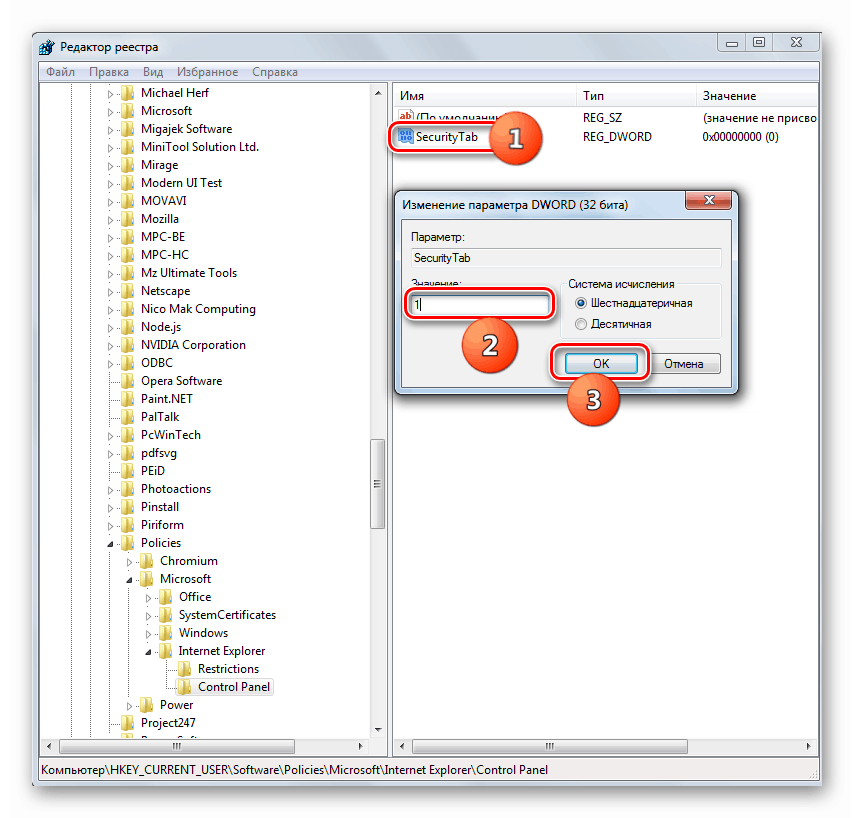
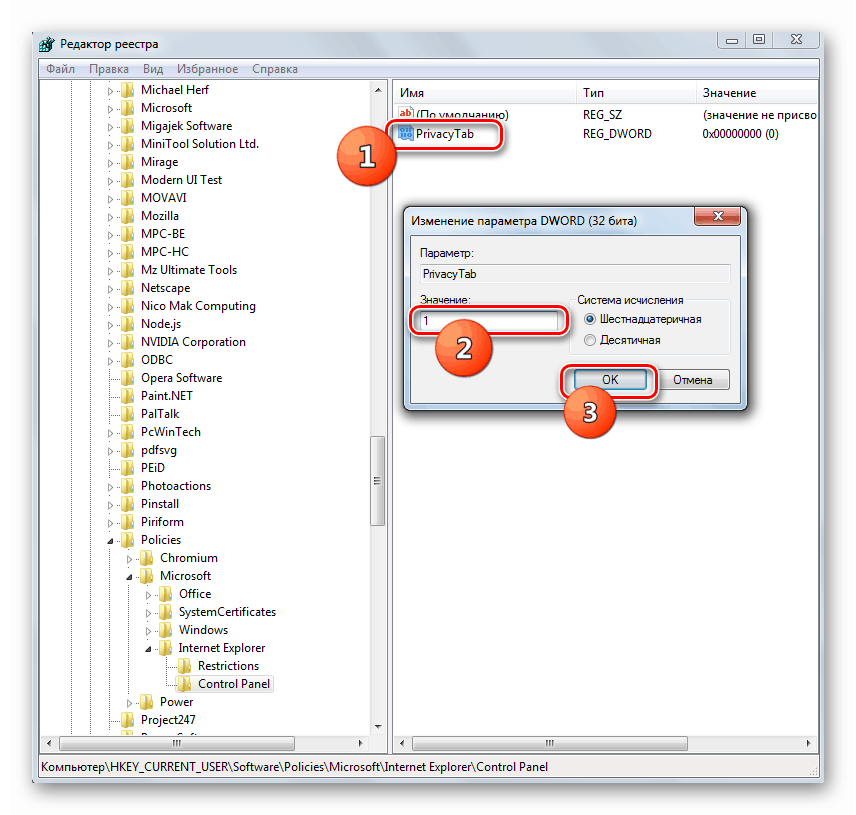
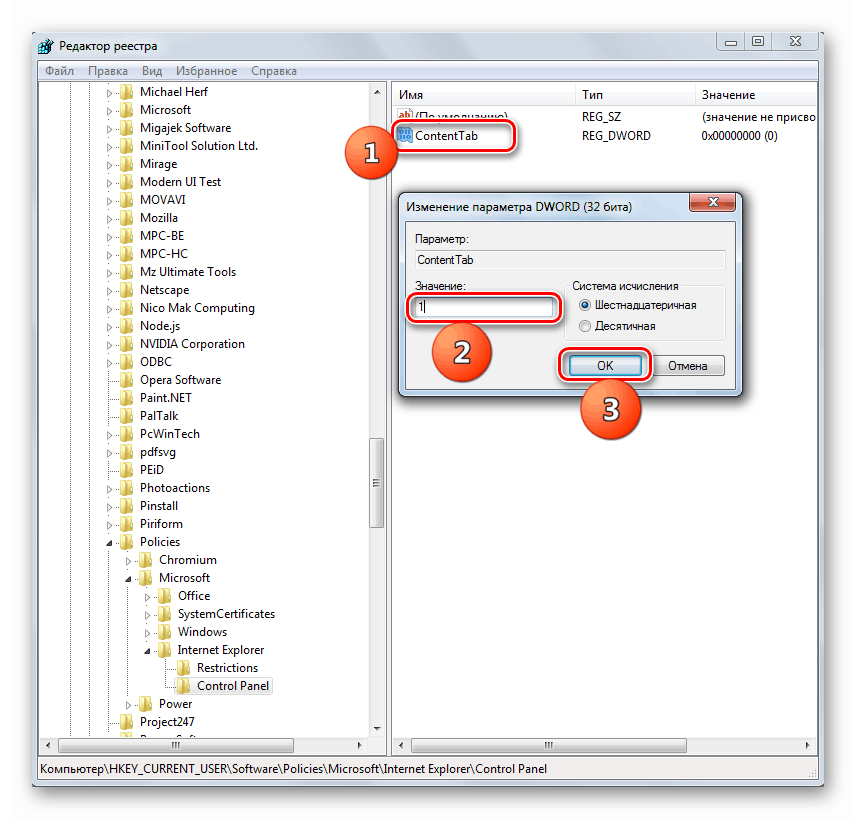
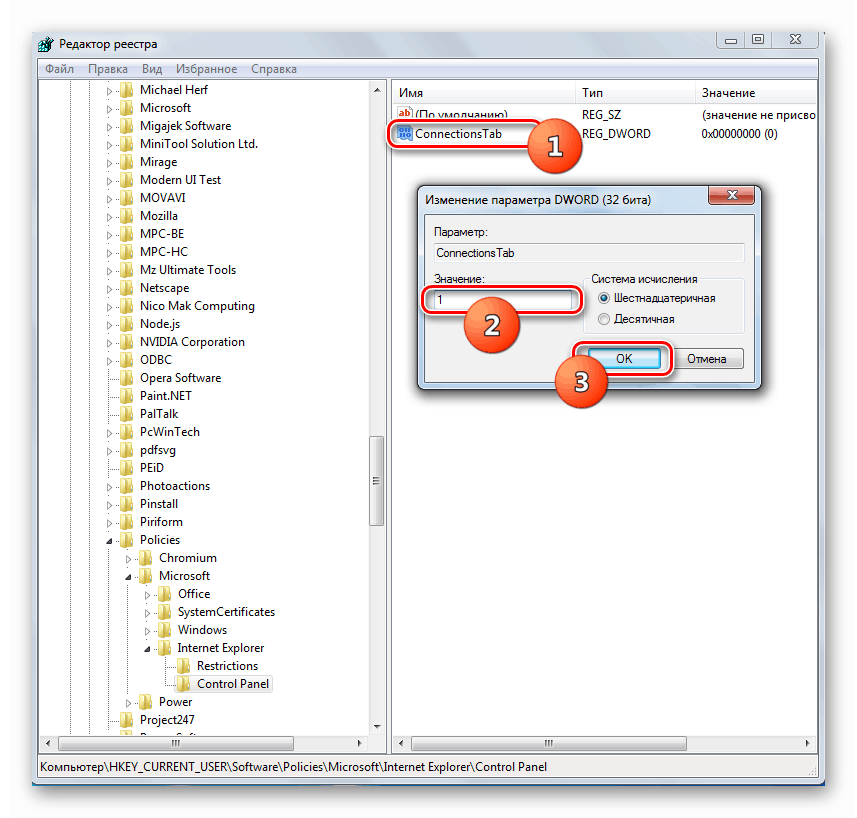
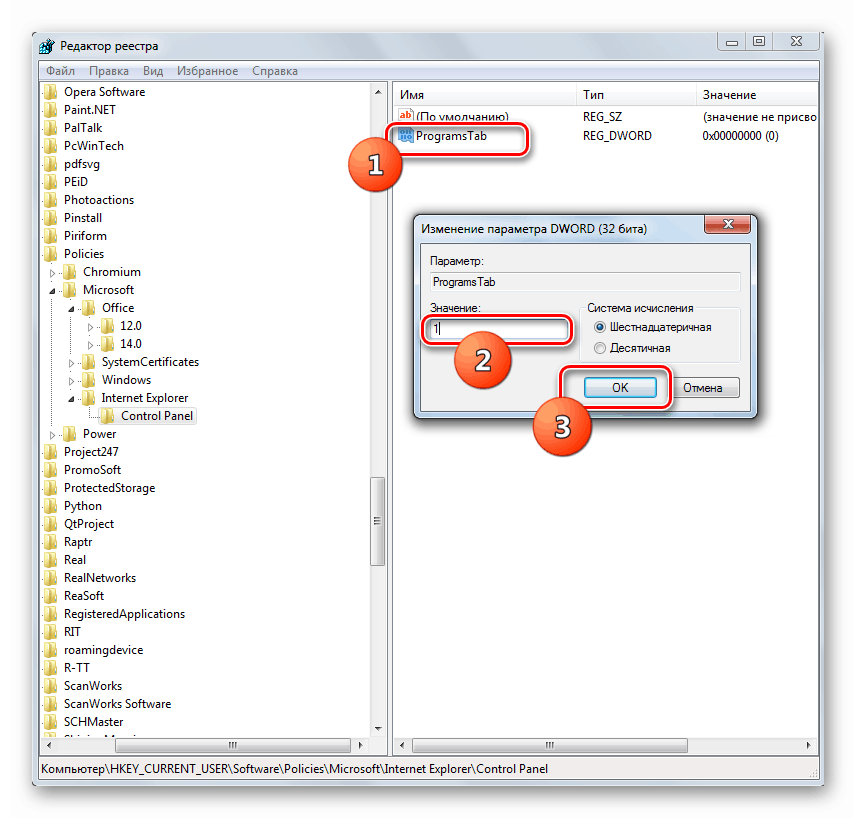
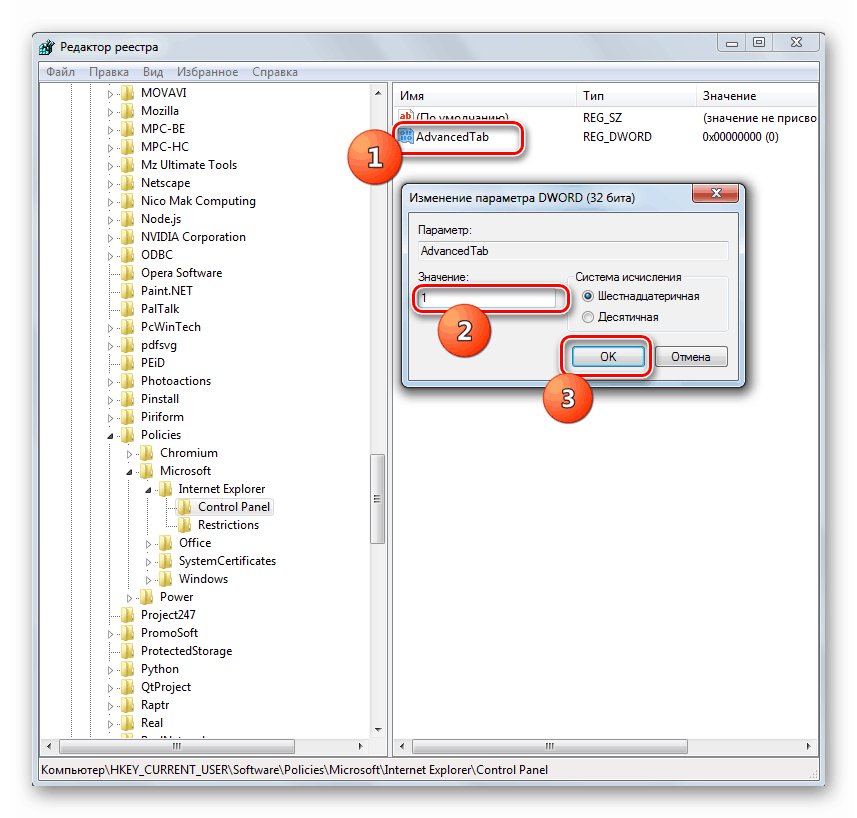

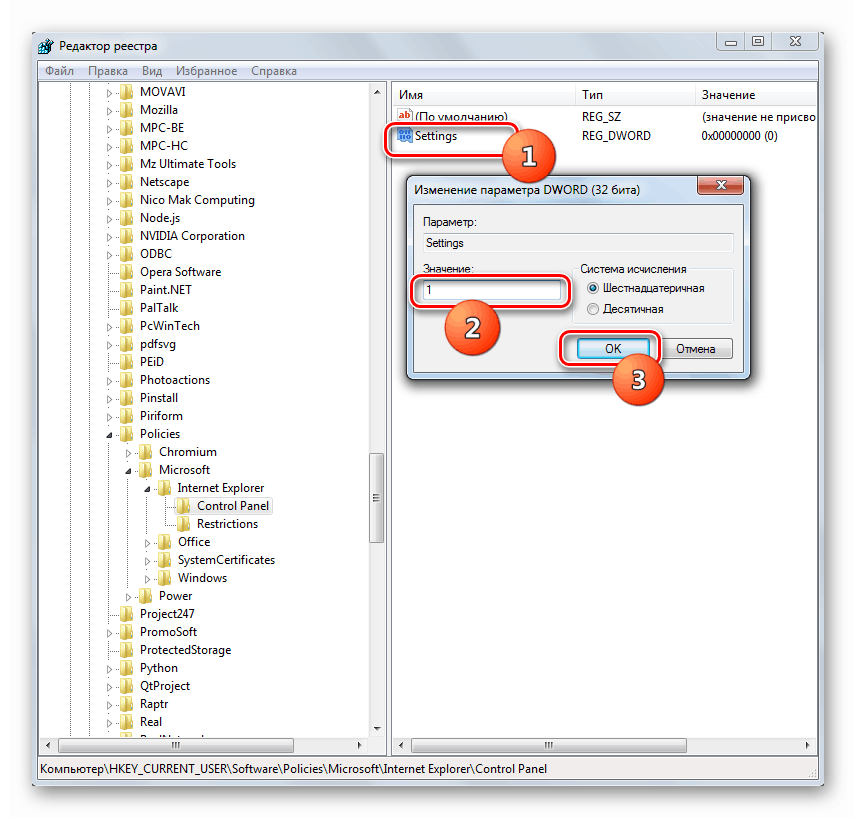
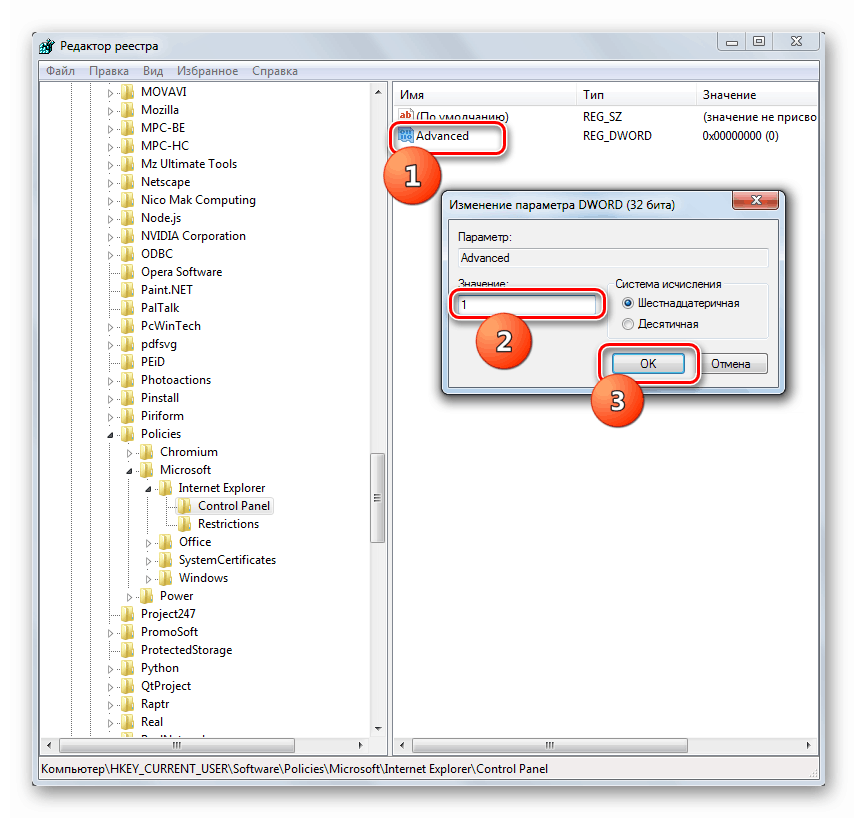
Konfigurowanie właściwości przeglądarki w Windows 7 odbywa się w parametrach IE, gdzie można przejść zarówno przez interfejs samej przeglądarki, jak i poprzez Panel sterowania systemu operacyjnego. Ponadto, zmieniając i dodając pewne parametry w "Edytorze rejestru", można blokować poszczególne zakładki i możliwość edycji funkcji we właściwościach przeglądarki. Dzieje się tak, aby niewtajemniczony użytkownik nie mógł wprowadzać niepożądanych zmian w ustawieniach.