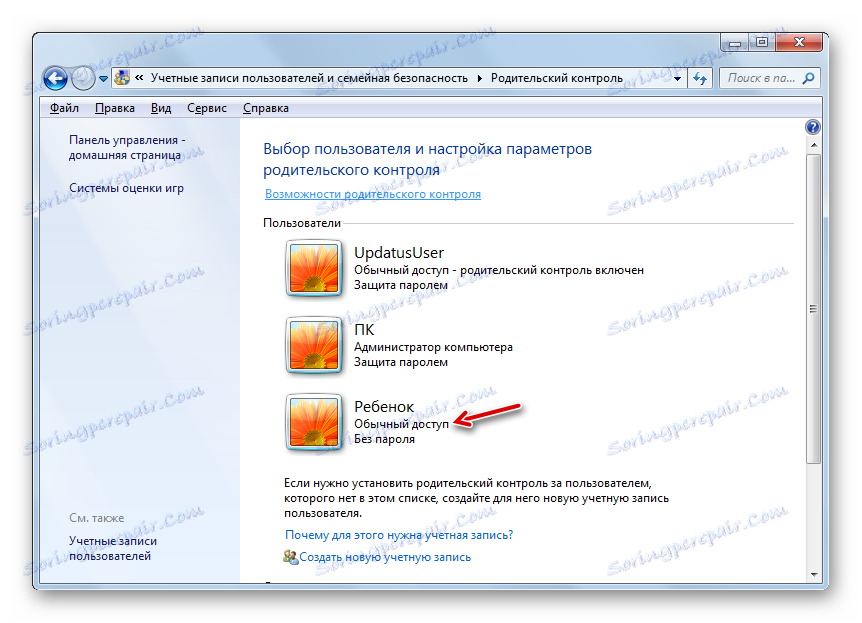Kontrola rodzicielska w Windows 7
Wielu rodziców ma trudności z kontrolowaniem działań swoich dzieci na komputerze, który często jest nadużywany spędzając zbyt wiele czasu na grach komputerowych, odwiedzając strony internetowe, które nie są zalecane dla dzieci w wieku szkolnym, lub angażując się w inne działania, które negatywnie wpływają na psychikę dziecka lub przeszkadzają w nauce. Na szczęście na komputerze z systemem Windows 7 istnieją specjalne narzędzia, które można wykorzystać do kontroli rodzicielskiej. Zastanówmy się, jak je włączyć, skonfigurować i, jeśli to konieczne, wyłączyć.
Spis treści
Zastosuj kontrolę rodzicielską
Wspomniano powyżej, że funkcja kontroli rodzicielskiej ma zastosowanie do rodziców w odniesieniu do dzieci, ale jej elementy mogą być z powodzeniem stosowane również w przypadku dorosłych użytkowników. Na przykład zastosowanie takiego systemu w przedsiębiorstwach będzie szczególnie istotne w celu uniemożliwienia pracownikom korzystania z komputera w godzinach pracy, a nie w celu zgodnym z przeznaczeniem.
Ta funkcja umożliwia ograniczenie wykonywania niektórych operacji przez użytkowników, ograniczenie czasu spędzanego w pobliżu komputera i zablokowanie innych działań. Kontrolę tę można wykonać zarówno za pomocą wbudowanych narzędzi systemu operacyjnego, jak i za pomocą aplikacji innych firm.
Korzystanie z programów innych firm
Istnieje wiele programów innych firm, które mają wbudowaną funkcję kontroli rodzicielskiej. Przede wszystkim jest to oprogramowanie antywirusowe. Takie aplikacje obejmują następujące programy antywirusowe:
- ESET Smart Security ;
- Adguard ;
- Dr.Web Security Space ;
- McAfee ;
- Kaspersky Internet Security i inni.
W większości z nich funkcja kontroli rodzicielskiej polega na blokowaniu odwiedzania witryn spełniających określone cechy oraz na zakazie odwiedzania zasobów sieciowych pod dokładnym adresem lub szablonem. Ponadto to narzędzie w niektórych programach antywirusowych pozwala zapobiec uruchamianiu aplikacji określonych przez administratora.
Bardziej szczegółowe informacje na temat możliwości kontroli rodzicielskiej każdego z wymienionych programów antywirusowych można znaleźć, klikając link do przeglądu poświęconego temu programowi. Skoncentrujemy się na wbudowanym narzędziu Windows 7 w tym artykule.
Włącz instrument
Przede wszystkim dowiemy się, jak aktywować elementy kontroli rodzicielskiej wbudowane w system operacyjny Windows 7. Możesz to osiągnąć, tworząc nowe konto, którego manipulowanie będzie kontrolowane lub poprzez zastosowanie wymaganego atrybutu do istniejącego profilu. Obowiązkowym wymogiem jest to, że nie powinien mieć praw administracyjnych.
- Kliknij Start . Kliknij "Panel sterowania" .
- Teraz kliknij znak "Konta użytkownika ..." .
- Przejdź do "Kontrola rodzicielska" .
- Przed przystąpieniem do utworzenia profilu lub zastosowania atrybutu kontroli rodzicielskiej do istniejącego profilu należy sprawdzić, czy hasło jest przypisane do profilu administratora. Jeśli go brakuje, to musi zostać zainstalowany. W przeciwnym przypadku dziecko lub inny użytkownik, który musi zalogować się do systemu na kontrolowanym koncie, może bezpiecznie zalogować się za pośrednictwem profilu administratora, unikając w ten sposób wszystkich ograniczeń.
Jeśli masz już hasło do profilu administratora, pomiń następne kroki, aby go zainstalować. Jeśli jeszcze tego nie zrobiłeś, kliknij nazwę profilu z uprawnieniami administratora. W takim przypadku musisz pracować w systemie pod określonym kontem.
- Okno jest aktywowane, gdzie zostanie zgłoszone, że profil administratora nie ma hasła. Natychmiast zapytano, czy warto teraz sprawdzić obecność haseł. Kliknij "Tak" .
- Otworzy się okno "Wprowadź hasła administratora" . W elemencie "Nowe hasło" wprowadź w przyszłości dowolne wyrażenie, które wprowadzisz do systemu pod profilem administratora. W takim przypadku warto pamiętać, że przy dokonywaniu rejestracji rozróżniana jest wielkość liter. W obszarze "Potwierdź hasło" należy wprowadzić dokładnie takie samo wyrażenie, jak w poprzednim przypadku. Pole "Podaj hasło" nie jest wymagane. Możesz wpisać dowolne słowo lub wyrażenie, które przypomni Ci hasło, jeśli je zapomnisz. Warto jednak zauważyć, że ta wskazówka będzie widoczna dla wszystkich użytkowników, którzy próbują wejść do systemu w profilu administratora. Po wprowadzeniu wszystkich niezbędnych danych kliknij "OK" .
- Następnie powróć do okna "Kontrola rodzicielska" . Jak widać, nazwa konta administratora jest teraz ustawiona na status wskazujący, że profil jest chroniony hasłem. Jeśli chcesz aktywować badaną funkcję z istniejącego konta, kliknij jego nazwę.
- W wyświetlonym oknie w bloku "Kontrola rodzicielska" przesuń przycisk radiowy z pozycji "Wył." Do pozycji "Włącz" . Następnie kliknij "OK" . Funkcja dla tego profilu zostanie włączona.
- Jeśli nie utworzono jeszcze oddzielnego profilu dla dziecka, należy to zrobić, klikając ikonę "Utwórz nowe konto" w oknie "Kontrola rodzicielska" .
- Otworzy się okno do tworzenia profilu. W polu "Nazwa nowego konta" określ żądaną nazwę profilu, która będzie działać pod kontrolą rodzicielską. To może być dowolna nazwa. W tym przykładzie przypisujemy nazwę "Dziecko" . Następnie kliknij "Utwórz konto" .
- Po utworzeniu profilu kliknij jego nazwę w oknie "Kontrola rodzicielska" .
- W bloku "Kontrola rodzicielska" umieść przycisk radiowy w pozycji "Włącz" .
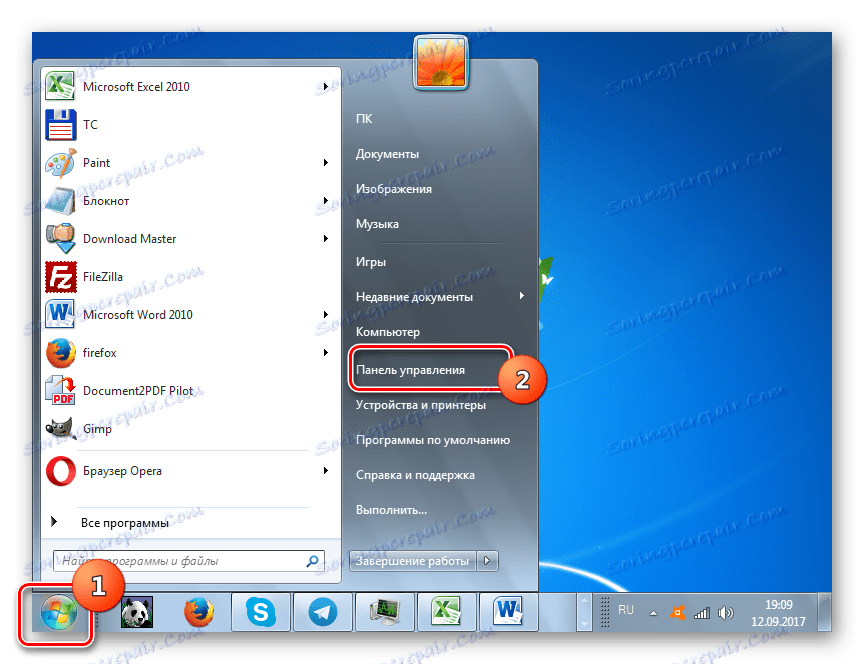
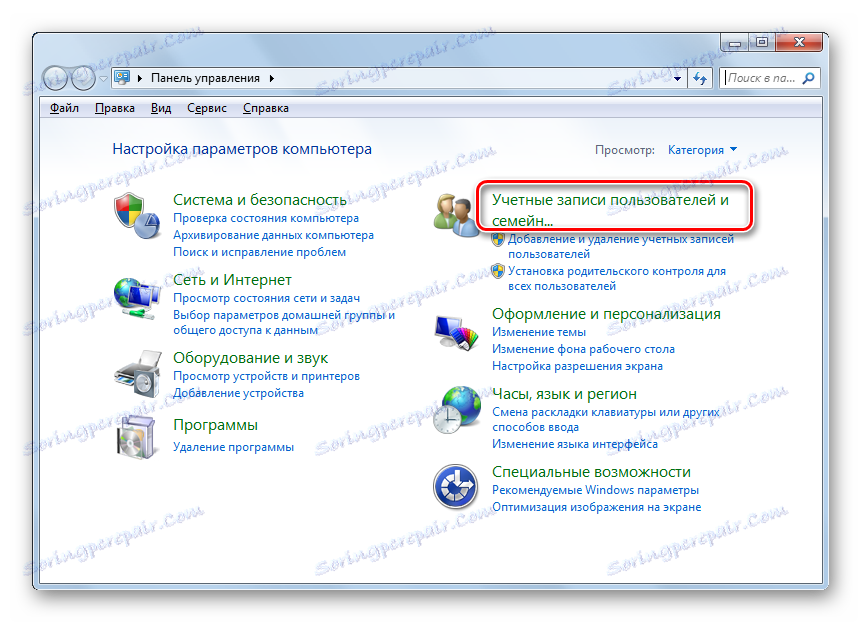
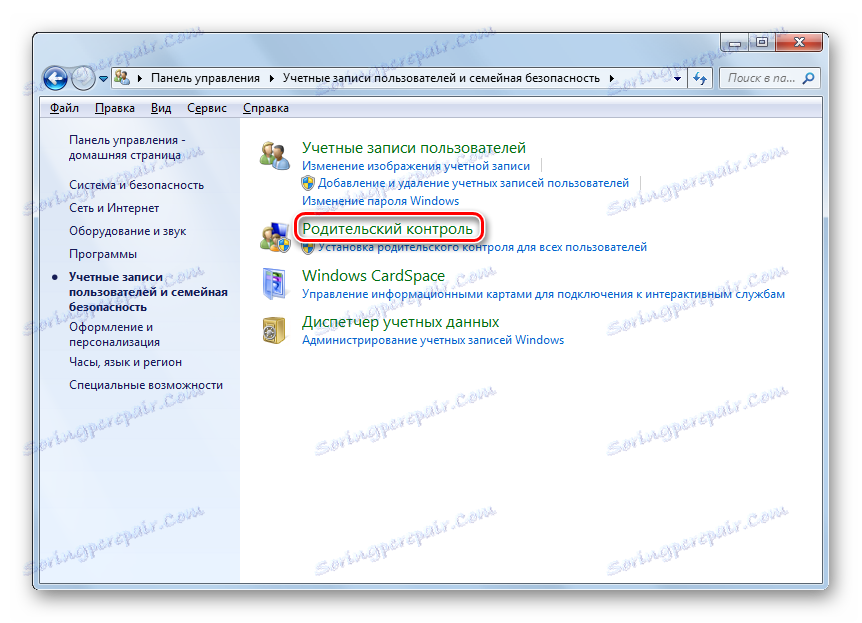
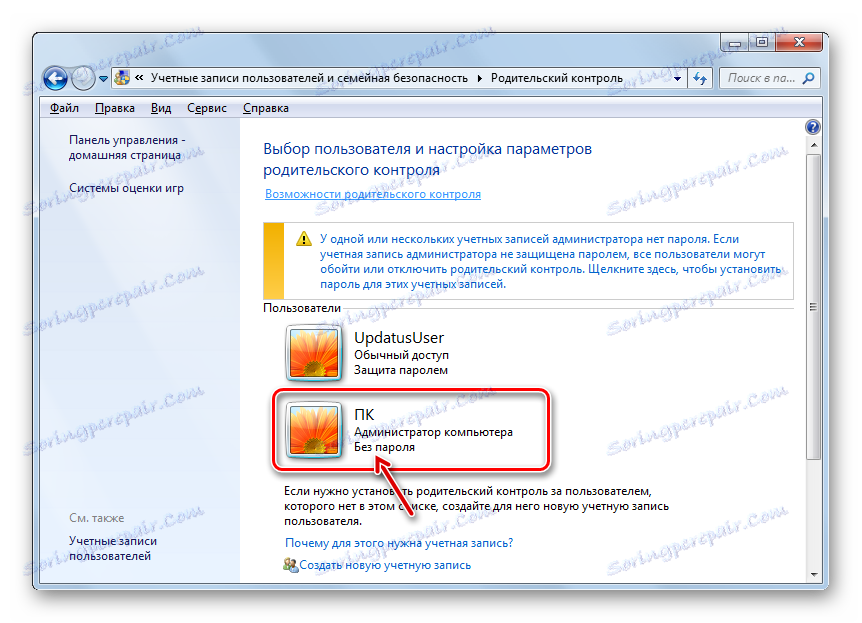

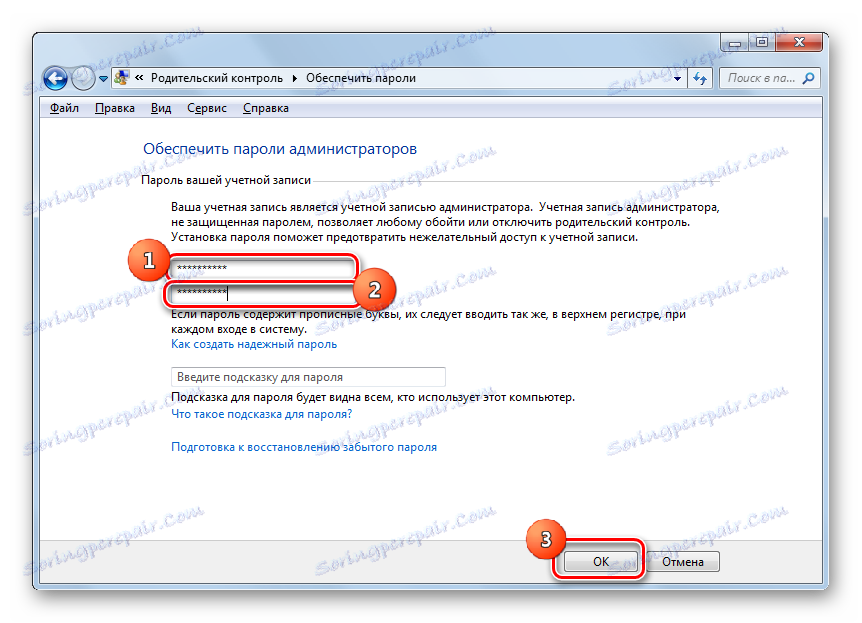

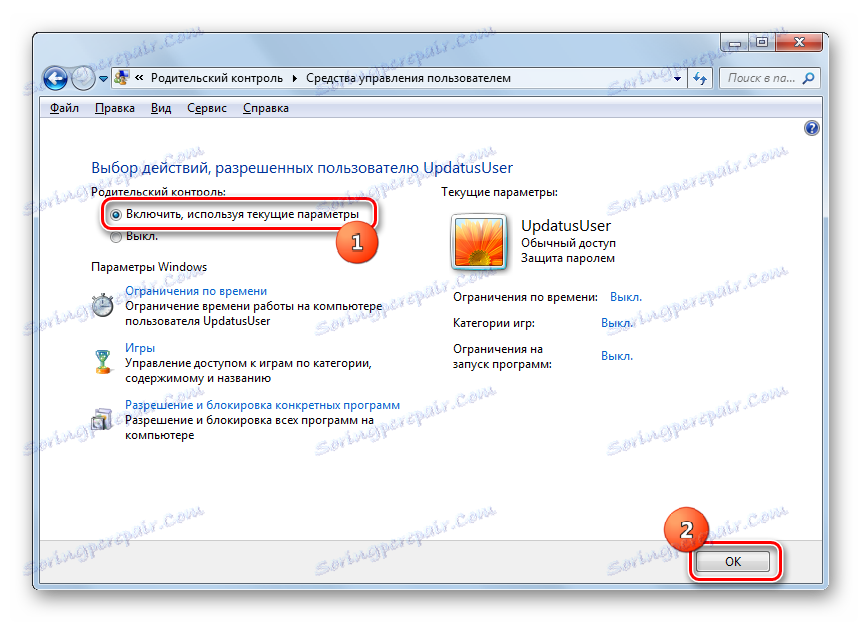
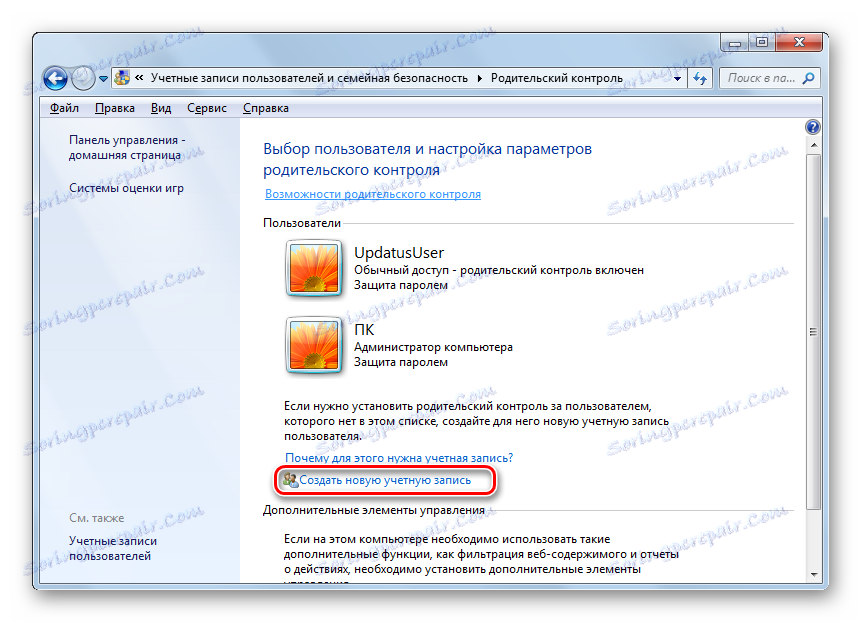
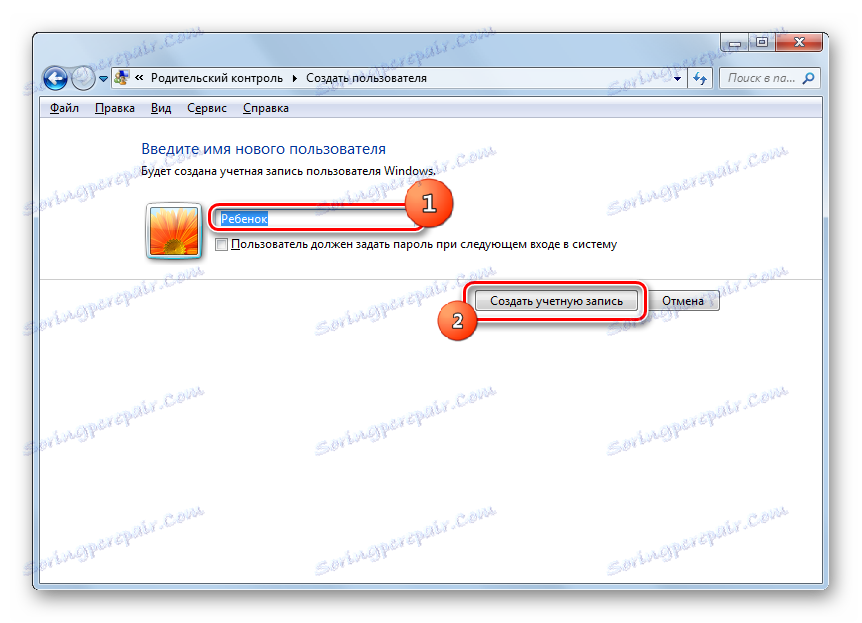
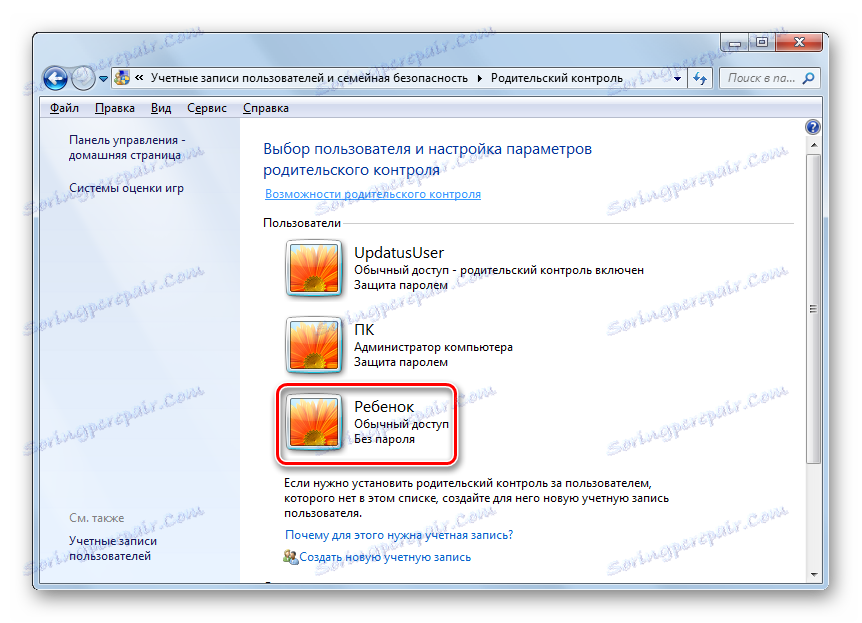
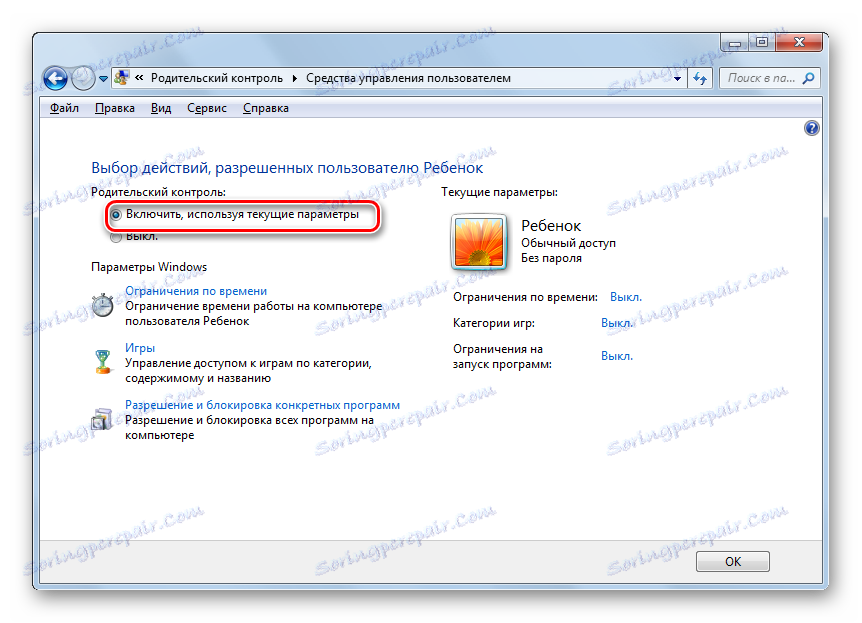
Ustawianie funkcji
Tak więc kontrola rodzicielska jest włączona, ale w rzeczywistości nie wyznacza żadnych ograniczeń, dopóki sami jej nie skonfigurujemy.
- Istnieją trzy grupy ograniczeń, które są wyświetlane w bloku "Ustawienia systemu Windows" :
- Ograniczenia czasowe;
- Blokowanie aplikacji;
- Gry.
Kliknij pierwszy z tych tytułów.
- Otworzy się okno Limit czasu . Jak widać, pokazuje wykres, w którym wiersze odpowiadają dniom tygodnia, a kolumny - godzinom dnia.
- Przytrzymując lewy przycisk myszy, możesz podświetlić niebieski na płaszczyźnie graficznej, wskazując przedział czasu, w którym dziecko nie może pracować z komputerem. W tej chwili po prostu nie będzie mógł zalogować się do systemu. Na przykład na poniższym obrazku użytkownik wpisany pod profilem dziecka będzie mógł pracować z komputerem od poniedziałku do soboty tylko od 15:00 do 17:00, aw niedzielę od 14:00 do 17:00. Po zaznaczeniu kropki naciśnij "OK" .
- Teraz przejdź do sekcji "Gry" .
- W otwartym oknie, przełączając przycisk opcji, możesz określić, czy użytkownik może grać w gry na tym koncie, czy nie. W pierwszym przypadku przełącznik w polu "Czy dziecko może uruchomić grę?" Powinien znajdować się w pozycji "Tak" (domyślnie), a w drugim "Nie" .
- Jeśli wybierzesz opcję, która pozwala grać w gry, możesz dodatkowo określić inne ograniczenia. Aby to zrobić, kliknij "Ustaw kategorie gier" .
- Przede wszystkim, przełączając przycisk opcji, musisz określić, co zrobić, jeśli programista nie przypisał określonej kategorii do gry. Dostępne są dwie opcje:
- Zezwalaj na gry bez określania kategorii (domyślne);
- Blokuj gry bez określania kategorii.
Wybierz opcję, która Ci odpowiada.
- W tym samym oknie idź dalej. Tutaj musisz określić kategorię wiekową gier, w które może grać użytkownik. Wybierz opcję, która Ci odpowiada, ustawiając przycisk radiowy.
- Schodząc jeszcze niżej, zobaczysz dużą listę treści, uruchomienie gier z obecnością, którą możesz zablokować. Aby to zrobić, zaznacz pola obok odpowiednich pozycji. Po wykonaniu wszystkich niezbędnych ustawień w tym oknie, kliknij "OK" .
- Jeśli chcesz zakazać lub zezwalać na określone gry, znając ich nazwy, kliknij słowa "Gry zakazu i pozwolenia".
- Otwiera okno, w którym możesz określić, które gry mogą zawierać, a które nie. Domyślnie jest to ustawione przez ustawienia kategorii, które zainstalowaliśmy nieco wcześniej.
- Ale jeśli ustawisz przycisk radiowy naprzeciwko nazwy gry na pozycję "Zawsze zezwalaj" , można ją włączyć bez względu na ograniczenia ustawione w kategoriach. Podobnie, jeśli ustawisz przycisk radiowy na pozycję "Zawsze zabroń" , nie można aktywować gry, nawet jeśli pasuje ona do wszystkich wcześniej określonych warunków. Włączenie gier, w których przełącznik pozostał w pozycji "Zależy od oceny" , będzie regulowane wyłącznie przez parametry ustawione w polu kategorii. Po dokonaniu wszystkich niezbędnych ustawień kliknij "OK" .
- Wracając do okna kontroli gry, możesz zobaczyć, że naprzeciwko każdego parametru wyświetlane są ustawienia ustawione wcześniej w określonych podsekcjach. Teraz pozostaje nacisnąć "OK" .
- Po powrocie do okna narzędzi zarządzania użytkownikami przejdź do ostatniego elementu ustawień - "Zezwalanie i blokowanie określonych programów" .
- Otworzy się okno "Wybór programów, z których dziecko może korzystać ". Są w nim tylko dwa elementy, pomiędzy którymi należy dokonać wyboru, przesuwając przełącznik. Z pozycji przycisku radiowego zależy to od tego, czy dziecko może pracować ze wszystkimi programami, czy tylko z dozwolonymi.
- Jeśli ustawisz przycisk opcji w pozycji "Dziecko może pracować tylko z dozwolonymi programami" , otworzy się lista aplikacji, w której musisz wybrać oprogramowanie, które zezwalasz na używanie tego konta. Aby to zrobić, zaznacz odpowiednie pola i kliknij "OK" .
- Jeśli chcesz zabronić pracy tylko w oddzielnych aplikacjach, a we wszystkich innych nie chcesz ograniczać użytkownika, umieszczenie znaczka przy każdym tytule jest dość uciążliwe. Ale możesz przyspieszyć ten proces. Aby to zrobić, po prostu kliknij "Zaznacz wszystko" , a następnie usuń zaznaczenie pól ręcznie z programów, których nie chcesz, aby dziecko uruchomiło się. Następnie, jak zwykle, naciśnij "OK" .
- Jeśli z jakiegoś powodu ta lista nie zawiera programu, z którym chciałbyś zezwolić lub zabraniać dziecku pracy, to można to poprawić. Kliknij przycisk "Przeglądaj ..." po prawej stronie "Dodaj program do tej listy" .
- Otworzy się okno w katalogu, w którym znajduje się oprogramowanie. Powinieneś wybrać plik wykonywalny aplikacji, który chcesz dodać do listy. Następnie kliknij "Otwórz" .
- Następnie aplikacja zostanie dodana. Teraz możesz z nim pracować, to znaczy pozwolić na uruchomienie lub zabronienie, na zasadach ogólnych.
- Po wykonaniu wszystkich niezbędnych czynności do blokowania i rozwiązywania konkretnych aplikacji, powróć do głównego okna kontrolek użytkownika. Jak widać, w jego prawej części wyświetlane są główne ograniczenia określone przez nas. Aby te ustawienia zaczęły obowiązywać, kliknij OK .
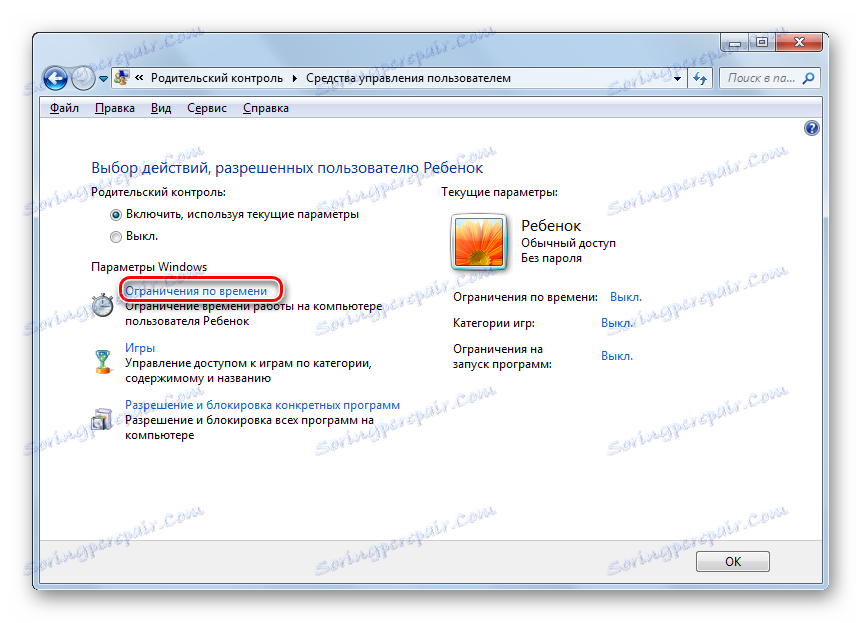
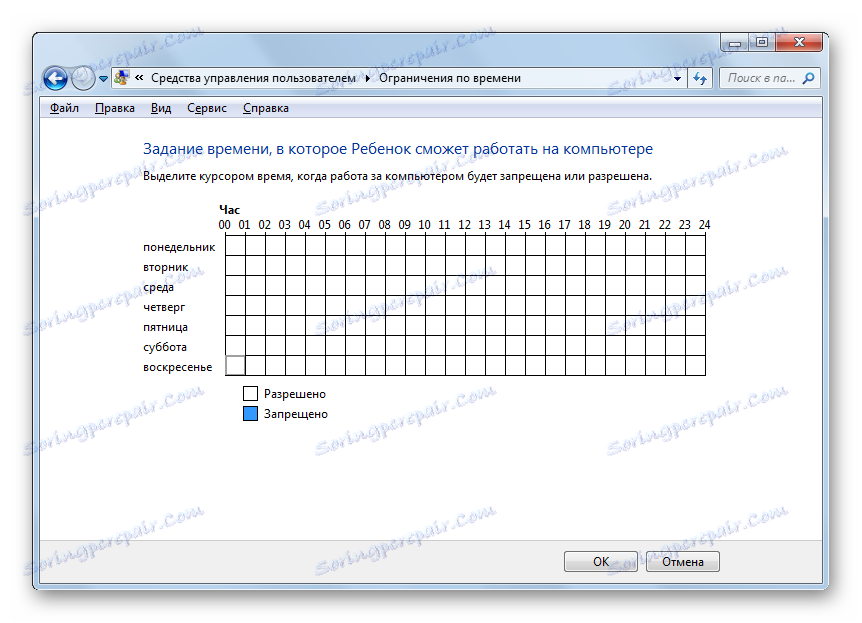
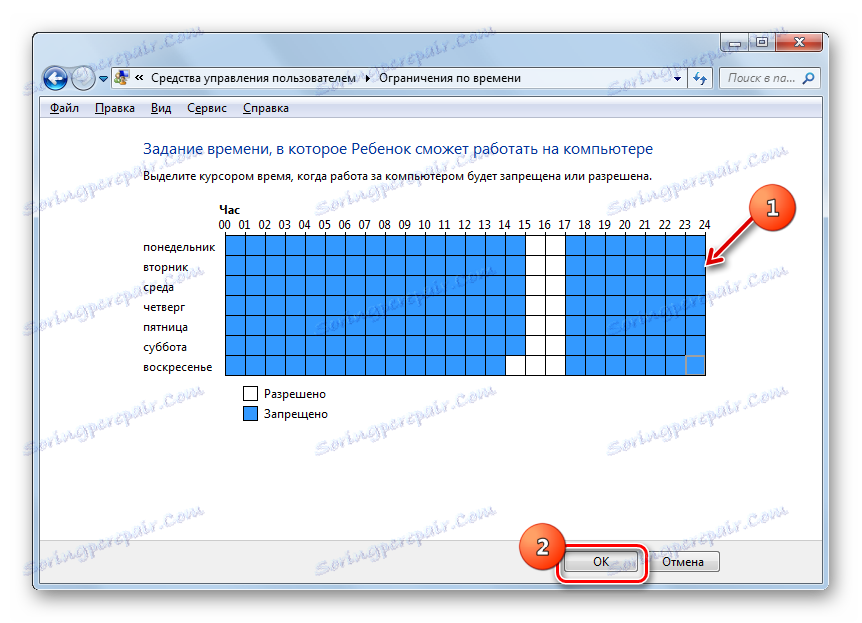
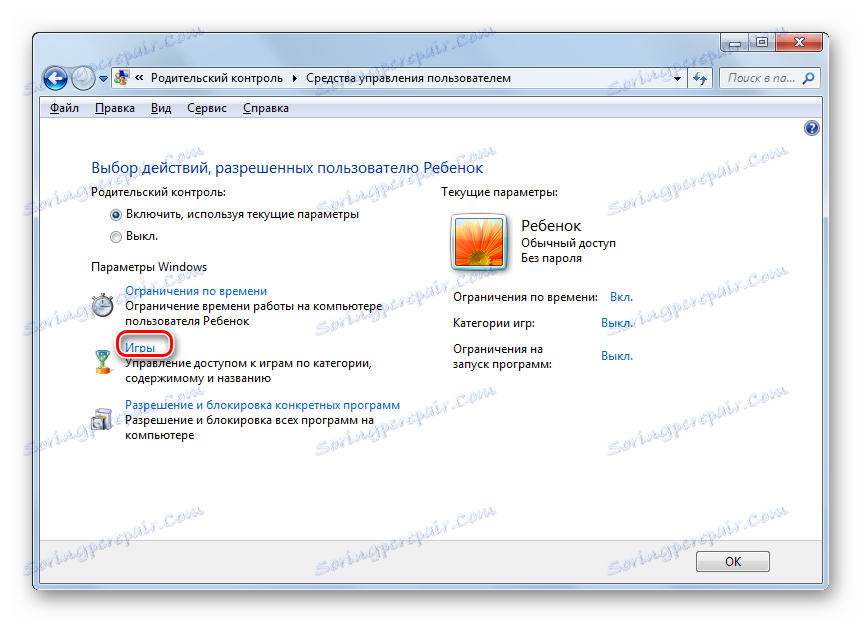
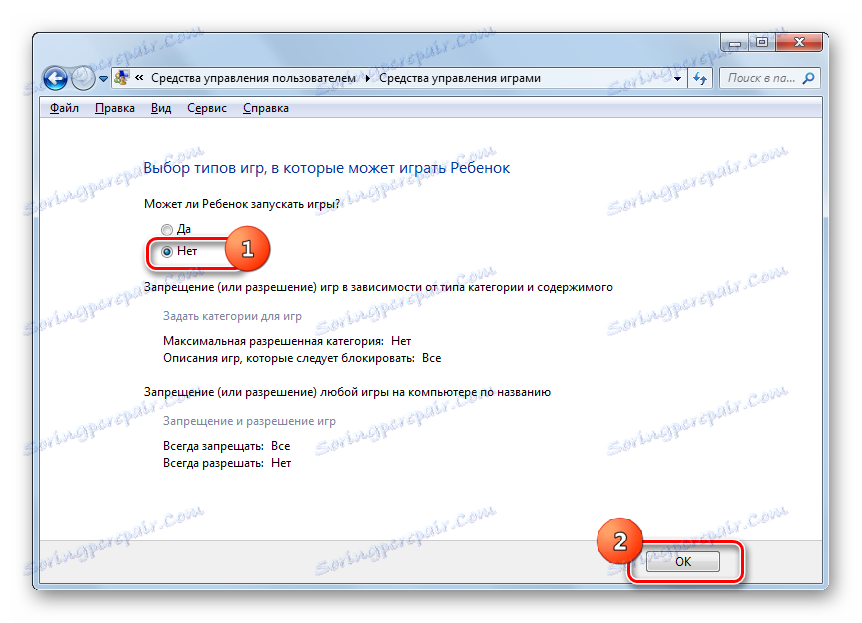
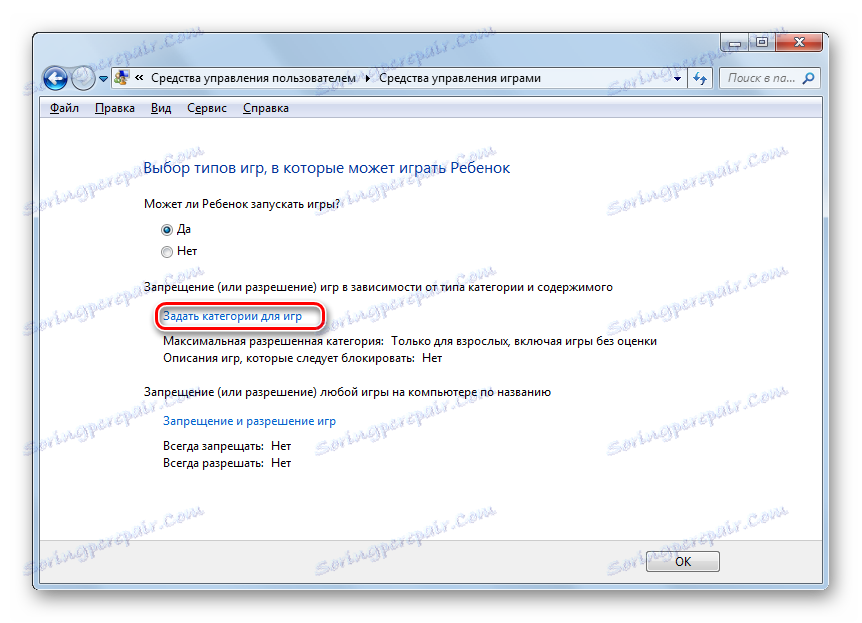
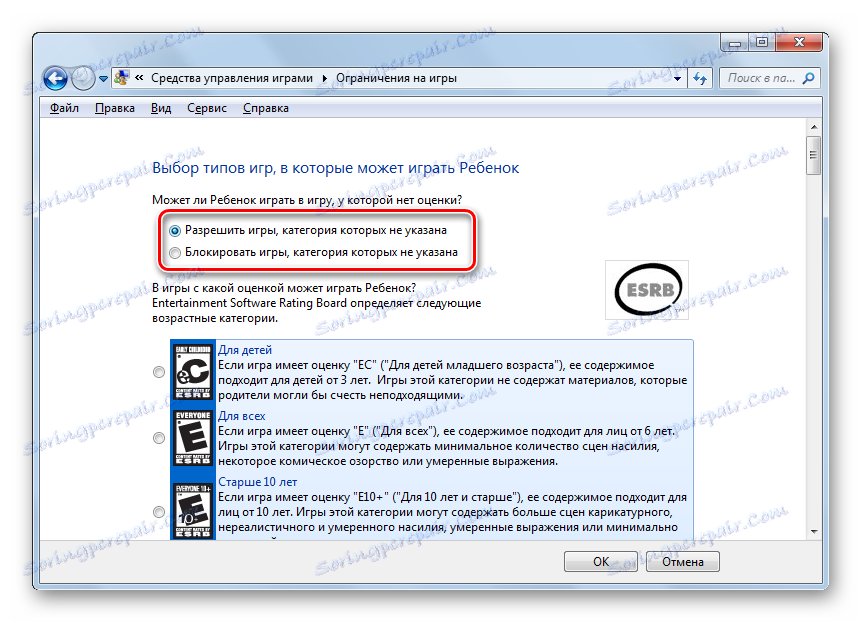
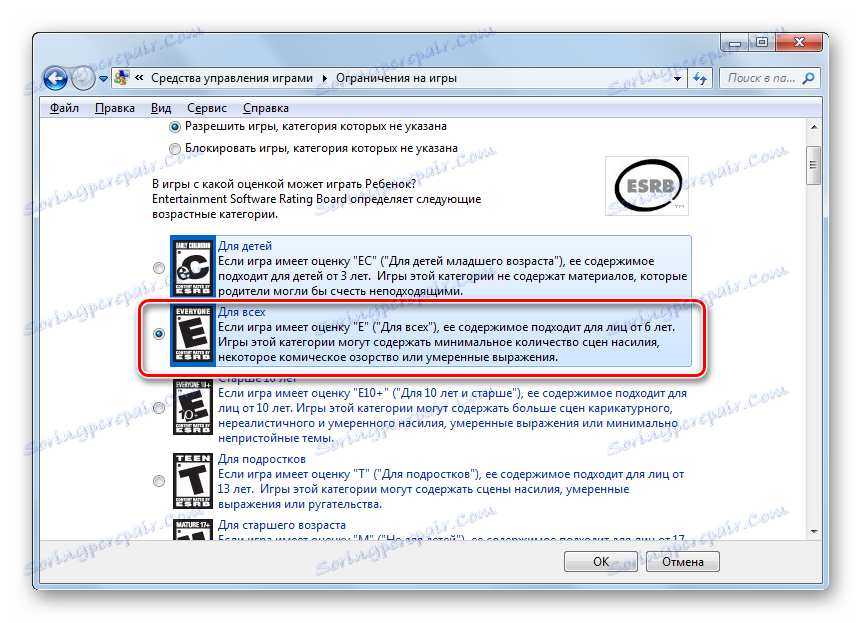
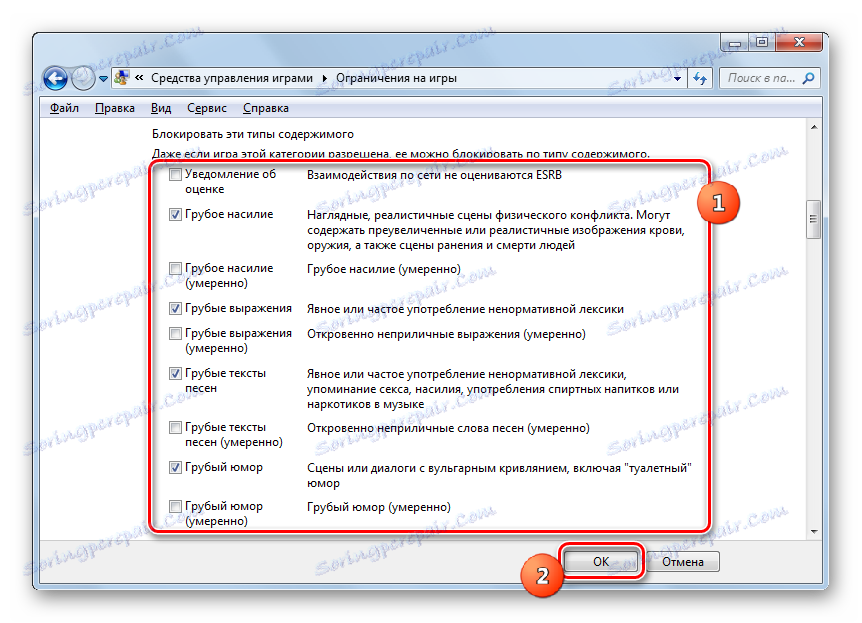
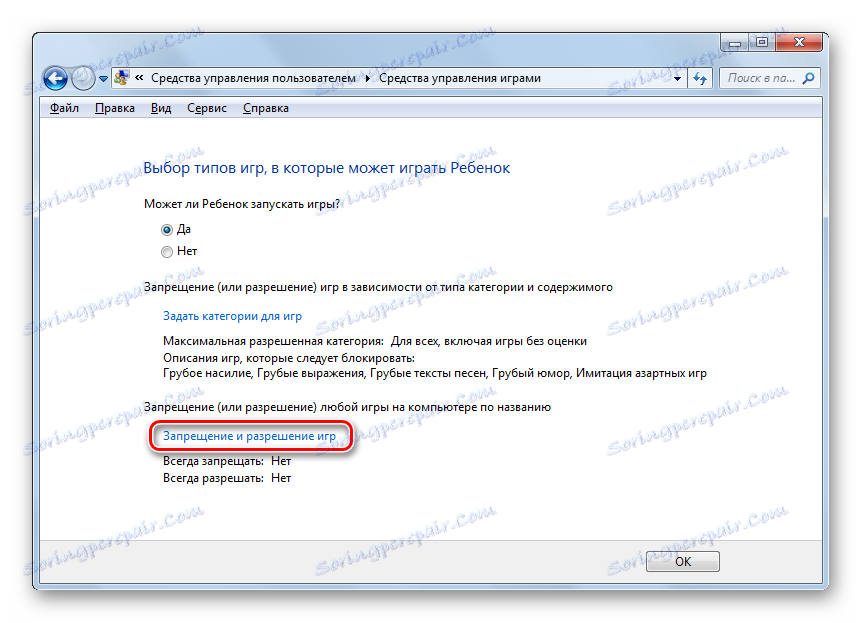
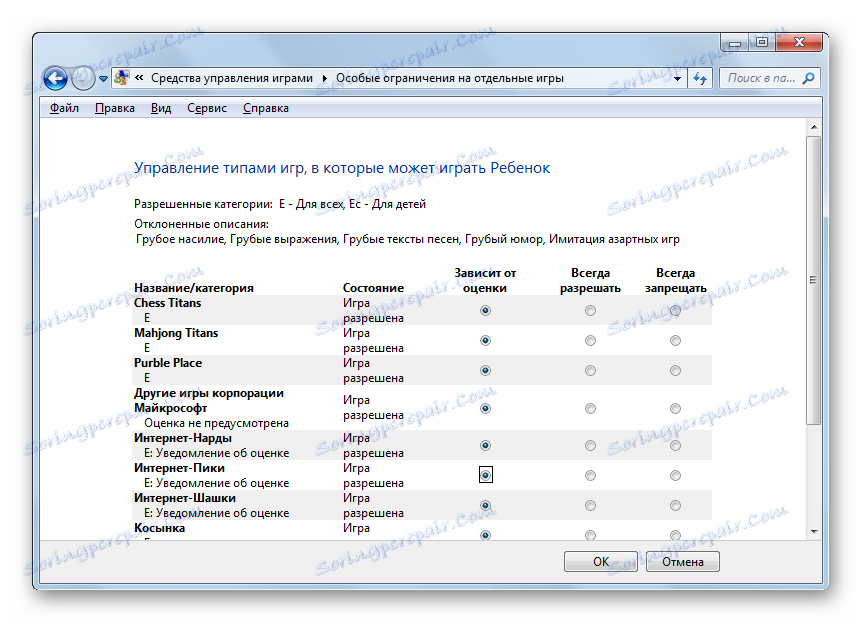
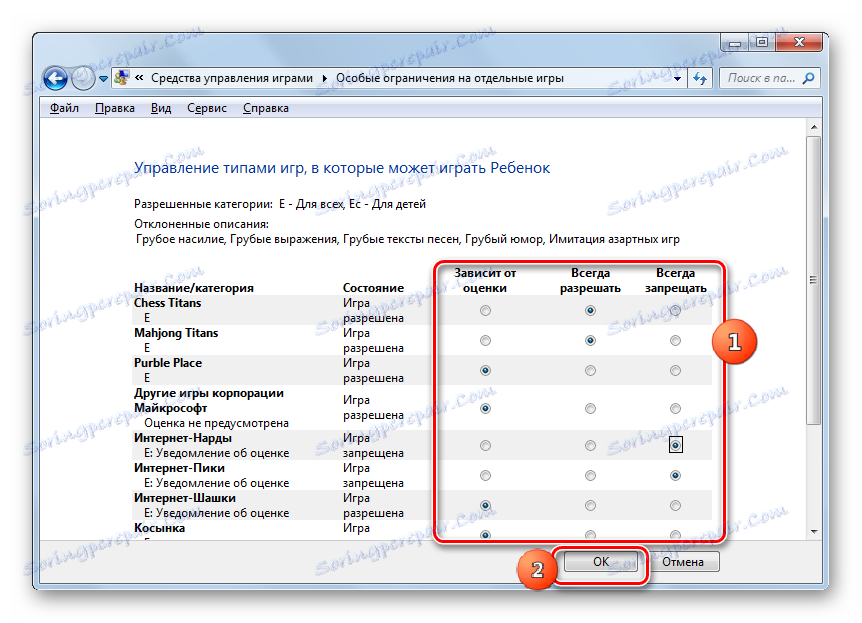
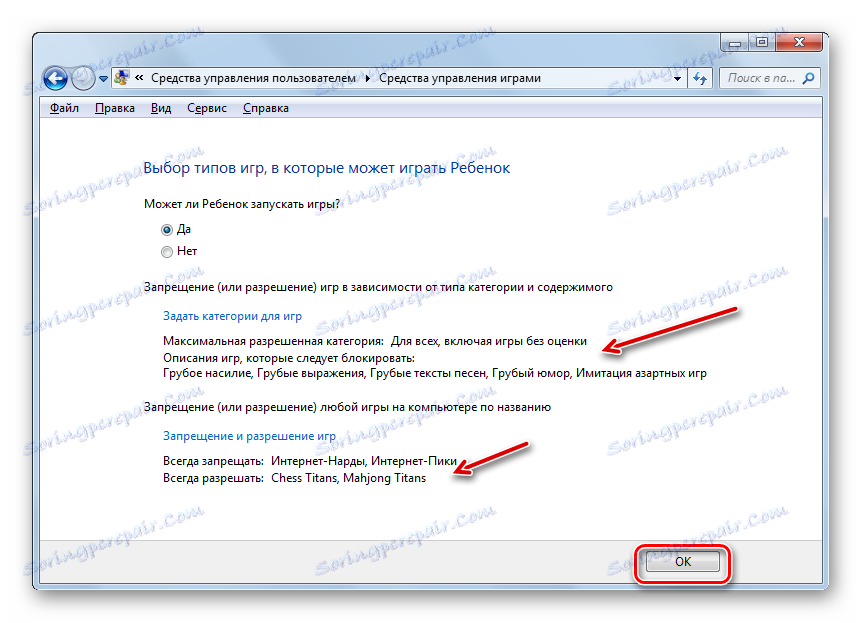
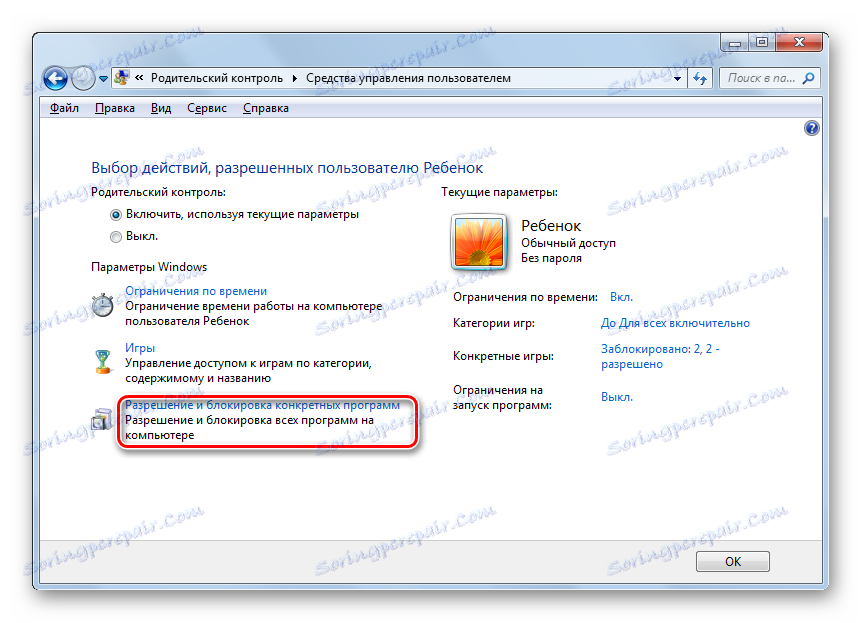
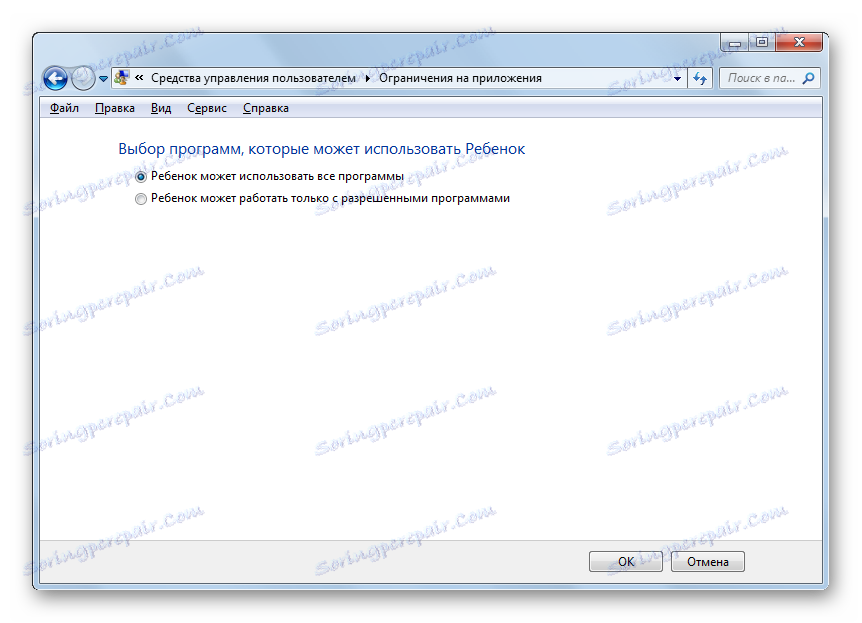
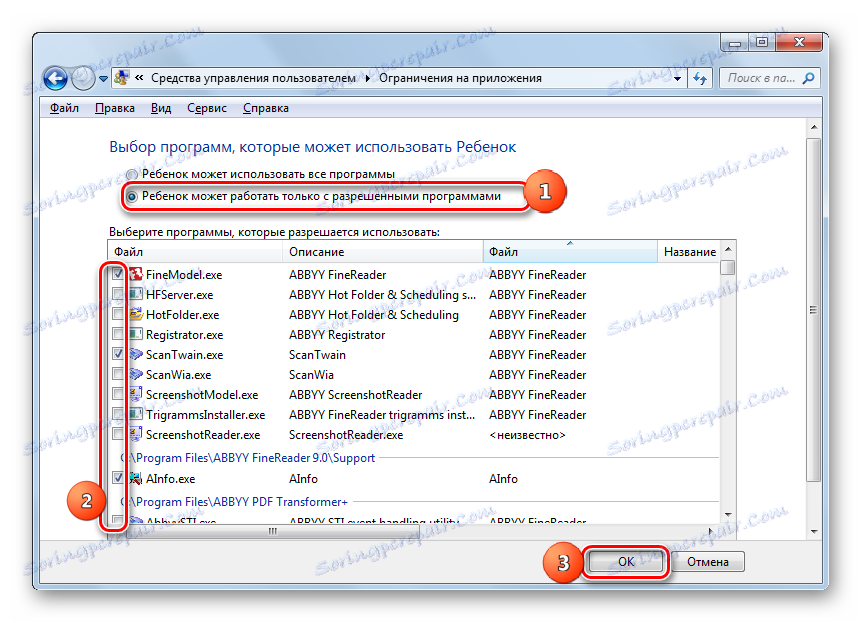
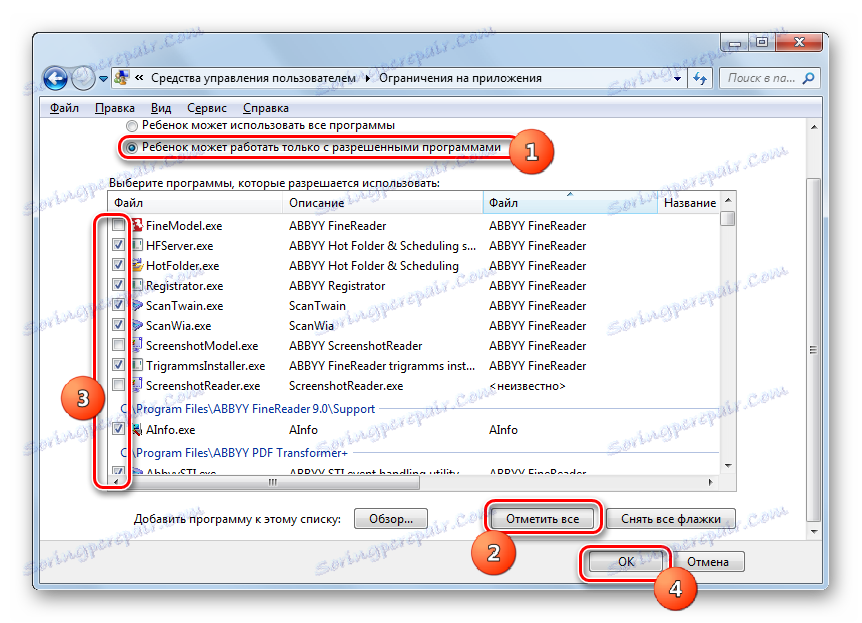
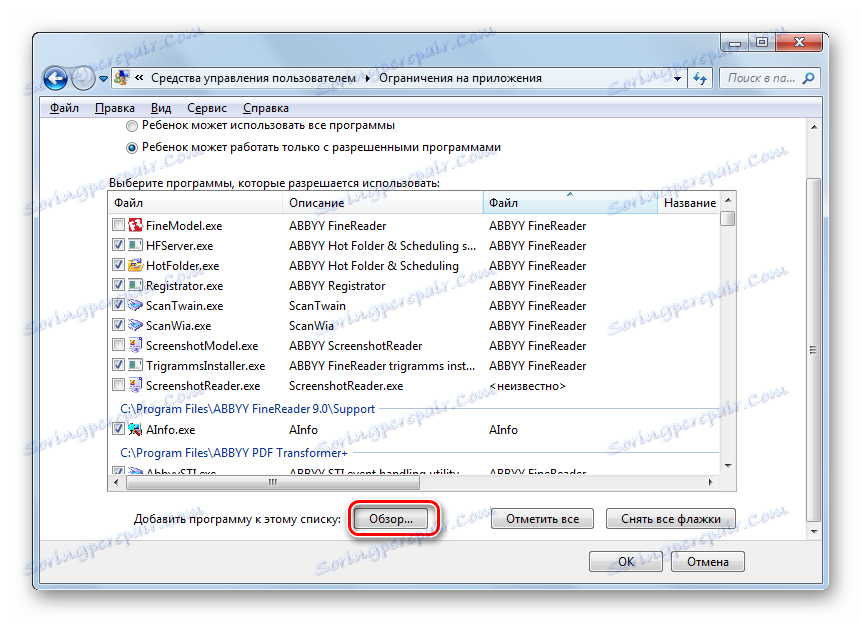
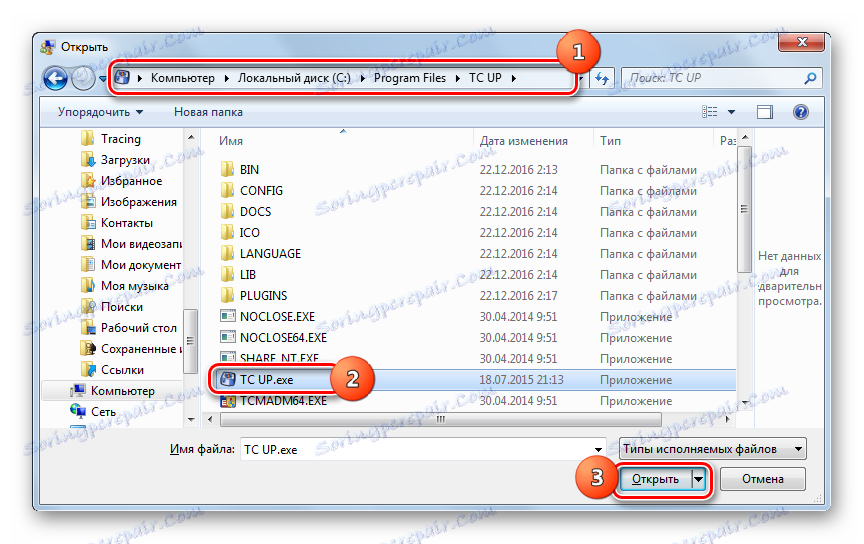
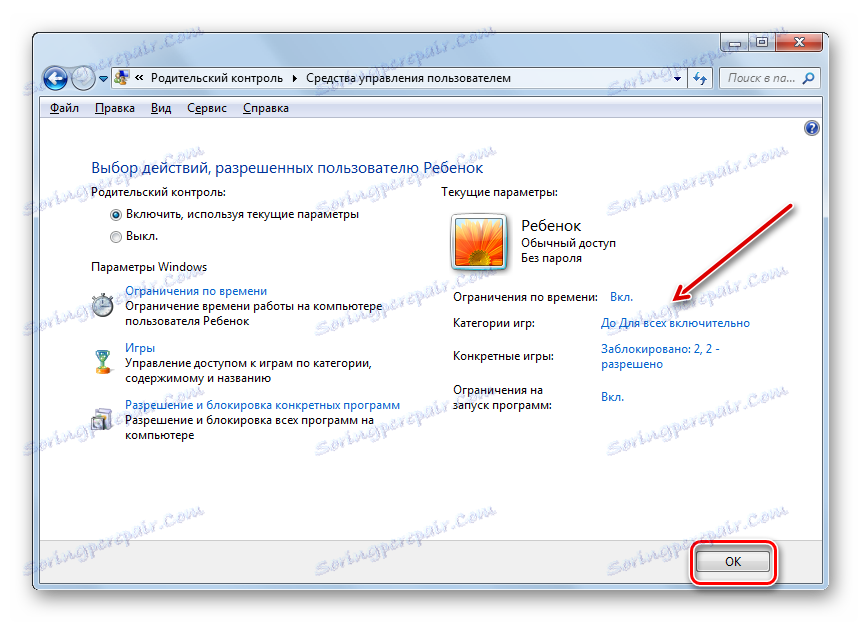
Po wykonaniu tej czynności można założyć, że profil, w którym zostanie przeprowadzona kontrola rodzicielska, zostanie utworzony i skonfigurowany.
Wyłączanie funkcji
Ale czasami pojawia się pytanie, jak wyłączyć kontrolę rodzicielską. Z konta dziecka nie można tego zrobić, ale jeśli logujesz się do systemu jako administrator, zamknięcie systemu jest elementarne.
- W sekcji "Kontrola rodzicielska" w " Panelu sterowania " kliknij nazwę profilu, z którego chcesz wyłączyć monitorowanie.
- W oknie, które się otworzy, w bloku "Kontrola rodzicielska", przenieś przycisk radiowy z pozycji "Włącz" do pozycji "Wył." . Kliknij OK .
- Funkcja zostanie wyłączona, a użytkownik, do którego był wcześniej stosowany, będzie mógł się zalogować i pracować w systemie bez ograniczeń. Dowodem na to jest brak odpowiedniego oznaczenia na temat nazwy profilu.
![Kontrola rodzicielska jest wyłączona w systemie Windows 7]()
Należy pamiętać, że jeśli ponownie włączysz kontrolę rodzicielską dla tego profilu, wszystkie ustawienia, które zostały ustawione w poprzednim czasie, zostaną zapisane i zastosowane.
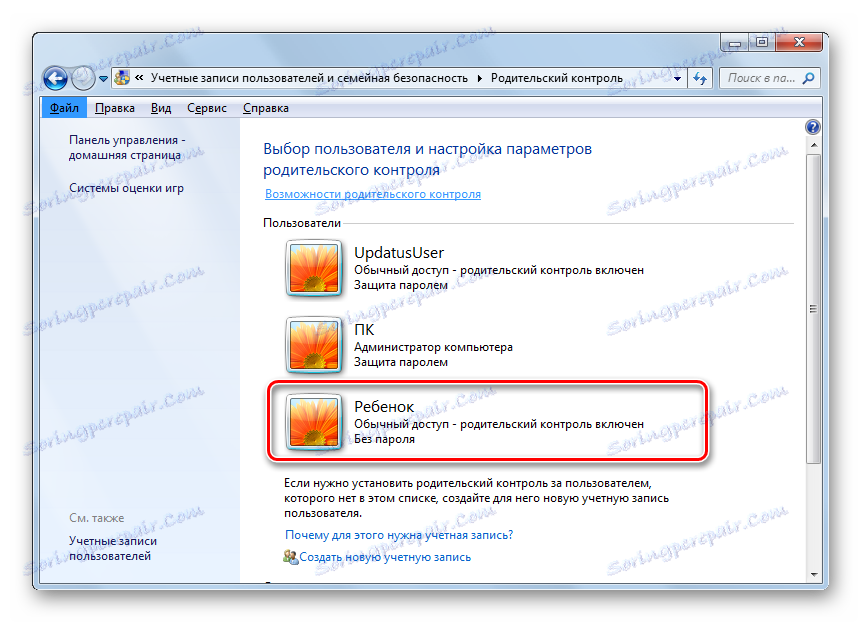
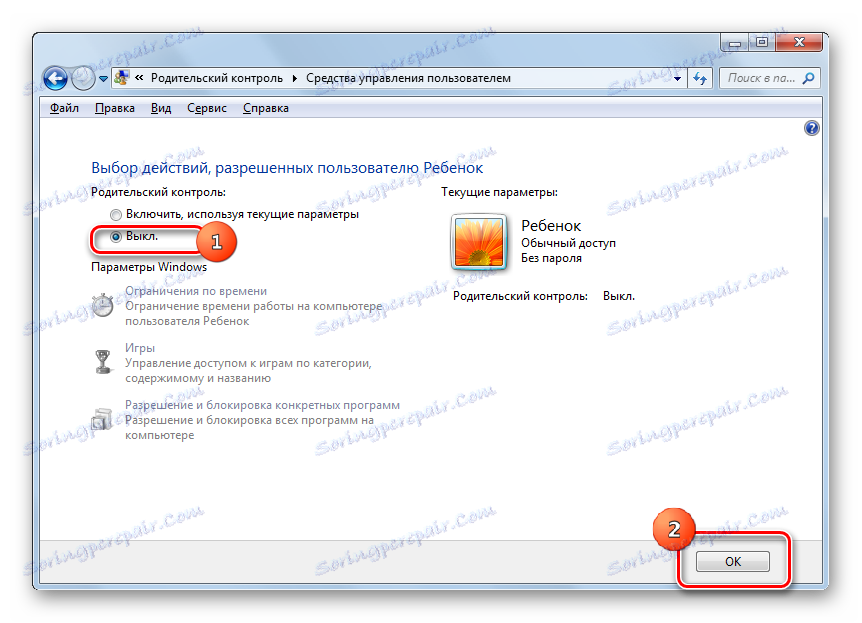
Narzędzie kontroli rodzicielskiej wbudowane w system operacyjny Windows 7 może znacząco ograniczyć wydajność niechcianych operacji wykonywanych na komputerze przez dzieci i innych użytkowników. Główne obszary tej funkcji to ograniczenie korzystania z komputera zgodnie z harmonogramem, zakaz uruchamiania wszystkich gier lub ich poszczególnych kategorii, a także ograniczenia dotyczące otwierania niektórych programów. Jeśli użytkownik uważa, że te funkcje nie chronią w wystarczającym stopniu dziecka, na przykład w celu blokowania odwiedzin w witrynach z niechcianą zawartością, można użyć specjalnych narzędzi do aplikacji antywirusowych.