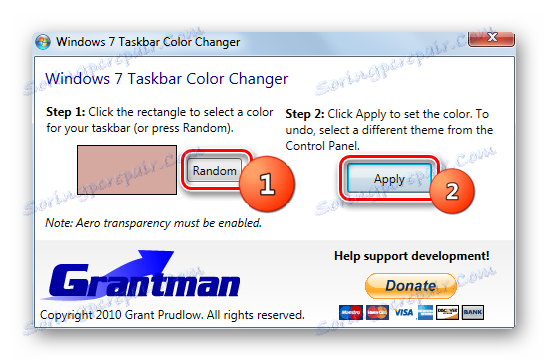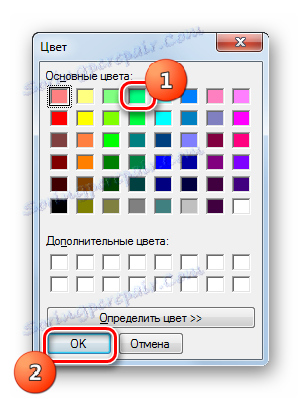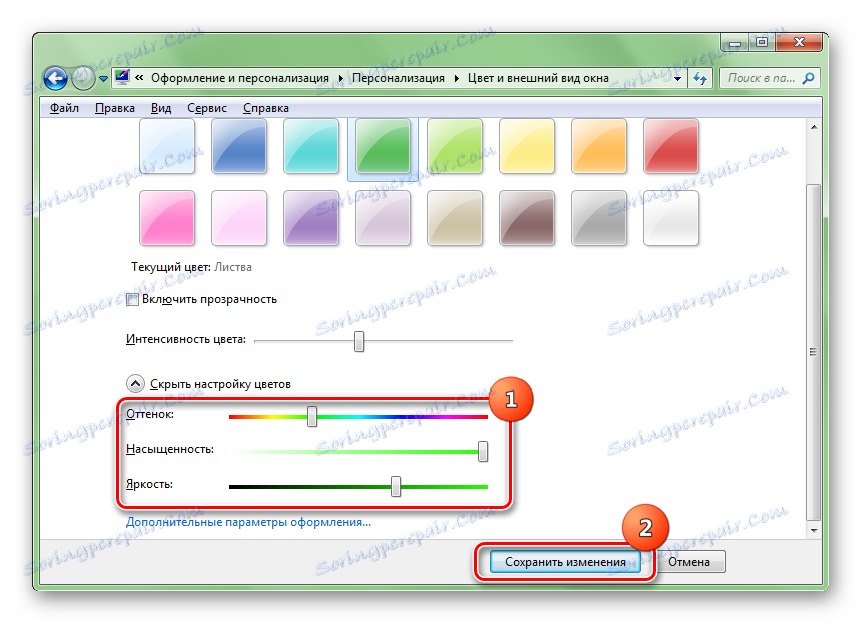Zmień kolor "paska zadań" w Windows 7
Niektórzy użytkownicy nie są zadowoleni ze standardowego projektu "paska zadań". Dowiemy się, jak zmienić jego kolor w Windows 7.
Spis treści
Metody zmiany koloru
Podobnie jak w przypadku innych pytań zadawanych użytkownikowi komputera, odcień "paska zadań" zmienia się za pomocą dwóch grup metod: korzystania z wbudowanych funkcji systemu operacyjnego i korzystania z programów innych producentów. Rozważmy szczegółowo te metody.
Metoda 1: Efekty kolorów paska zadań
Przede wszystkim rozważ opcje korzystając z oprogramowania innej firmy. Pasek zadań Aplikacja Color Effects może obsłużyć zestaw zadań w tym artykule. Warunkiem koniecznym prawidłowego działania tego programu jest włączony tryb przezroczystości okien Aero.
Pobierz Efekty kolorów paska zadań
- Po pobraniu archiwum efektów paska zadań po prostu rozpakuj jego zawartość i uruchom plik wykonywalny jako administrator. Program nie wymaga instalacji. Następnie jego ikona pojawia się w zasobniku systemowym. Kliknij na nią dwukrotnie.
- Powoduje uruchomienie powłoki kolorów paska zadań. Wygląd powłoki tego programu jest bardzo podobny do interfejsu wbudowanego narzędzia Windows "Window Color" , znajdującego się w sekcji "Personalizacja" , które zostanie omówione przy rozpatrywaniu jednego z następujących sposobów. To prawda, interfejs interfejsu kolorów paska zadań nie został zrusyfikowany i nie ma jeszcze nic do zrobienia. Wybierz jeden z 16 wstępnie ustawionych kolorów, które są wyświetlane w górnej części okna i kliknij przycisk "Zapisz" . Aby zamknąć okno programu, kliknij Zamknij okno .
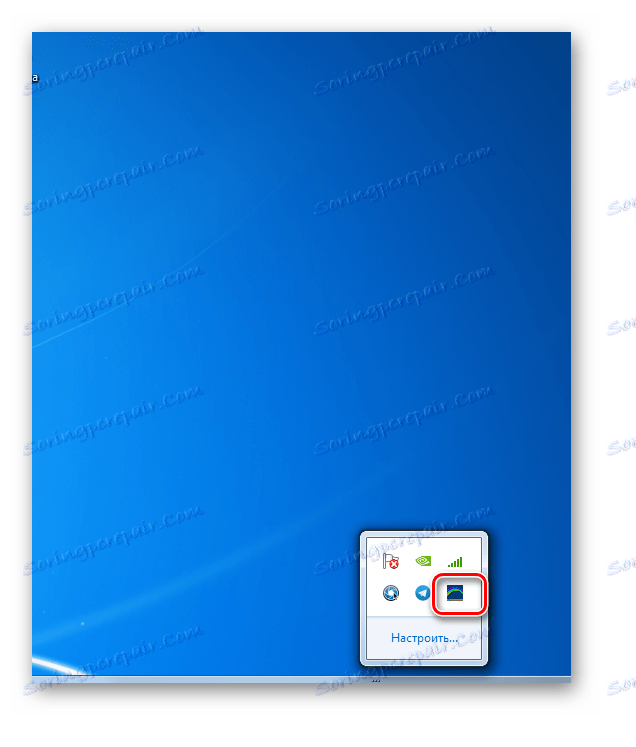
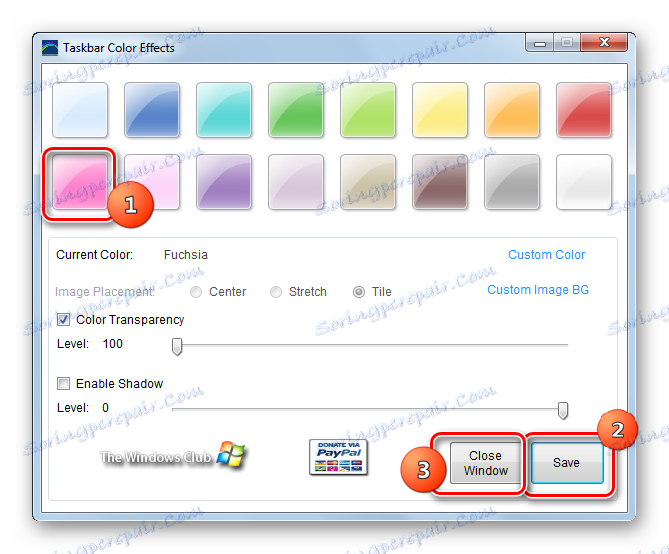
Po tych czynnościach odcień "paska zadań" zostanie zmieniony na ten, który wybrałeś. Ale istnieje również możliwość szczegółowej regulacji, jeśli chcesz dokładniej określić odcień i intensywność koloru.
- Uruchom ponownie program. Kliknij etykietę "Kolor niestandardowy" .
- Otworzy się okno, w którym można wybrać nie 16 odcieni, ale 48. Jeśli użytkownik nie ma wystarczającej ilości, można kliknąć przycisk "Definiuj kolor" .
- Następnie otwiera się widmo kolorów zawierające wszystkie możliwe odcienie. Aby wybrać odpowiedni, należy kliknąć odpowiedni obszar widma. Możesz także ustawić poziom kontrastu i jasności, wprowadzając wartość liczbową. Po wybraniu odcienia i wykonaniu innych ustawień, kliknij "OK" .
- Z powrotem w głównym oknie paska zadań Barwniki, możesz wykonać inny zestaw regulacji, przeciągając suwaki w prawo lub w lewo. W ten sposób można w szczególności zmienić intensywność kolorów, przesuwając suwak "Przezroczystość koloru" . Aby móc zastosować to ustawienie w pobliżu odpowiedniego elementu, zaznacz pole wyboru. Podobnie, zaznaczając opcję "Włącz Shandow" , możesz użyć suwaka, aby zmienić poziom cienia. Po zakończeniu wszystkich ustawień kliknij "Zapisz" i "Zamknij okno" .
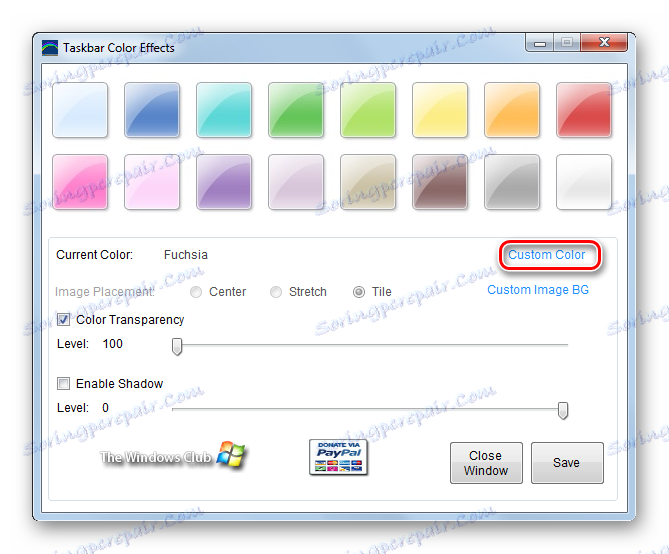
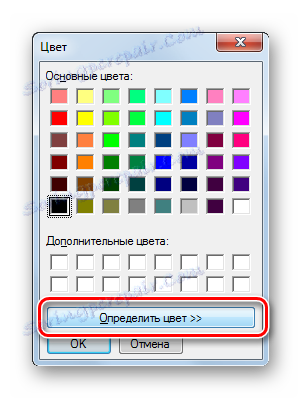
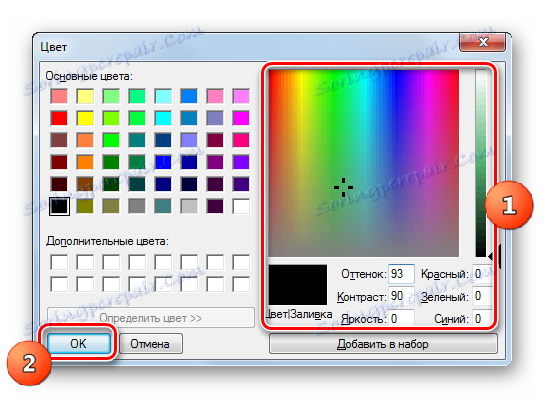

Ale jako tło "paska zadań" , używając programu Barwy paska zadań, możesz użyć nie tylko normalnego koloru, ale także obrazu.
- W głównym oknie Efekty kolorów paska zadań kliknij opcję Niestandardowy obraz BG .
- Otworzy się okno, w którym można wybrać dowolny obraz zlokalizowany na dysku twardym komputera lub na podłączonym do niego nośniku wymiennym. Obsługiwane są następujące popularne formaty obrazów:
- JPEG;
- GIF;
- PNG;
- BMP;
- JPG.
Aby wybrać obraz, po prostu przejdź do katalogu, w którym znajduje się obraz, zaznacz go i kliknij "Otwórz" .
- Następnie powrócisz do głównego okna aplikacji. Nazwa obrazu zostanie wyświetlona naprzeciwko parametru "Aktualny obraz" . Dodatkowo aktywowana jest skrzynka przełączająca do ustawiania pozycjonowania obrazu «Umieszczanie obrazu» . Istnieją trzy pozycje przełączników:
- Centrum;
- Stretch;
- Tile (domyślnie).
W pierwszym przypadku obraz jest umieszczany na środku "paska zadań" w swojej naturalnej długości. W drugim przypadku jest rozciągnięty na całym panelu, aw trzecim przypadku jest używany jako podkładka z płytek. Zmiana trybów odbywa się poprzez przełączenie przycisku radiowego. Podobnie jak w omawianym wcześniej przykładzie, możesz także użyć suwaków intensywności koloru i cienia. Po zakończeniu wszystkich ustawień, jak zwykle, kliknij "Zapisz" i "Zamknij okno" .
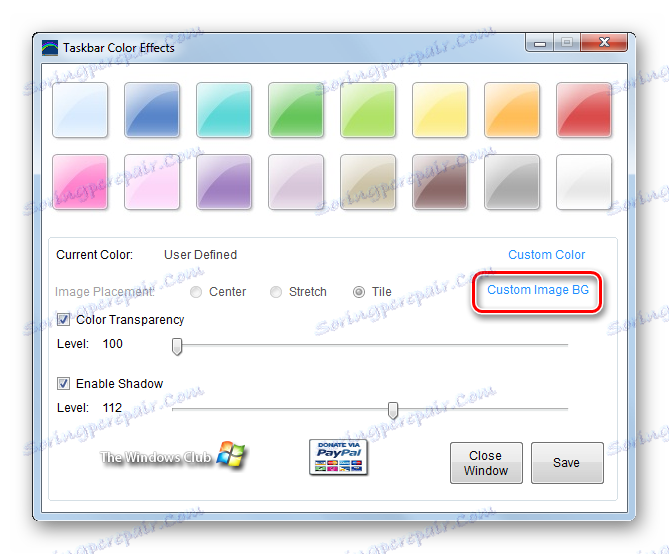
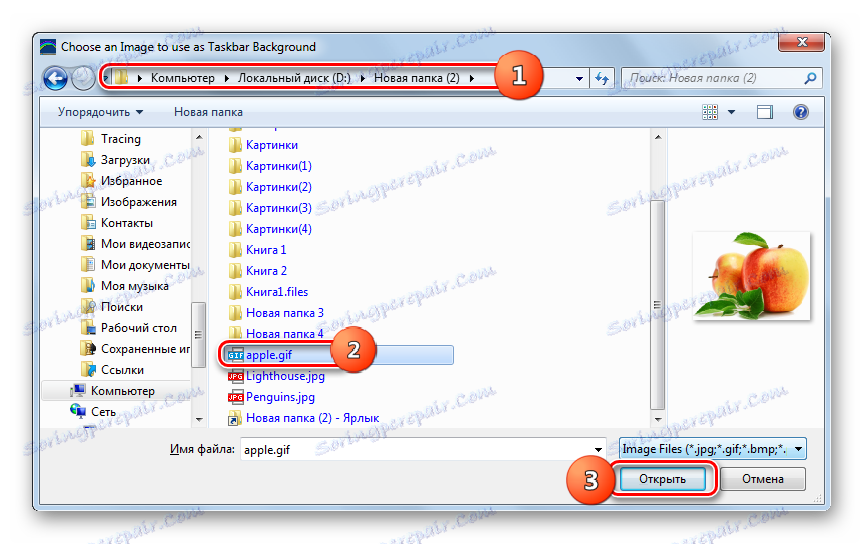
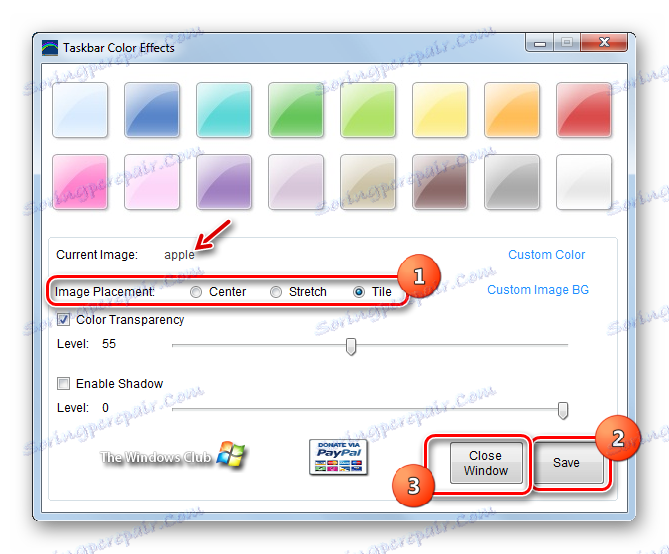
Zaletą tej metody jest szereg dodatkowych funkcji podczas zmiany koloru paska zadań w porównaniu z wbudowanym narzędziem systemu Windows używanym do tego celu. W szczególności możliwe jest użycie jako obrazu tła i dostosowanie cienia. Istnieje jednak szereg niedociągnięć. Przede wszystkim jest to konieczność pobierania oprogramowania firm trzecich, a także brak rosyjskojęzycznego interfejsu dla programu. Ponadto ta metoda może być używana tylko wtedy, gdy okna są przezroczyste.
Metoda 2: Zmieniacz kolorów paska zadań
Następną aplikacją innej firmy, która pomoże zmienić odcień "paska zadań" systemu Windows 7, jest pasek narzędziowy paska zadań. Podczas korzystania z tej aplikacji musi być również włączony tryb przezroczystości Aero.
- Ten program, podobnie jak poprzedni, nie wymaga instalacji. Dlatego tak jak ostatnio, po pobraniu archiwum rozpakuj go i uruchom plik wykonywalny Pasek zadań Zmieniacz kolorów. Otworzy się okno aplikacji. Jego interfejs jest bardzo prosty. Jeśli chcesz zmienić kolor panelu na inny, a nie na konkretny odcień, wówczas możesz zaufać wybranemu programowi. Kliknij "Losowo" . Przy przycisku pojawi się losowy odcień. Następnie kliknij "Zastosuj" .
![Ustawianie losowego koloru paska zadań za pomocą paska zadań Color Changer w systemie Windows 7]()
Jeśli chcesz określić konkretny odcień, w tym celu kliknij kwadrat w interfejsie Color Changer w pasku zadań, który wyświetla bieżący kolor "paska zadań" .
- Otworzy się okno "Kolor", które jest nam już znane z poprzedniego programu. Możesz od razu wybrać odcień z 48 gotowych wariantów, klikając odpowiedni kwadrat i klikając "OK" .
![Wybór koloru paska zadań za pomocą paska zadań Zmieniacz kolorów w systemie Windows 7]()
Możesz również precyzyjniej określić odcień, klikając "Zdefiniuj kolor" .
- Otwiera widmo. Kliknij obszar odpowiadający żądanemu odcieniu. Następnie kolor powinien być wyświetlany w oddzielnym oknie. Jeśli chcesz dodać wybrany odcień do standardowego zestawu kolorów, to trwale nie wybieraj go ze spektrum, ale aby mieć szybszą opcję instalacji, kliknij "Dodaj do ustawienia" . Cień zostanie wyświetlony w polu w polu "Dodatkowe kolory" . Po wybraniu elementu kliknij "OK" .
- Następnie wybrany odcień zostanie wyświetlony na kwadracie w głównym oknie Paska kolorów. Aby zastosować go do panelu, kliknij "Zastosuj" .
- Wybrany kolor zostanie ustawiony.
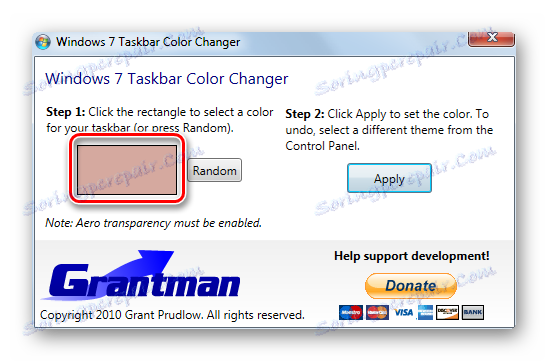
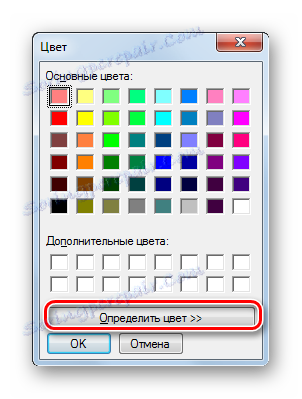
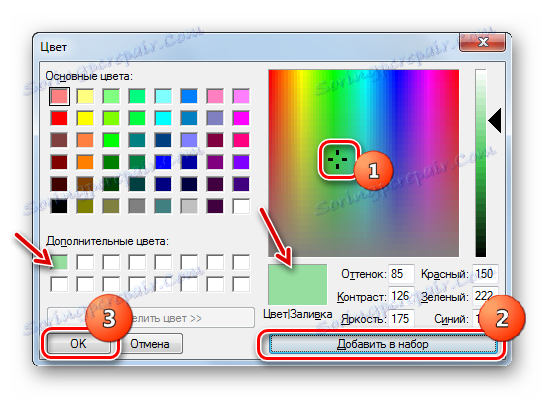
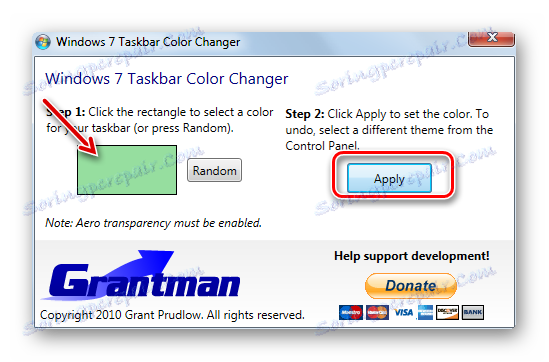

Wady tej metody są dokładnie takie same, jak w poprzednim: angielski interfejs, konieczność pobrania oprogramowania firm trzecich, a także obowiązkowy warunek włączenia okien przezroczystości. Ale zalety są mniejsze, ponieważ przy użyciu zmieniacza kolorów paska zadań nie można dodawać obrazów jako obrazu tła i kontrolować cienia, jak to było możliwe w poprzedniej metodzie.
Metoda 3: Korzystanie z wbudowanych narzędzi systemu Windows
Ale możesz także zmienić kolor "paska zadań", używając tylko wbudowanych narzędzi systemu Windows bez korzystania z oprogramowania innych firm. Jednak ta opcja nie będzie dostępna dla wszystkich użytkowników systemu Windows 7. Nie będzie działać dla właścicieli wersji podstawowej (Home Basic) i początkowej (Starter), ponieważ nie mają sekcji "Personalizacja" niezbędnej do wykonania określonego zadania. Użytkownicy korzystający z tych wersji systemu operacyjnego będą mogli zmienić kolor "paska zadań" tylko instalując jeden z tych programów, które omówiono powyżej. Rozważymy algorytm działań dla tych użytkowników, którzy mają wersje systemu Windows 7 z sekcją "Personalizacja" .
- Przejdź do "Pulpitu" . Kliknij na nim prawym przyciskiem myszy. Z listy wybierz "Personalizacja" .
- Otworzy się okno do zmiany obrazu i dźwięku na komputerze, a po prostu - sekcja personalizacji. Kliknij w dolnej części okna "Kolor okna" .
- Powłoka jest otwierana bardzo podobnie do tej, którą widzieliśmy, gdy patrzyliśmy na efekty kolorów paska zadań. W nim jednak nie ma kontroli cienia i selekcji obrazu jako tła, ale cały interfejs tego okna jest wykonywany w języku systemu operacyjnego, w którym działa użytkownik, czyli w naszym przypadku w języku rosyjskim.
Tutaj możesz wybrać jeden z szesnastu podstawowych kolorów. Możliwość wyboru dodatkowych kolorów i odcieni, tak jak w przypadku wyżej opisanych programów, nie ma standardowego narzędzia Windus. Po kliknięciu odpowiedniego kwadratu okna i okno "Pasek zadań" zostaną wykonane w wybranym odcieniu. Ale jeśli opuścisz okno ustawień bez zapisywania zmian, kolor automatycznie powróci do poprzedniej wersji. Ponadto, ustawiając lub odznaczając opcję "Włącz przezroczystość" , użytkownik może włączyć lub wyłączyć przezroczystość okien i "Paska zadań" . Przesuwając suwak "Intensywność koloru" w lewo lub w prawo, można dostosować poziom przezroczystości. Jeśli chcesz wprowadzić szereg dodatkowych ustawień, kliknij wiadomość "Pokaż ustawienia kolorów" .
- Otworzy się kilka dodatkowych ustawień. Tutaj, przesuwając suwaki w prawo lub w lewo, można dostosować poziom nasycenia, barwy i jasności. Po wykonaniu wszystkich ustawień, aby zapisać zmiany po zamknięciu okna, kliknij "Zapisz zmiany" .
![Zapisz zmiany dokonane za pomocą narzędzia Kolor i wygląd okna w systemie Windows 7]()
Jak widać, wbudowane narzędzie do zmiany koloru panelu według niektórych kryteriów jest gorsze od programów innych firm pod względem możliwości. W szczególności zapewnia znacznie mniejszą listę kolorów do wyboru. Jednocześnie, korzystając z tego narzędzia, nie trzeba instalować żadnego dodatkowego oprogramowania, jego interfejs jest w języku rosyjskim, a kolor można zmienić, w przeciwieństwie do poprzednich wersji, nawet jeśli okna nie są przezroczyste.
![Zmień kolor paska zadań w systemie Windows 7]()
Czytaj także: Jak zmienić motyw w systemie Windows 7
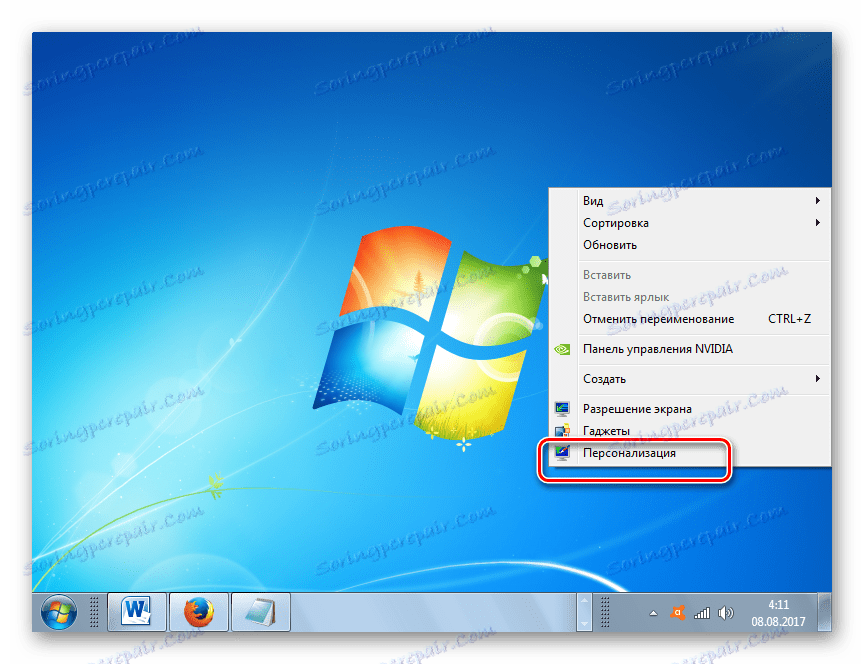
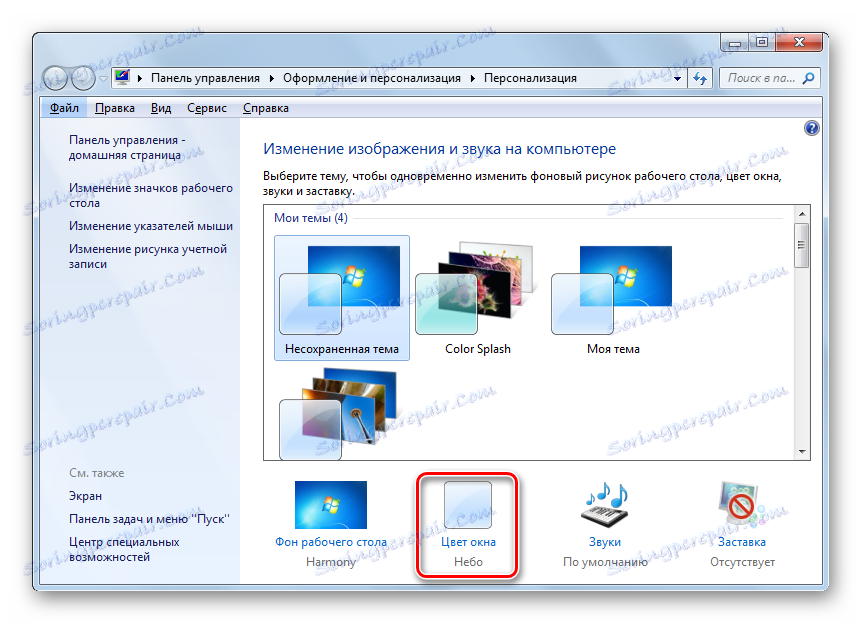
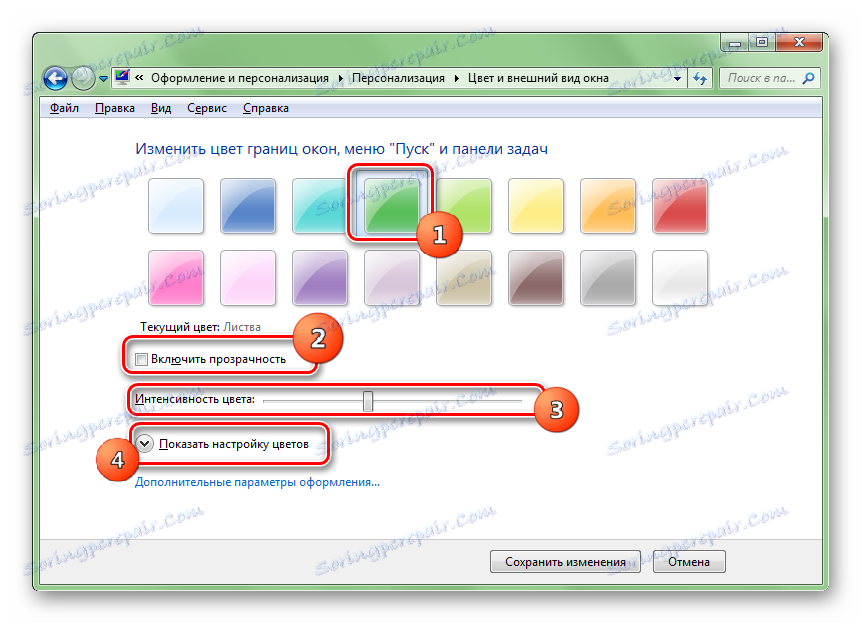
Kolor paska zadań w systemie Windows 7 można zmienić za pomocą programów innych firm lub za pomocą wbudowanego narzędzia Windus. Większość możliwości zmiany są dostarczane przez paski kolorów paska zadań. Jego główną wadą funkcjonalną jest to, że może działać poprawnie tylko wtedy, gdy okna są przezroczyste. Wbudowane narzędzie Windows nie ma tego ograniczenia, ale jego funkcjonalność jest jeszcze gorsza i nie pozwala na przykład wstawić obrazu w postaci tła. Ponadto nie we wszystkich wersjach systemu Windows 7 jest dostępne narzędzie do personalizacji. W takim przypadku jedynym sposobem zmiany koloru paska zadań jest użycie oprogramowania innej firmy.