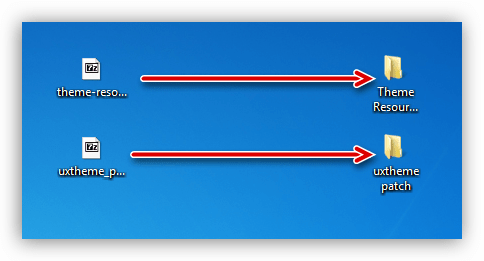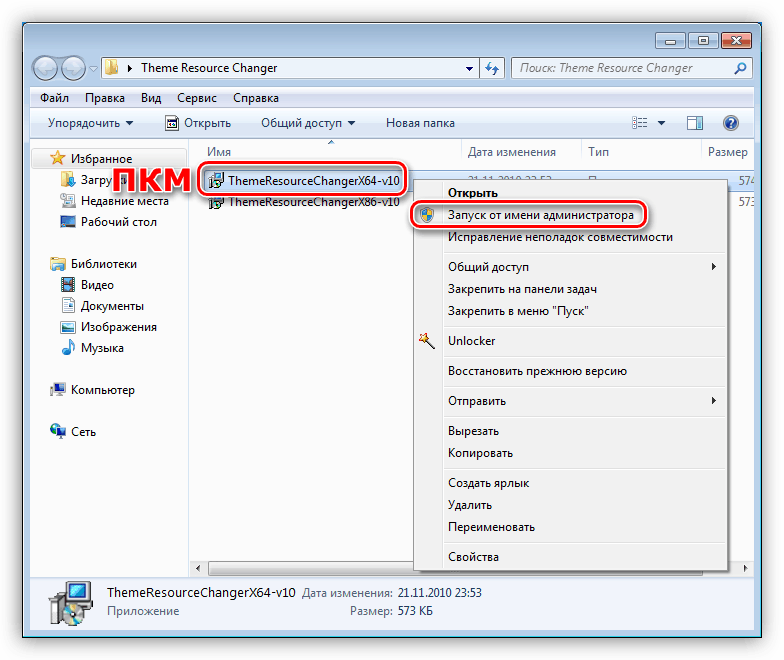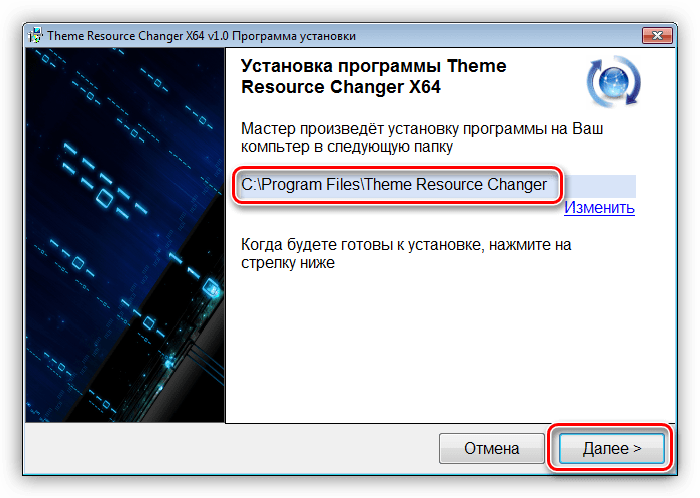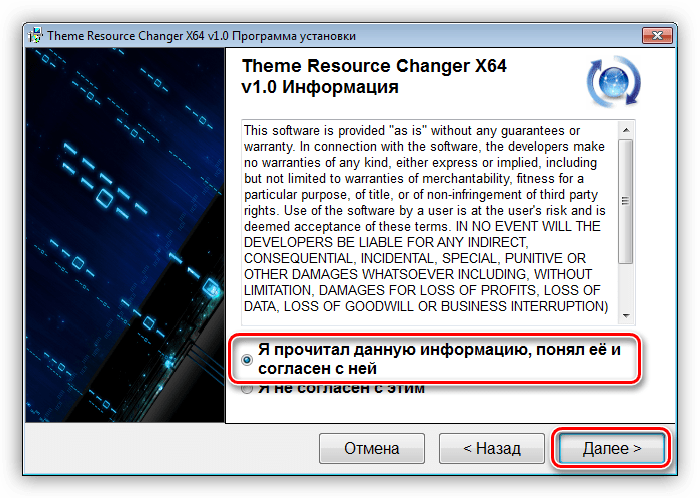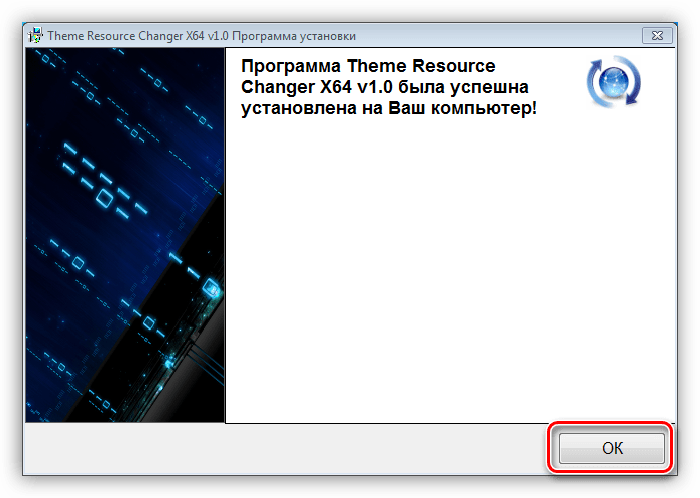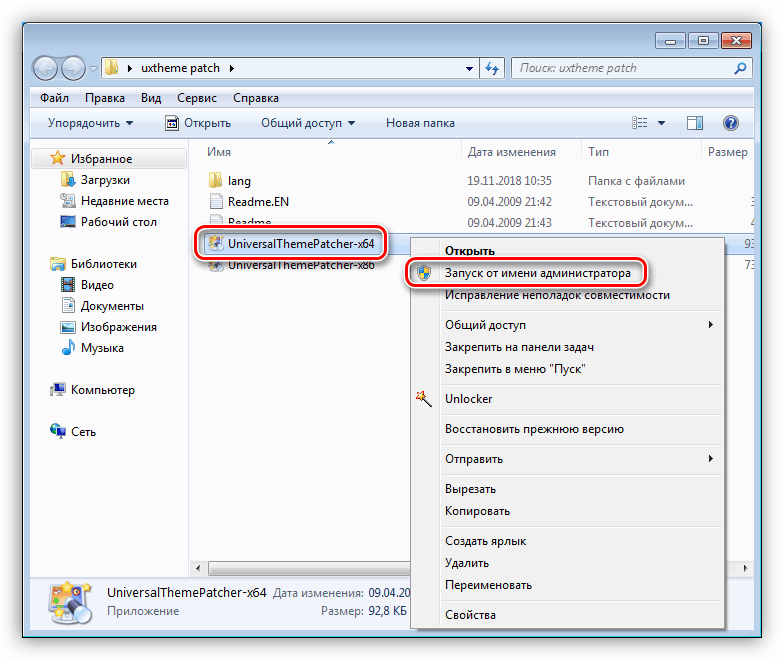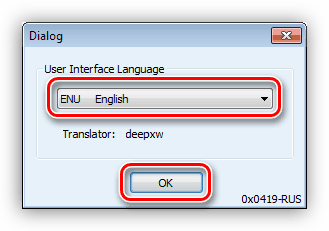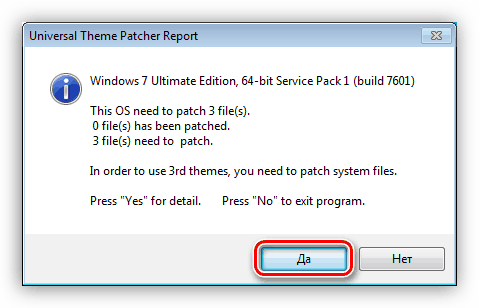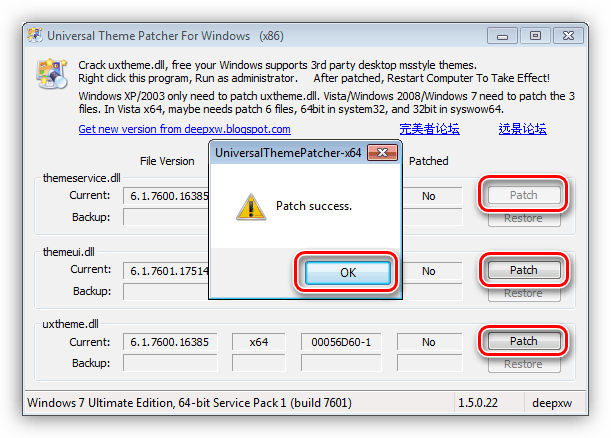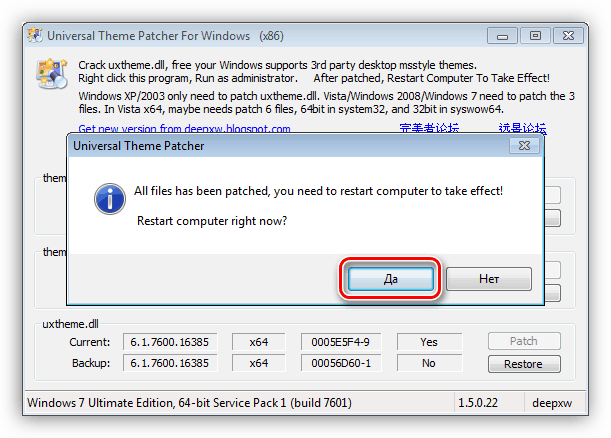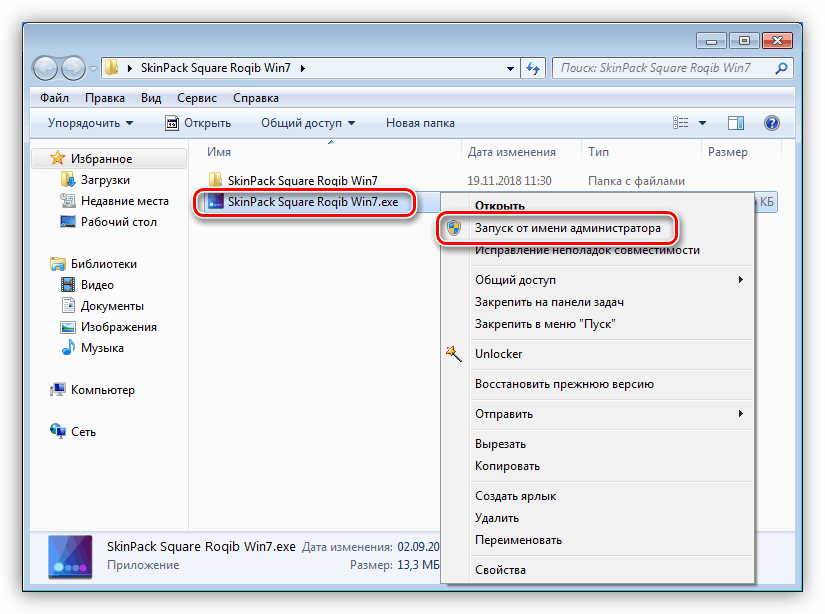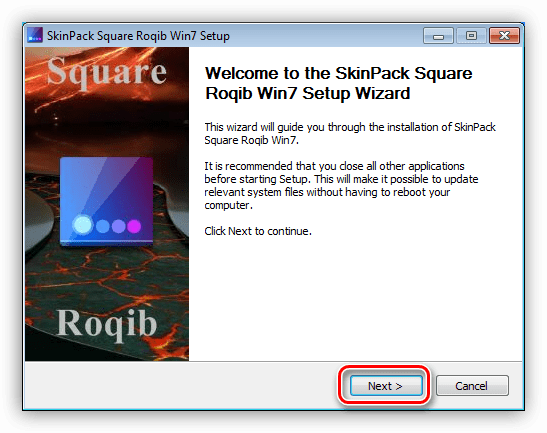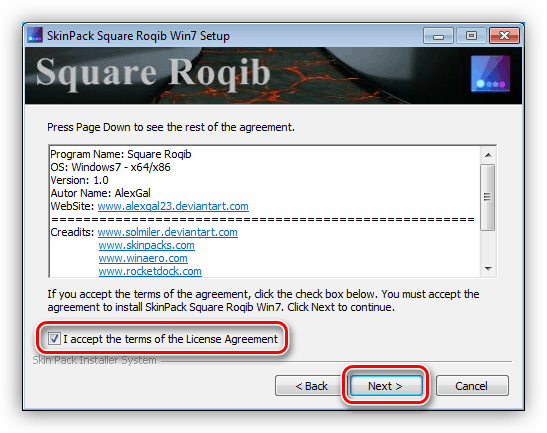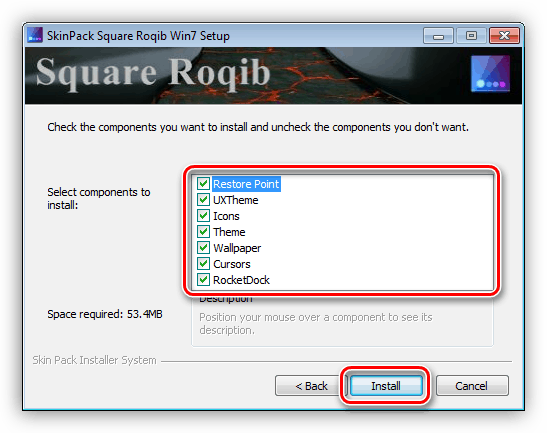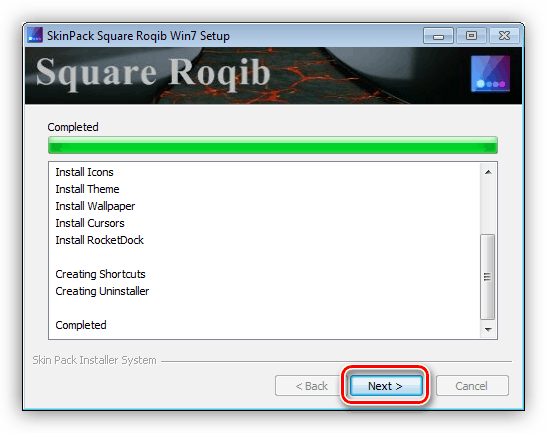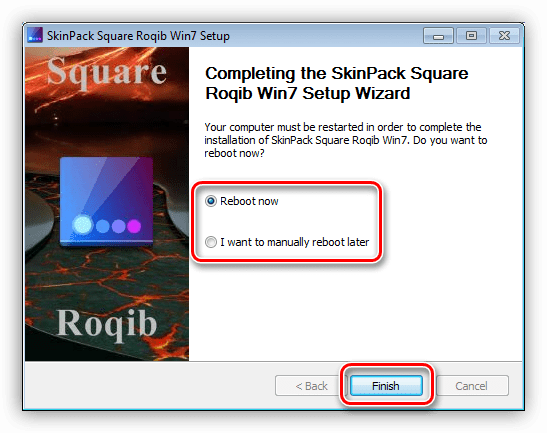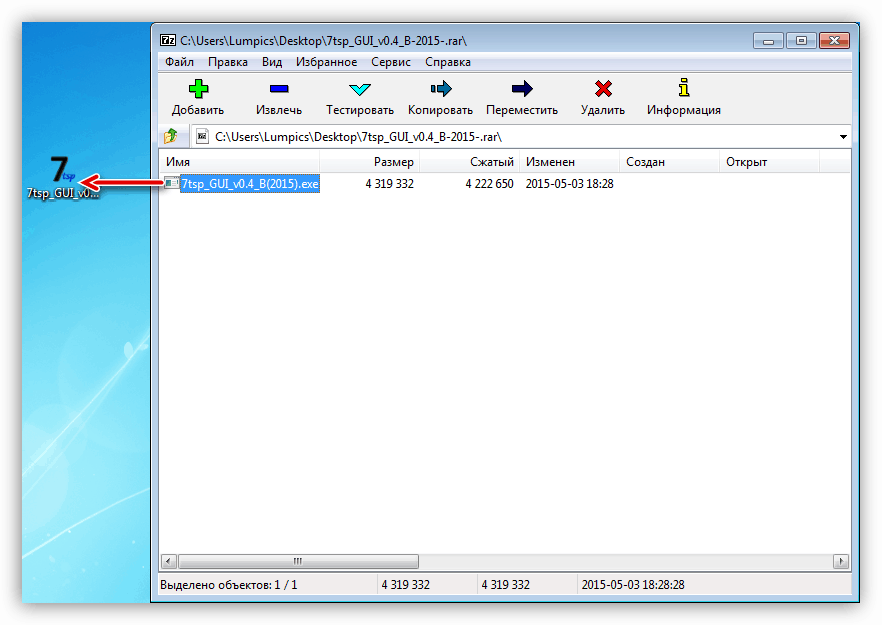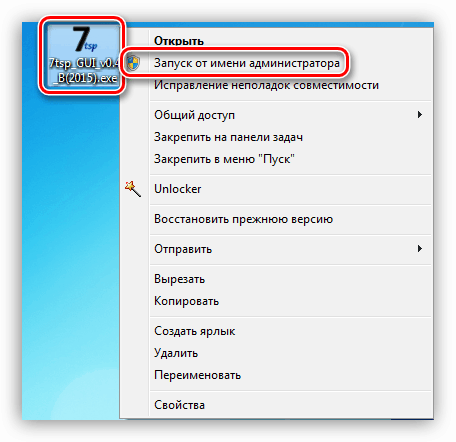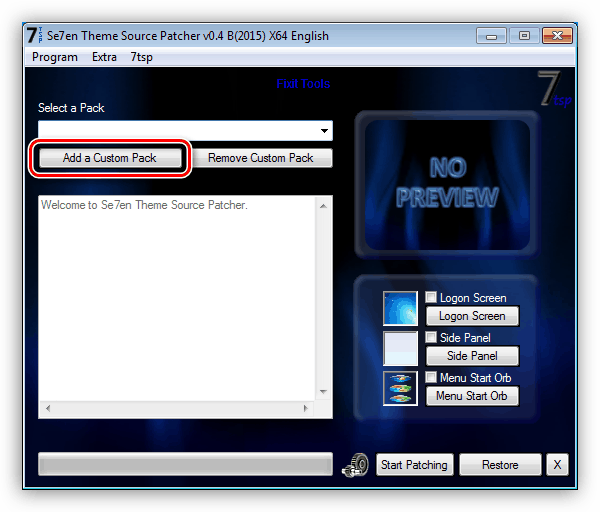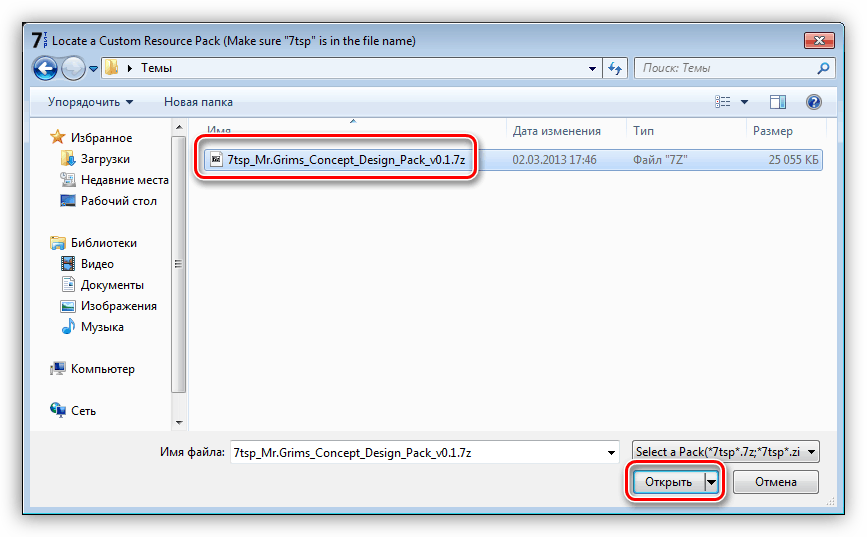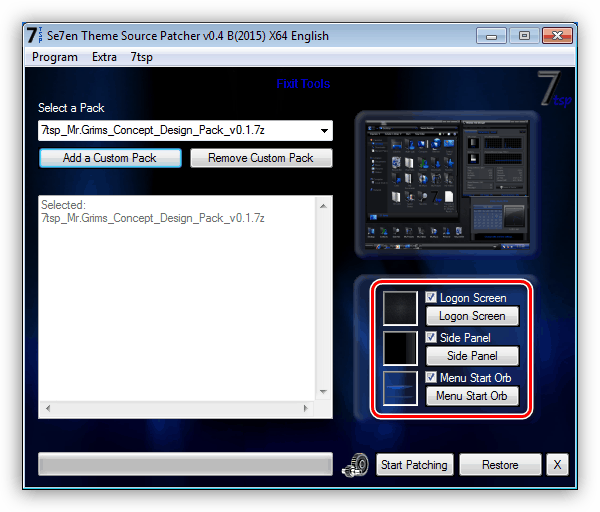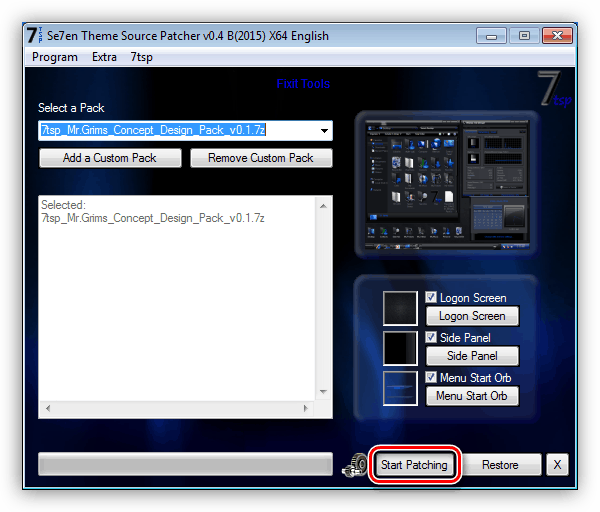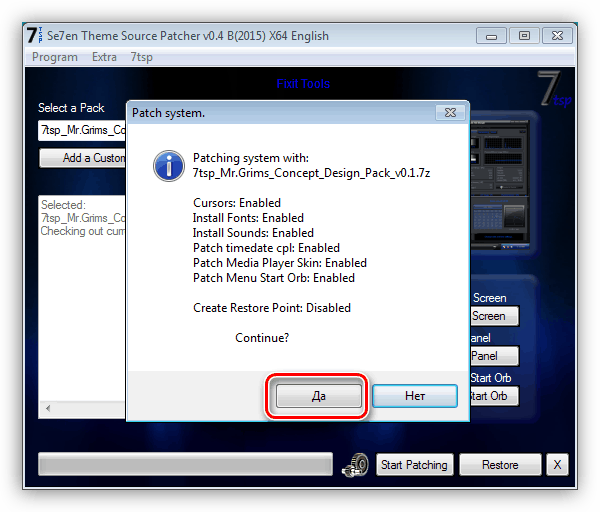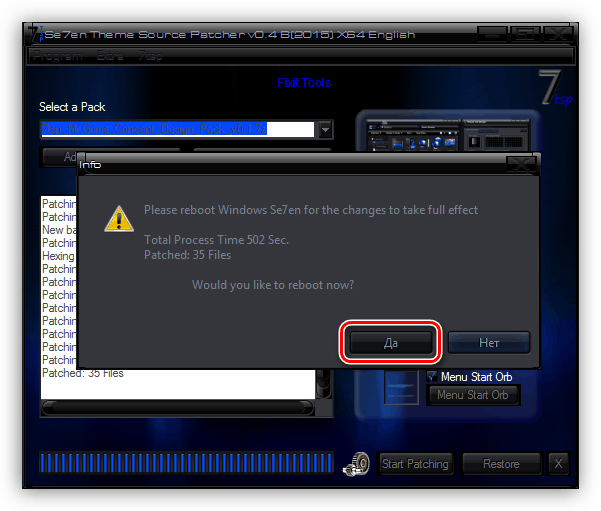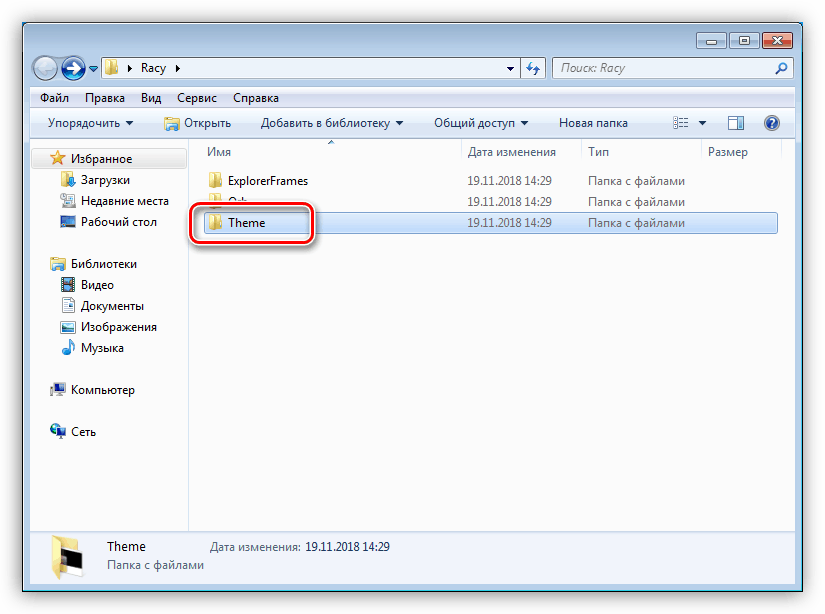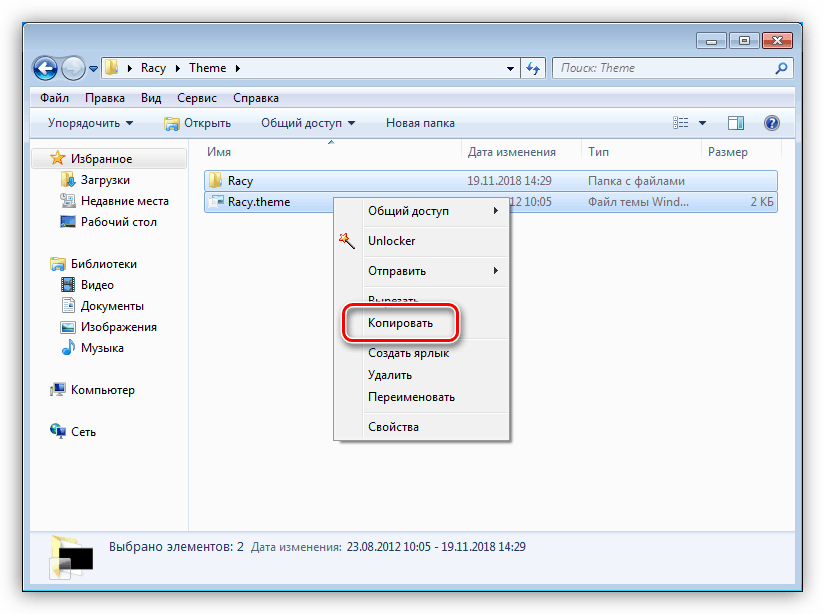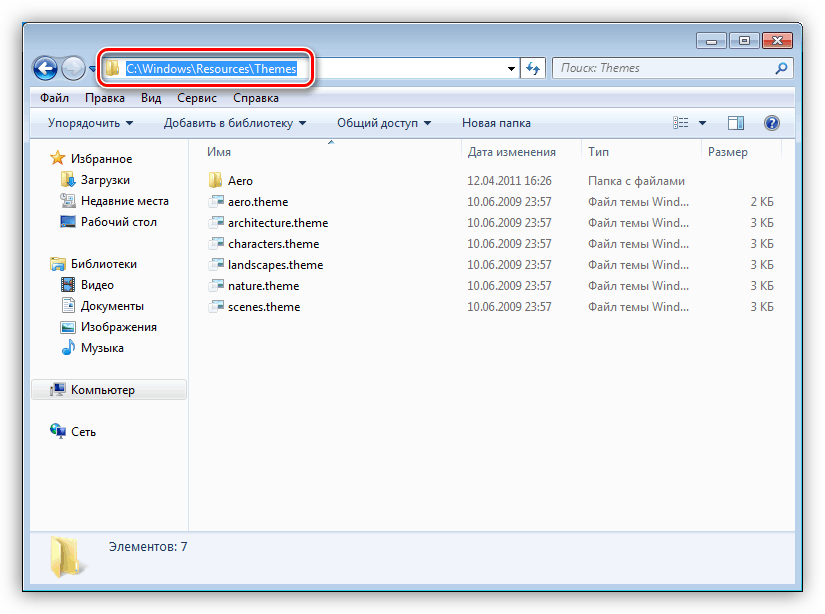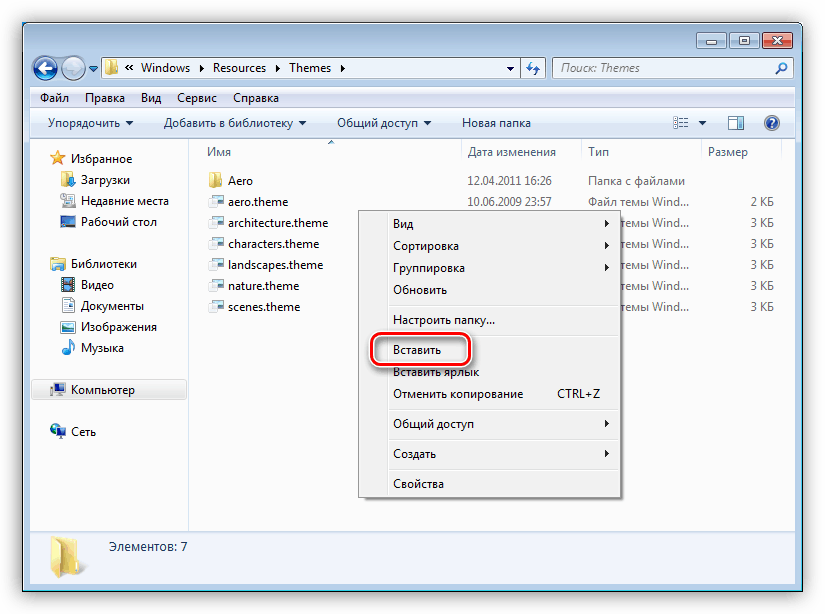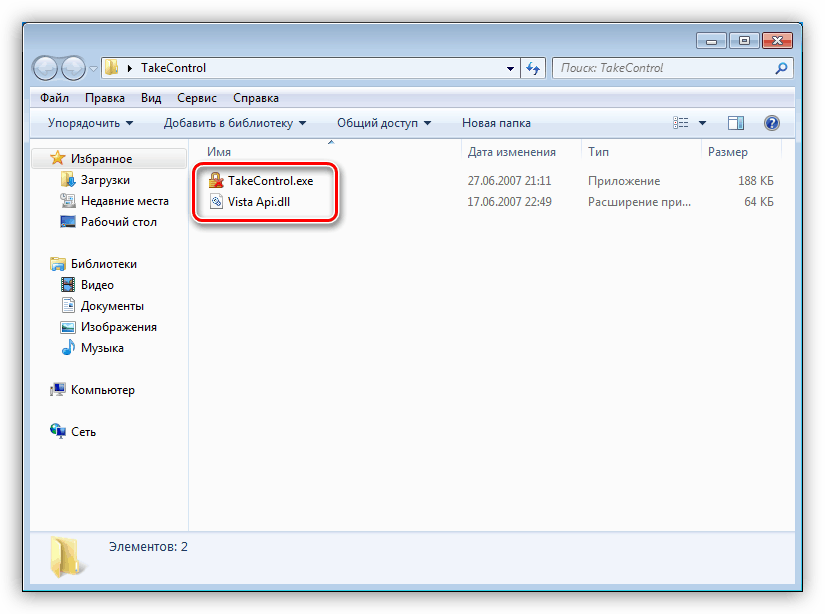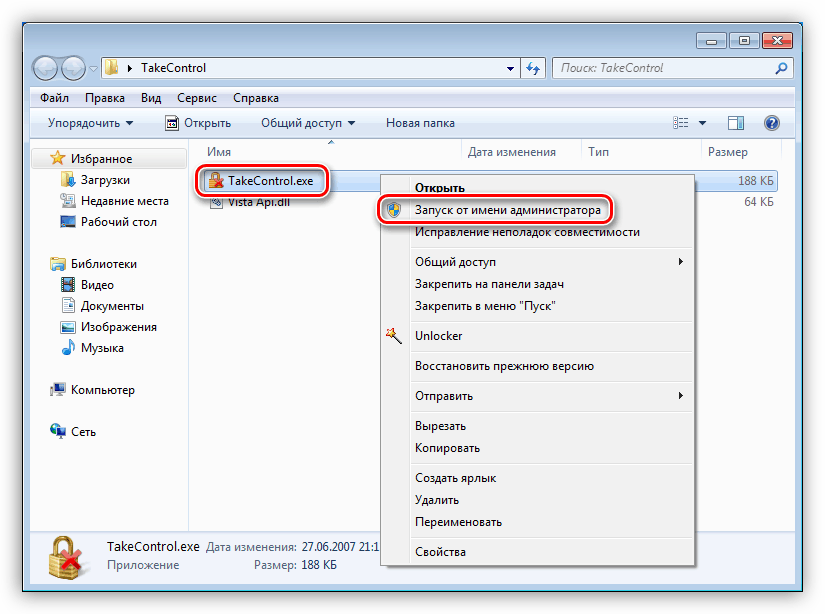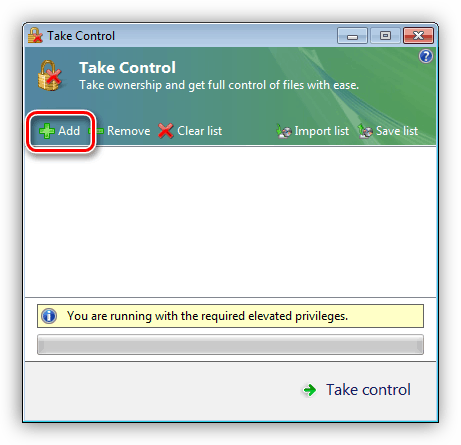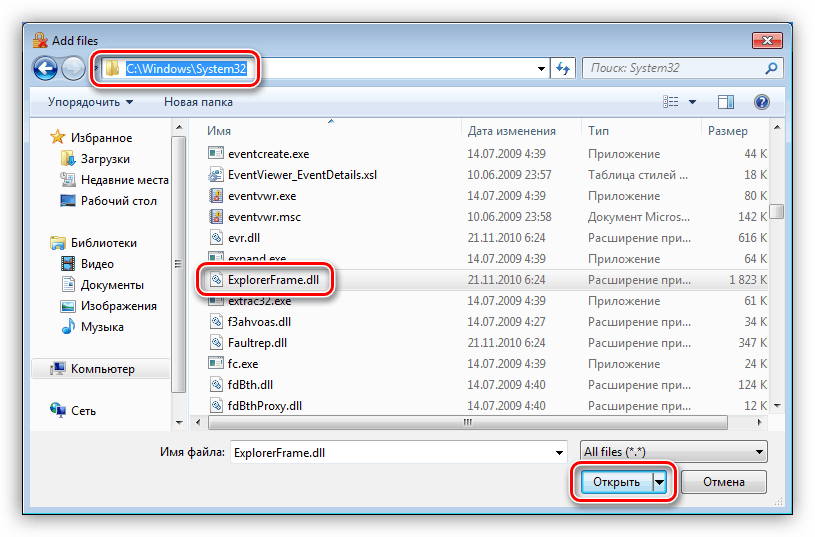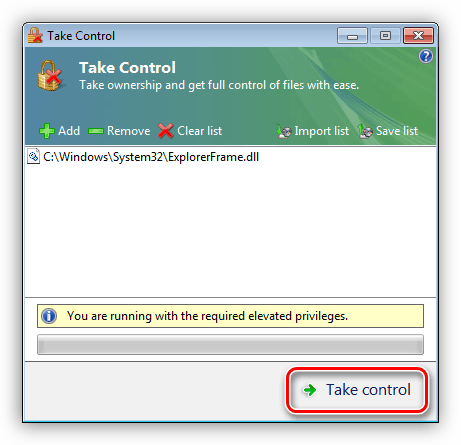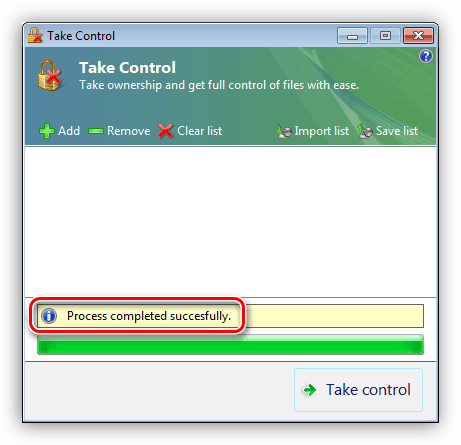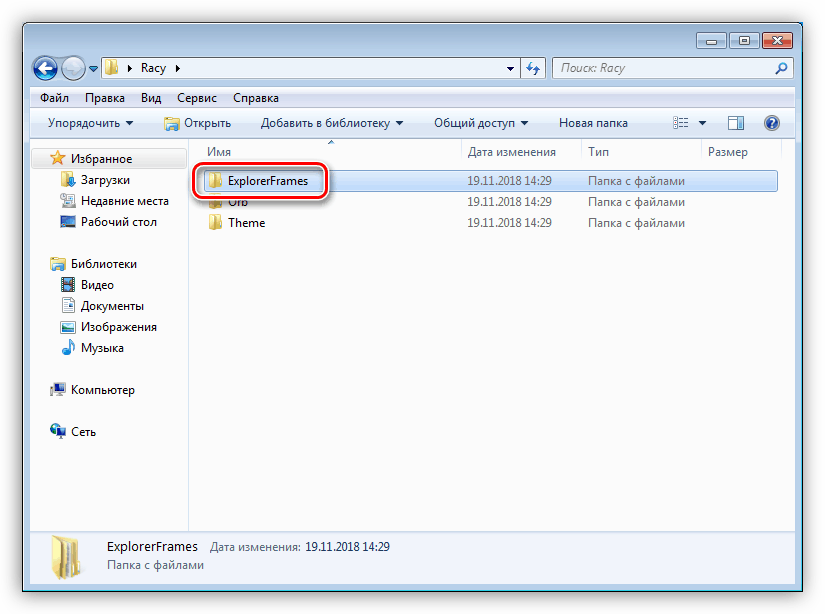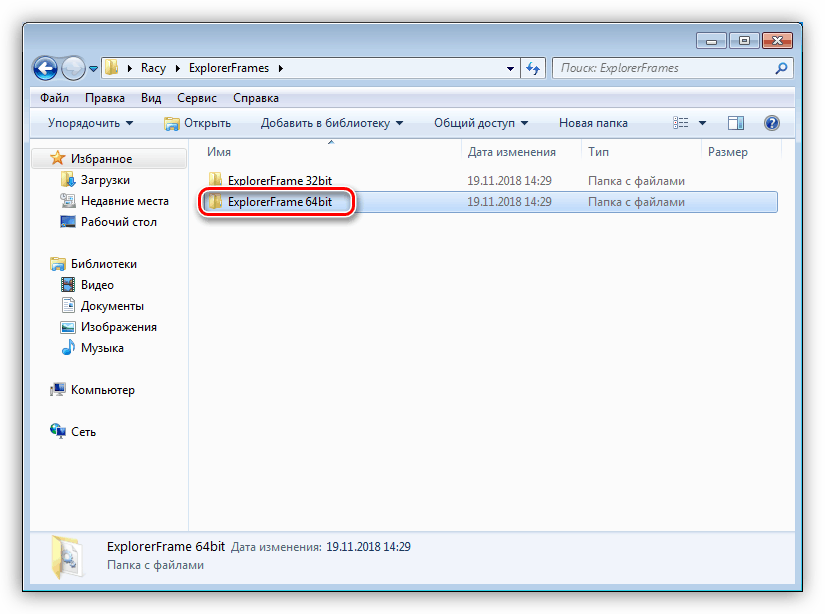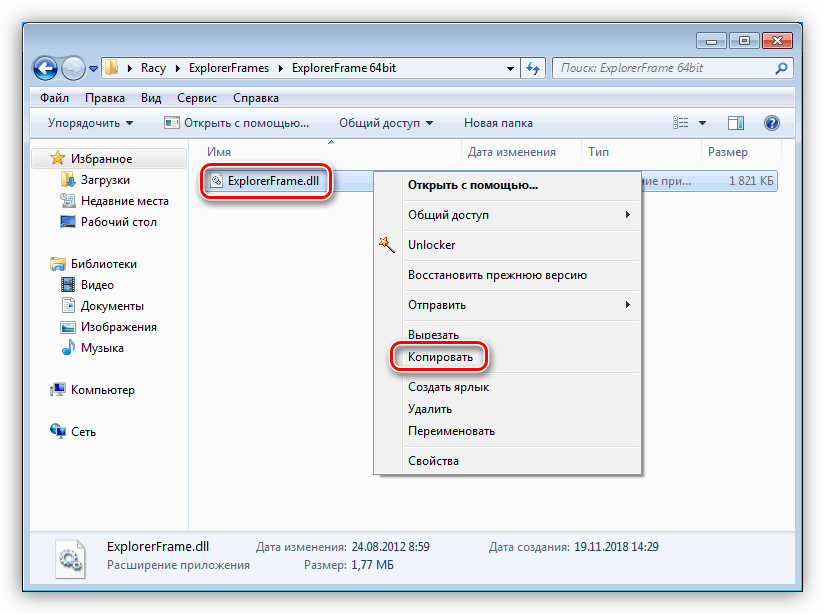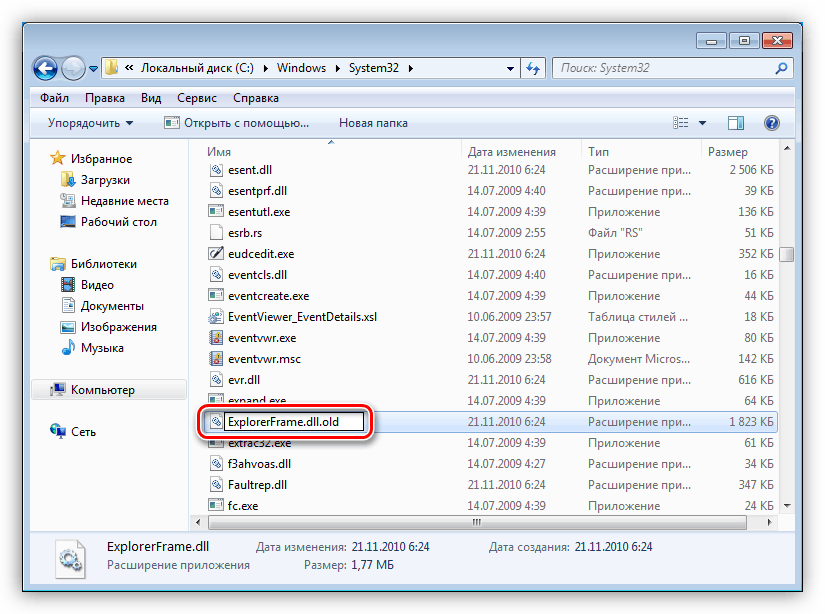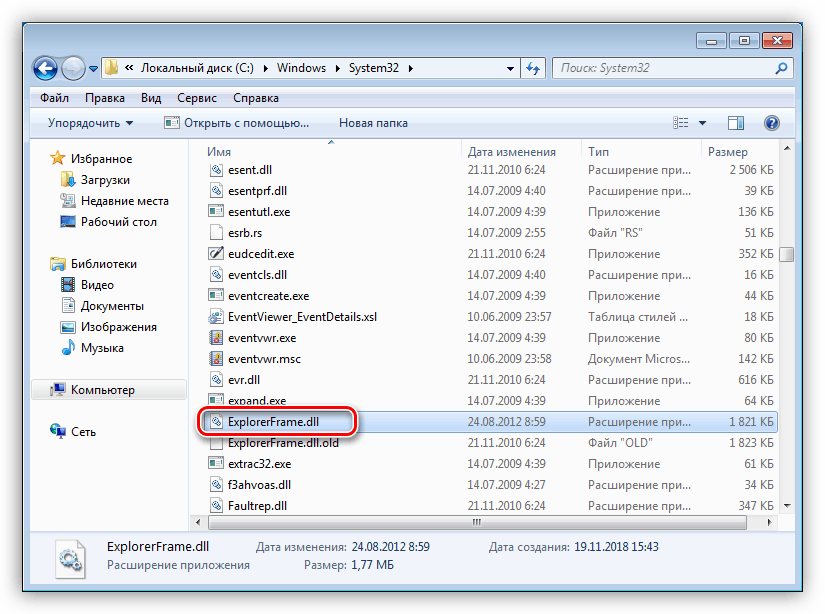Zainstaluj motywy innych firm w systemie Windows 7
Skórka to zestaw określonych danych, który umożliwia zmianę wyglądu interfejsu systemu operacyjnego. Mogą to być elementy sterujące, ikony, tapety, okna, kursory i inne elementy wizualne. W tym artykule omówimy, jak zainstalować takie motywy na komputerze z systemem Windows 7.
Treść
Instalowanie motywów w systemie Windows 7
We wszystkich wersjach Win 7, oprócz Starter i Home Basic, dostępna jest funkcja zmiany motywu. Odpowiedni blok ustawień nosi nazwę "Personalizacja" i domyślnie obejmuje kilka opcji projektowania. Tutaj możesz stworzyć swój własny motyw lub pobrać pakiet z oficjalnej strony pomocy technicznej firmy Microsoft.
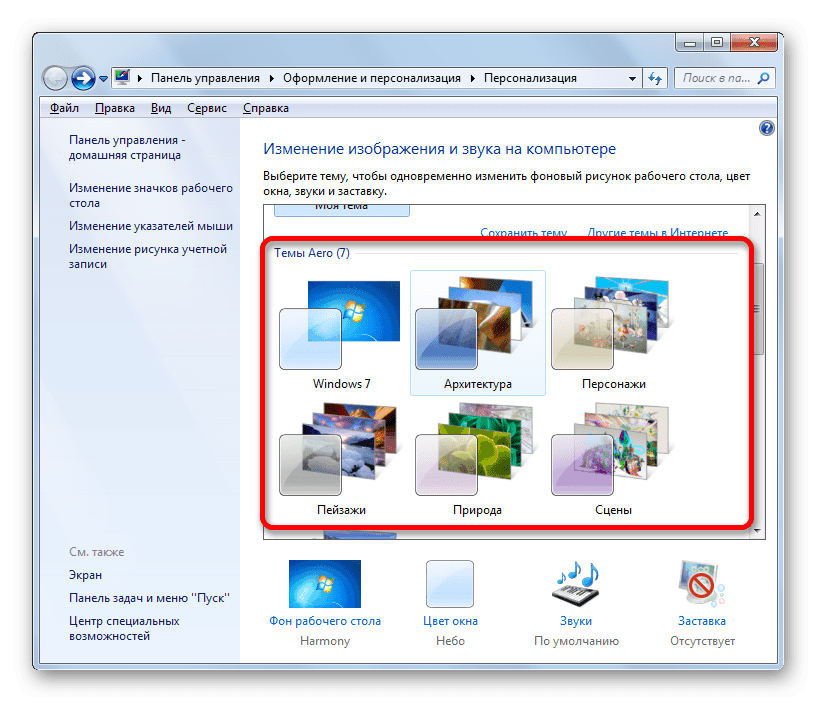
Więcej szczegółów: Zmień motyw w Windows 7
Korzystając z metod podanych w powyższym artykule, możesz szybko zmienić niektóre elementy lub znaleźć prosty temat w Internecie. Pójdziemy dalej i rozważymy możliwość instalacji niestandardowych motywów tworzonych przez entuzjastów. Istnieją dwa rodzaje projektowania opakowań. Te pierwsze zawierają tylko niezbędne pliki i wymagają ręcznej pracy. Drugi pakowany jest w specjalne instalatory lub archiwa do automatycznej lub półautomatycznej instalacji.
Przygotowanie
Aby rozpocząć, musimy przeprowadzić małe szkolenie - pobierz i zainstaluj dwa programy, które umożliwiają korzystanie z motywów innych firm. Jest to zmieniarka zasobów Theme i Universal Theme Patcher.
Należy pamiętać, że wszystkie kolejne operacje, w tym instalacja samych tematów, wykonywane są na własne ryzyko i ryzyko. Dotyczy to zwłaszcza użytkowników pirackich zespołów "Seven".
Pobierz zmieniacz zasobów Theme
Pobierz Universal Theme Patcher
Przed rozpoczęciem instalacji należy utworzyć punkt przywracania, ponieważ niektóre pliki systemowe zostaną zmienione, co z kolei może doprowadzić do awarii "systemu Windows". To działanie pomoże jej powrócić do pracy w przypadku nieudanego eksperymentu.

Więcej szczegółów: Przywracanie systemu w Windows 7
- Rozpakuj archiwa za pomocą 7-zip lub Winrar .
![Rozpakowywanie archiwów za pomocą pomocników w celu zmiany motywów w systemie Windows 7]()
- Otwórz folder z zmieniaczem zasobów Theme i uruchom plik odpowiadający bitowi naszego systemu operacyjnego w imieniu administratora.
![Uruchom program, aby zmienić motyw Theme-chang-changer w systemie Windows 7]()
Zobacz także: Jak znaleźć szerokość systemu 32 lub 64 w Windows 7
- Pozostaw domyślną ścieżkę i kliknij "Dalej" .
![Instalowanie programu w celu zmiany motywu Zmieniacz zasobów w systemie Windows 7]()
- Akceptujemy warunki licencji, ustawiając przełącznik na pozycję wskazaną na zrzucie ekranu i klikając "Dalej".
![Akceptacja umowy licencyjnej programu zmiany motywu zmieniacza zasobów w Windows 7]()
- Po krótkim oczekiwaniu, podczas którego "Explorer" zostanie uruchomiony ponownie, program zostanie zainstalowany. Okno można zamknąć, klikając przycisk OK .
![Kończenie instalacji programu w celu zmiany zmieniacza zasobów w systemie Windows 7]()
- Przechodzimy do folderu z Universal Theme Patcher i uruchamiamy jeden z plików w imieniu administratora, kierując się głębią bitową.
![Uruchom program, aby zmienić motyw programu Universal Theme Patcher w systemie Windows 7]()
- Wybierz język i kliknij OK .
![Wybierz język programu do zmiany motywu Universal Theme Patcher w systemie Windows 7]()
- Następnie UTP skanuje system i wyświetla okno z sugestią, aby załączyć kilka (zwykle tylko trzy) plików systemowych. Kliknij "Tak".
![Sugestia modyfikacji plików systemowych w programie do zmiany motywu Universal Patcher w systemie Windows 7]()
- Naciskamy kolejno trzy przyciski o nazwie "Patch" , za każdym razem potwierdzając naszą intencję.
![Zmień pliki systemowe w programie, aby zmienić motyw programu Universal Theme Patcher w systemie Windows 7]()
- Po wykonaniu operacji program zaleci ponowne uruchomienie komputera. Zgadzamy się.
![Zrestartuj program na PC, aby zmienić motyw programu Universal Theme Patcher w systemie Windows 7]()
- Zrobione, możesz przystąpić do instalacji tych.
Opcja 1: Pakiety skin
To jest najłatwiejsza opcja. Taki pakiet projektowy to archiwum zawierające niezbędne dane i specjalny instalator.
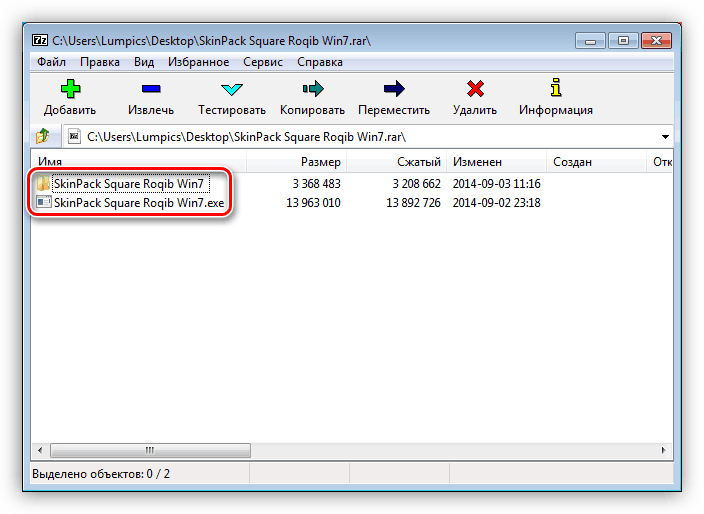
- Cała zawartość jest rozpakowywana w oddzielnym folderze i uruchamiać plik z rozszerzeniem .exe w imieniu administratora.
![Uruchomienie Instalatora pakietu SkinPack Skin jako administrator w systemie Windows 7]()
- Analizujemy informacje w oknie startowym i klikamy "Dalej" .
![Przejdź do pakietu instalacyjnego SkinPack w systemie Windows 7]()
- Zaznacz pole, aby zaakceptować licencję i ponownie kliknij Dalej .
![Akceptacja umowy licencyjnej Pakiet projektowy SkinPack w systemie Windows 7]()
- Następne okno zawiera listę elementów do zainstalowania. Jeśli planujesz całkowitą zmianę wyglądu, pozostaw wszystkie kawki na miejscu. Jeśli zadaniem jest zmiana tylko, na przykład, motywu, tapety lub kursorów, pozostawiamy tylko pola wyboru w pobliżu tych pozycji. Pozycje "Punkty przywracania" i "UXTheme" powinny pozostać zaznaczone w każdym przypadku. Po zakończeniu konfiguracji kliknij "Zainstaluj" .
![Wybór elementów interfejsu do zmiany podczas instalacji SkinPack na Windows 7]()
- Po pełnym zainstalowaniu pakietu kliknij "Dalej" .
![Kończenie instalacji SkinPack na Windows 7]()
- Zrestartuj komputer za pomocą instalatora lub ręcznie.
![Ponowne uruchamianie komputera po zainstalowaniu SkinPack w Windows 7]()
Aby przywrócić wygląd elementów, po prostu usuń pakiet jako normalny program.
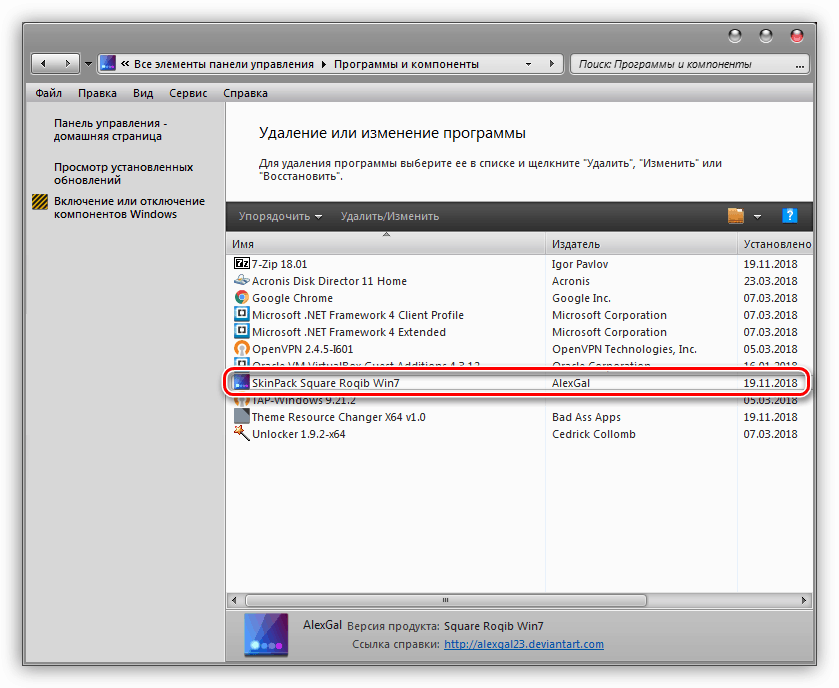
Więcej szczegółów: Dodaj lub usuń programy w systemie Windows 7
Opcja 2: pakiety 7tsp
Ta metoda wymaga użycia innego pomocniczego programu - 7tsp GUI. Pakiety dla niego mają rozszerzenie 7tsp , 7z lub ZIP .
Nie zapomnij utworzyć punktu przywracania systemu!
- Otwórz archiwum z pobranym programem i wyodrębnij jedyny plik w dowolne dogodne miejsce.
![Rozpakowywanie archiwum za pomocą programu 7tsp w systemie Windows 7]()
- Uruchom jako administrator.
![Uruchom program 7tsp jako administrator w systemie Windows 7]()
- Kliknij przycisk Dodaj nowy pakiet.
![Przejście do dodania nowego pakietu projektowego w programie 7tsp w systemie Windows 7]()
- Znajdujemy archiwum z motywem, również pobrane z Internetu, i klikamy "Otwórz" .
![Dodanie nowego pakietu projektu w programie 7tsp w systemie Windows 7]()
- Ponadto, jeśli jest to wymagane, ustalamy, czy zezwolić programowi na zmianę ekranu powitalnego, panelu bocznego "Eksploratora" i przycisku "Start" . Odbywa się to za pomocą pól wyboru po prawej stronie interfejsu.
![Wybór elementów interfejsu do zmiany w programie 7tsp w Windows 7]()
- Rozpocznij instalację za pomocą przycisku pokazanego na zrzucie ekranu poniżej.
![Rozpoczęcie instalacji nowego pakietu projektowego w programie 7tsp w systemie Windows 7]()
- 7tsp pokaże okno z listą nadchodzących operacji. Tutaj klikamy "Tak".
![Potwierdzenie instalacji pakietu instalacyjnego w programie 7tsp w systemie Windows 7]()
- Czekamy na zakończenie instalacji, podczas której komputer będzie musiał ponownie uruchomić, aw niektórych przypadkach dwa razy.
![Uruchom ponownie komputer po zainstalowaniu projektu pakietu w programie 7tsp w systemie Windows 7]()
Możesz przywrócić wszystko "tak, jak było" używając wcześniej utworzonego punktu przywracania. Jednak niektóre ikony mogą pozostać niezmienione. Aby pozbyć się tego problemu, otwórz "Command Prompt" i wykonaj polecenia
taskkill /F /IM explorer.exe
del / a "C: Użytkownicy soringpcrepair.com AppDataLocalIconCache.db "
uruchom program explorer.exe
Tutaj "C:" jest literą napędu systemu, " soringpcrepair.com " - nazwa twojego konta na komputerze. Pierwsze polecenie zatrzymuje Eksploratora , drugie usuwa plik zawierający pamięć podręczną ikon, a trzecie uruchamia ponownie explorer.exe.
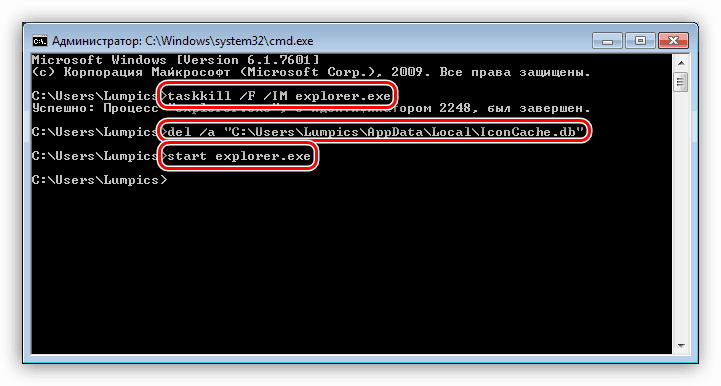
Więcej szczegółów: Jak otworzyć "wiersz poleceń" w Windows 7
Opcja 3: ręczna instalacja
Ta opcja polega na ręcznym przeniesieniu niezbędnych plików do folderu systemowego i ręcznej wymianie zasobów. Takie tematy są dostarczane w formie spakowanej i podlegają wstępnemu wyodrębnieniu w oddzielnym katalogu.
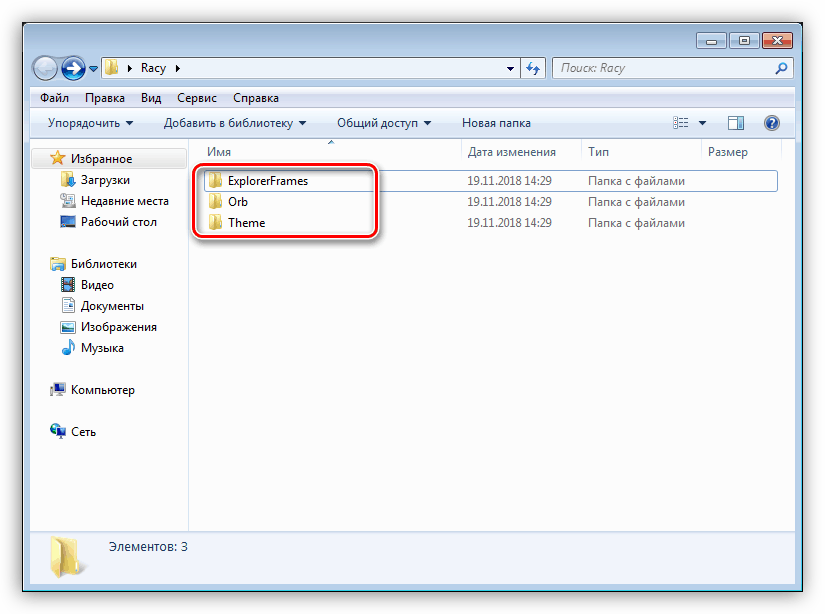
Kopiowanie plików
- Przede wszystkim otwórz folder "Theme" .
![Folder zawierający pliki motywów w systemie Windows 7]()
- Wybierz i skopiuj całą jego zawartość.
![Kopiowanie plików motywów w systemie Windows 7]()
- Postępujemy w następujący sposób:
C:WindowsResourcesThemes![Przejdź do folderu zawierającego wszystkie motywy w systemie Windows 7]()
- Wklej skopiowane pliki.
![Wstaw pliki kompozycji do folderu systemowego w systemie Windows 7]()
- Oto, co powinno się stać:
![Wygląd folderu systemowego po wstawieniu plików kompozycji w systemie Windows 7]()
Należy pamiętać, że we wszystkich przypadkach z zawartością tego folderu ( "Tematy" w pobranym pakiecie) nic więcej nie trzeba robić.
Zastępowanie plików systemowych
Aby móc zastąpić pliki systemowe odpowiedzialne za kontrole, musisz uzyskać uprawnienia do ich modyfikowania (usuwanie, kopiowanie itp.). Możesz to zrobić za pomocą narzędzia Take Control.
Uwaga: wyłącz program antywirusowy, jeśli jest zainstalowany na twoim komputerze.
Więcej szczegółów:
Jak sprawdzić, który program antywirusowy jest zainstalowany na komputerze
Jak wyłączyć oprogramowanie antywirusowe
- Rozpakuj zawartość pobranego archiwum do przygotowanego katalogu.
![Rozpakowywanie narzędzia TakeControl w systemie Windows 7]()
- Uruchom narzędzie jako administrator.
![Uruchom narzędzie TakeControl jako administrator w systemie Windows 7]()
- Kliknij przycisk "Dodaj" .
![Przejdź do wyboru plików systemowych dla zmian w narzędziu TakeControl]()
- W przypadku naszego pakietu musisz zastąpić tylko plik ExplorerFrame.dll . Idź po drodze
C:WindowsSystem32Wybierz i kliknij "Otwórz".
![Otwieranie pliku systemowego dla zmian w narzędziu Przejmij kontrolę]()
- Kliknij przycisk "Przejmij kontrolę" .
![Uzyskiwanie uprawnień do zmiany plików systemowych w narzędziu Przejmij kontrolę]()
- Po zakończeniu działania procedury narzędzie poinformuje nas o pomyślnym zakończeniu.
![Pomyślne przejęcie praw do zmiany plików systemowych w narzędziu Take Control]()
Inne pliki systemowe można również modyfikować , na przykład Explorer.exe, Shell32.dll, Imageres.dll itp. Wszystkie można znaleźć w odpowiednich katalogach pobranego pakietu.
- Następnym krokiem jest wymiana pliku. Przejdź do folderu "ExplorerFrames" (w pobranym i rozpakowanym pakiecie).
![Przejdź do folderu z plikami systemowymi w projekcie pakietu Windows 7]()
- Otwórz inny katalog, jeśli jest obecny, odpowiadający pojemności systemu.
![Przejdź do folderu z plikami systemowymi o żądanej szerokości w pakiecie projektowym Windows 7.]()
- Skopiuj plik ExplorerFrame.dll .
![Kopiowanie pliku systemowego w celu kontrolowania elementów interfejsu w systemie Windows 7]()
- Idź do adresu
C:WindowsSystem32Znajdź oryginalny plik i zmień jego nazwę. W tym miejscu pożądane jest pozostawienie pełnej nazwy, tylko przez dodanie do niej jakiegoś rozszerzenia, na przykład ".old" .
![Zmień nazwę pliku systemowego, aby kontrolować elementy interfejsu w systemie Windows 7]()
- Wklej skopiowany dokument.
![Wstaw plik systemowy, aby kontrolować elementy interfejsu w systemie Windows 7]()
Możesz zastosować zmiany poprzez ponowne uruchomienie komputera lub "Eksploratora" , tak jak w sekcji przywracania w drugim akapicie, używając kolejno pierwszego i trzeciego polecenia. Sam motyw można znaleźć w sekcji "Personalizacja" .
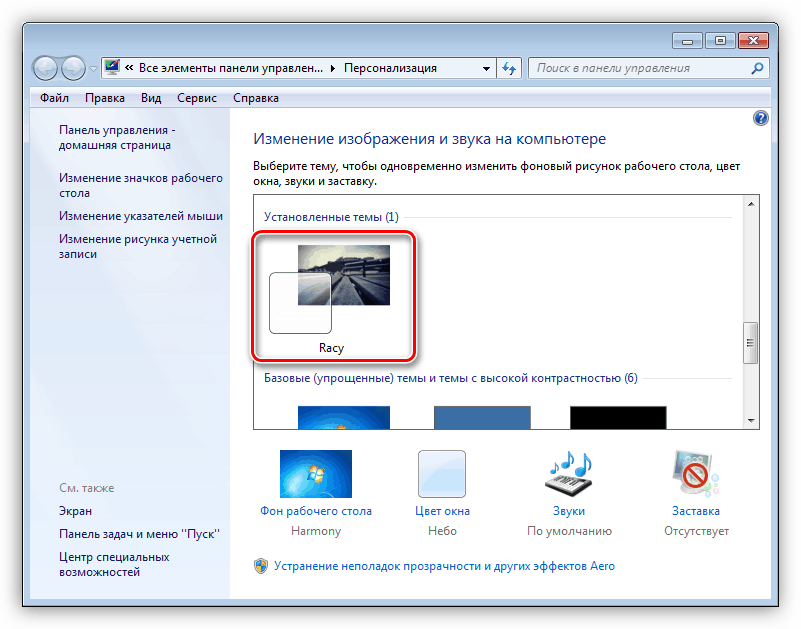
Zastępowanie ikon
Zazwyczaj pakiety te nie zawierają ikon i muszą być pobrane i zainstalowane osobno. Poniżej podajemy link do artykułu zawierającego instrukcje dla Windows 10, ale są one również odpowiednie dla "siódemki".
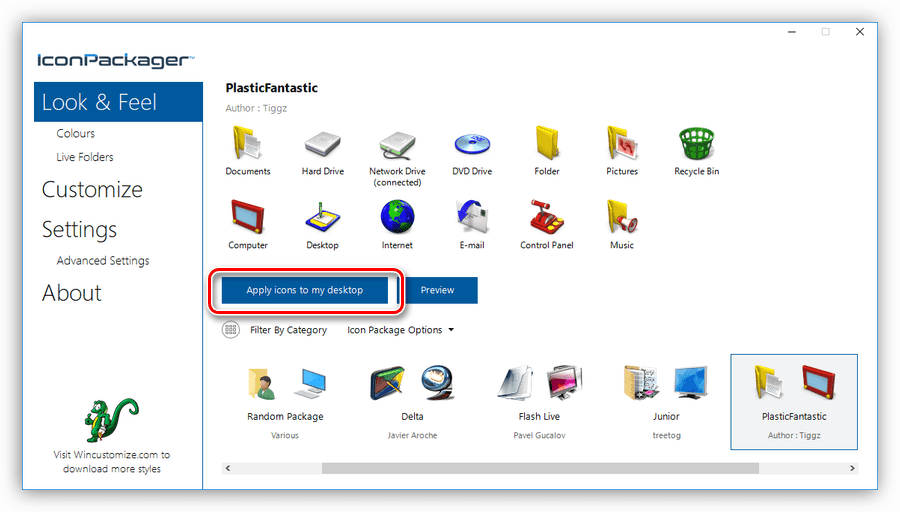
Więcej szczegółów: Instalowanie nowych ikon w systemie Windows 10
Zastępowanie przycisku Start
Za pomocą przycisków "Start" sytuacja jest taka sama jak w przypadku ikon. Czasem są już "przyszyte" do paczki, a czasem trzeba je pobrać i zainstalować.
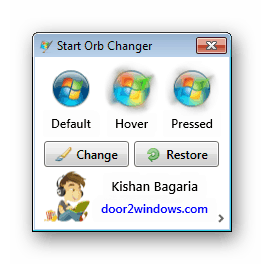
Więcej szczegółów: Jak zmienić przycisk "Start" w Windows 7
Wniosek
Zmiana motywu systemu Windows - bardzo ekscytująca rzecz, ale wymaga pewnej opieki ze strony użytkownika. Upewnij się, że wszystkie pliki są umieszczone w odpowiednich folderach i nie zapomnij utworzyć punktów przywracania, aby uniknąć różnych problemów w postaci awarii lub całkowitej utraty wydajności systemu.