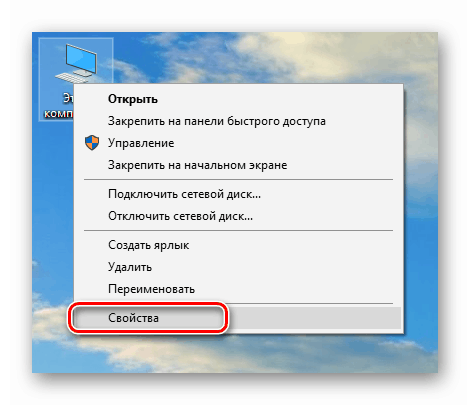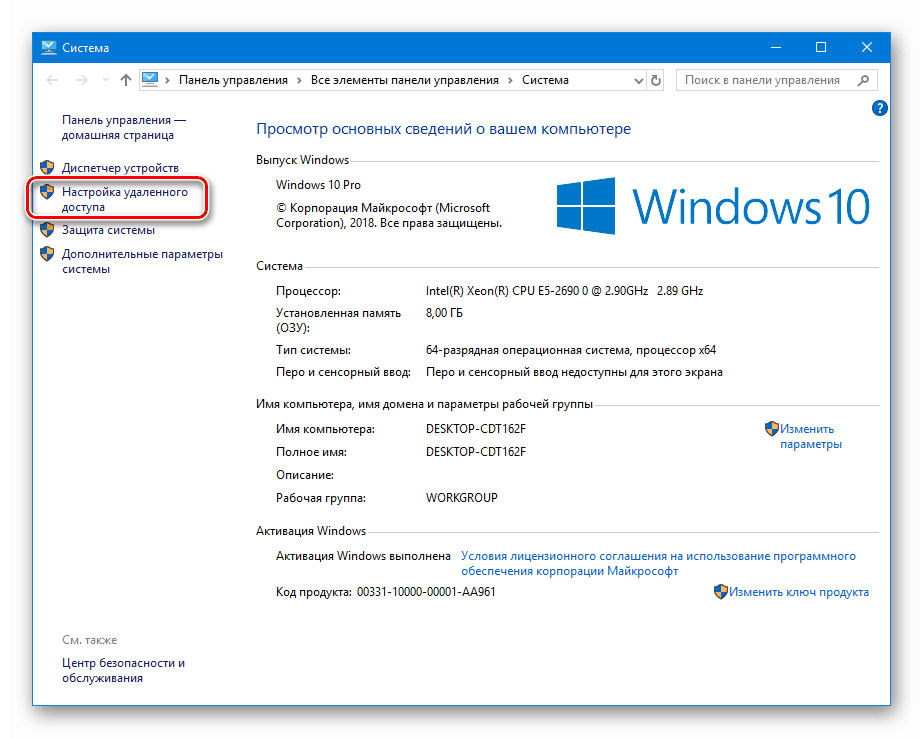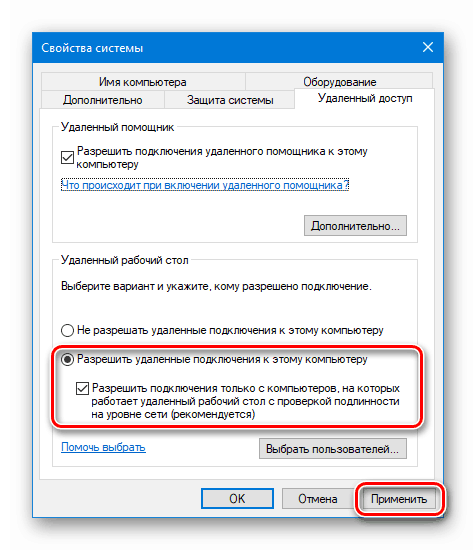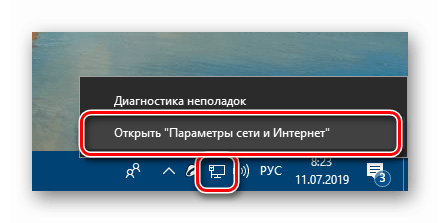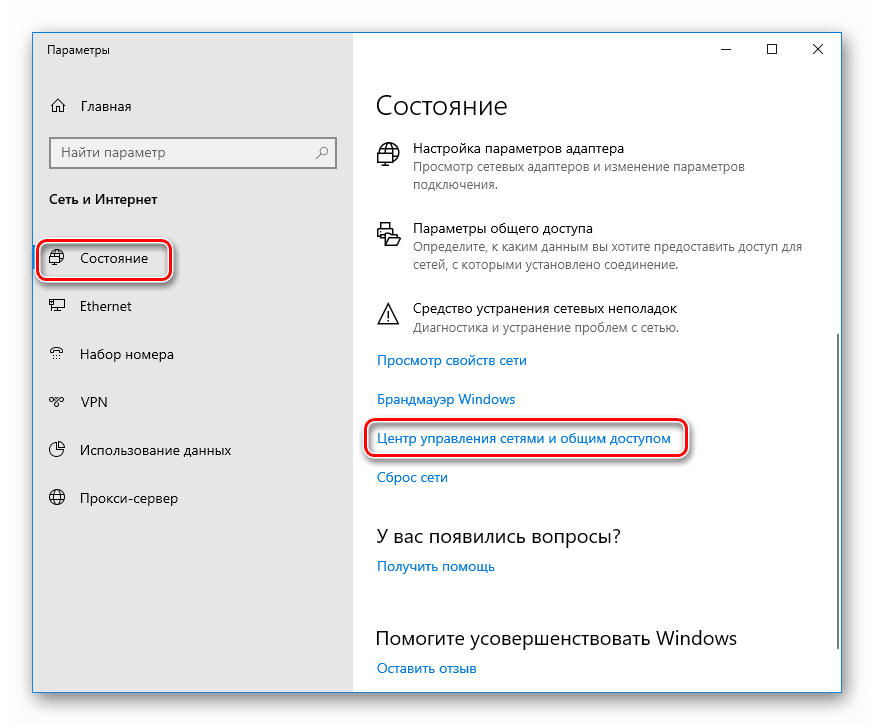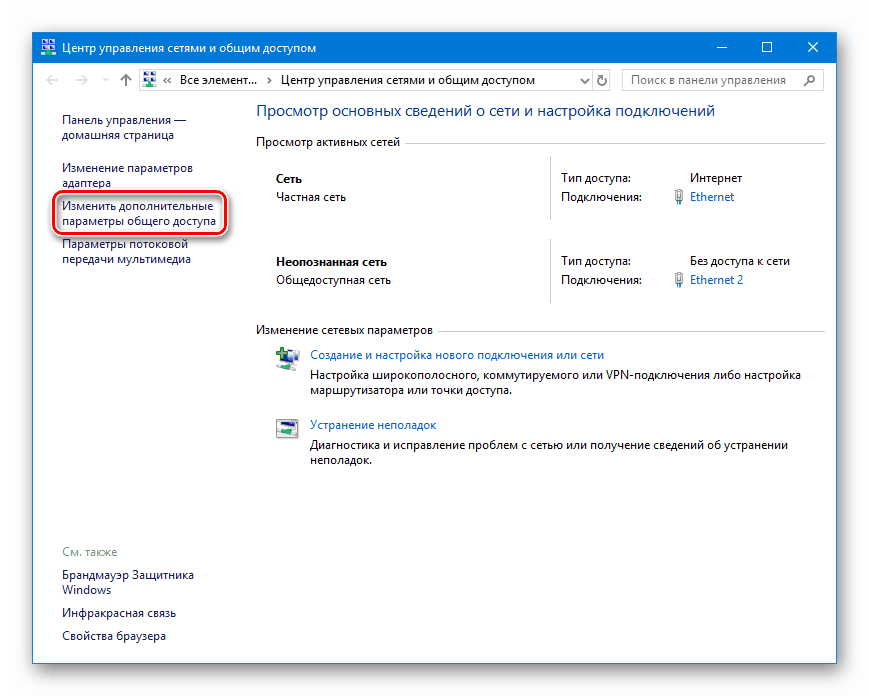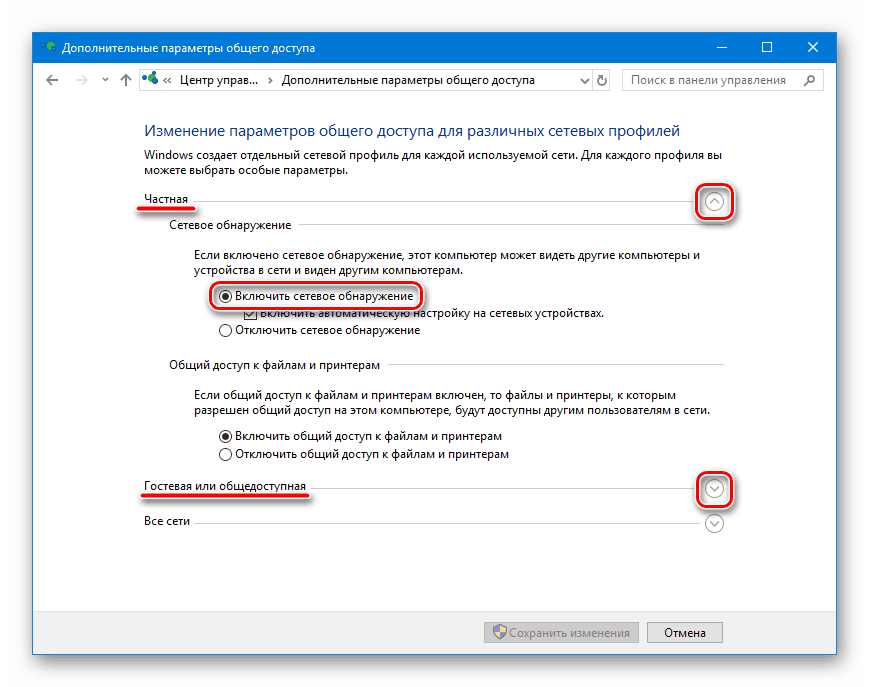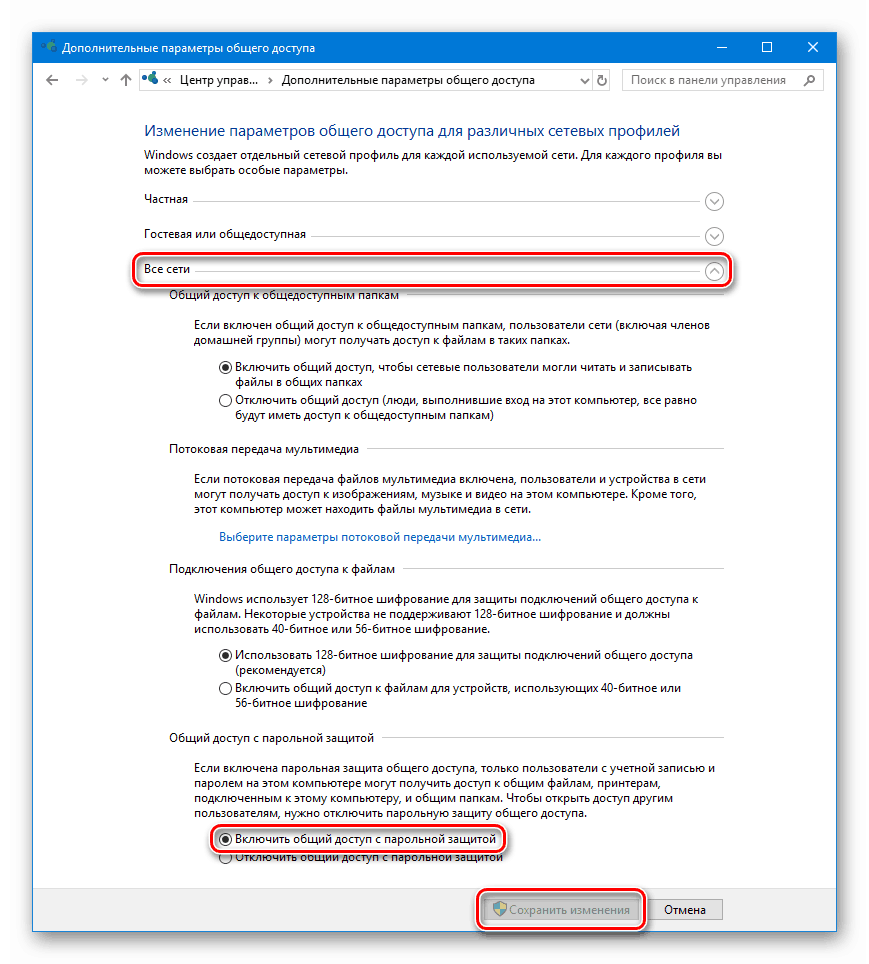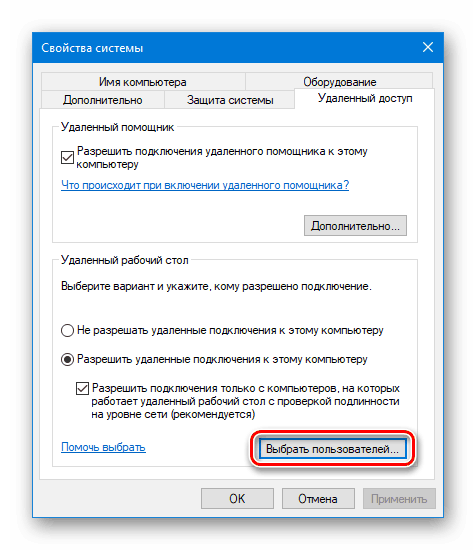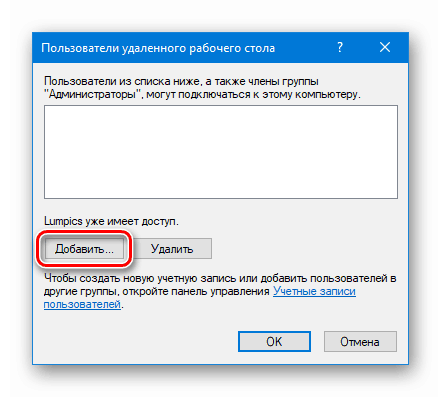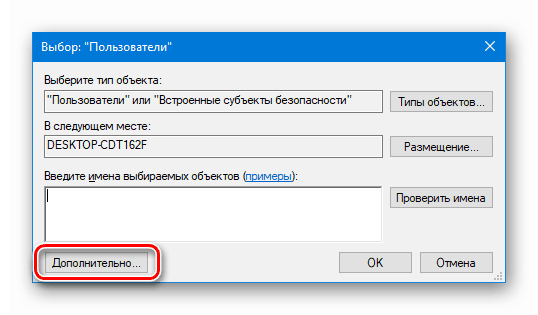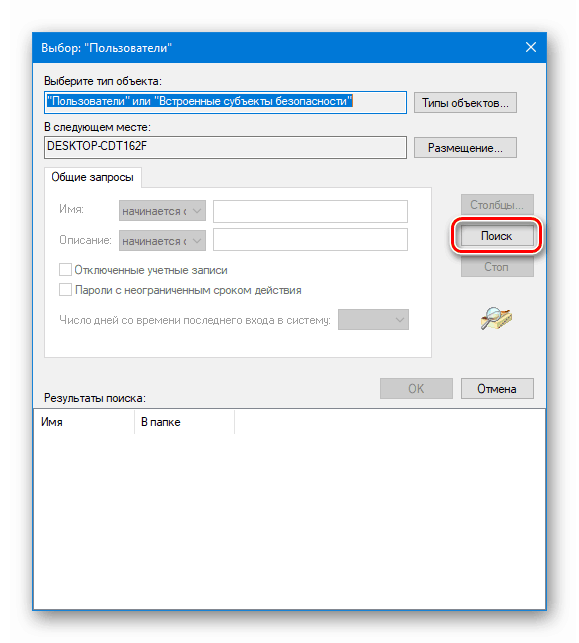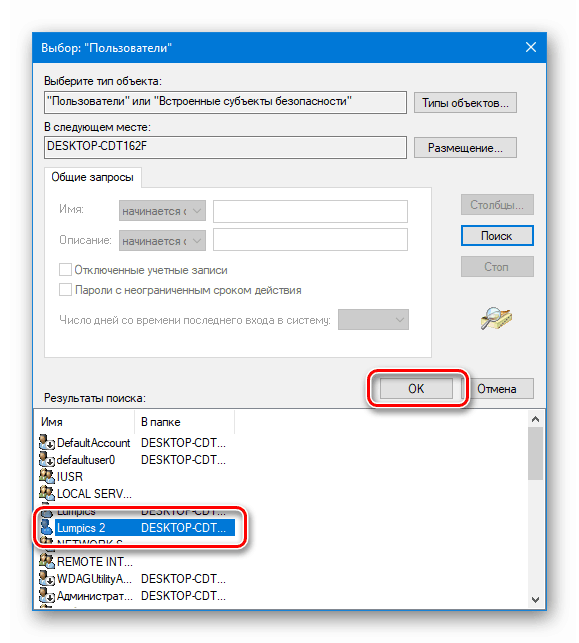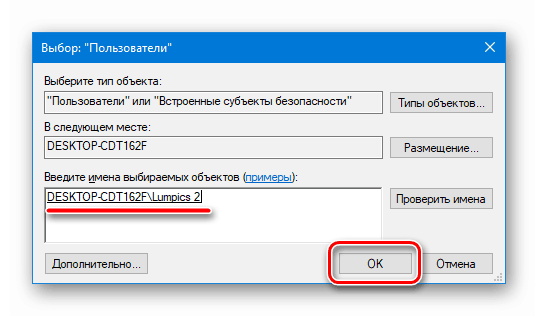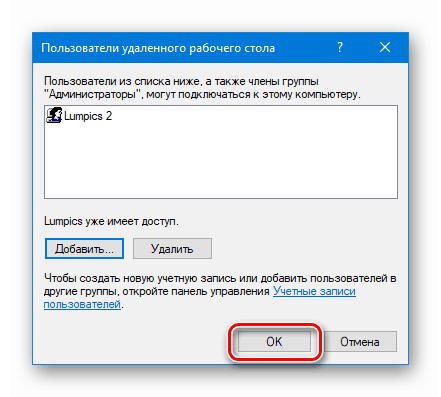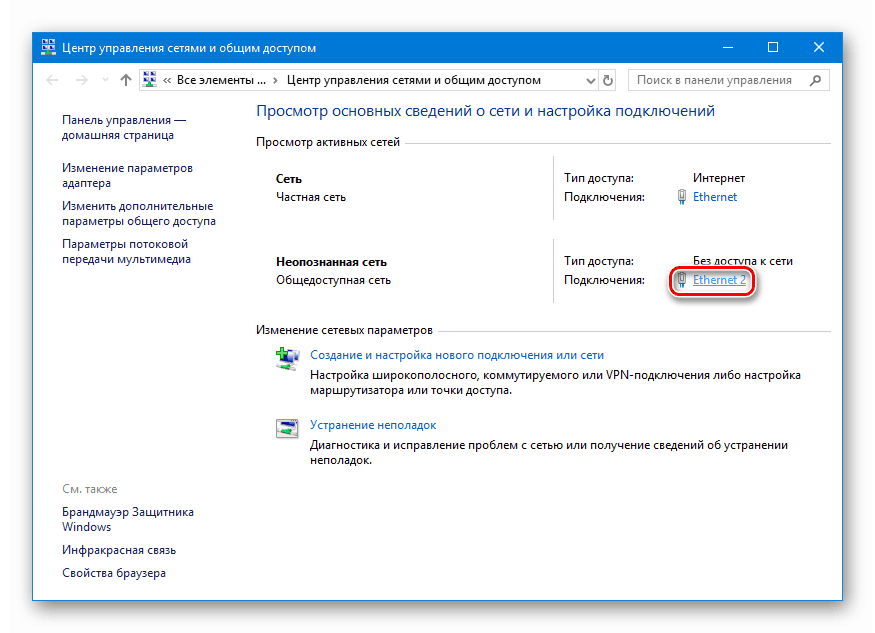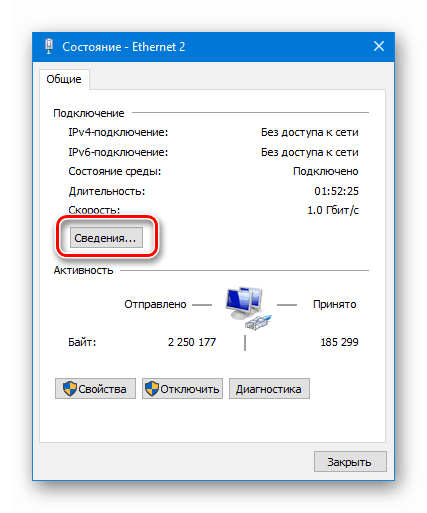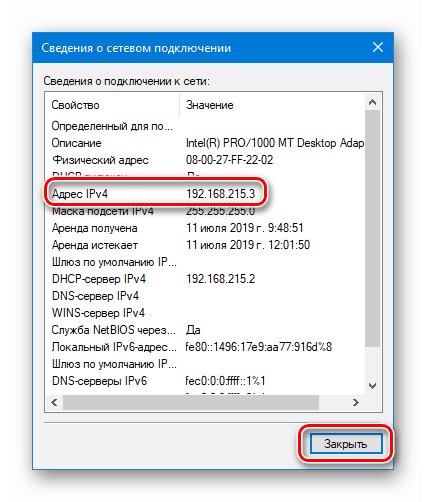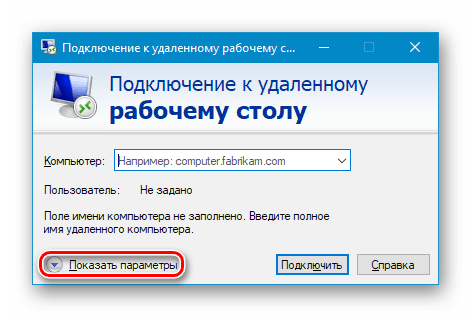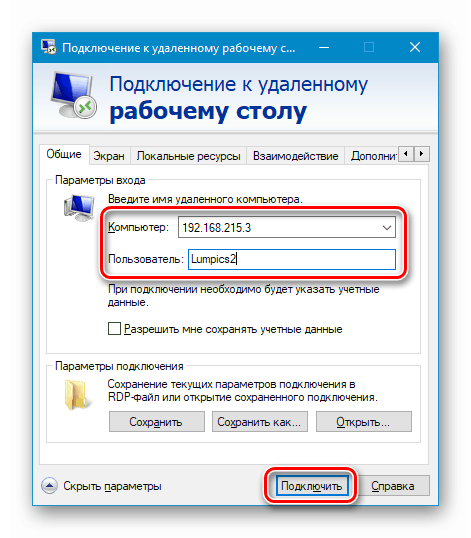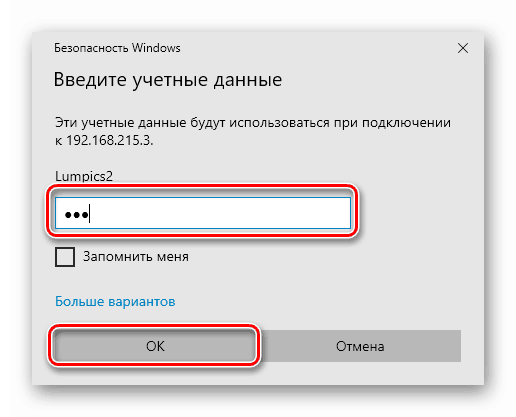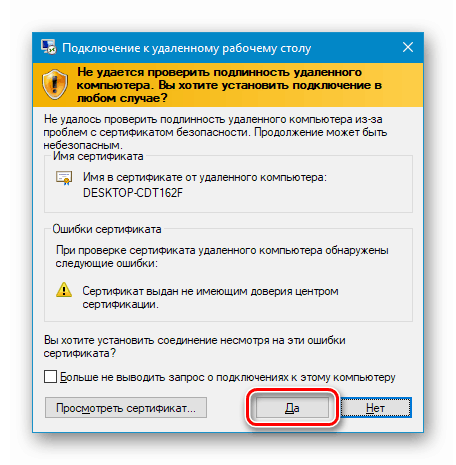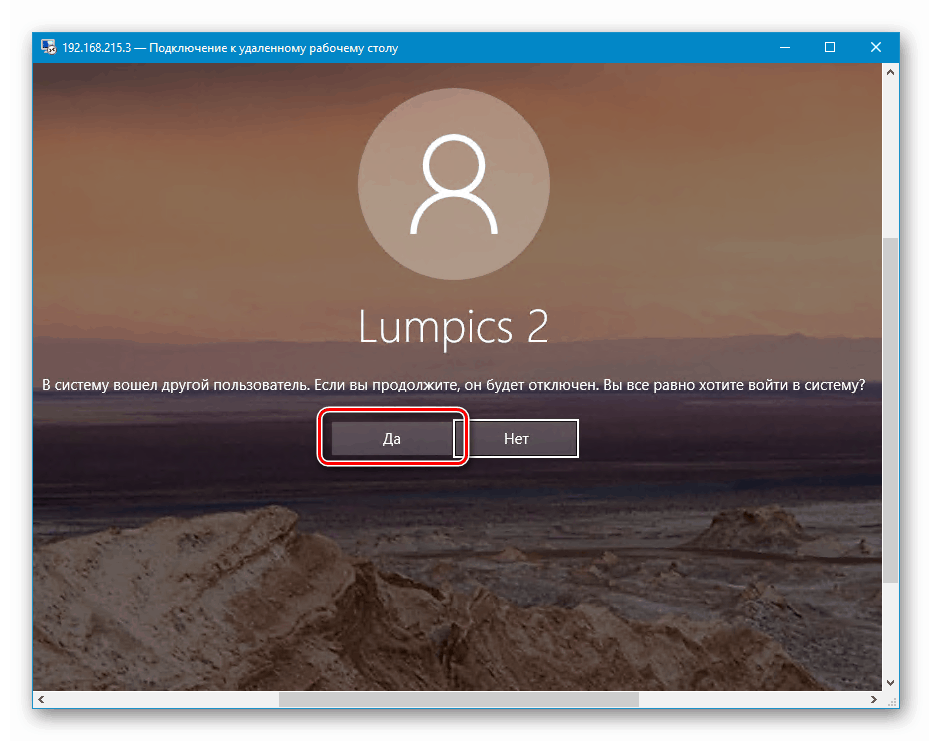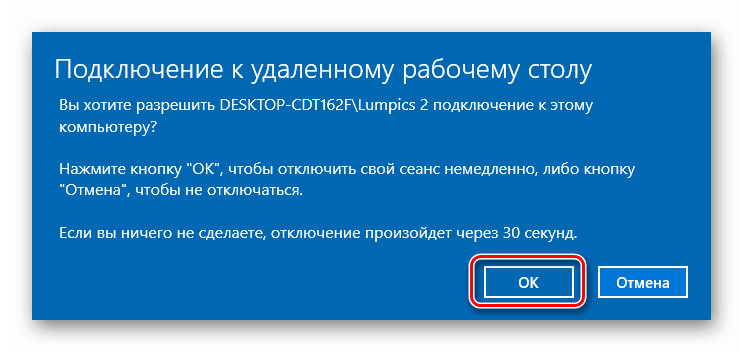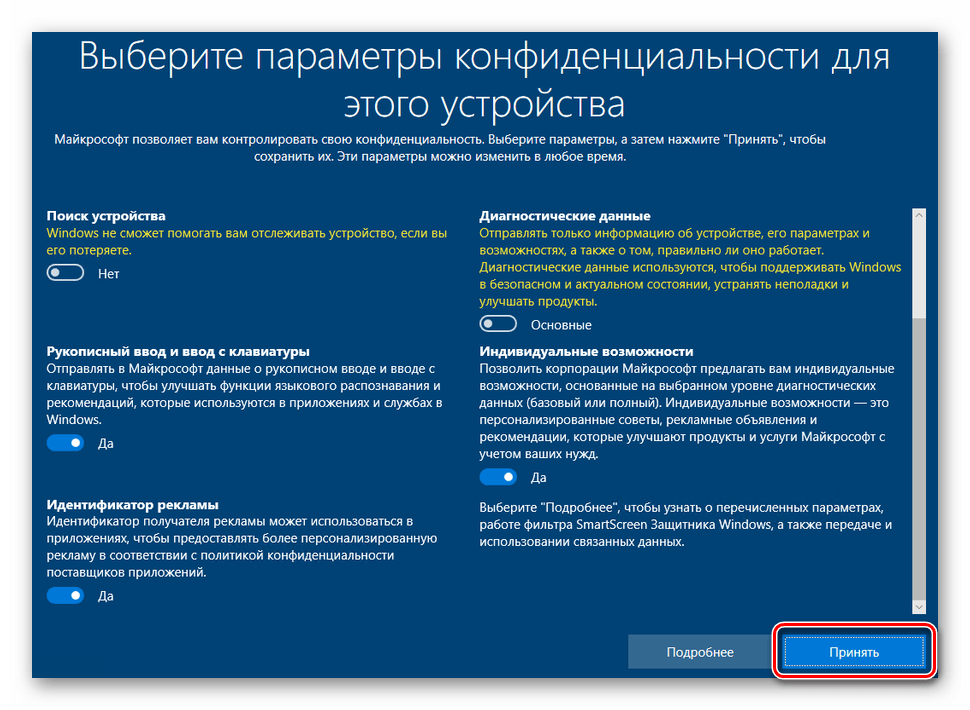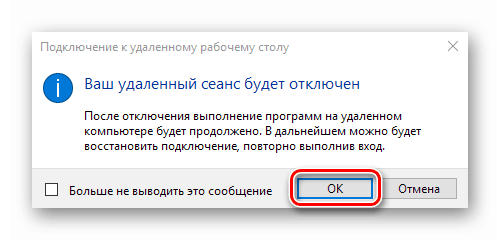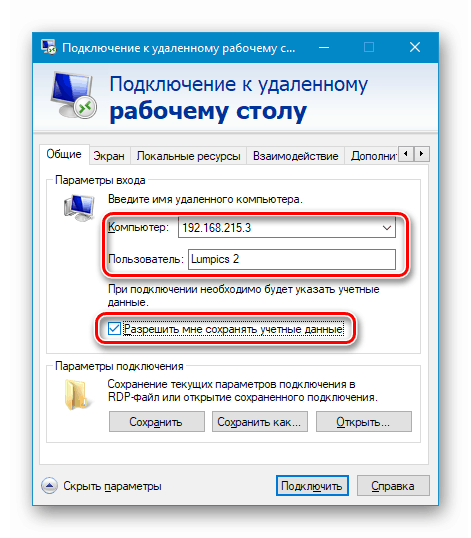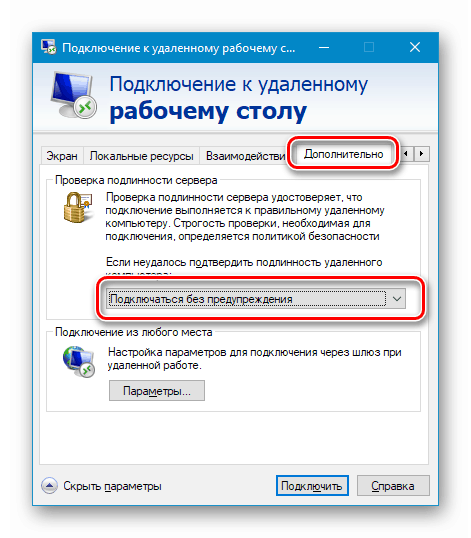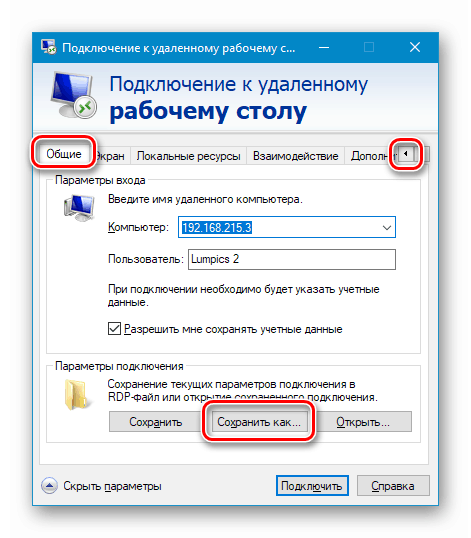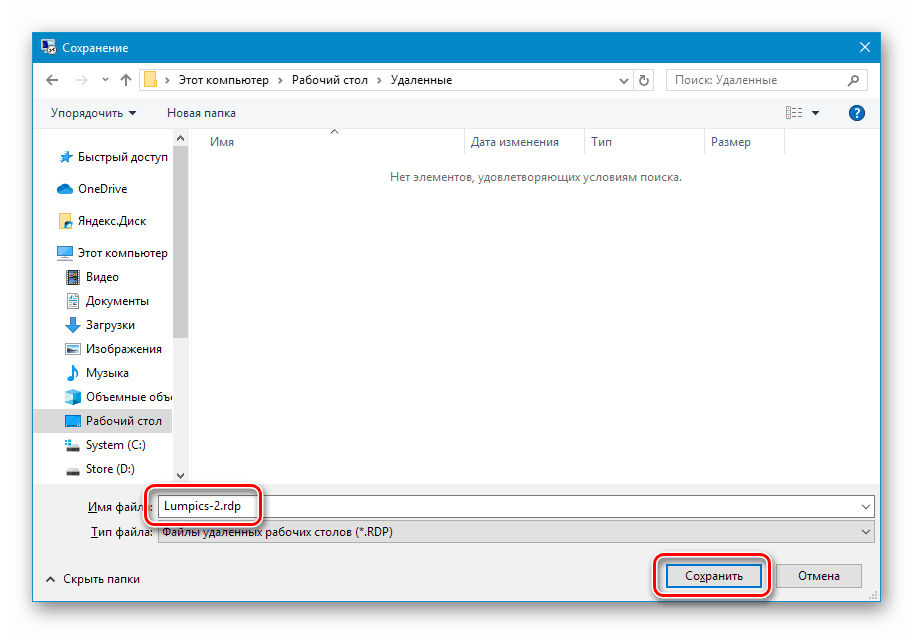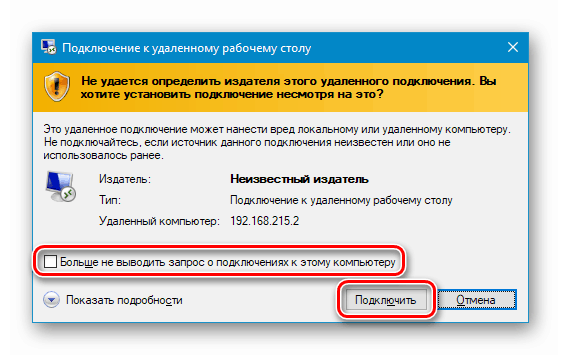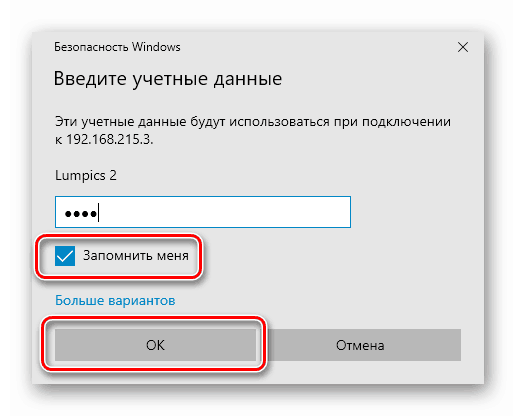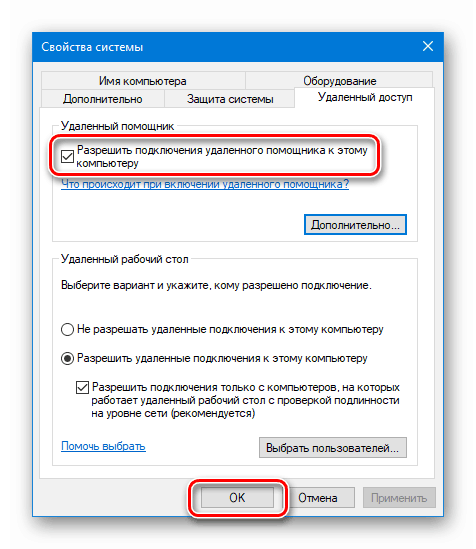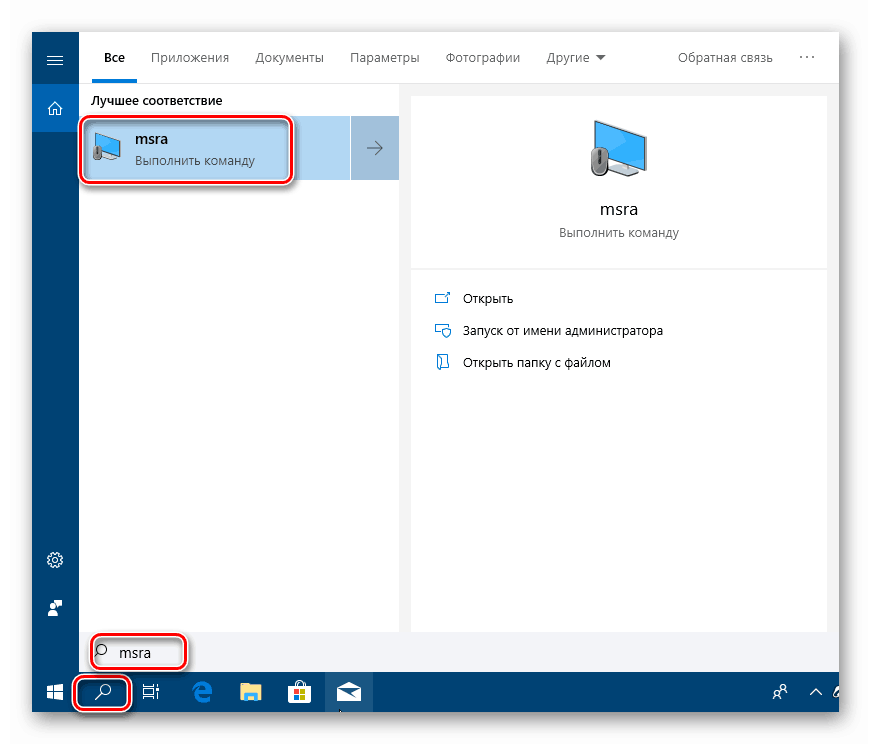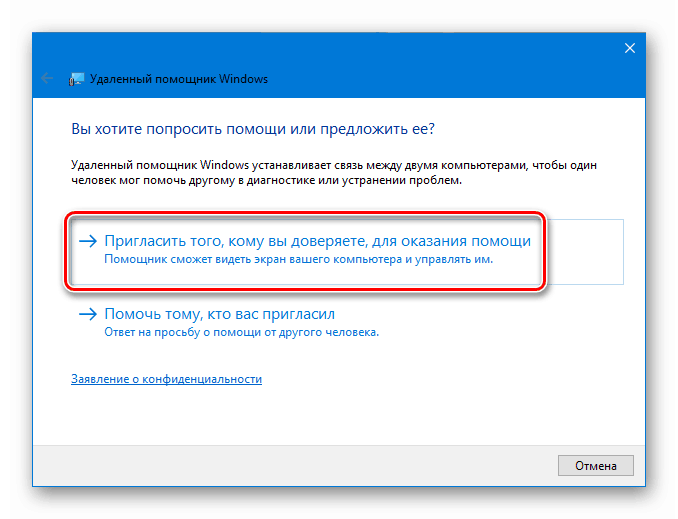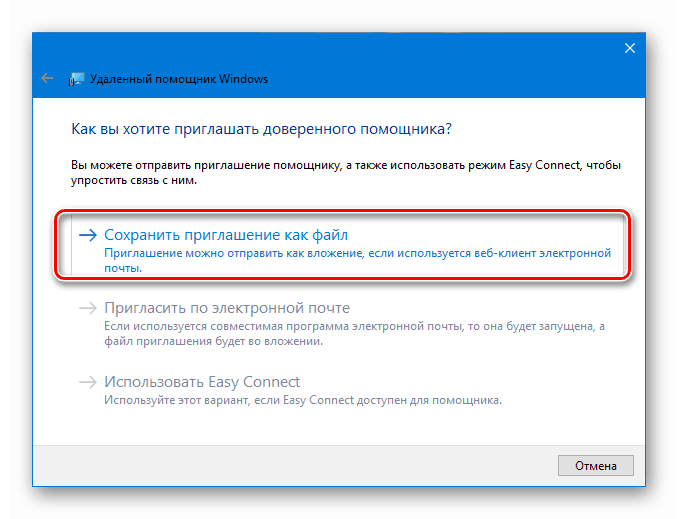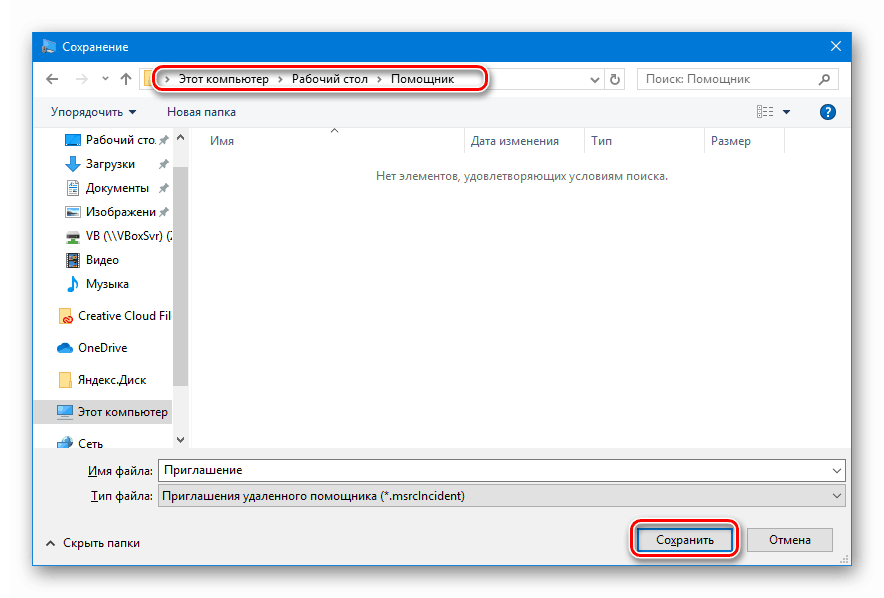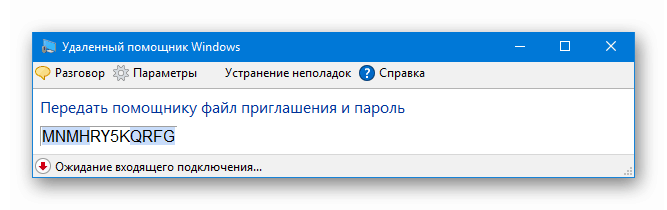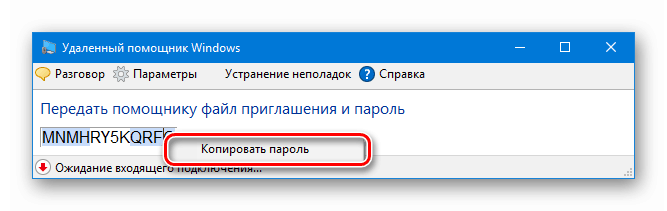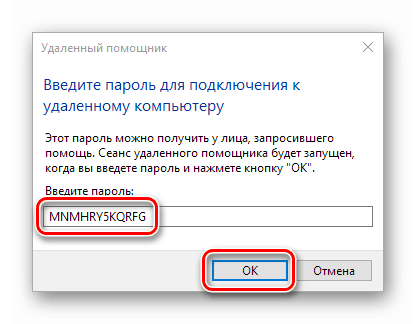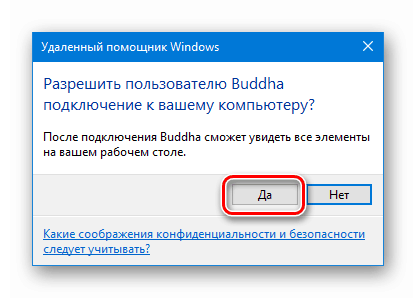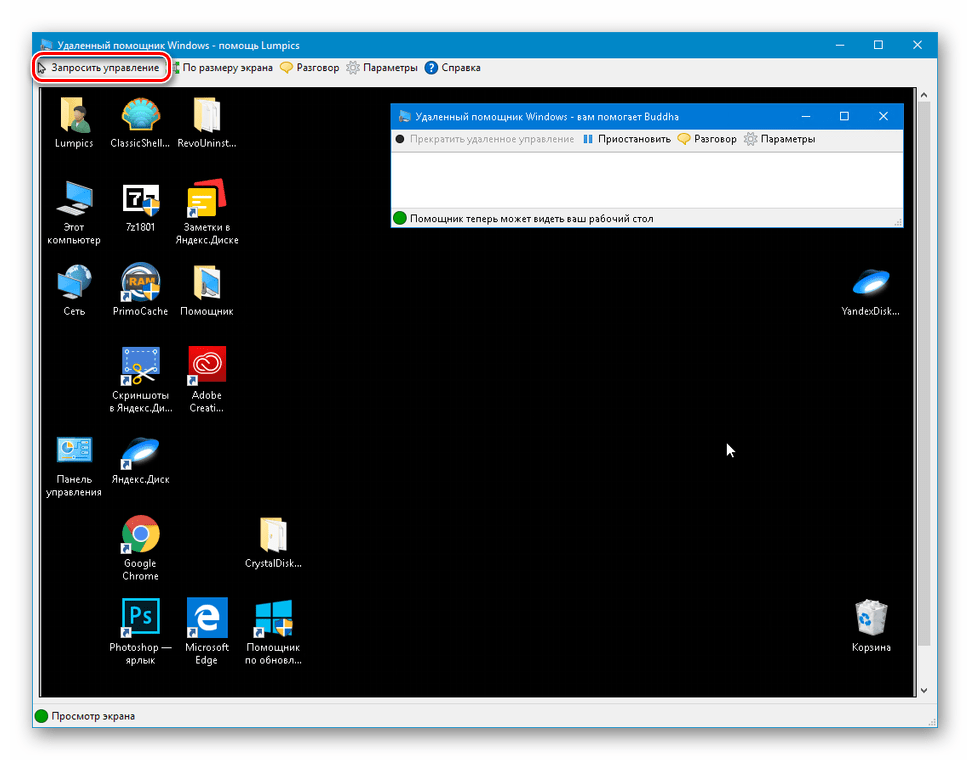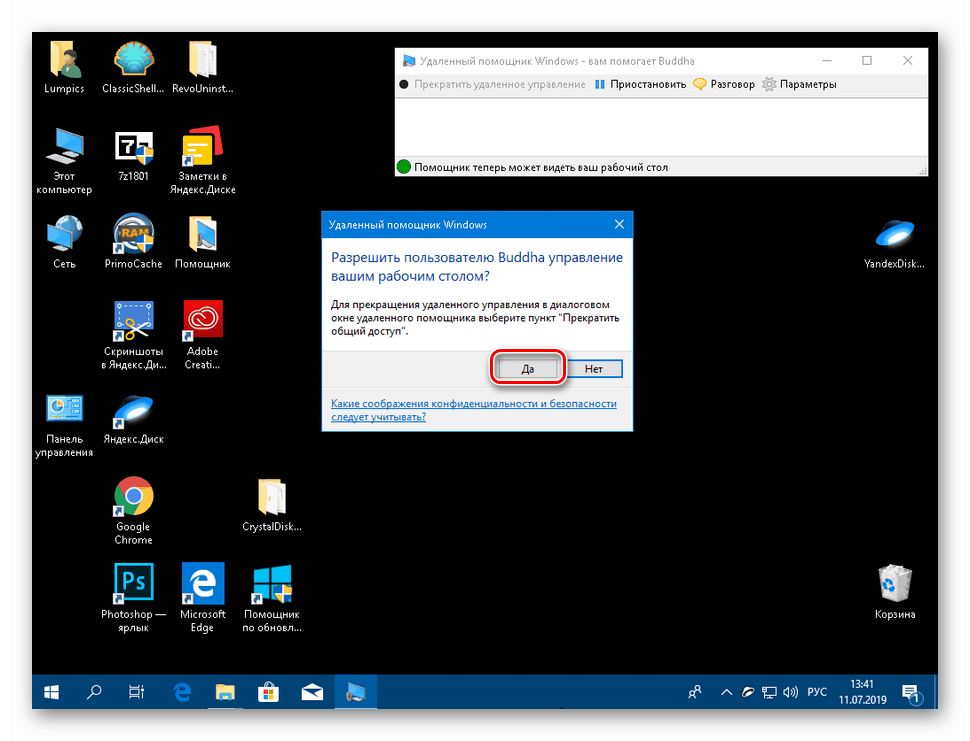Metody podłączenia pulpitu zdalnego w systemie Windows 10
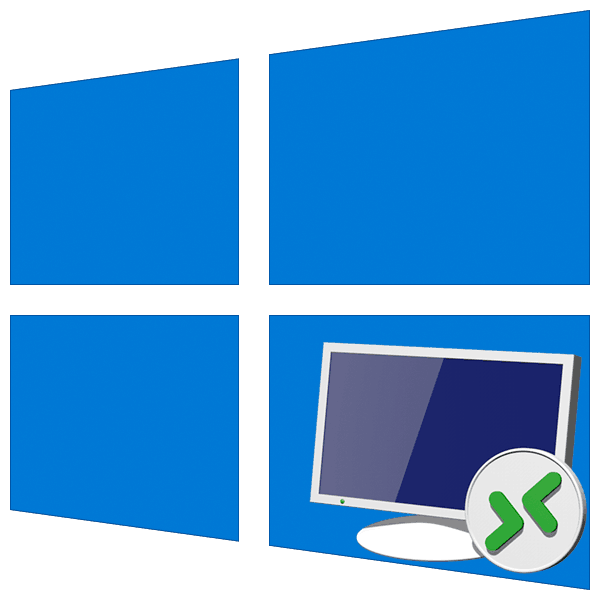
Systemy operacyjne Windows dają użytkownikom możliwość administrowania za pośrednictwem sieci lokalnej lub globalnej. W tym artykule omówimy sposoby zdalnego połączenia z pulpitem w systemie Windows 10.
Spis treści
Podłączanie pulpitu zdalnego
Możesz połączyć się z komputerem przez sieć za pomocą wbudowanych narzędzi systemowych lub specjalnych programów do zdalnej administracji. Warunkiem pomyślnego połączenia jest zezwolenie systemu na takie połączenia, które należy skonfigurować, odwiedzając odpowiednią sekcję parametrów.
Przygotowanie
- Klikamy prawym przyciskiem myszy skrót „Ten komputer” na pulpicie i przechodzimy do „Właściwości” .
![Przełączanie do właściwości systemu operacyjnego z pulpitu w Windows 10]()
- W lewym bloku z linkami przejdź do zdalnej kontroli dostępu.
![Przejście do kontroli zdalnego dostępu do komputera w systemie Windows 10]()
- Ustawiamy przełącznik w pozycji wskazanej na zrzucie ekranu ( „Zezwól” ), ustawiamy pole wyboru do uwierzytelnienia (jest to konieczne, aby zwiększyć bezpieczeństwo połączeń) i klikamy „Zastosuj” .
![Zezwalanie na zdalne połączenia z komputerem w systemie Windows 10]()
- Następnie musisz sprawdzić ustawienia wykrywania sieci. Kliknij prawym przyciskiem myszy ikonę sieci w obszarze powiadomień i przejdź do „Ustawienia sieci i Internetu”.
![Przejdź do ustawień sieci i Internetu z obszaru powiadomień w systemie Windows 10]()
- Na karcie Stan przewiń w dół prawego bloku i kliknij link „Centrum sieci i udostępniania” .
![Przechodzenie do Centrum sieci i udostępniania z ustawień systemu Windows 10]()
- Kliknij link, aby zmienić dodatkowe parametry.
![Przejście do zmiany zaawansowanych opcji udostępniania w systemie Windows 10]()
- Na kartach „Prywatne” (sieć) i „Gość lub publiczne” włącz wykrywanie sieci.
![Włączanie wykrywania sieci w zaawansowanych opcjach udostępniania w systemie Windows 10]()
- Na karcie „Wszystkie sieci” włącz dostęp z ochroną hasłem. Po wszystkich manipulacjach kliknij „Zapisz zmiany”.
![Włączanie chronionego hasłem udostępniania w zaawansowanych opcjach udostępniania w Windows 10]()
W przypadku problemów z dostępem zdalnym należy również sprawdzić funkcjonalność niektórych usług. W artykule dostępnym pod linkiem poniżej wyłączyliśmy możliwość zdalnego dostępu do komputera, w tym pracy z usługami systemowymi. W przypadku problemów wykonaj czynności w odwrotnej kolejności.
Więcej informacji: Wyłącz zdalne sterowanie komputerem
Po sprawdzeniu i skonfigurowaniu wszystkich parametrów można nawiązać połączenie zdalne.
Metoda 1: Programy specjalne
Oprogramowanie przeznaczone do połączeń zdalnych jest szeroko reprezentowane w Internecie. Takie produkty są dystrybuowane zarówno na zasadach płatnych, jak i bezpłatnych i mają pewne różnice w funkcjonalności. Możesz wybrać odpowiedni, przechodząc do artykułów w linkach poniżej.
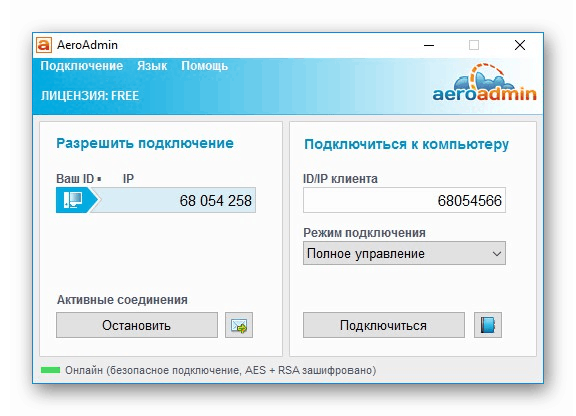
Więcej informacji:
Programy do zdalnej administracji komputerem
Darmowe analogi TeamViewer
Bez wątpienia najpopularniejszym programem jest Teamviewer . Pozwala połączyć się z komputerem i wykonywać dowolne czynności - wprowadzać ustawienia, instalować i odinstalowywać aplikacje oraz przenosić pliki między systemami za zgodą właściciela.
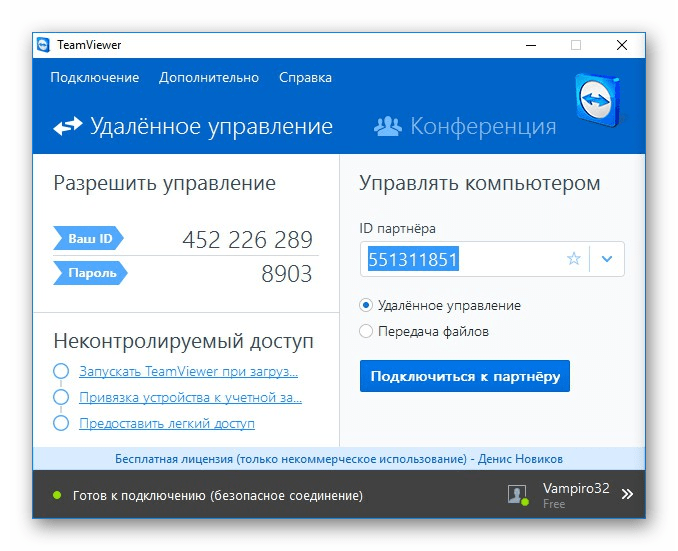
Więcej informacji: Połącz się z innym komputerem przez TeamViewer
Jak każde inne oprogramowanie, TeamViewer jest podatny na awarie. Ponadto w interakcję systemów w formie serwera pośredniego zaangażowana jest strona trzecia, a ich nieprawidłowe działanie lub nieprawidłowe żądania z komputerów mogą prowadzić do problemów. Ze względu na szerokie wsparcie programistów są one rozwiązywane dość szybko, czego nie można powiedzieć o innym podobnym oprogramowaniu. Na naszej stronie internetowej opublikowano także kilka artykułów z instrukcjami rozwiązywania problemów dla programu, które pomogą Ci pozbyć się wielu problemów. Można je znaleźć, wprowadzając nazwę oprogramowania w polu wyszukiwania na stronie głównej i naciskając ENTER . Możesz dodać tekst błędu do żądania. Na przykład „TeamViewer WaitforConnectFailed kod błędu”.
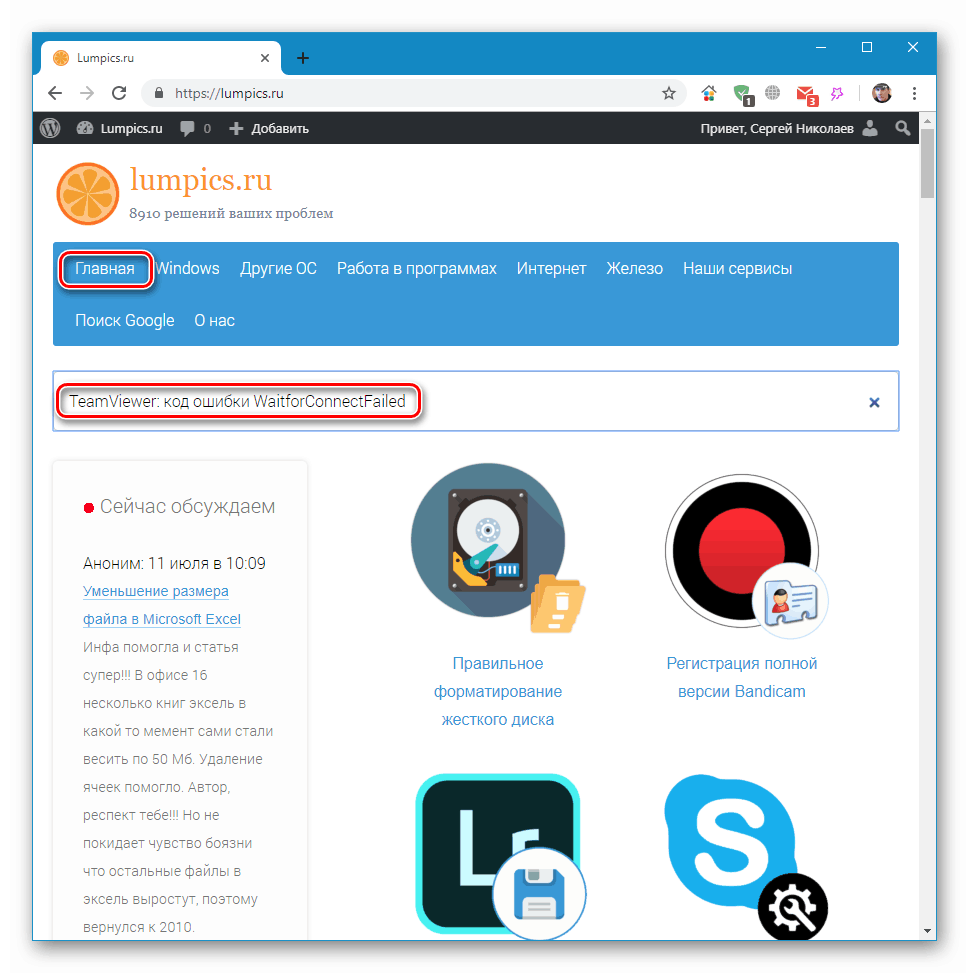
Następnie omówimy narzędzia systemowe do zdalnego dostępu.
Metoda 2: Pulpit zdalny systemu Windows
System Windows ma narzędzie o nazwie Podłączanie pulpitu zdalnego . Otwiera dostęp do komputera za pomocą adresu IP i danych autoryzacyjnych - nazwy użytkownika i hasła. Narzędzie można znaleźć w menu „Start” w folderze „Akcesoria - Windows” .

Warunkiem pomyślnego połączenia jest obecność statycznego („białego”) adresu IP na docelowym komputerze. Na przykład w przypadku przewodowego połączenia z dostawcą ten adres jest najczęściej wydawany. W sieci lokalnej każdy komputer ma także swój własny adres IP. Jednak w przypadku korzystania z modemu z pamięcią flash USB adres IP będzie dynamiczny („szary”) i połączenie z takim komputerem będzie niemożliwe.
Dowiedz się, jaki masz adres IP, kontaktując się z dostawcą Internetu. Możesz zamówić od niego adres statyczny za dodatkową opłatą. Działa to również w przypadku modemów 3G-4G. Istnieje inny, mniej niezawodny sposób, aby poznać naturę własności intelektualnej. Przejdź do jednej z usług wskazanych w artykule pod linkiem poniżej i spójrz na odpowiednią wartość. Uruchom ponownie komputer i sprawdź ponownie numery. Jeśli różnią się od poprzednich, IP jest dynamiczne, a jeśli nie, jest statyczne.
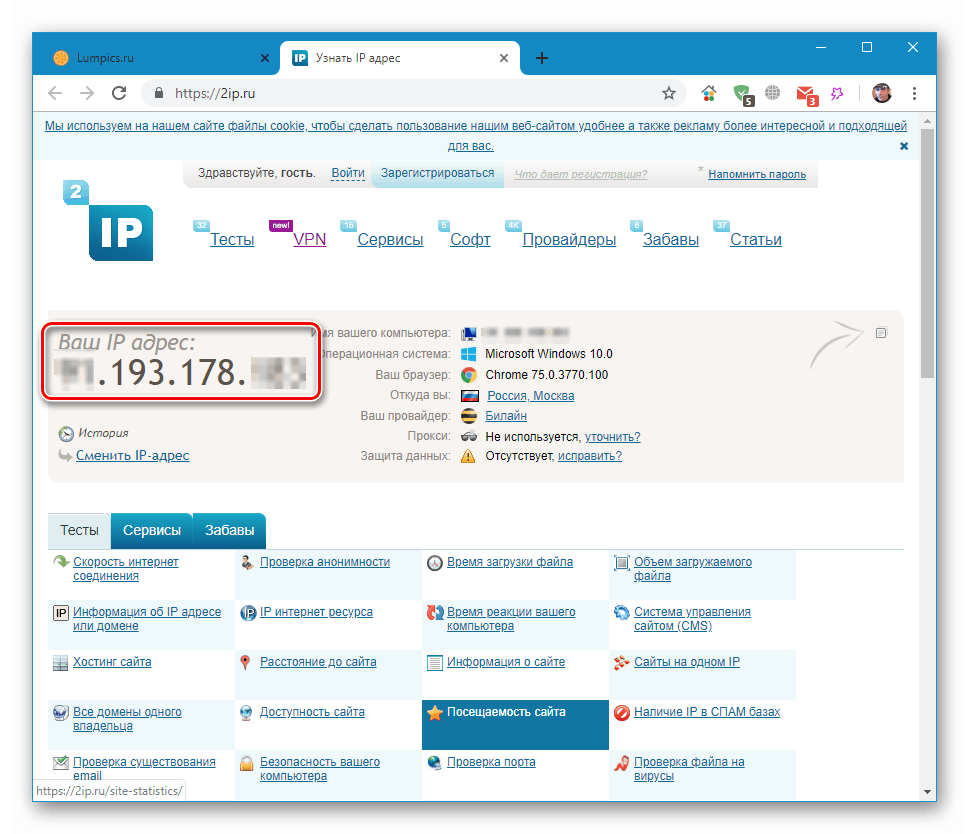
Więcej informacji: Jak znaleźć adres IP komputera
Poniżej podamy instrukcje łączenia za pomocą tej aplikacji.
Utwórz nowego użytkownika lokalnego
Możesz pominąć ten krok, jeśli ty lub serwer proxy łączysz się z komputerem z innej stacji roboczej. Potrzeba taka powstaje, gdy konieczne jest ograniczenie dostępu do plików osobistych lub systemowych lub parametrów systemu operacyjnego. Tworząc użytkownika, zwróć uwagę na rodzaj konta - „Standardowy” lub „Administrator” . Wpłynie to na poziom uprawnień w systemie. Nie zapomnij także ustawić hasła do nowego „konta”, ponieważ bez niego dostęp będzie niemożliwy.
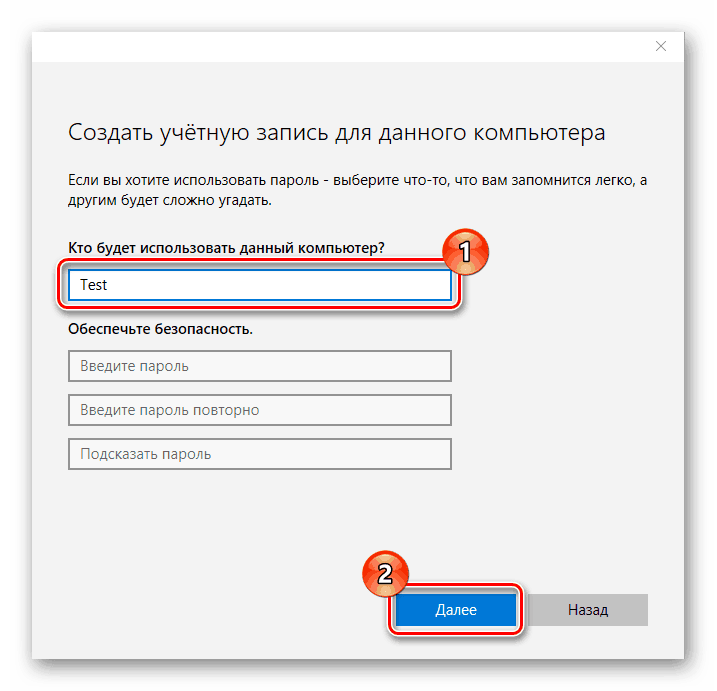
Więcej informacji:
Utwórz nowych lokalnych użytkowników w systemie Windows 10
Zarządzanie prawami do konta w systemie Windows 10
Dodanie nowego użytkownika pulpitu zdalnego
- Przejdź do ustawień dostępu zdalnego (patrz akapit „Przygotowanie” ).
- W dolnej części okna kliknij przycisk „Wybierz użytkowników” .
![Przechodzenie do wyboru użytkowników pulpitu zdalnego w systemie Windows 10]()
- Kliknij „Dodaj”.
![Dodanie użytkowników pulpitu zdalnego w systemie Windows 10]()
- Następnie kliknij przycisk „Zaawansowane” .
![Przejdź do zaawansowanych opcji dodawania użytkowników pulpitu zdalnego w systemie Windows 10]()
- „Szukaj” .
![Będzie szukać użytkowników pulpitu zdalnego w systemie Windows 10]()
- Wybieramy naszego nowego użytkownika i klikamy OK .
![Wybór użytkownika pulpitu zdalnego w systemie Windows 10]()
- Sprawdzamy, czy odpowiedni wiersz pojawia się w polu „Wprowadź nazwy wybranych obiektów” i ponownie OK .
![Dodanie nowego użytkownika pulpitu zdalnego w systemie Windows 10]()
- OK ponownie
![Potwierdzenie dodania nowego użytkownika pulpitu zdalnego w systemie Windows 10]()
Definicja adresu IP
Jak znaleźć nasze IP w Internecie, już wiemy (patrz powyżej). Adres maszyny w sieci lokalnej można ustalić tylko w ustawieniach routera (jeśli istnieją) lub w ustawieniach systemu. Druga opcja jest prostsza i wykorzystamy ją.
- Kliknij prawym przyciskiem myszy ikonę sieci w zasobniku i przejdź do ustawień sieci, a następnie przejdź do „Centrum sieci i udostępniania”. Jak to zrobić, przeczytaj akapit „Przygotowanie” .
- Kliknij link z nazwą połączenia.
![Przejście do właściwości połączenia sieciowego w sieci lokalnej w systemie Windows 10]()
- W oknie stanu, które zostanie otwarte, kliknij przycisk „Szczegóły” .
![Przejdź do informacji o połączeniu sieci w sieci lokalnej w systemie Windows 10]()
- Zapisujemy dane wskazane naprzeciwko pozycji „Adres IPv4” i zamykamy wszystkie okna.
![Informacje o adresie IP połączenia sieciowego LAN w systemie Windows 10]()
Pamiętaj, że potrzebujemy dokładnie adresu formularza
192.168.х.х
Jeśli jest inaczej, na przykład na poniższym zrzucie ekranu, wybierz sąsiedni adapter.
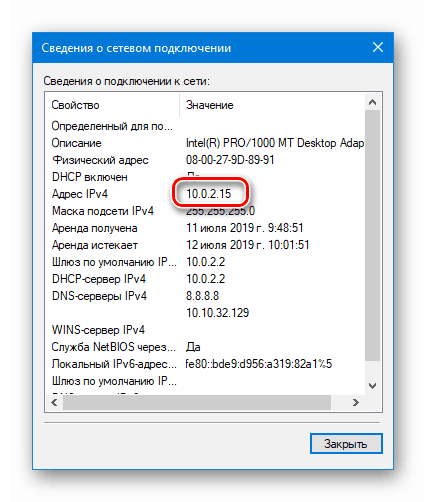
Połączenie
Przygotowaliśmy maszynę docelową i otrzymaliśmy wszystkie niezbędne informacje, teraz możesz połączyć się z nią z innego komputera.
- Uruchom aplikację „Podłączanie pulpitu zdalnego” (patrz wyżej) i kliknij „Pokaż ustawienia” .
![Będzie konfigurować ustawienia aplikacji do łączenia się ze zdalnym pulpitem w Windows 10]()
- Wprowadź adres IP zdalnego komputera i nazwę użytkownika, któremu zezwolono na dostęp, i kliknij „Połącz”.
![Wprowadzanie danych i podłączanie pulpitu zdalnego w systemie Windows 10]()
- Jeśli wprowadzone dane są prawidłowe, otworzy się okno autoryzacji, w którym wpisujemy hasło użytkownika i klikamy OK .
![Wprowadzanie hasła użytkownika i łączenie się z Pulpitem zdalnym w systemie Windows 10]()
- Prawdopodobnie system „skarci” autentyczność komputera zdalnego z powodu problemów z certyfikatem. Po prostu kliknij Tak .
![Ostrzeżenie o problemach z certyfikatem bezpieczeństwa na komputerze zdalnym w systemie Windows 10]()
- Następnie zobaczymy ekran blokady zdalnego komputera z ostrzeżeniem, że inny użytkownik zostanie odłączony. Jest to główna wada tej metody, a zwłaszcza niemożność udostępnienia pulpitu (jak na przykład w TeamViewer). Kliknij „Tak”.
![Potwierdź odłączenie innego użytkownika i połączenie z komputerem zdalnym w systemie Windows 10]()
Użytkownik na maszynie docelowej może potwierdzić wyjście lub odmówić. Jeśli nie nastąpi żadna reakcja w ciągu 30 sekund, zamknięcie nastąpi automatycznie, a my skończymy w zdalnym systemie.
![Potwierdzenie odłączenia innego użytkownika od systemu na komputerze zdalnym w systemie Windows 10]()
- Jest również prawdopodobne, że zostaniemy poproszeni o dostosowanie ustawień prywatności. Jeśli łączysz się z istniejącym użytkownikiem, to okno zostanie pominięte. Dokładnie zapoznamy się ze wszystkimi punktami, włączymy niezbędne lub wyłączymy niepotrzebne. Kliknij „Potwierdź”.
![Skonfiguruj ustawienia prywatności podczas łączenia się z Pulpitem zdalnym w systemie Windows 10]()
- Dojeżdżamy do pulpitu zdalnego komputera. Możesz pracować Sterowanie oknem (składanie i zamykanie) odbywa się za pomocą specjalnego panelu u góry.
![Pulpit komputera zdalnego i panel sterowania Windows w systemie Windows 10]()
Jeśli zamkniesz okno krzyżykiem, po potwierdzeniu połączenie zostanie zerwane.
![Zatwierdzenie połączenia pulpitu zdalnego w systemie Windows 10]()
Zapisz połączenie
Jeśli musisz regularnie łączyć się z tym urządzeniem, możesz utworzyć skrót aplikacji na pulpicie, aby uzyskać szybki dostęp.
- Uruchamiamy aplikację, wprowadzamy dane (adres IP i nazwę użytkownika) i zaznaczamy pole wyboru „Pozwól mi zapisać dane uwierzytelniające” .
![Włączanie zapisywania poświadczeń podczas łączenia się z Pulpitem zdalnym w systemie Windows 10]()
- Przechodzimy do zakładki „Zaawansowane” i wyłączamy ostrzeżenie o problemach z autentycznością certyfikatu. Należy pamiętać, że można to zrobić tylko po podłączeniu do „znajomego” komputera.
![Wyłączanie weryfikacji certyfikatu bezpieczeństwa komputera zdalnego w systemie Windows 10]()
- Wróć do karty „Ogólne” (jeśli zniknęła z widoku, kliknij strzałkę „w lewo”) i kliknij „Zapisz jako”.
![Zapisywanie połączenia pulpitu zdalnego w systemie Windows 10]()
- Wybieramy miejsce, nadajemy nazwę połączeniu („.rdp” jest opcjonalne) i zapisujemy.
![Zapisywanie połączenia pulpitu zdalnego w systemie Windows 10]()
- Uruchamiamy utworzony plik, dodajemy „Nie wyświetlaj ponownie żądania” (jeśli pojawi się okno ostrzegawcze) i kliknij „Połącz” .
![Wyłączanie wyświetlania alertów bezpieczeństwa podczas zdalnego łączenia w systemie Windows 10]()
- Wpisz hasło Tę czynność należy wykonać tylko raz, aby system ją zapisał. Zaznaczamy pole „Zapamiętaj mnie” i łączymy się za pomocą przycisku OK .
![Zapisywanie poświadczeń i łączenie się z Pulpitem zdalnym w systemie Windows 10]()
Wszystkie kolejne połączenia przy użyciu utworzonego skrótu będą nawiązywane bez dodatkowych potwierdzeń i poświadczeń, pod warunkiem, że komputer zdalny jest włączony, użytkownik nadal istnieje (a jego hasło jest takie samo), a ustawienia umożliwiają dostęp.
Metoda 3: Pomoc zdalna systemu Windows
System Windows ma inne narzędzie do zdalnego łączenia. Z dodatkowych funkcji w „Asystencie” jest tylko czat, ale to wystarczy, aby rozwiązać problemy.
- Najpierw sprawdź, czy funkcja jest włączona w ustawieniach dostępu zdalnego (patrz wyżej). Jeśli nie, zainstaluj Daw i kliknij OK .
![Włączanie pomocy zdalnej w systemie Windows 10]()
- Otwieramy wyszukiwanie systemu, klikając ikonę lupy w pobliżu przycisku Start i piszemy
msraPrzejdź do „Pomocnika” , klikając jedyny element w wynikach wyszukiwania.
![Przełączanie na zdalną pomoc z wyszukiwania systemu w systemie Windows 10]()
- Kliknij przycisk ze słowem „Zaproś”.
![Zaproś użytkownika do pomocy zdalnej w systemie Windows 10]()
- Zapisz zaproszenie jako plik.
![Zapisywanie pliku zaproszenia do Pomocy zdalnej w systemie Windows 10]()
- Wybierz miejsce i kliknij „Zapisz”.
![Wybór lokalizacji do zapisania pliku zaproszenia zdalnego asystenta w systemie Windows 10]()
- Otworzy się okno „Asystenta” , które należy pozostawić otwarte do momentu nawiązania połączenia, w przeciwnym razie wszystko będzie musiało zostać wykonane ponownie.
![Okno Pomocy zdalnej w systemie Windows 10]()
- Kopiujemy hasło, klikając pole z nim i wybierając jedyny element w menu kontekstowym.
![Skopiuj hasło w oknie Pomocy zdalnej w systemie Windows 10]()
- Teraz w wygodny sposób przesyłamy utworzony plik wraz z hasłem do innego użytkownika. Musi uruchomić go na swoim komputerze i wprowadzić otrzymane dane.
![Wprowadzanie hasła i podłączanie Pomocy zdalnej w systemie Windows 10]()
- Na naszym komputerze pojawi się okno, w którym musimy włączyć połączenie, klikając „Tak”.
![Zezwól na zdalną pomoc na połączenie z komputerem w systemie Windows 10]()
- Zdalny użytkownik zobaczy nasz pulpit. Aby zarządzać systemem, musi kliknąć przycisk „Zarządzaj wnioskami” .
![Prośba o pozwolenie na zarządzanie systemem w Pomocy zdalnej w systemie Windows 10]()
Musimy włączyć dostęp za pomocą przycisku „Tak” w otwartym oknie dialogowym.
![Włączanie zarządzania systemem w pomocy zdalnej w systemie Windows 10]()
- Aby zakończyć sesję, po prostu zamknij okno „Asystenta” na jednym z komputerów.
Wniosek
Wprowadziliśmy trzy sposoby zdalnego połączenia z komputerem. Wszystkie mają swoje zalety i wady. Programy specjalne są bardzo wygodne, ale wymagają wyszukiwania i instalacji, a także mogą stać się „dziurą w zabezpieczeniach”. Standardowe narzędzia są dość niezawodne, ale wymagają pewnej wiedzy na temat zarządzania parametrami, a aplikacja Podłączanie pulpitu zdalnego nie zapewnia możliwości współpracy w systemie. Zdecyduj sam, w jakiej sytuacji użyć jednego lub drugiego narzędzia.