Napraw problemy z wyświetlaniem rosyjskich liter w systemie Windows 10
W większości przypadków problemy z wyświetlaniem cyrylicy w całym systemie operacyjnym Windows 10 lub w poszczególnych programach pojawiają się natychmiast po jej zainstalowaniu na komputerze. Wystąpił problem z nieprawidłowo określonymi parametrami lub nieprawidłową obsługą strony kodowej. Zacznijmy rozważać dwie skuteczne metody poprawy sytuacji.
Treść
Popraw wyświetlanie rosyjskich liter w systemie Windows 10
Istnieją dwa sposoby rozwiązania tego problemu. Są one związane z edytowaniem ustawień systemowych lub niektórych plików. Różnią się one złożonością i skutecznością, dlatego zaczniemy od płuca. Jeśli pierwsza opcja nie przynosi żadnego rezultatu, przejdź do drugiej i uważnie postępuj zgodnie z instrukcjami tam opisanymi.
Metoda 1: Zmień język systemu
Przede wszystkim chciałbym wspomnieć o tym ustawieniu jako "Normy regionalne" . W zależności od stanu, tekst jest dalej wyświetlany w wielu programach systemowych i innych firm. Możesz edytować go w języku rosyjskim w następujący sposób:
- Otwórz menu "Start" i wpisz "Panel sterowania" na pasku wyszukiwania. Kliknij wyświetlony wynik, aby przejść do tej aplikacji.
- Wśród obecnych elementów znajdź "Standardy regionalne" i kliknij lewym przyciskiem myszy tę ikonę.
- Pojawi się nowe menu z kilkoma zakładkami. W tym przypadku interesuje Cię "Zaawansowane" , w którym musisz kliknąć przycisk "Zmień język systemu ..." .
- Upewnij się, że wybrano element rosyjski (rosyjski) , a jeśli nie, wybierz go w menu podręcznym. Możemy również polecić aktywację beta wersji Unicode - czasami wpływa to również na prawidłowe wyświetlanie cyrylicy. Po wprowadzeniu wszystkich zmian kliknij "OK" .
- Korekty zaczną obowiązywać dopiero po ponownym uruchomieniu komputera, o czym zostaniesz powiadomiony po wyjściu z menu ustawień.
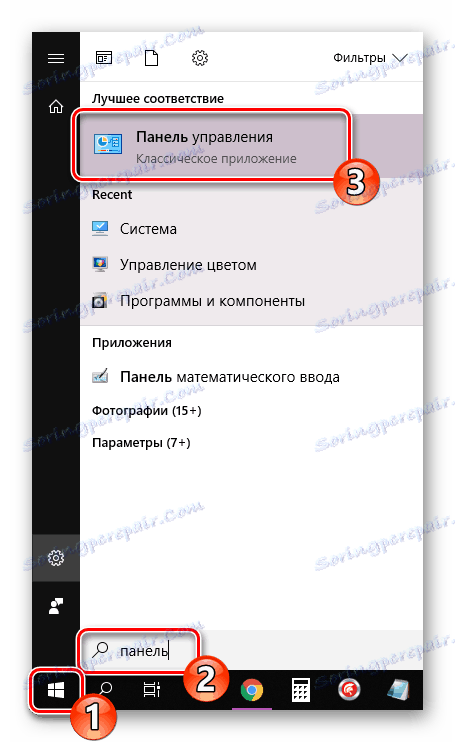
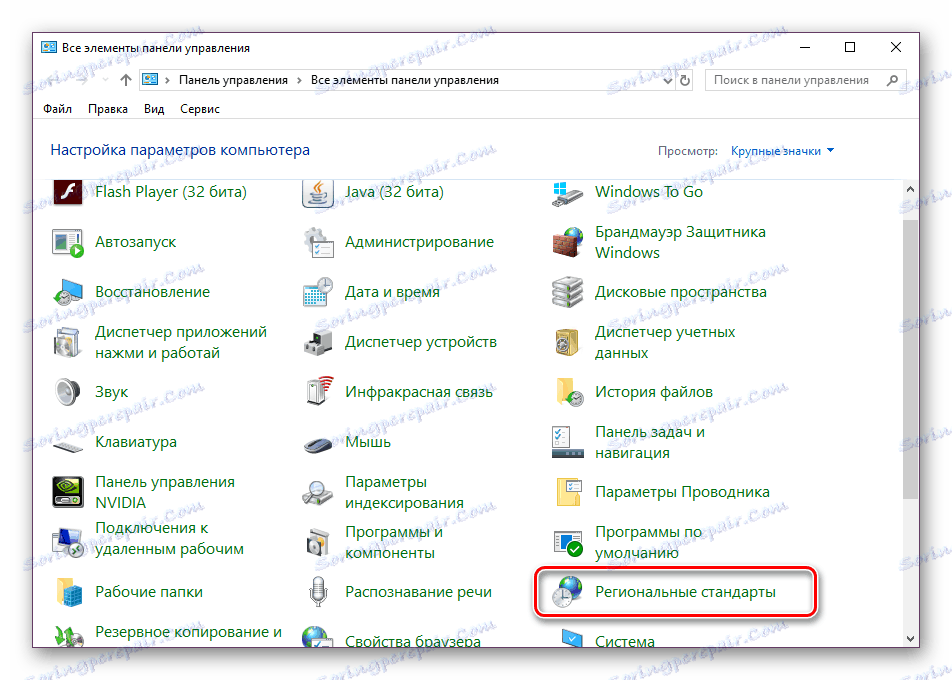
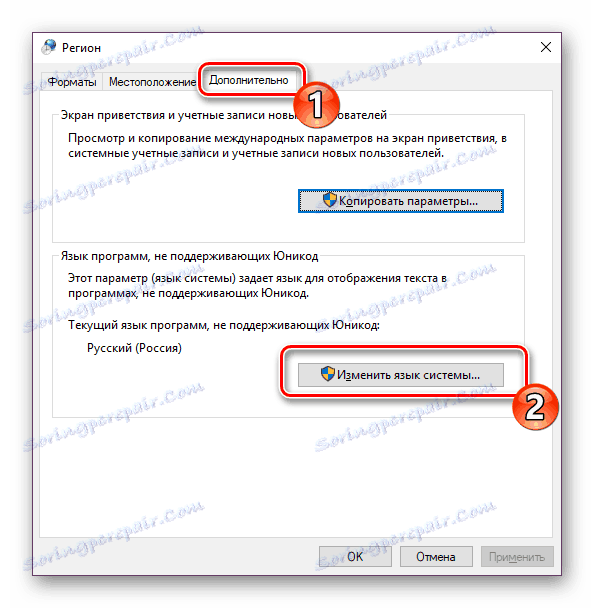
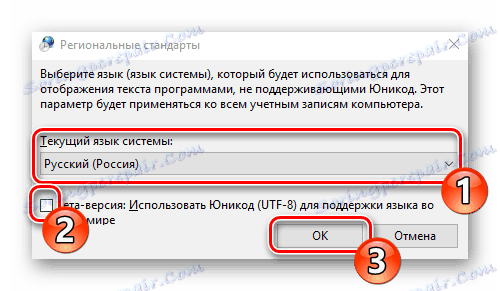
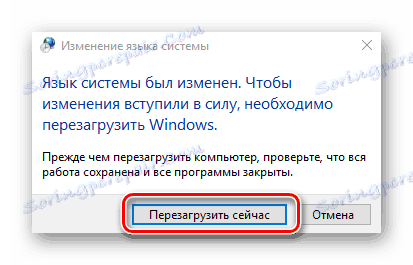
Zaczekaj, aż komputer uruchomi się ponownie i zobacz, czy można naprawić problem z rosyjskimi literami. Jeśli nie, przejdź do następnego, bardziej złożonego rozwiązania tego problemu.
Metoda 2: Edytuj stronę kodową
Strony kodowe wykonują funkcję dopasowywania znaków do bajtów. Istnieje wiele odmian takich tabel, z których każda działa w określonym języku. Często przyczyną pojawienia się krakozyabrow jest właśnie niewłaściwa strona. Następnie opisujemy, jak edytować wartości w edytorze rejestru.
Przed wykonaniem tej metody zdecydowanie zalecamy utworzenie punktu przywracania, pomoże to przywrócić konfigurację przed wprowadzeniem zmian, jeśli coś pójdzie nie tak. Możesz znaleźć szczegółowy przewodnik na ten temat w naszym innym materiale pod linkiem poniżej.
Więcej szczegółów: Instrukcje dotyczące tworzenia punktu przywracania systemu Windows 10
- Naciśnij kombinację klawiszy Win + R , aby uruchomić aplikację Uruchom, wpisz
regeditw linii i kliknij OK . - Okno edycji rejestru zawiera wiele katalogów i ustawień. Wszystkie mają strukturę, a potrzebny folder znajduje się w następującej ścieżce:
HKEY_LOCAL_MACHINESYSTEMCurrentControlSetControlNls - Wybierz "CodePage" i zejdź na dół, aby znaleźć nazwę "ACP" . W kolumnie "Wartość" zobaczysz cztery cyfry, w przypadku gdy nie jest to 1251 , kliknij dwukrotnie wiersz.
- Dwukrotne kliknięcie lewym przyciskiem myszy otwiera okno zmiany ustawienia ciągu, w którym należy ustawić wartość na
1251.
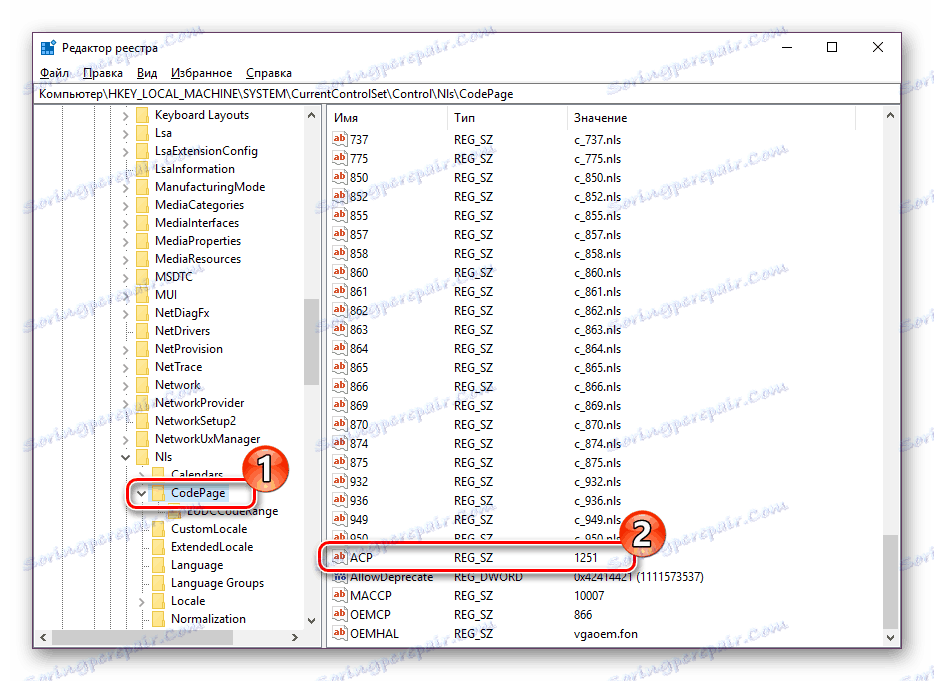
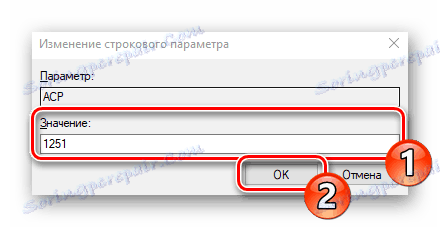
Jeśli wartość jest już równa 1251 , należy podjąć nieco inne działania:
- W tym samym folderze "CodePage" przejrzyj listę i znajdź ciąg znaków o nazwie "1252", po prawej zobaczysz, że ma on wartość s_1252.nls . Należy go poprawić, umieszczając jednostkę zamiast dwóch ostatnich. Kliknij dwukrotnie linię.
- Otworzy się okno edycji i wykona pożądaną operację.
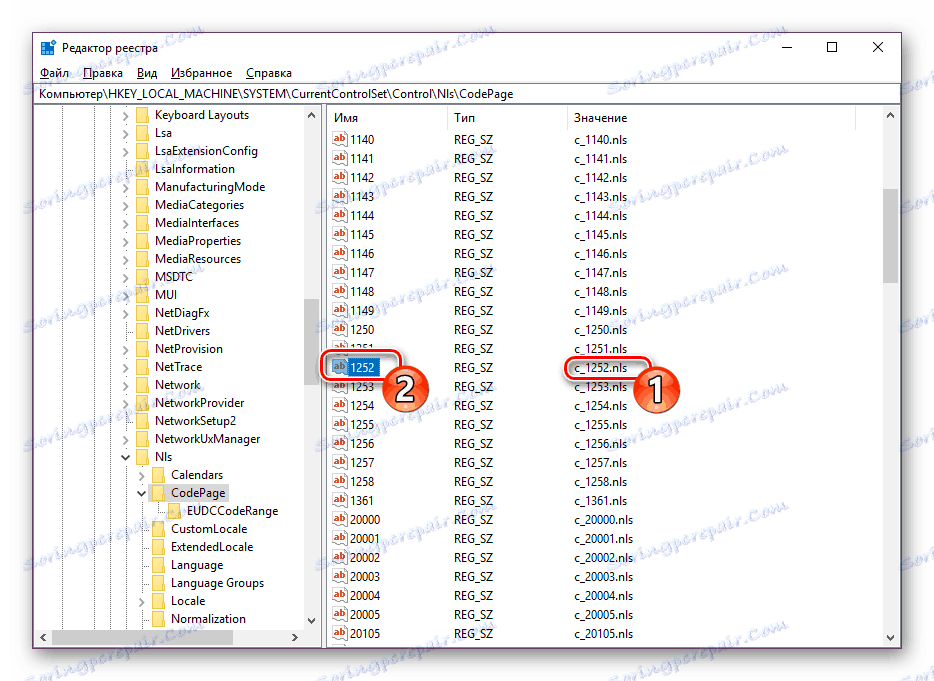
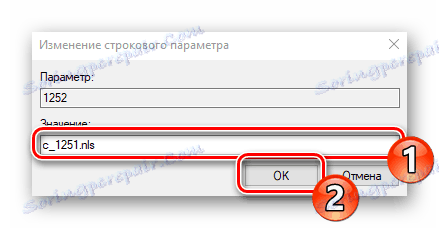
Po zakończeniu pracy z edytorem rejestru, należy ponownie uruchomić komputer, aby wszystkie ustawienia zostały wprowadzone.
Podstawienie strony kodowej
Niektórzy użytkownicy nie chcą edytować rejestru z pewnych powodów lub uważają to zadanie za zbyt trudne. Alternatywną opcją zmiany strony kodowej jest ręczne jej zastąpienie. Jest produkowany dosłownie w kilku działaniach:
- Otwórz "Ten komputer" i przejdź do ścieżki
C:WindowsSystem32, znajdź plik С_1252.NLS w folderze, kliknij go prawym przyciskiem myszy i wybierz "Właściwości" . - Przejdź do karty Zabezpieczenia i znajdź przycisk Zaawansowane .
- Musisz ustawić nazwisko właściciela, w tym celu kliknij odpowiedni link u góry.
- W pustym polu wpisz nazwę aktywnego użytkownika z uprawnieniami administratora, a następnie kliknij "OK" .
- Ponownie przejdziesz do zakładki Bezpieczeństwo , gdzie musisz zmienić ustawienia dostępu administratora.
- Podświetl linię "Administratorzy" i nadaj im pełny dostęp, zaznaczając odpowiedni element. Po zakończeniu pamiętaj, aby zastosować zmiany.
- Wróć do poprzednio otwartego katalogu i zmień nazwę edytowanego pliku, zmieniając jego rozszerzenie z NLS, na przykład na TXT. Ponadto, z zablokowanym CTRL , pociągnij element "C_1251.NLS" w górę, aby utworzyć jego kopię.
- Kliknij prawym przyciskiem myszy utworzoną kopię i zmień nazwę obiektu na C_1252.NLS .
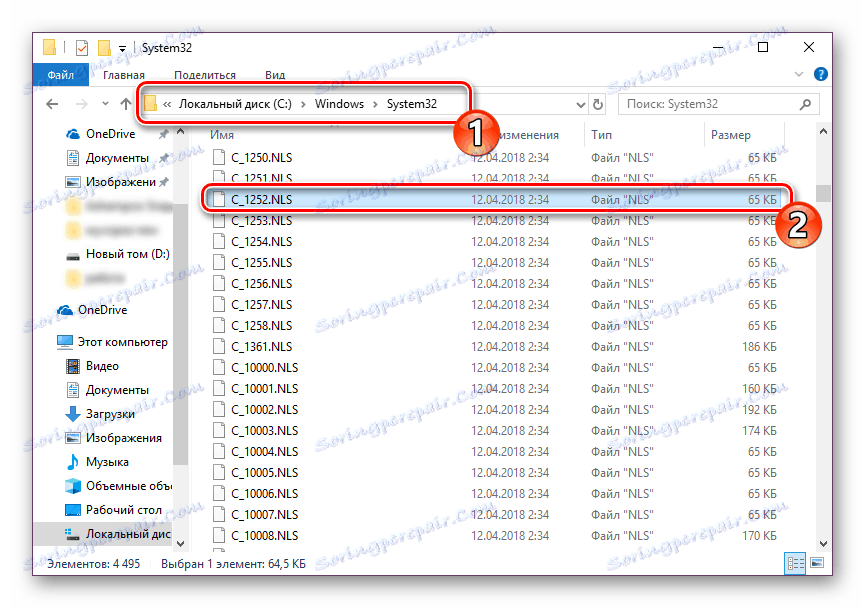
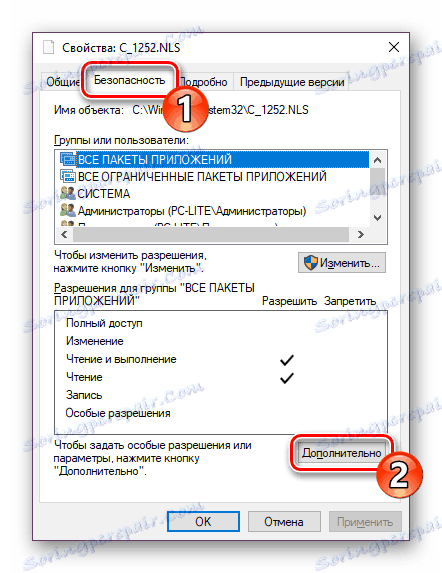
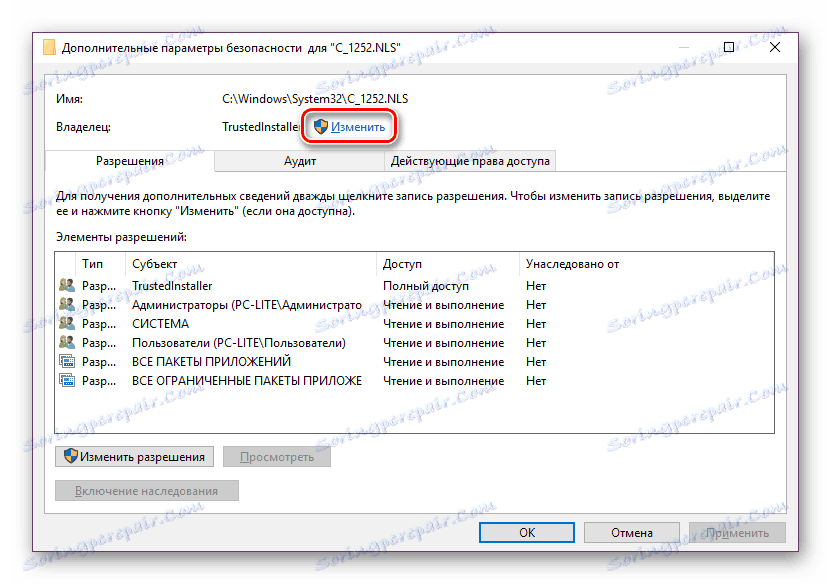
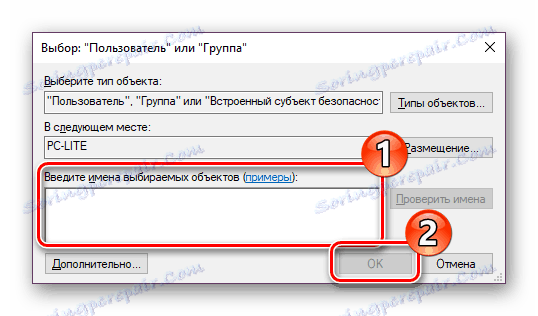
Zobacz także: Zarządzanie prawami do kont w systemie Windows 10
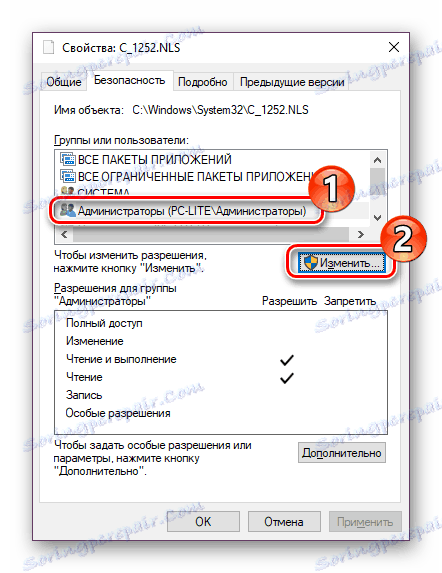
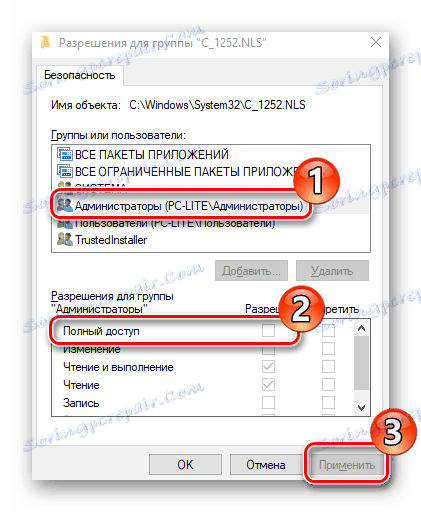
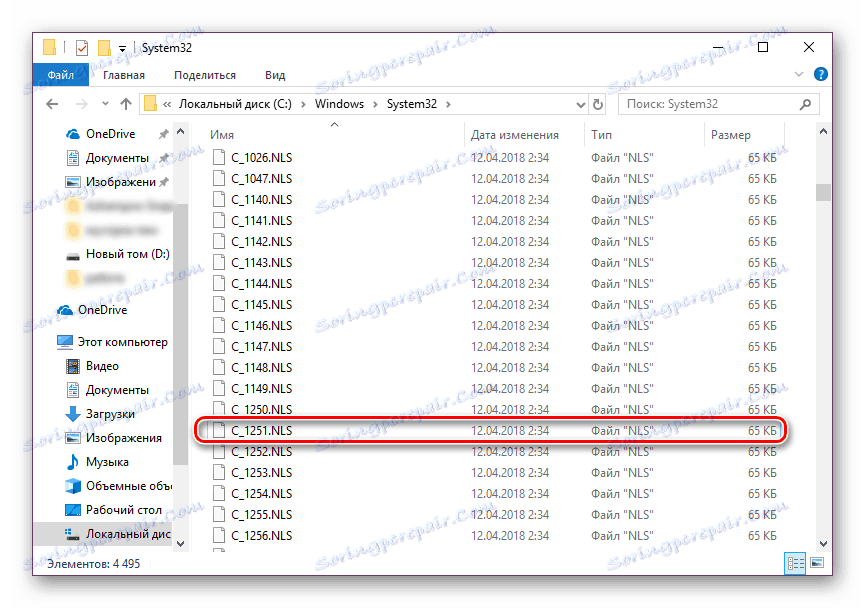
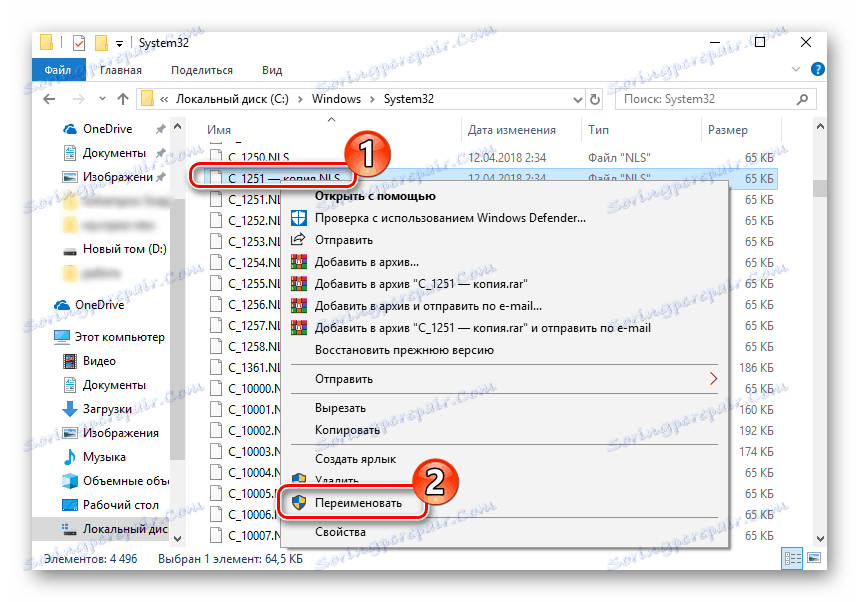
W ten prosty sposób można zastąpić strony kodowe. Pozostaje tylko uruchomić ponownie komputer i upewnić się, że metoda była skuteczna.
Jak widać, dwie dość łatwe metody pomagają poprawić błąd przy wyświetlaniu rosyjskiego tekstu w systemie operacyjnym Windows 10. Powyżej byłeś zaznajomiony z każdym. Mamy nadzieję, że dostarczone przez nas wskazówki pomogły rozwiązać ten problem.
Zobacz także: Zmień czcionkę w systemie Windows 10