Zmień czcionkę na komputerze z systemem Windows 7
Niektórzy użytkownicy nie są zadowoleni z rodzaju i rozmiaru czcionki wyświetlanej w interfejsie systemu operacyjnego. Chcą to zmienić, ale nie wiem, jak to zrobić. Przeanalizujmy główne sposoby rozwiązania tego problemu na komputerach z systemem Windows 7.
Czytaj także: Jak zmienić czcionkę na komputerze z systemem Windows 10
Spis treści
Metody zmiany czcionek
Natychmiast powiedz, że ten artykuł nie uwzględnia możliwości zmiany czcionki w różnych programach, na przykład Słowo , mianowicie jego zmiana w interfejsie Windows 7, czyli w Windows "Explorer" , na "Pulpicie" i innych elementach graficznych systemu operacyjnego. Podobnie jak wiele innych problemów, zadanie to ma dwa główne typy rozwiązań: poprzez wewnętrzną funkcjonalność systemu operacyjnego i za pomocą aplikacji innych firm. Poniżej omówimy konkretne metody.
Metoda 1: Microangelo On Display
Jednym z najwygodniejszych programów do zmiany ikon czcionek na pulpicie jest Microangelo On Display.
Pobierz Microangelo On Display
- Po pobraniu instalatora na komputer uruchom go. Instalator zostanie aktywowany.
- Na ekranie powitalnym kreatora instalacji " Microangelo On Display " kliknij "Dalej" .
- Otwieranie powłoki akceptacji umowy licencyjnej. Przełącz przycisk radiowy na "Akceptuję warunki umowy licencyjnej" , aby zaakceptować warunki, i kliknij "Dalej" .
- W następnym oknie musisz podać nazwę swojej nazwy użytkownika. Domyślnie jest pobierany z profilu systemu operacyjnego użytkownika. Dlatego nie trzeba wprowadzać żadnych zmian, wystarczy kliknąć "OK" .
- Następnie otworzy się okno pokazujące katalog instalacyjny. Jeśli nie masz dobrych powodów, aby zmienić folder, w którym instalator sugeruje instalację programu, kliknij "Dalej" .
- W następnym kroku kliknij "Instaluj", aby rozpocząć proces instalacji.
- Trwa procedura instalacji.
- Po zakończeniu "Kreator instalacji" wyświetli komunikat o pomyślnym zakończeniu procedury. Kliknij "Zakończ" .
- Następnie uruchom zainstalowany program Microangelo On Display. Otworzy się główne okno. Aby zmienić czcionkę ikon na pulpicie, kliknij element "Ikona Tekst" .
- Otwiera sekcję dotyczącą zmiany wyświetlania podpisu ikony. Przede wszystkim odznacz "Użyj domyślnego ustawienia systemu Windows" . W ten sposób wyłącza się korzystanie z ustawień systemu Windows w celu dostosowania wyświetlania nazw etykiet. Pola w tym oknie staną się aktywne, to znaczy dostępne do modyfikacji. Jeśli zdecydujesz się powrócić do standardowej wersji ekranu, wystarczy ponownie zainstalować to pole wyboru w powyższym polu.
- Aby zmienić typ czcionki elementów na "Pulpicie" w bloku "Tekst", kliknij listę rozwijaną "Czcionka" . Otwiera listę opcji, w których możesz wybrać ten, który uważasz za najbardziej odpowiedni. Wszystkie wprowadzone poprawki są natychmiast wyświetlane w obszarze podglądu w prawej części okna.
- Teraz kliknij na rozwijaną listę "Rozmiar" . Istnieje zestaw rozmiarów czcionek. Wybierz opcję, która Ci odpowiada.
- Po zaznaczeniu pól wyboru "Pogrubienie" i "Kursywa" , możesz wyświetlić tekst pogrubiony lub kursywą.
- W bloku "Pulpit" , zmieniając kolejność przycisków radiowych, możesz zmienić odcień tekstu.
- Aby wszystkie zmiany wprowadzone w bieżącym oknie zaczęły obowiązywać, kliknij "Zastosuj" .
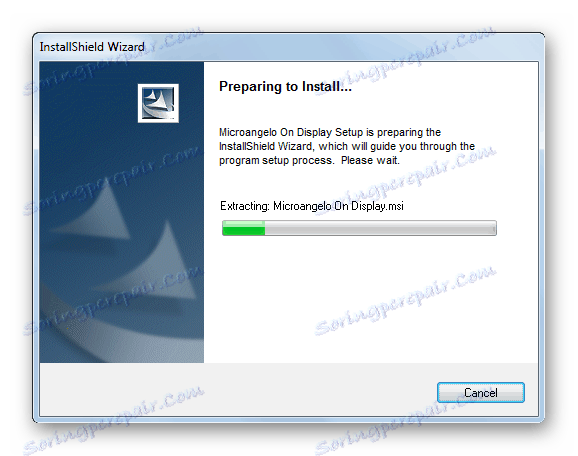
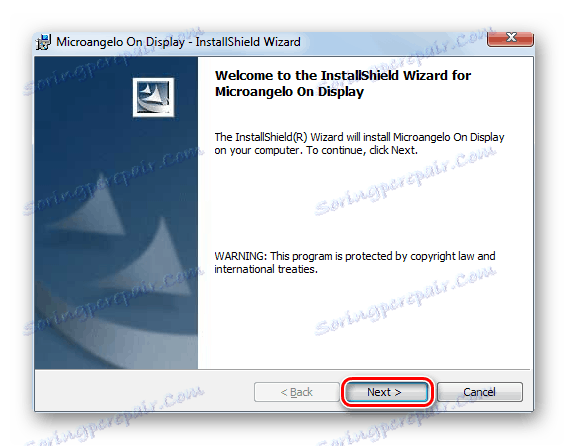
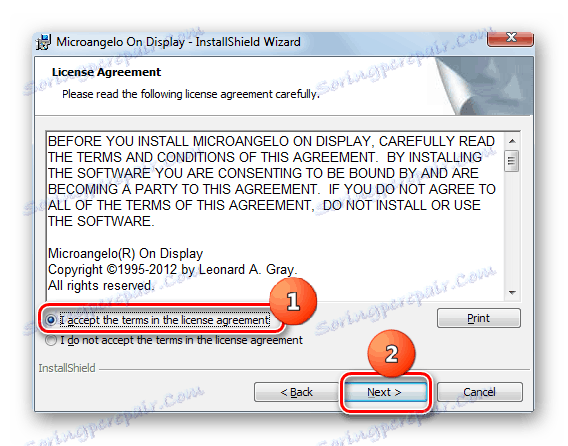
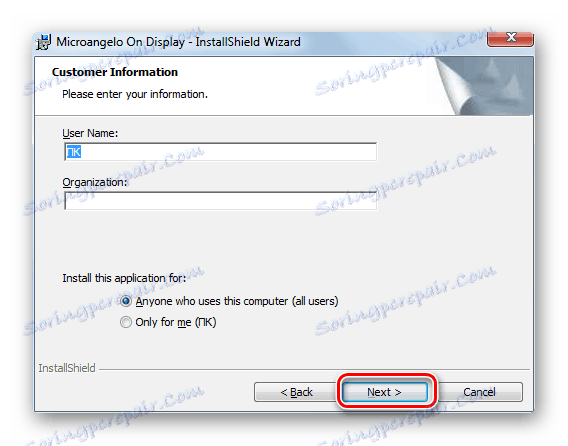
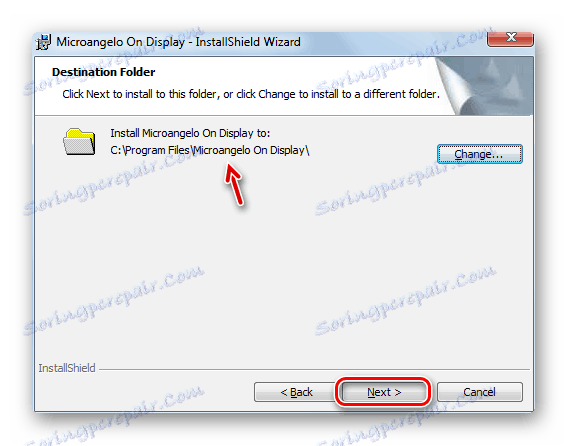
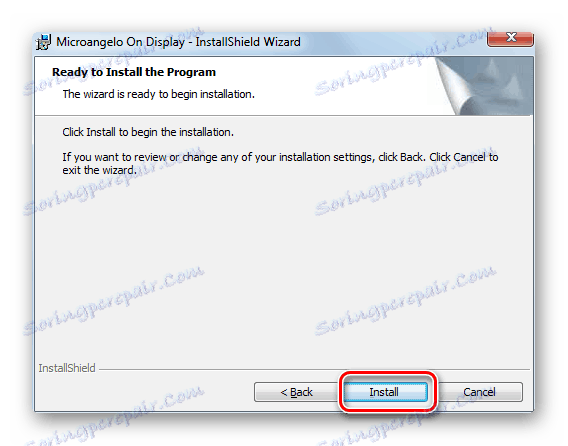
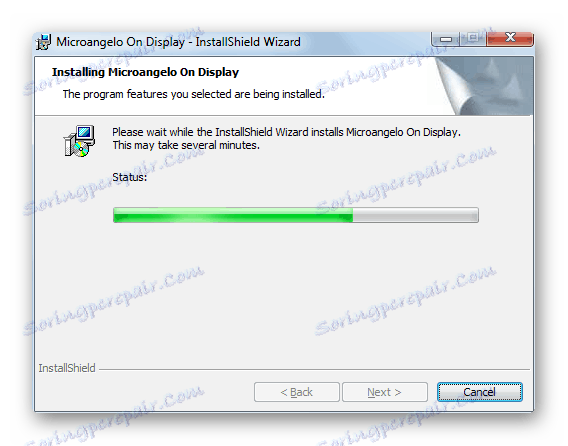
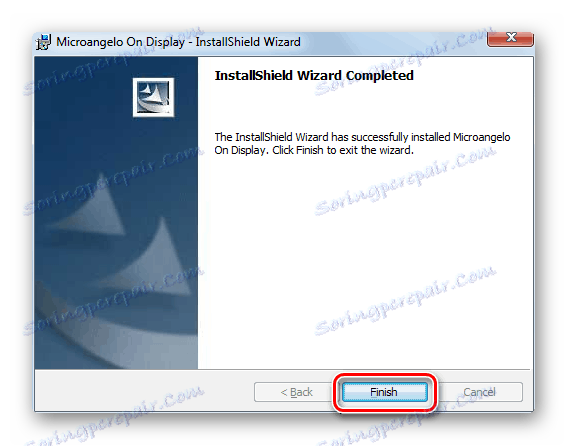
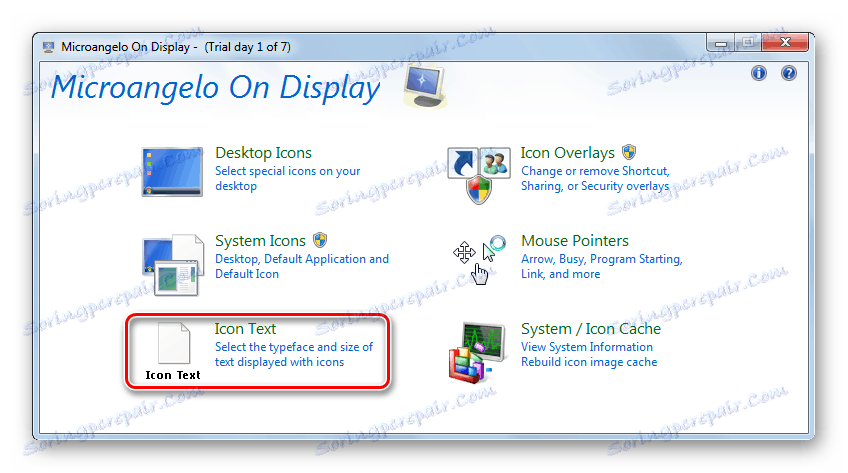
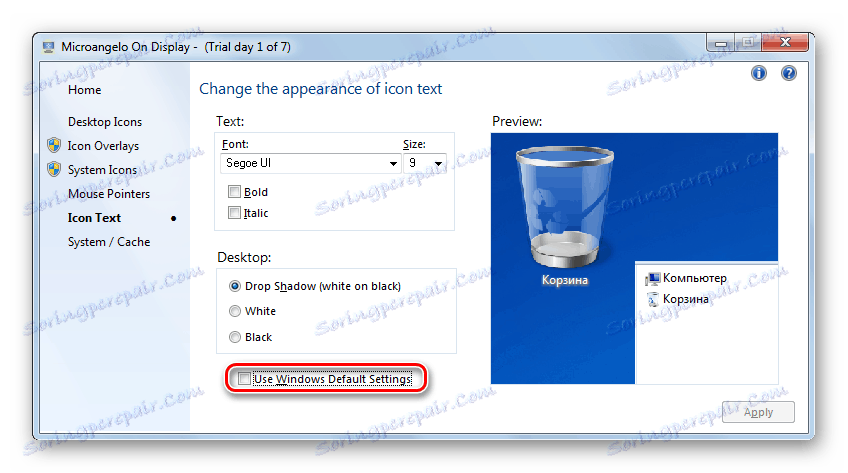
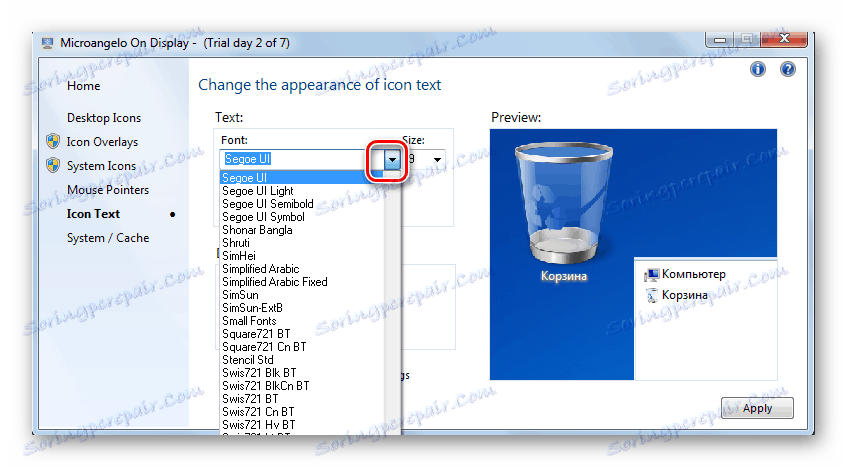
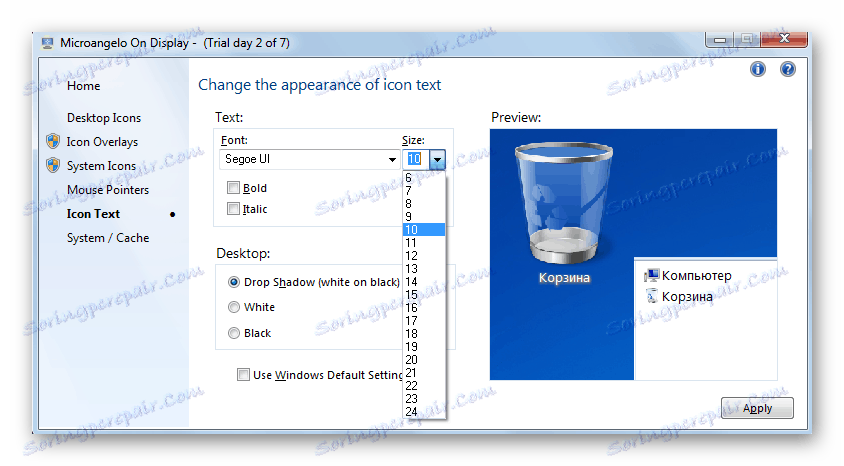
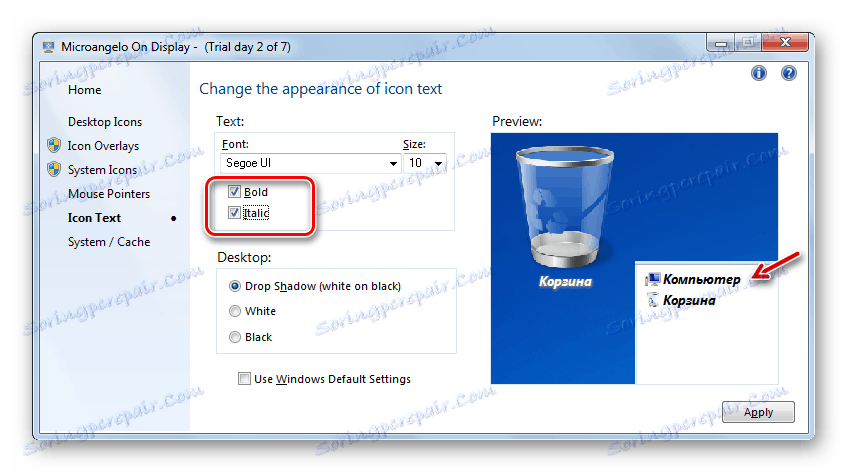
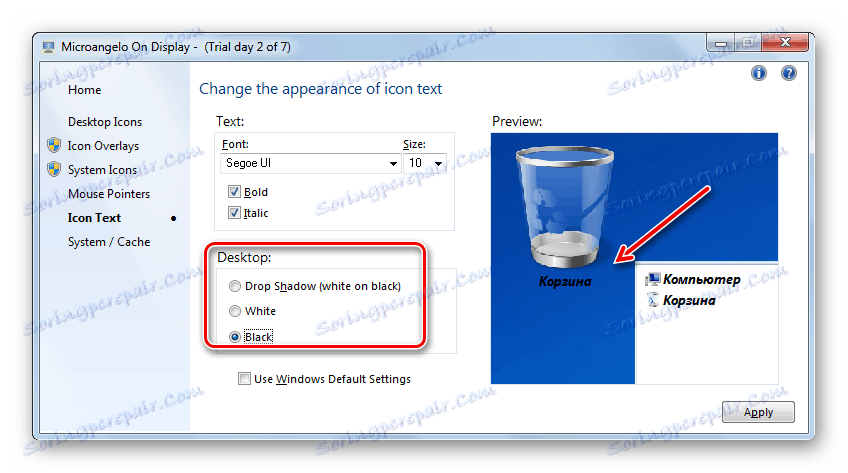
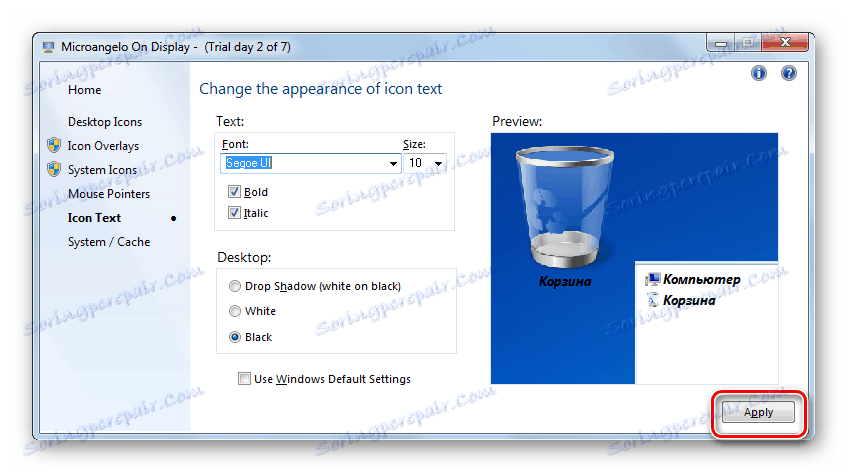
Jak widać, przy pomocy Microangelo On Display jest dość prosta i wygodna zmiana czcionki elementów graficznych systemu operacyjnego Windows 7. Niestety, możliwość zmiany dotyczy tylko obiektów umieszczonych na "Pulpicie" . Ponadto, program nie posiada interfejsu w języku rosyjskim, a wolny okres jego używania to tylko tydzień, który wielu użytkowników postrzega jako istotną wadę tej wersji rozwiązania dla zadania.
Metoda 2: Zmień czcionkę za pomocą funkcji "Personalizacja"
Aby jednak zmienić czcionkę elementów graficznych systemu Windows 7, nie trzeba instalować żadnych oprogramowania innych firm, ponieważ system operacyjny zakłada rozwiązanie tego problemu za pomocą wbudowanych narzędzi, a mianowicie funkcji "Personalizacja" .
- Otwórz "Pulpit" komputera i kliknij pusty obszar prawym przyciskiem myszy. Wybierz "Personalizacja" z wyskakującego menu.
- Otwiera sekcję zmiany obrazu na komputerze, która jest zwykle nazywana oknem "Personalizacja" . W dolnej części kliknij element "Kolor okna" .
- Otworzy się okno zmiany koloru okien. U dołu kliknij etykietę "Dodatkowe opcje projektu ..." .
- Otworzy się okno "Kolor i wygląd okna" . Tutaj można bezpośrednio skonfigurować wyświetlanie tekstu w elementach systemu Windows 7.
- Przede wszystkim musisz wybrać obiekt graficzny, z którego zmienisz czcionkę. Aby to zrobić, kliknij pole "Element" . Lista rozwijana. Wybierz obiekt na etykiecie, którego wyświetlacz chcesz zmienić. Niestety nie wszystkie elementy systemu mogą w ten sposób zmienić parametry, których potrzebujemy. Na przykład, w przeciwieństwie do poprzedniej metody, działającej poprzez funkcję "Personalizacja", nie możesz zmienić ustawień, których potrzebujemy na "Pulpicie" . Możesz zmienić wyświetlanie tekstu dla następujących elementów interfejsu:
- Okno wiadomości;
- Ikona;
- Tytuł aktywnego okna;
- Etykietka;
- Nazwa panelu;
- Tytuł nieaktywnego okna;
- Pasek menu.
- Po wybraniu nazwy elementu stają się aktywne różne ustawienia czcionki, a mianowicie:
- Typ (Segoe UI, Verdana, Arial, itp.);
- Rozmiar;
- Kolor;
- Pogrubiony tekst;
- Ustawienie kursywy.
Pierwsze trzy elementy są listami rozwijanymi, a ostatnie dwa to przyciski. Po ustawieniu wszystkich niezbędnych ustawień, kliknij "Zastosuj" i "OK" .
- Następnie czcionka zostanie zmieniona w wybranym obiekcie interfejsu na system operacyjny. Jeśli to konieczne, możesz zmienić go w ten sam sposób w innych obiektach graficznych systemu Windows, wybierając je najpierw na liście rozwijanej "Element" .
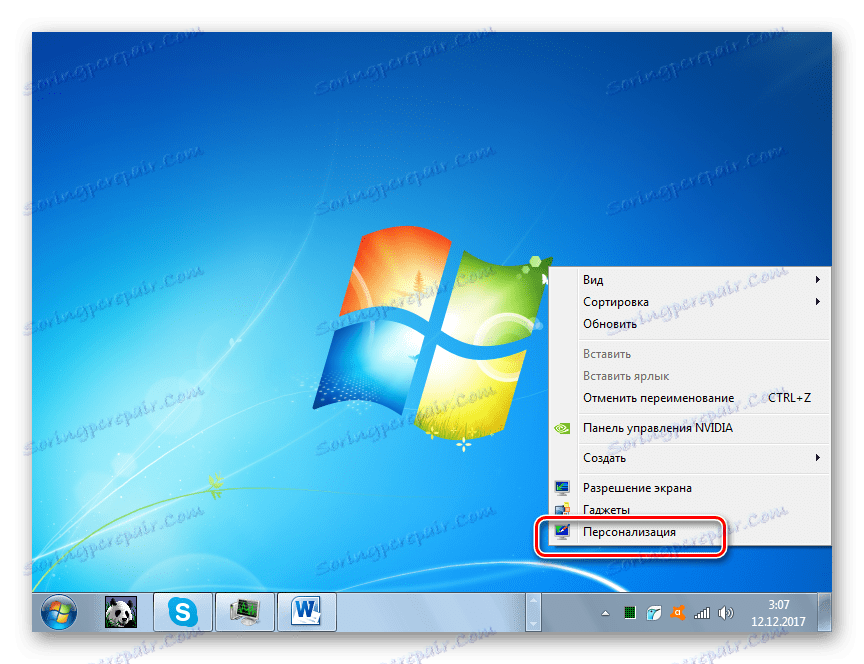
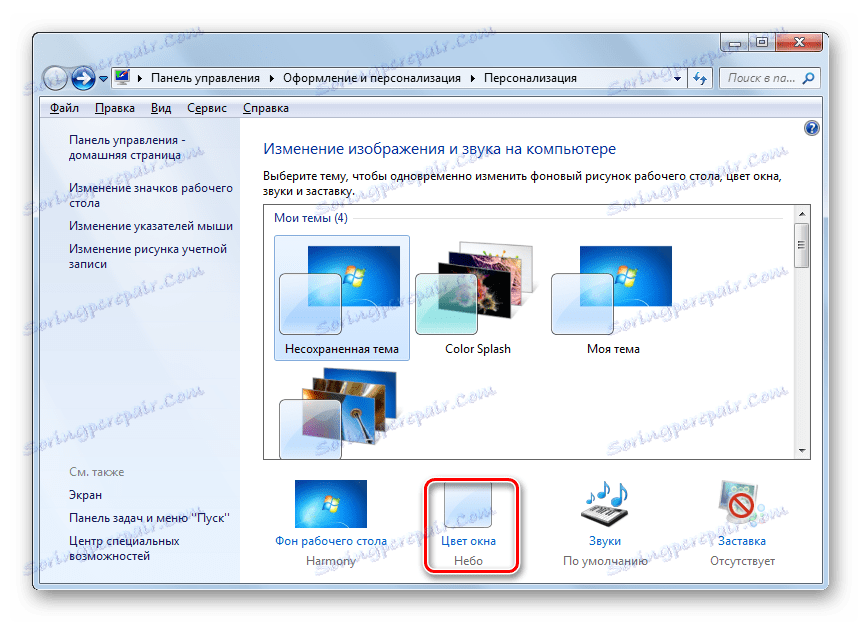
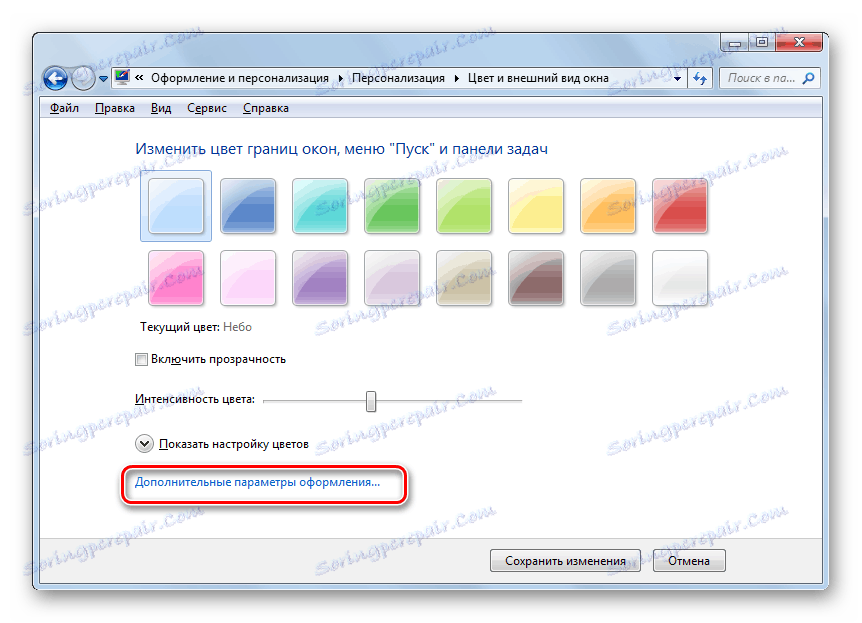
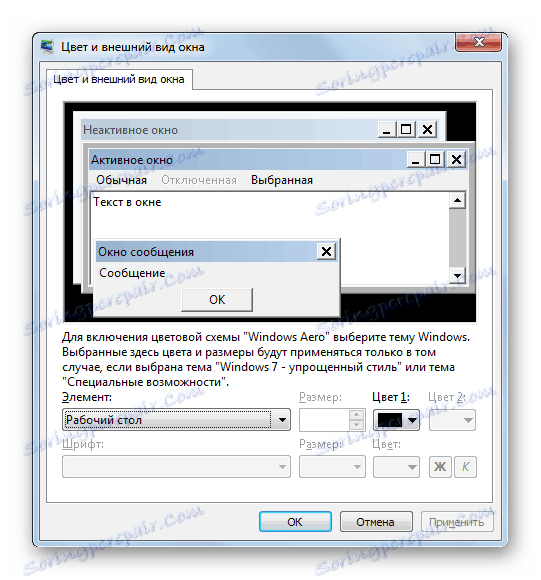
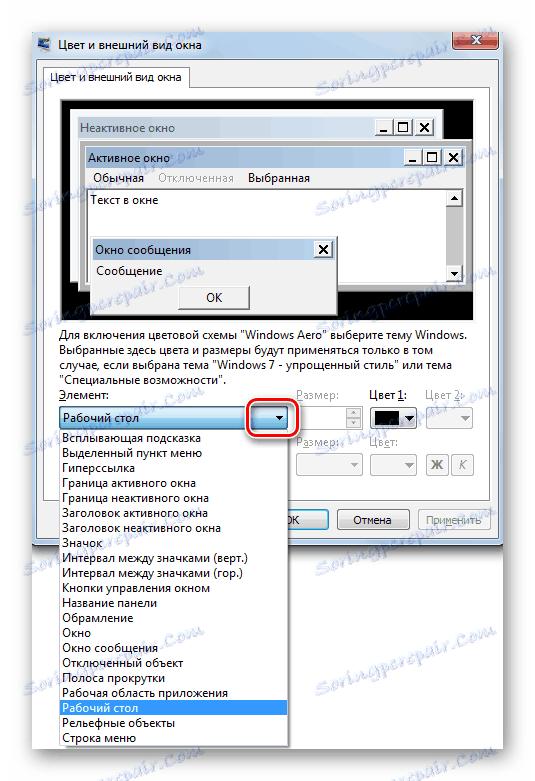
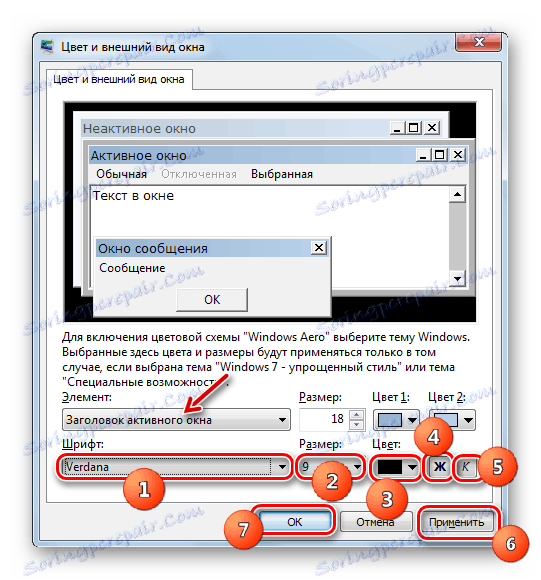
Metoda 3: Dodawanie nowej czcionki
Zdarza się również, że na standardowej liście czcionek systemu operacyjnego nie ma takiej opcji, którą chciałbyś zastosować do konkretnego obiektu Windows. W tym przypadku możliwe jest dodanie nowego elementu do systemu operacyjnego.
- Przede wszystkim musisz znaleźć potrzebny plik z rozszerzeniem TTF. Jeśli znasz jego konkretną nazwę, możesz to zrobić na specjalistycznych stronach, które są łatwe do znalezienia za pomocą dowolnej wyszukiwarki. Następnie pobierz ten wariant czcionki na dysk twardy komputera. Otwórz "Explorer" w katalogu, w którym znajduje się pobrany plik. Kliknij na nią dwukrotnie lewym przyciskiem myszy ( LMB ).
- Otworzy się okno z przykładem wyświetlenia wybranej czcionki. Kliknij przycisk "Zainstaluj" u góry.
- Następnie zostanie przeprowadzona procedura instalacji, która potrwa tylko kilka sekund. Teraz zainstalowana opcja będzie dostępna do wyboru w oknie dodatkowych opcji projektowania i można ją zastosować do określonych elementów systemu Windows, zgodnie z algorytmem działań opisanych w Trybie 2 .

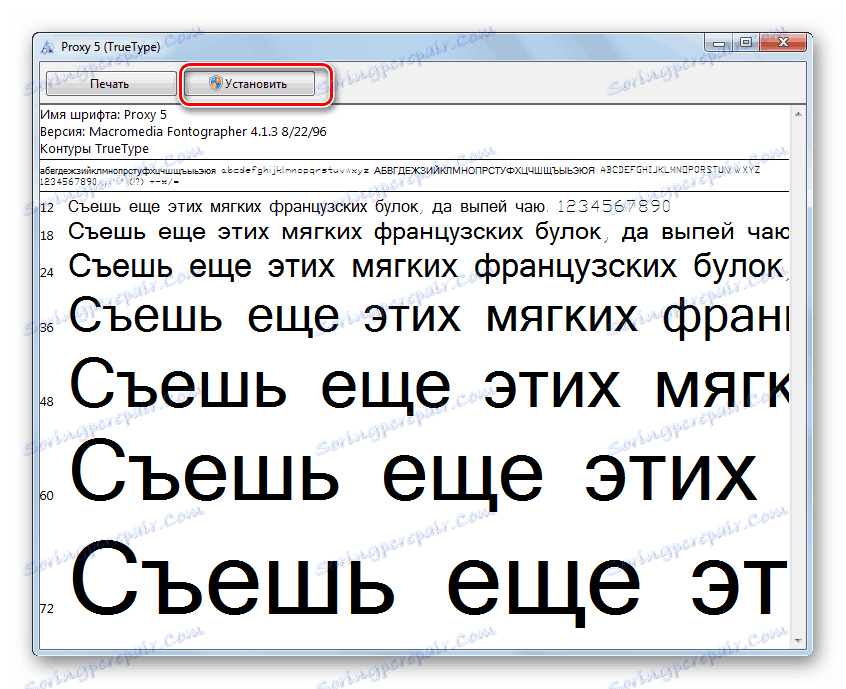
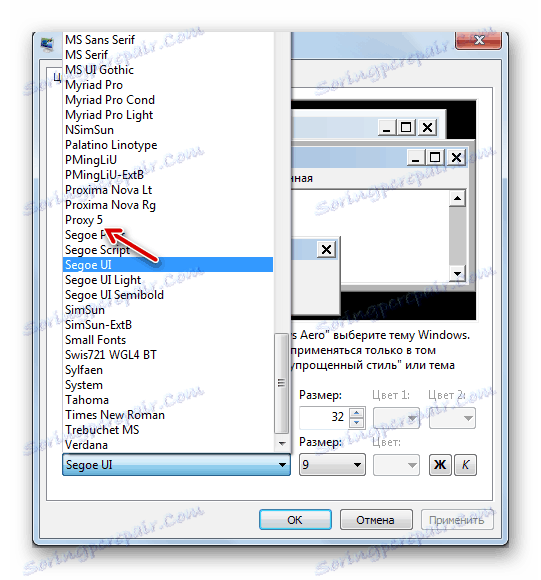
Istnieje inna metoda dodawania nowej czcionki do systemu Windows 7. Aby przechowywać czcionki systemowe, musisz przenieść, skopiować lub przeciągnąć obiekt z rozszerzeniem TTF na komputer. W badanym systemie operacyjnym katalog ten znajduje się pod następującym adresem:
C:WindowsFonts
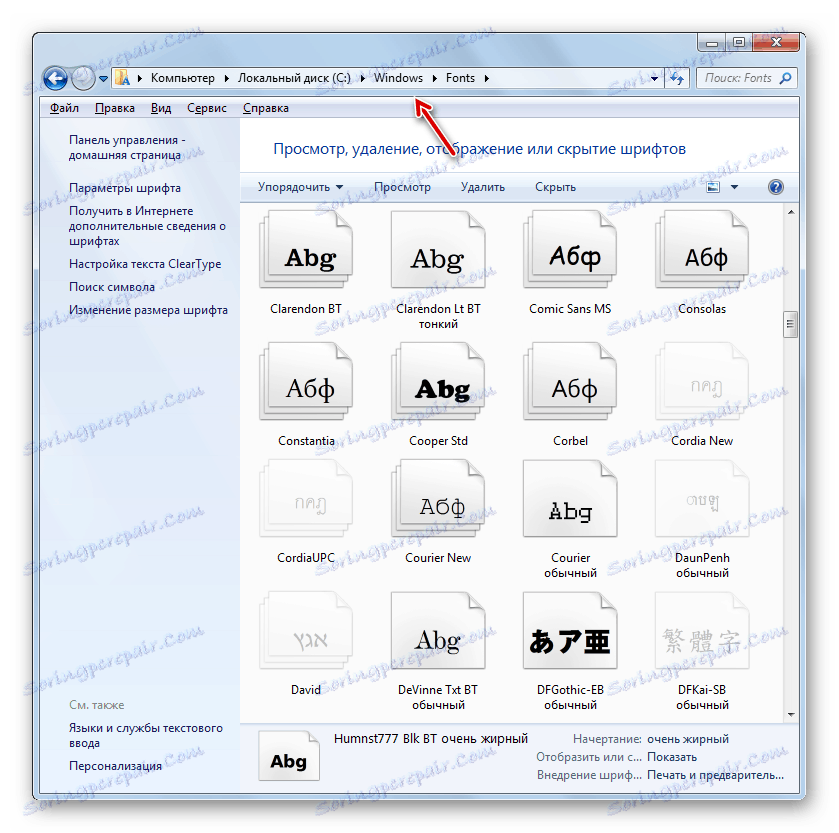
Zwłaszcza ostatnia opcja ma zastosowanie, jeśli chcesz dodać kilka czcionek naraz, ponieważ otwieranie i klikanie każdego elementu osobno nie jest zbyt wygodne.
Metoda 4: Zmodyfikuj przez rejestr systemu
Możesz także zmienić czcionkę w rejestrze systemu. Odbywa się to dla wszystkich elementów interfejsu w tym samym czasie.
Należy pamiętać, że przed użyciem tej metody należy się upewnić, że żądana czcionka jest już zainstalowana na komputerze i znajduje się w folderze "Czcionka" . Jeśli go tam nie ma, to powinna zostać zainstalowana przez którąkolwiek z opcji zaproponowanych w poprzedniej metodzie. Ponadto ta metoda będzie działać tylko wtedy, gdy ręcznie nie zmienisz ustawień wyświetlania tekstu elementów, czyli domyślną opcją powinno być "Segoe UI" .
- Kliknij "Start" . Wybierz "Wszystkie programy" .
- Przejdź do katalogu "Standard" .
- Kliknij nazwę "Notatnik" .
- Otworzy się okno Notatnika . Wpisz następujący wpis:
Windows Registry Editor Version 5.00
[HKEY_LOCAL_MACHINESOFTWAREMicrosoftWindows NTCurrentVersionFonts]
"Segoe UI (TrueType)"=""
"Segoe UI Bold (TrueType)"=""
"Segoe UI Italic (TrueType)"=""
"Segoe UI Bold Italic (TrueType)"=""
"Segoe UI Semibold (TrueType)"=""
"Segoe UI Light (TrueType)"=""
[HKEY_LOCAL_MACHINESOFTWAREMicrosoftWindows NTCurrentVersionFontSubstitutes]
"Segoe UI"="Verdana"Na końcu kodu, zamiast słowa "Verdana", możesz wpisać nazwę innej czcionki zainstalowanej na komputerze. Zależy od tego parametru, w jaki sposób tekst będzie wyświetlany w elementach systemu.
- Następnie kliknij "Plik" i wybierz "Zapisz jako ..." .
- Zostanie otwarte okno zapisu, w którym należy udać się w dowolne miejsce na dysku twardym, które uważasz za właściwe. Aby wykonać to zadanie, określona lokalizacja nie jest ważna, należy tylko pamiętać. Ważniejsze jest to, że przełącznik formatu w polu "Typ pliku" powinien zostać przestawiony na pozycję "Wszystkie pliki" . Następnie w polu "Nazwa pliku" wpisz dowolną nazwę, która Twoim zdaniem jest odpowiednia. Ale ta nazwa musi spełniać trzy kryteria:
- Powinien zawierać tylko znaki łacińskie;
- Powinno być bez spacji;
- Na końcu nazwy powinieneś napisać rozszerzenie ".reg" .
Na przykład odpowiednią nazwą jest "smena_font.reg" . Następnie kliknij "Zapisz" .
- Teraz możesz zamknąć "Notepad" i otworzyć "Explorer" . Przejdź do niego w katalogu, w którym zapisałeś obiekt z rozszerzeniem ".reg" . Kliknij na nią dwukrotnie.
- Wymagane zmiany w rejestrze systemu zostaną wprowadzone, a czcionka we wszystkich obiektach interfejsu systemu operacyjnego zostanie zmieniona na tę, którą zarejestrowałeś podczas tworzenia pliku w Notatniku .
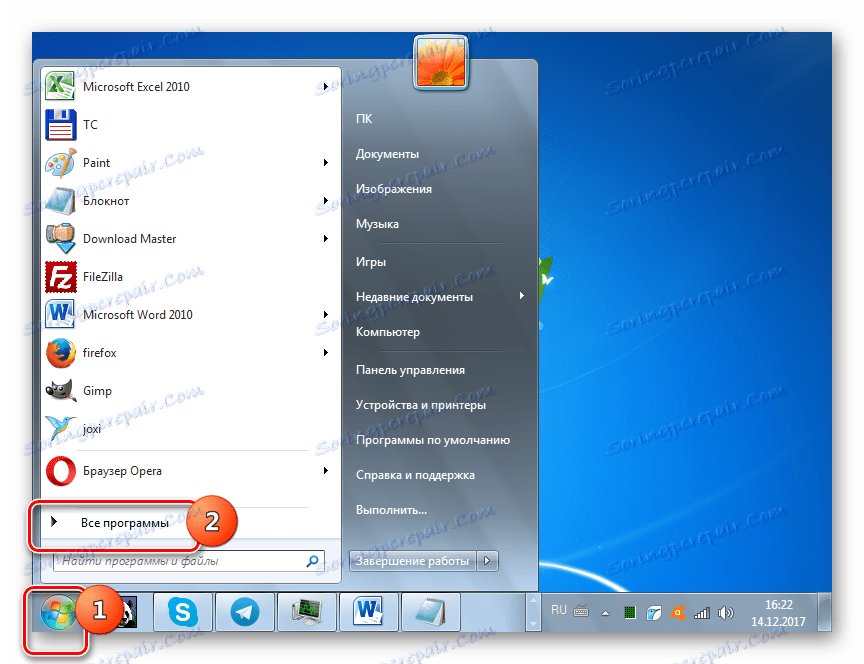
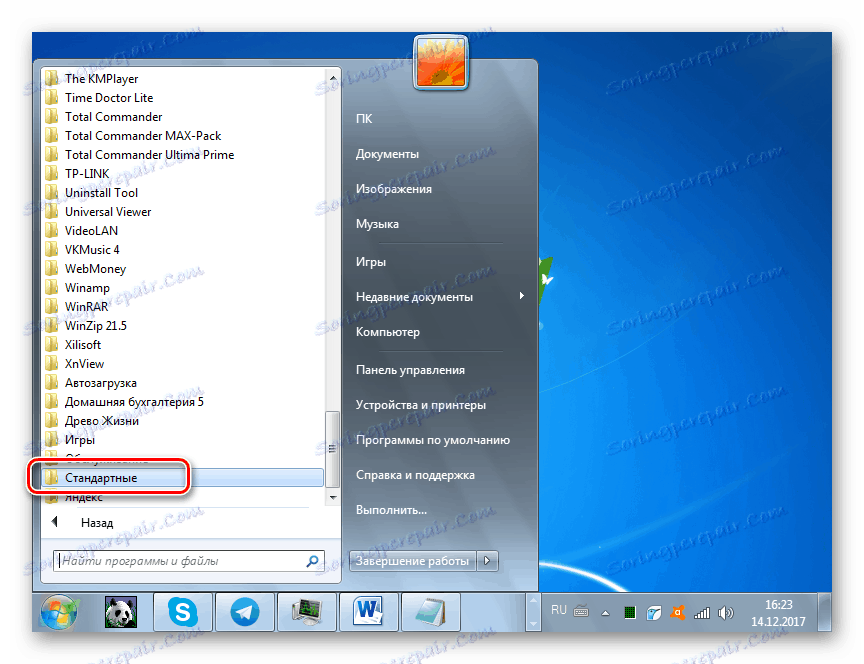
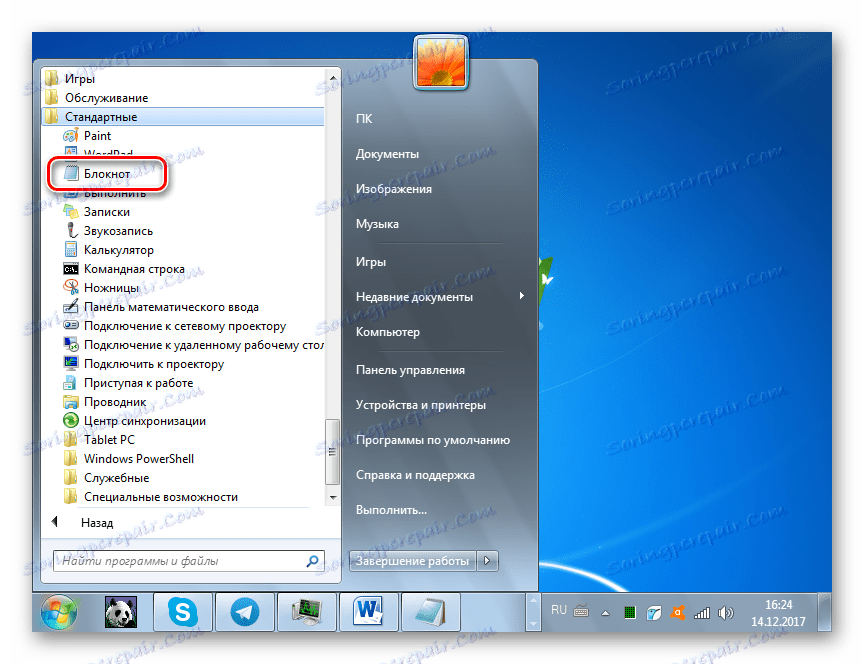
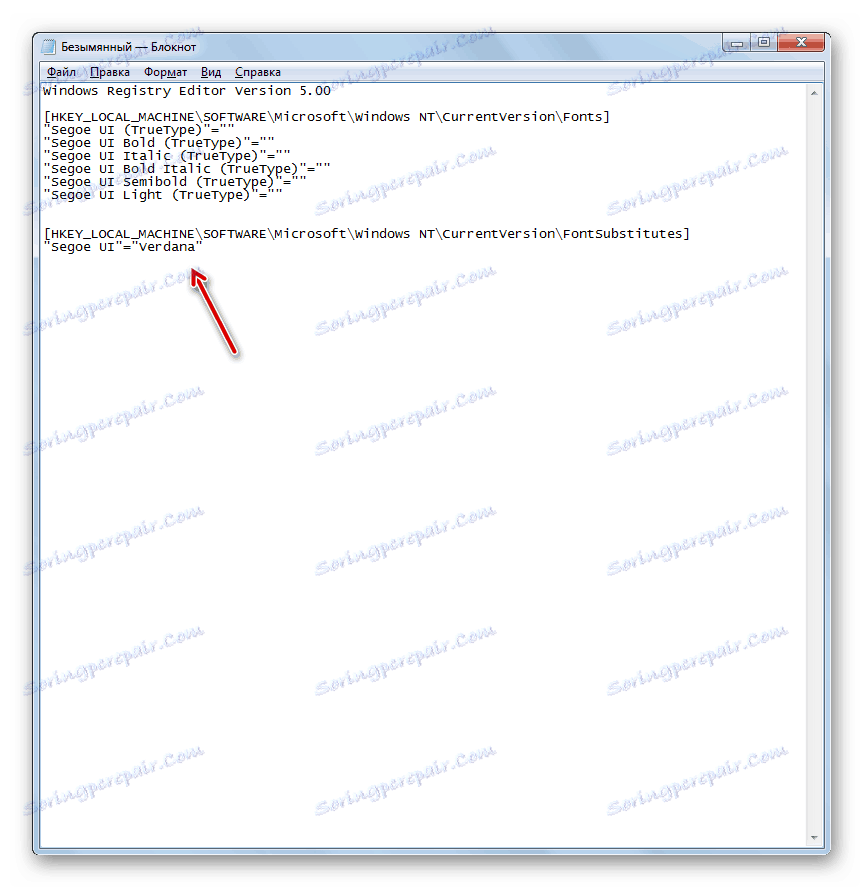
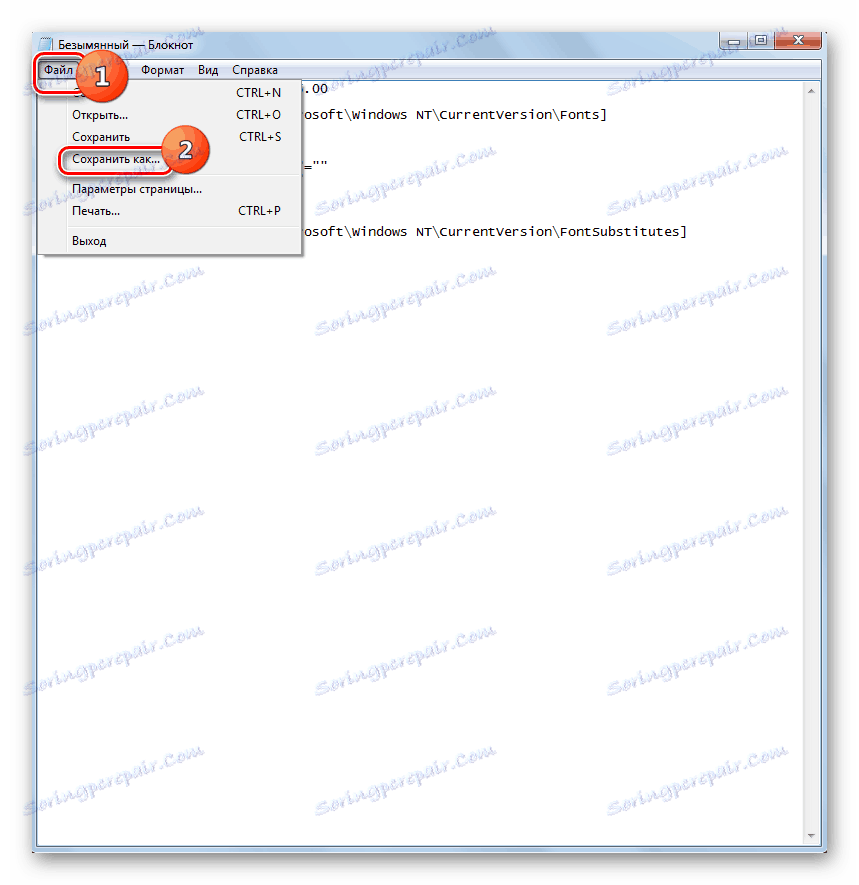
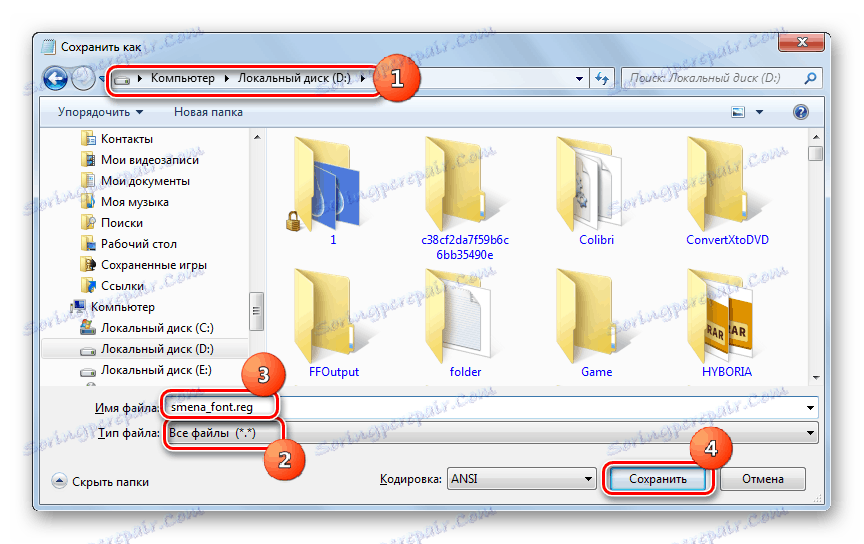
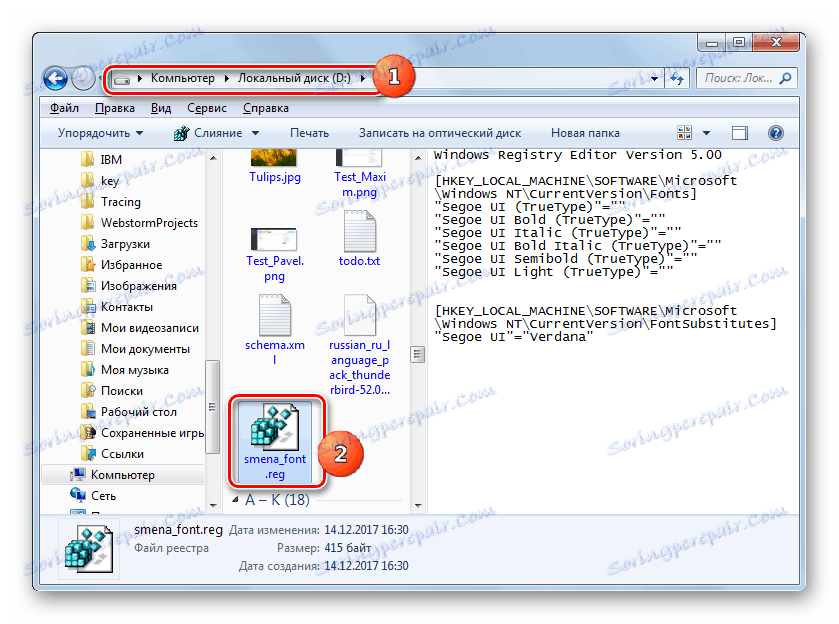
Jeśli to konieczne, wróć do ustawień domyślnych, a to też często się zdarza, musisz zmienić rekord w rejestrze systemowym, postępując zgodnie z poniższym algorytmem.
- Uruchom Notatnik , klikając przycisk Start . Wprowadź następujący wpis w swoim oknie:
Windows Registry Editor Version 5.00
[HKEY_LOCAL_MACHINESOFTWAREMicrosoftWindows NTCurrentVersionFonts]
"Segoe UI (TrueType)"="segoeui.ttf"
"Segoe UI Bold (TrueType)"="segoeuib.ttf"
"Segoe UI Italic (TrueType)"="segoeuii.ttf"
"Segoe UI Bold Italic (TrueType)"="segoeuiz.ttf"
"Segoe UI Semibold (TrueType)"="seguisb.ttf"
"Segoe UI Light (TrueType)"="segoeuil.ttf"
"Segoe UI Symbol (TrueType)"="seguisym.ttf"
[HKEY_LOCAL_MACHINESOFTWAREMicrosoftWindows NTCurrentVersionFontSubstitutes]
"Segoe UI"=- - Kliknij "Plik" i wybierz "Zapisz jako ..." .
- W oknie zapisywania umieść przełącznik w polu " Typ pliku" w pozycji "Wszystkie pliki" . W polu "Nazwa pliku" wprowadź dowolną nazwę zgodnie z tymi samymi kryteriami, jak opisano powyżej podczas opisywania tworzenia poprzedniego pliku rejestru, ale ta nazwa nie powinna powielać pierwszej. Na przykład możesz podać nazwę "standart.reg" . Możesz także zapisać obiekt w dowolnym folderze. Kliknij "Zapisz" .
- Teraz otwórz w katalogu "Explorer" znajdowanie tego pliku i kliknij dwukrotnie LMC .
- Następnie wprowadzany jest niezbędny wpis do rejestru systemu, a wyświetlanie czcionek w elementach interfejsu Windows zostanie przeniesione do widoku standardowego.
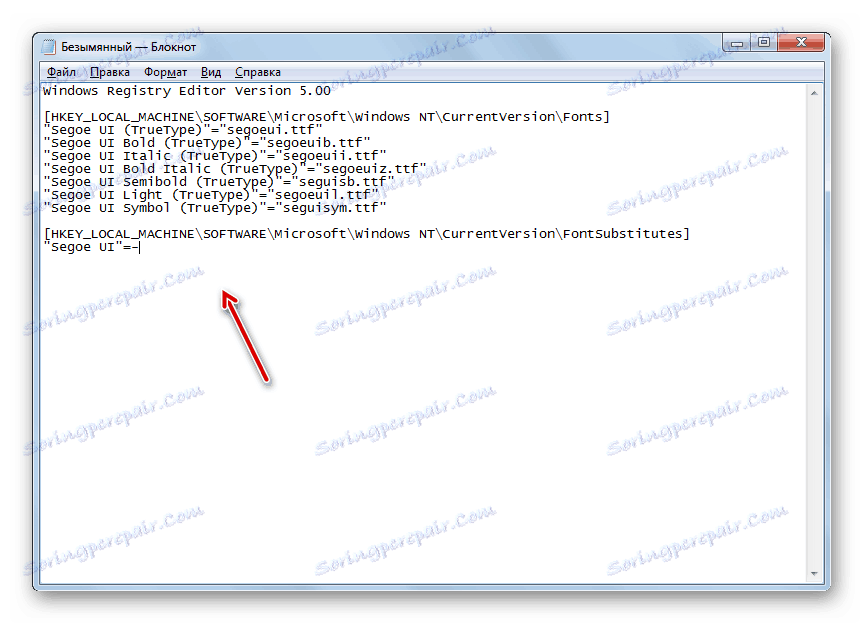
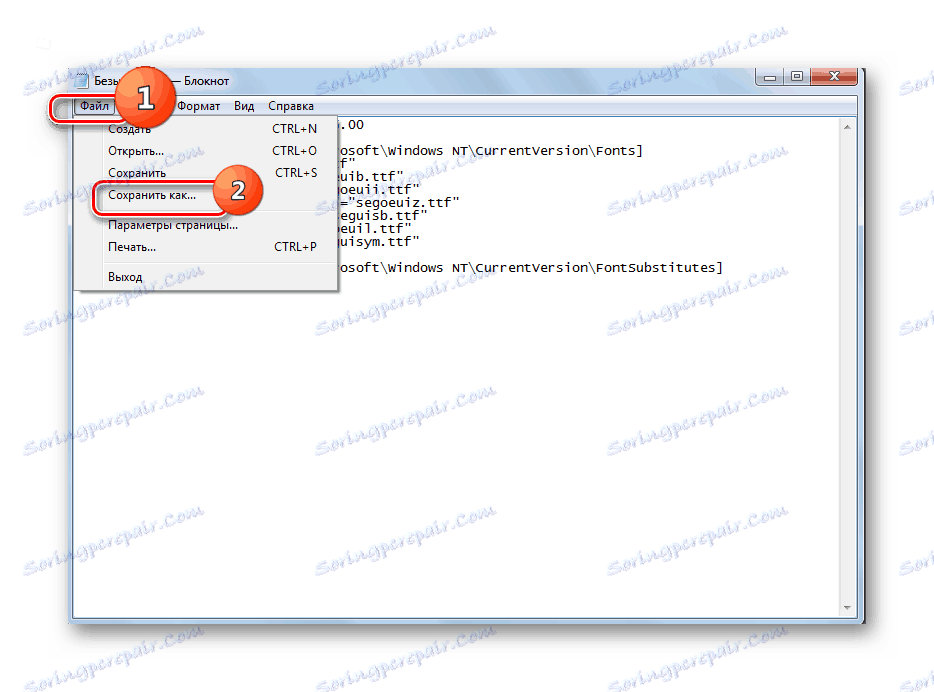
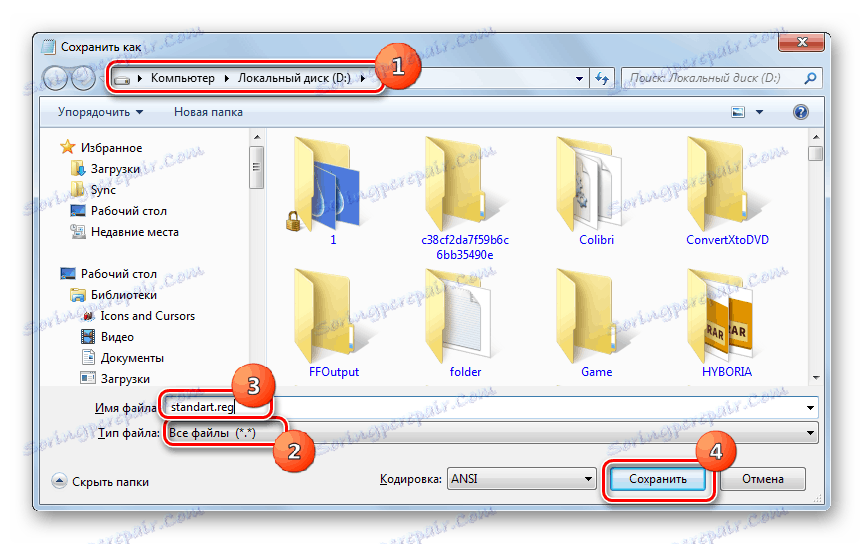
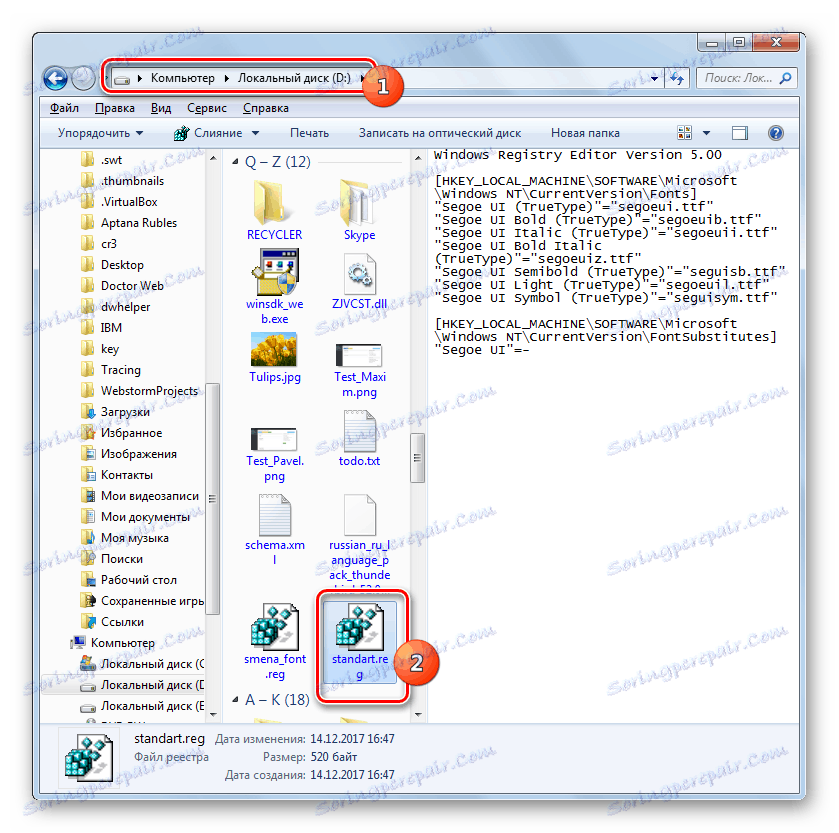
Metoda 5: Zwiększ rozmiar tekstu
Są chwile, kiedy trzeba zmienić nie rodzaj czcionki lub jej inne parametry, ale tylko zwiększyć rozmiar. W takim przypadku optymalnym i najszybszym sposobem rozwiązania problemu jest metoda opisana poniżej.
- Przejdź do sekcji "Personalizacja" . Jak to zrobić opisano w metodzie 2 . W lewym dolnym rogu otwieranego okna wybierz "Ekran" .
- Otworzy się okno, w którym przełączając przycisk radiowy w pobliżu odpowiednich pozycji, można zwiększyć rozmiar tekstu ze 100% do 125% lub 150%. Po dokonaniu wyboru kliknij Zastosuj .
- Tekst we wszystkich elementach interfejsu systemu zostanie zwiększony o wybraną wartość.
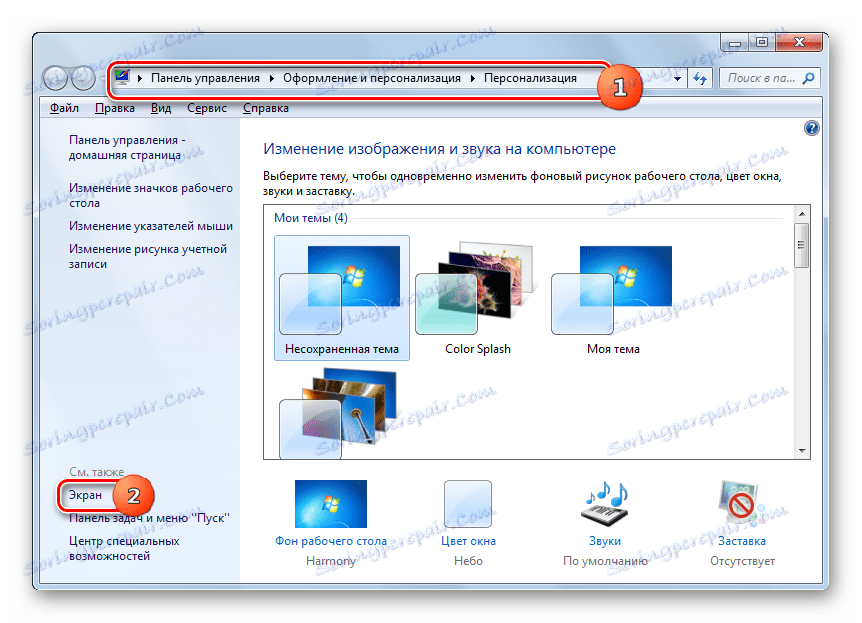
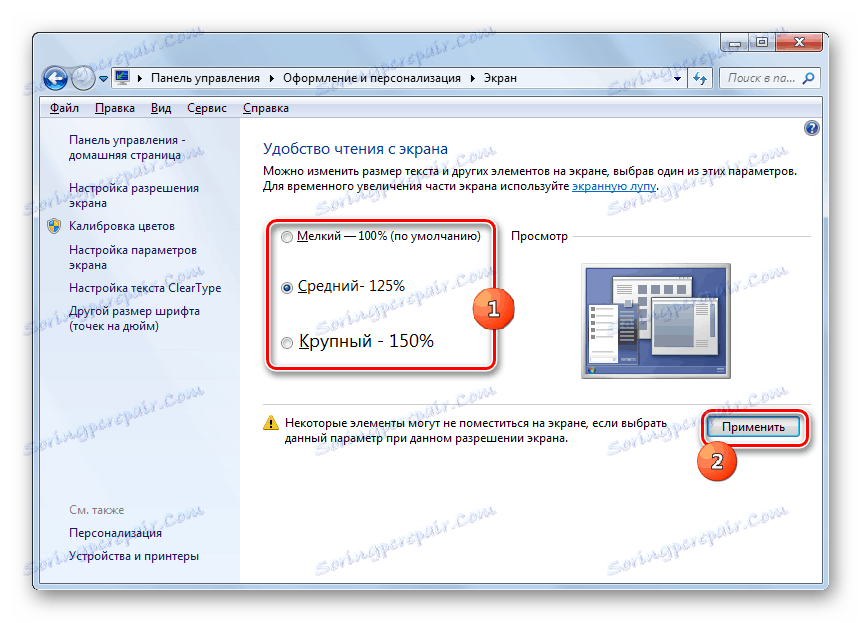
Jak widać, istnieje sporo sposobów na zmianę tekstu wewnątrz elementów interfejsu Windows 7. Każdy wariant jest optymalnie wykorzystywany w określonych warunkach. Na przykład w celu prostego powiększenia czcionki wystarczy zmienić ustawienia powiększenia. Jeśli konieczna jest zmiana jego typu i innych ustawień, w takim przypadku konieczne jest wprowadzenie dodatkowych ustawień personalizacji. Jeśli żądana czcionka nie jest zainstalowana wcale na komputerze, najpierw trzeba ją znaleźć w Internecie, pobrać i zainstalować w specjalnym folderze. Aby zmienić wyświetlanie etykiet na ikonach pulpitu, możesz użyć wygodnego programu innej firmy.