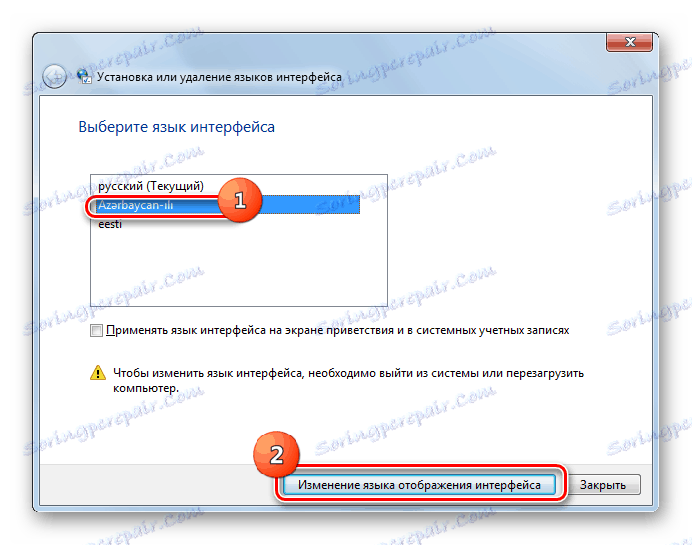Instalowanie pakietu językowego w systemie Windows 7
Podczas pracy z komputerem w szczególnych przypadkach wymagana jest zmiana języka interfejsu. Nie można tego zrobić bez zainstalowania odpowiedniego pakietu językowego. Zobaczmy, jak zainstalować ten komponent na komputerze z systemem Windows 7.
Czytaj także: Jak dodać pakiety językowe do systemu Windows 10
Spis treści
Procedura instalacji
Procedurę instalowania pakietu językowego w systemie Windows 7 można podzielić na trzy fazy:
- Ładowanie;
- Instalacja;
- Aplikacja.
Istnieją dwa sposoby instalacji: automatyczny i ręczny. W pierwszym przypadku pakiet językowy jest pobierany za pośrednictwem "Centrum aktualizacji", a w drugim odbywa się instalacja wcześniej pobranego lub przesłanego pliku na inny komputer. Teraz rozważ szczegółowo każdą z tych opcji.
Metoda 1: Pobierz za pośrednictwem Centrum aktualizacji
Aby pobrać wymagany pakiet językowy, musisz przejść do "Windows Update" .
- Kliknij menu Start . Przejdź do "Panelu sterowania" .
- Następnie przejdź do sekcji "System i zabezpieczenia" .
- W wyświetlonym oknie kliknij "Windows Update" .
- W otwartej powłoce "Centrum aktualizacji" kliknij napis "Opcjonalne aktualizacje ..." .
- Otwiera okno dostępnych, ale odinstalowanych opcjonalnych aktualizacji. Jesteśmy zainteresowani grupą "paczek języków Windows" . Tutaj znajdują się pakiety językowe. Zaznacz ten obiekt lub kilka opcji, które chcesz zainstalować na komputerze. Kliknij OK .
- Następnie zostaniesz przeniesiony do głównego okna "Centrum aktualizacji" . Liczba wybranych aktualizacji będzie wyświetlana nad przyciskiem "Zainstaluj aktualizacje" . Aby aktywować pobieranie, naciśnij określony przycisk.
- Pakiet językowy jest pobierany. Informacje o dynamice tego procesu wyświetlane są w tym samym oknie co procent.
- Po pobraniu pakietu językowego na komputer jest on instalowany bez interwencji użytkownika. Ta procedura może zająć dużo czasu, ale jednocześnie masz możliwość wykonywania innych zadań na swoim komputerze.
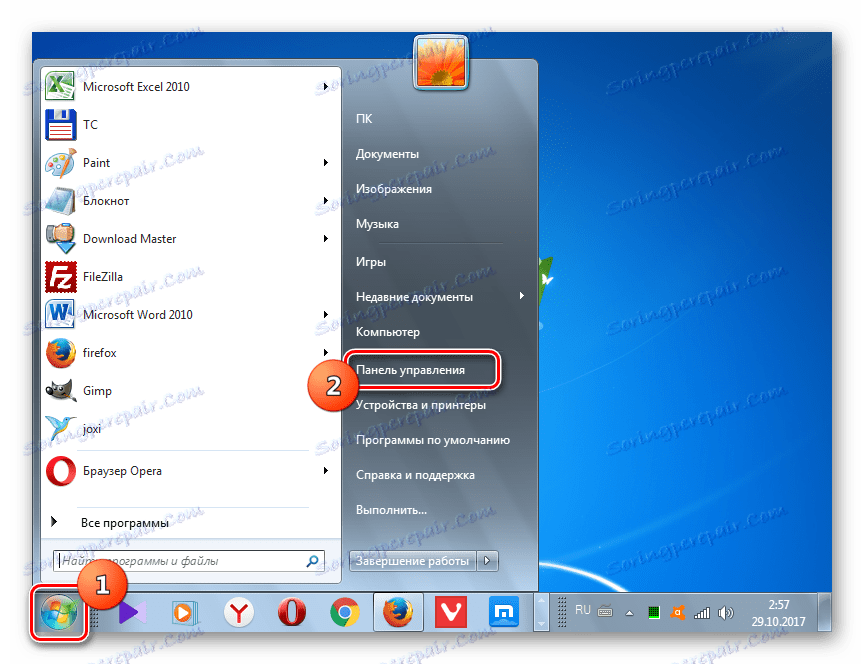

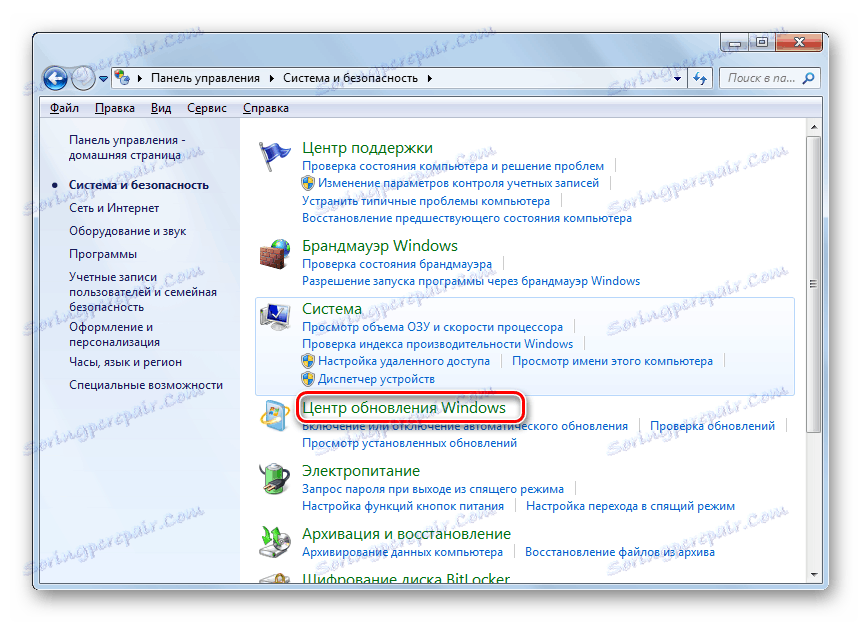
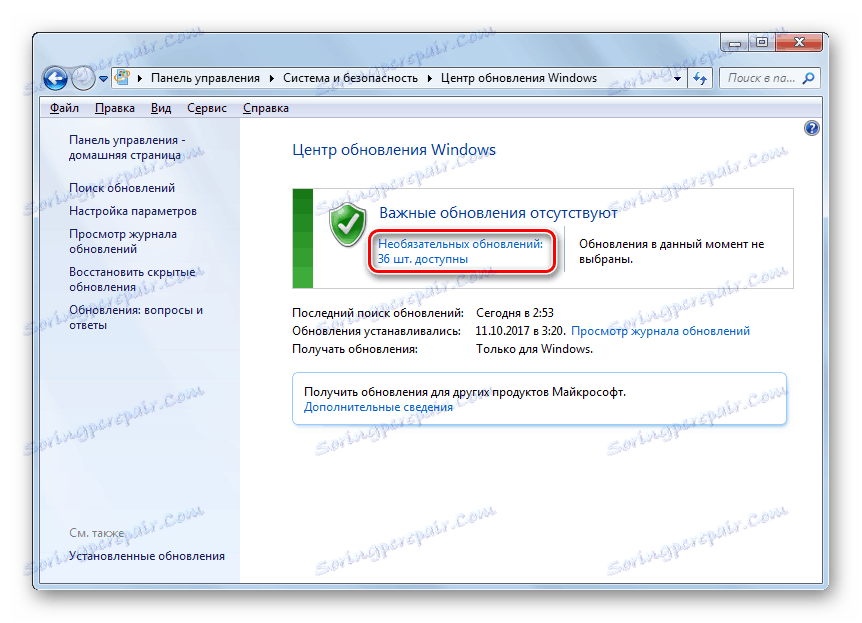
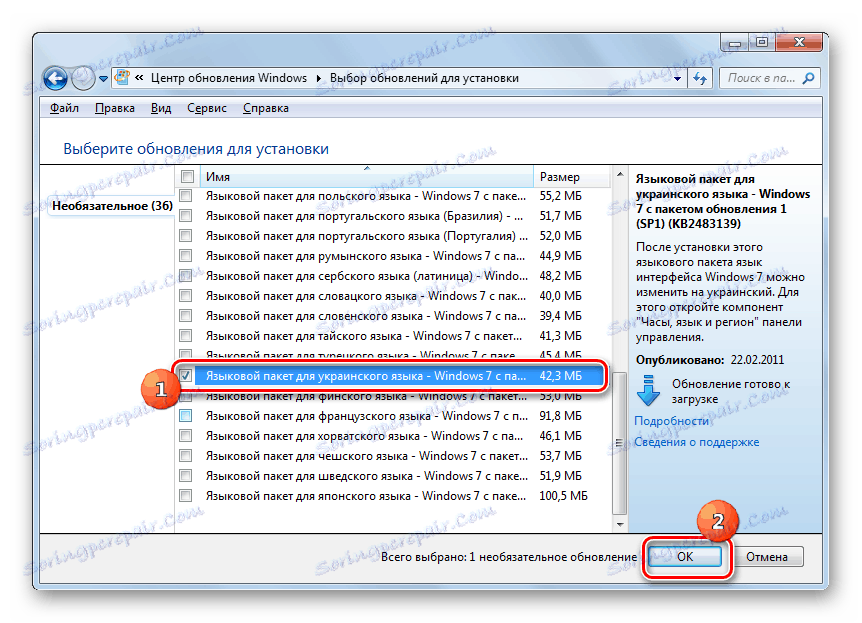
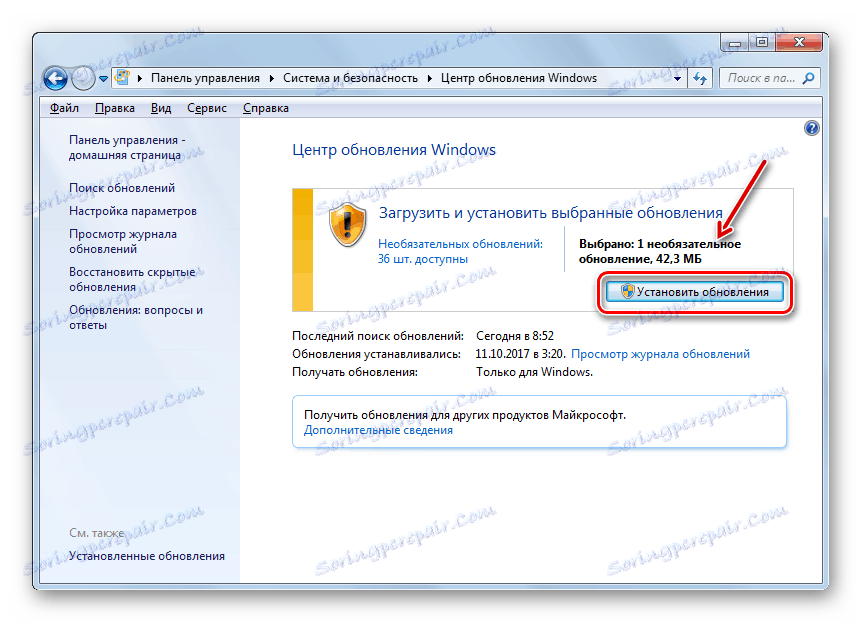
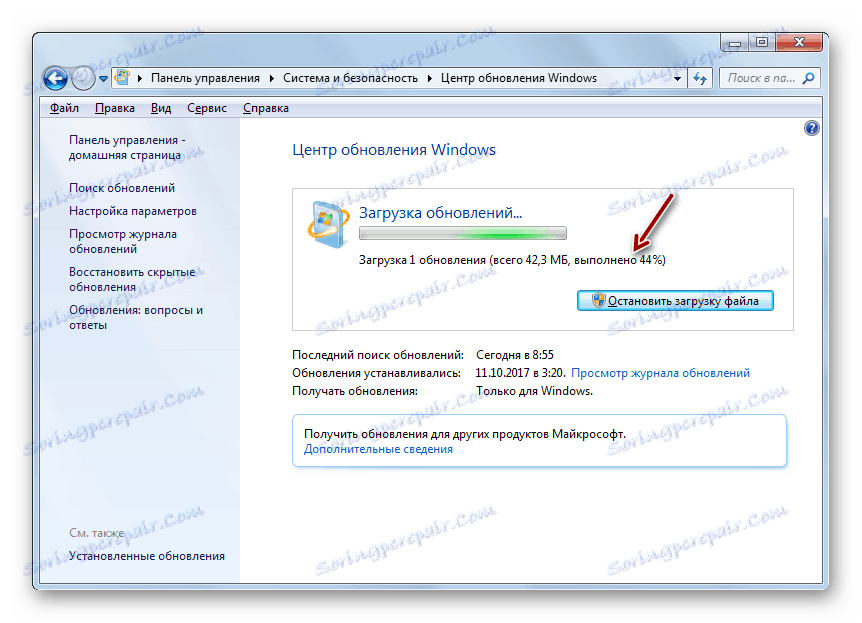

Metoda 2: ręczna instalacja
Ale nie wszyscy użytkownicy mają możliwość korzystania z Internetu na komputerze, który musi zainstalować pakiet. Ponadto nie wszystkie możliwe opcje językowe są dostępne w "Centrum aktualizacji" . W takim przypadku istnieje możliwość użycia ręcznej instalacji pliku pakietu językowego, uprzednio przesłanego i przesłanego na docelowy komputer.
- Pobierz pakiet językowy z oficjalnej witryny firmy Microsoft lub prześlij go na swój komputer w inny sposób, na przykład za pomocą dysku flash. Warto zauważyć, że zasoby sieciowe firmy Microsoft przedstawiają tylko te opcje, które nie znajdują się w "Centrum aktualizacji" . Przy wyborze należy wziąć pod uwagę szerokość systemu.
- Teraz przejdź do "Panelu sterowania" z menu "Start" .
- Przejdź do sekcji "Zegar, język i region" .
- Następnie kliknij "Język i standardy regionalne" .
- Zostanie uruchomione okno ustawień lokalizacji. Przejdź do zakładki "Języki i klawiatura" .
- W bloku "Język interfejsu" kliknij "Zainstaluj lub usuń język" .
- W otwartym oknie wybierz opcję "Ustaw język interfejsu" .
- Otworzy się okno wyboru metody instalacji. Kliknij "Przeglądaj swój komputer lub sieć . "
- W nowym oknie kliknij "Przeglądaj ..." .
- Otworzy się narzędzie "Przeglądaj pliki i foldery" . Za jego pomocą przejdź do katalogu, w którym znajduje się pobrany pakiet językowy z rozszerzeniem MLC, wybierz go i kliknij "OK" .
- Następnie nazwa pakietu zostanie wyświetlona w oknie "Zainstaluj lub usuń języki" . Sprawdź, czy znacznik wyboru znajduje się przed nim i kliknij "Dalej" .
- W następnym polu musisz zaakceptować warunki licencji. Aby to zrobić, umieść przycisk radiowy w pozycji "Akceptuję warunki" i kliknij "Dalej" .
- Następnie proponuje się zapoznanie z zawartością pliku "Readme" dla wybranego pakietu językowego, który jest wyświetlany w tym samym oknie. Po przeczytaniu kliknij przycisk Dalej .
- Następnie rozpoczyna się procedura instalacji pakietu, co może zająć sporo czasu. Długość zależy od wielkości pliku i mocy obliczeniowej komputera. Dynamikę instalacji wyświetla się za pomocą wskaźnika graficznego.
- Po zainstalowaniu obiektu, status "Completed" pojawia się w oknie konfiguracji języka interfejsu przeciwnie do niego. Kliknij "Dalej" .
- Następnie otworzy się okno, w którym możesz wybrać pakiet językowy, który właśnie zainstalowałeś, jako język interfejsu komputera. Aby to zrobić, wybierz jego nazwę i kliknij przycisk Zmień język wyświetlania interfejsu . Po ponownym uruchomieniu komputera wybrany język zostanie zainstalowany.
![Zmień język wyświetlania interfejsu w oknie Zainstaluj lub usuń języki interfejsu w systemie Windows 7]()
Jeśli nie chcesz zastosować tego pakietu i zmienić ustawienia językowe systemu, po prostu kliknij przycisk "Zamknij" .
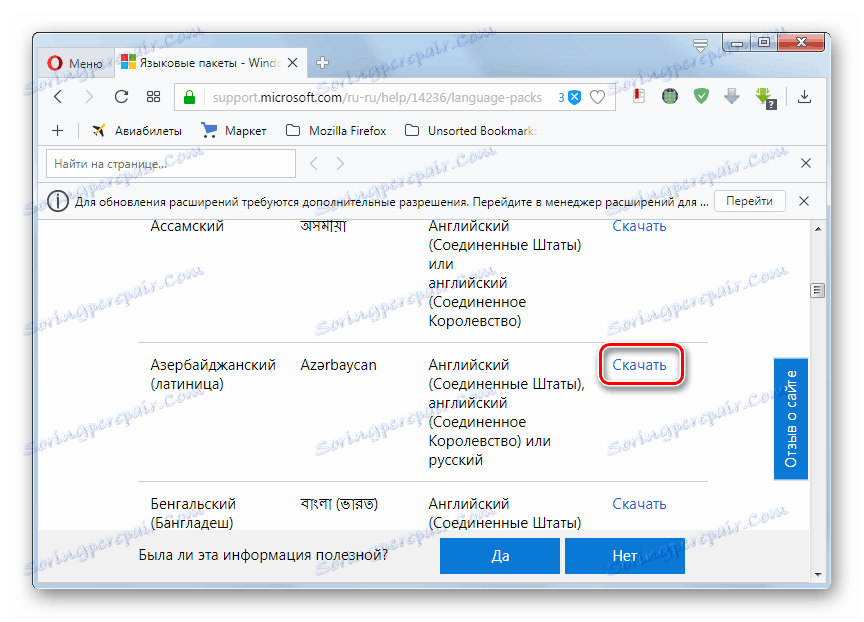
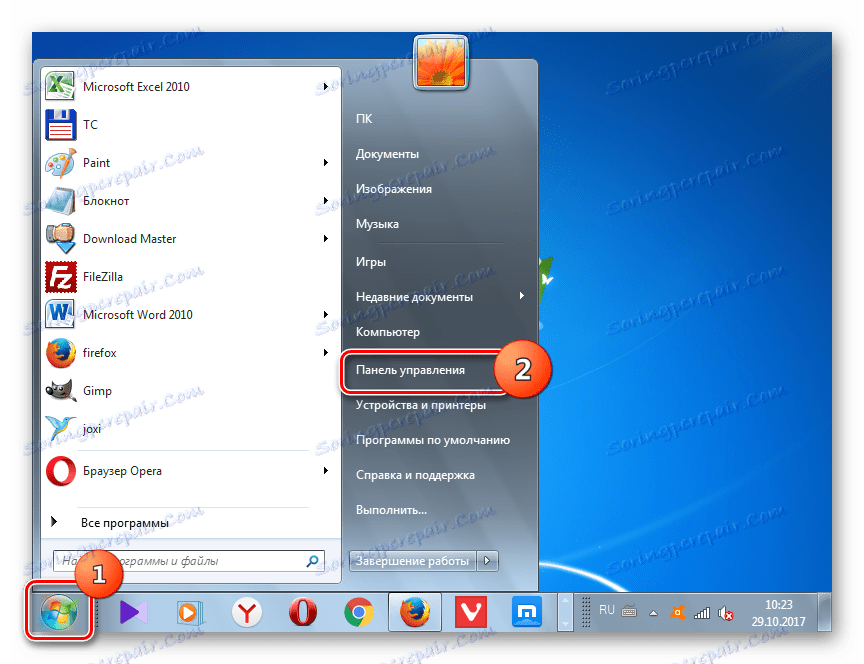
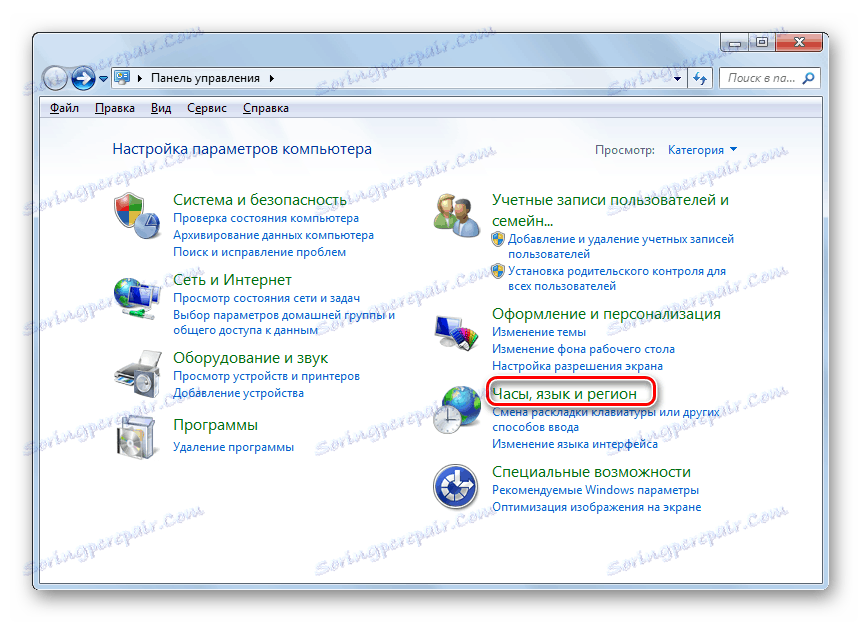
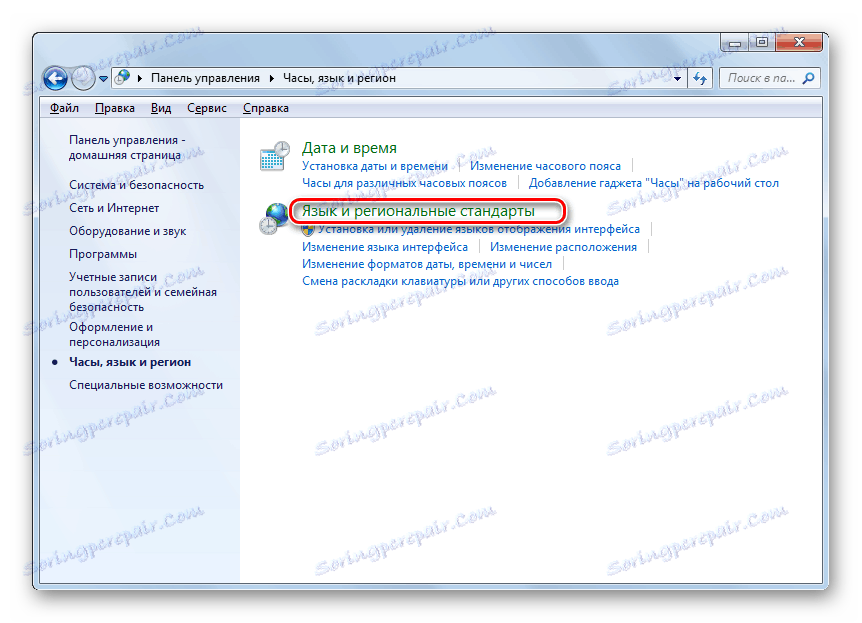
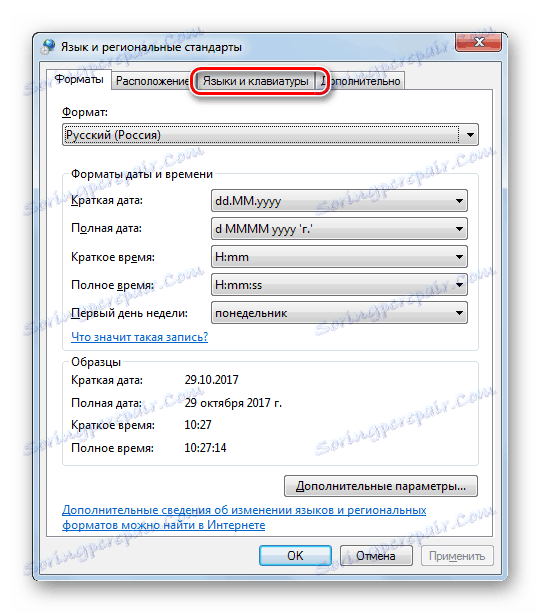

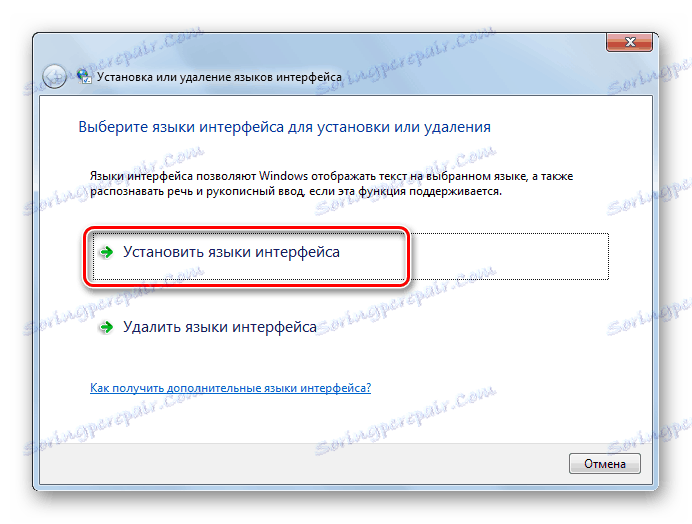
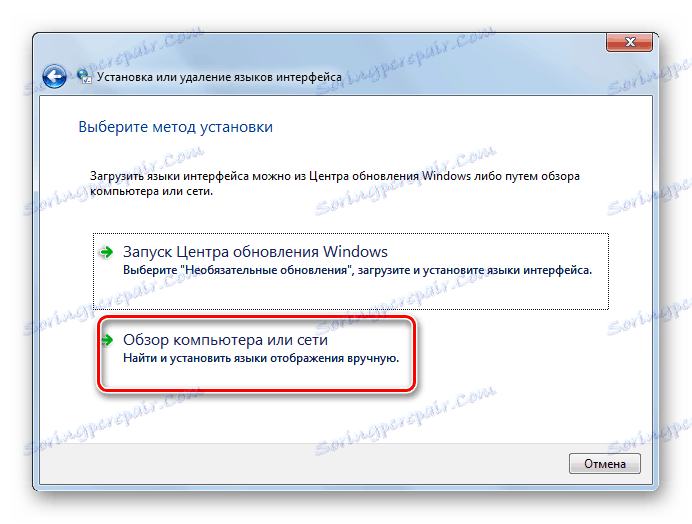
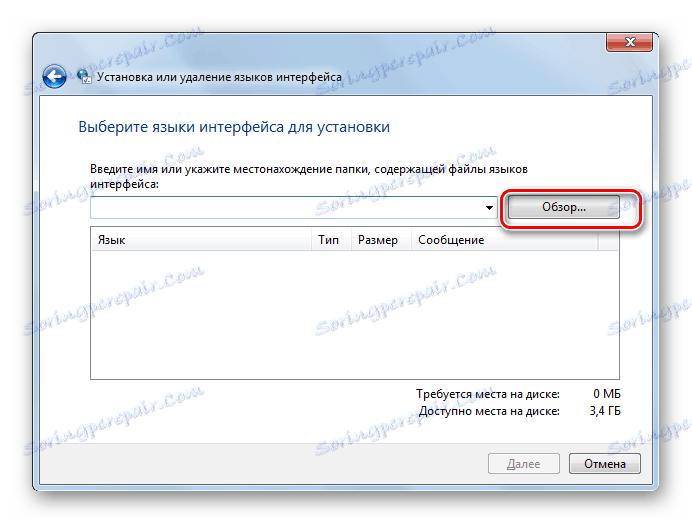

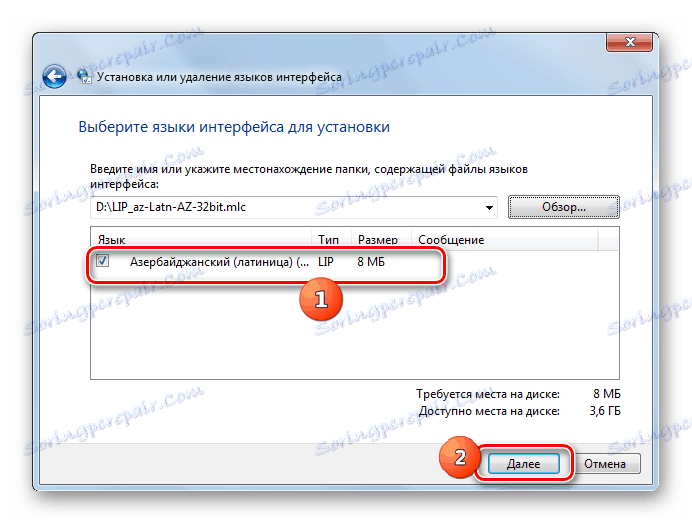
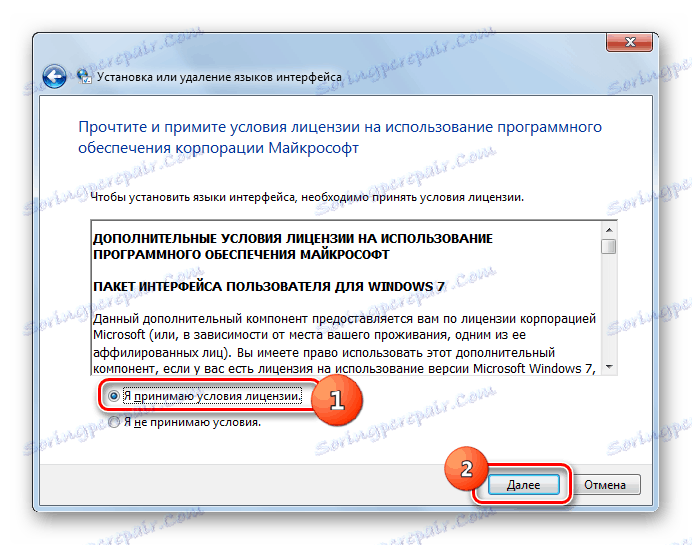
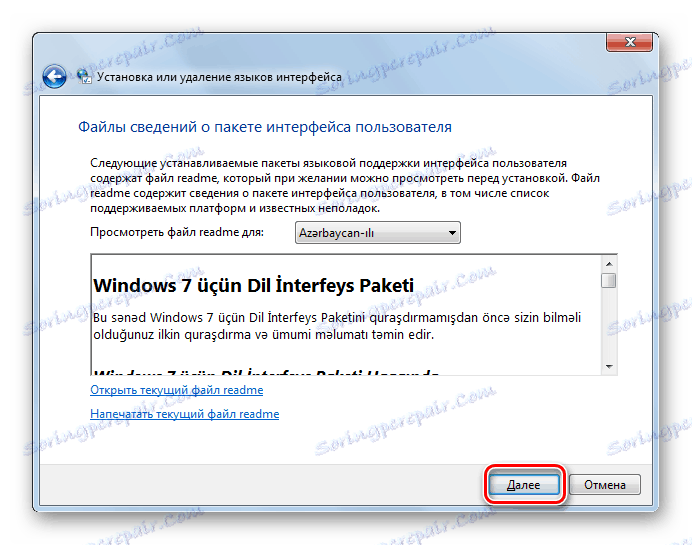

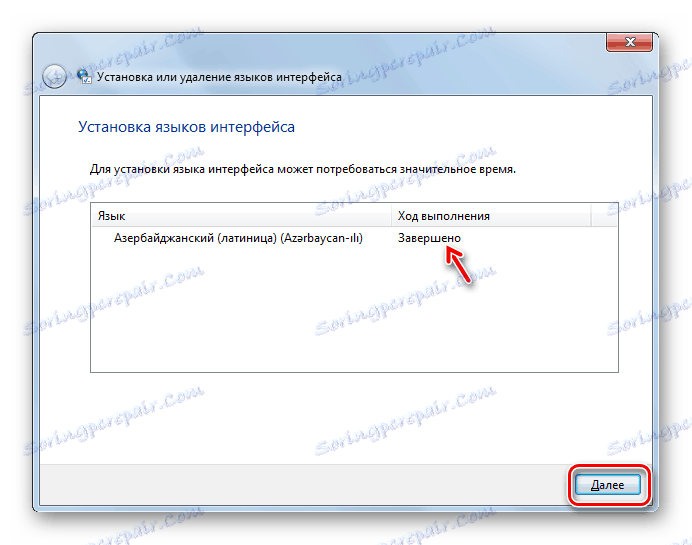
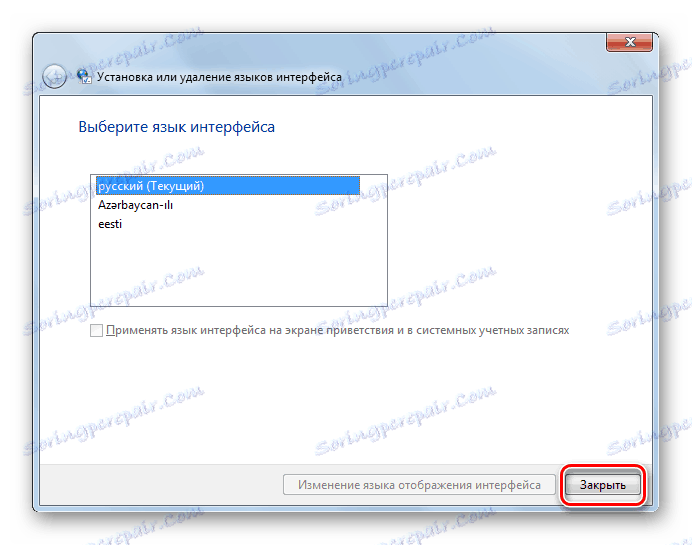
Jak widać, procedura instalacji pakietu językowego jako całości jest intuicyjnie przejrzysta, bez względu na sposób obsługi: poprzez "Centrum aktualizacji" lub ustawienia ustawień językowych. Chociaż, oczywiście, przy korzystaniu z pierwszej opcji, procedura jest bardziej zautomatyzowana i wymaga minimalnej interwencji użytkownika.