Praca z paskiem narzędzi w Windows 7
"Pasek narzędzi" odnosi się do elementów znajdujących się w Szybkim uruchamianiu w systemie operacyjnym Windows. Ta funkcja służy do natychmiastowego przejścia do wybranej aplikacji. Domyślnie jest on nieobecny, więc musisz go sam utworzyć i skonfigurować. Ponadto chcielibyśmy szczegółowo omówić wdrożenie tej procedury na komputerach z systemem Windows 7.
Treść
Utwórz pasek narzędzi w systemie Windows 7
Istnieje łącznie dwie metody dodawania podstawowych ikon do obszaru szybkiego uruchamiania. Każda metoda będzie najbardziej odpowiednia dla różnych użytkowników, więc rozważmy każdy z nich, a Ty już wybierzesz najlepszy.
Metoda 1: Dodaj za pomocą paska zadań
Możesz ręcznie wybrać wyświetlane elementy paska narzędzi w określonym obszarze, dodając je poprzez pasek zadań (pasek, na którym znajduje się "Start"). Ta procedura jest wykonywana za pomocą kilku kliknięć:
- Kliknij prawym przyciskiem myszy wolne miejsce w okienku zadań i odznacz pole wyboru obok pozycji Zapnij pasek zadań .
- Kliknij ponownie i najedź kursorem na element "Panel" .
- Wybierz żądaną linię i kliknij ją za pomocą LMB, aby aktywować wyświetlacz.
- Teraz wszystkie określone elementy są wyświetlane na pasku zadań.
- Kliknij dwukrotnie LMB, na przykład, na przycisku "Pulpit" , aby rozwinąć wszystkie elementy i natychmiast uruchomić żądane menu.
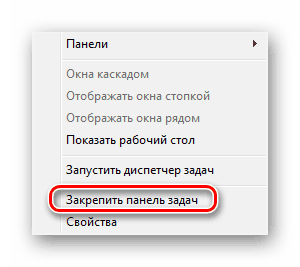
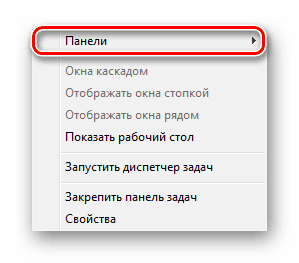
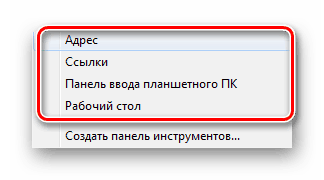


Jeśli chodzi o usuwanie losowo utworzonego obiektu, jest on realizowany w następujący sposób:
- Kliknij wymagany element prawym przyciskiem myszy i wybierz "Zamknij pasek narzędzi" .
- Przeczytaj potwierdzenie i kliknij "OK" .
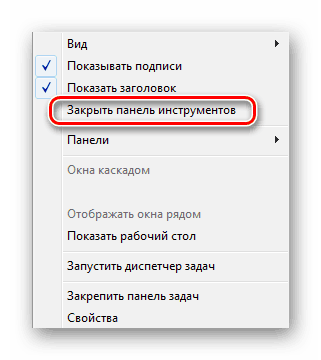
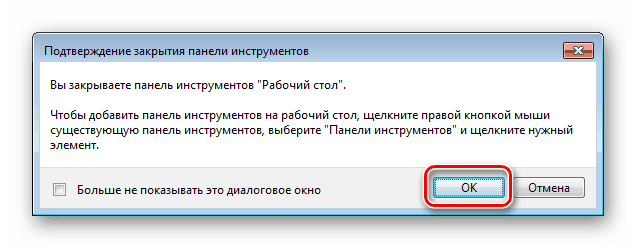
Teraz wiesz, jak pracować z elementami szybkiego uruchamiania, korzystając z ustawień w panelu zadań. Jednak ta metoda wymusza powtarzanie każdego działania, jeśli potrzebujesz dodać więcej niż jeden panel. Możesz aktywować je wszystkie w tym samym czasie inną metodą.
Metoda 2: Dodaj za pomocą "Panelu sterowania"
Już wcześniej określiliśmy, że ta opcja pozwoli nieco szybciej poradzić sobie z zadaniem. Użytkownik musi jedynie wykonać następujące czynności:
- Otwórz menu Start i przejdź do Panelu sterowania .
- Wśród wszystkich ikon znajdź "Pasek zadań i menu Start" .
- Przejdź do karty Pasek narzędzi .
- Zaznacz pole obok wymaganych pozycji, a następnie kliknij "Zastosuj" .
- Teraz wszystkie wybrane obiekty zostaną wyświetlone na pasku zadań.
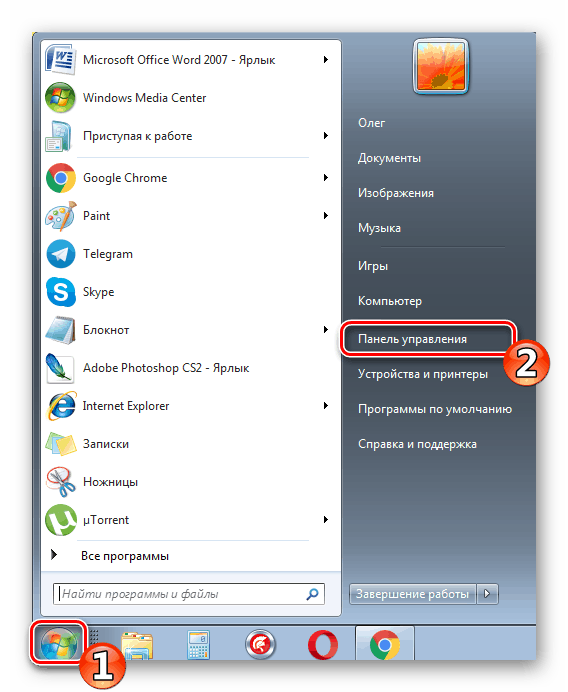
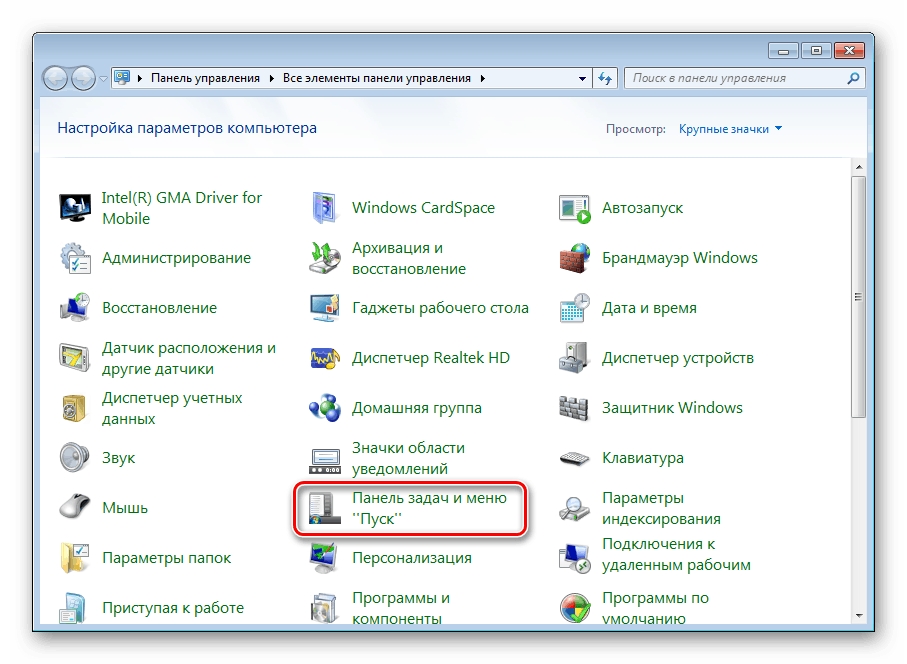
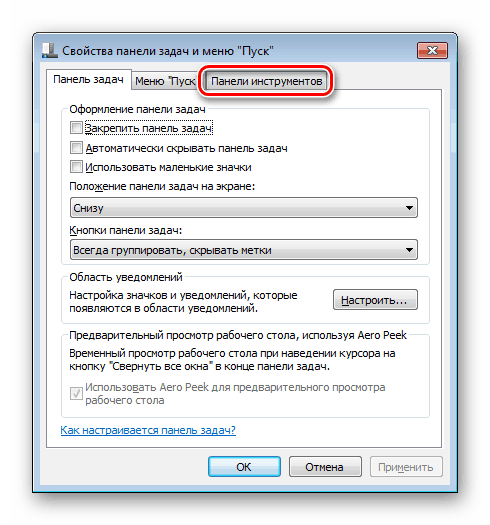
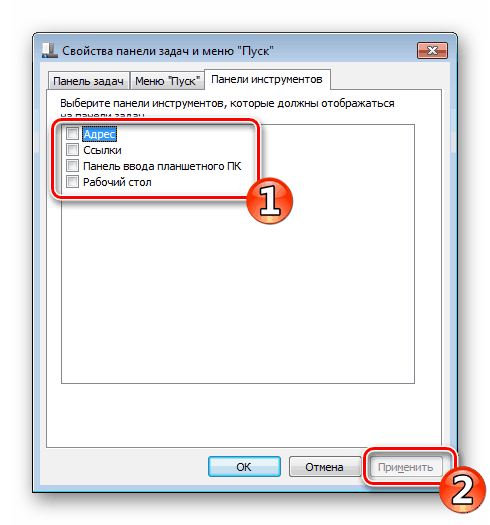

Przywróć panel Quick Launch
Pasek narzędzi Szybkie uruchamianie lub Szybkie uruchamianie jest jednym z obiektów paska narzędzi Toolbar, ale jego osobliwością jest to, że sam użytkownik dodaje aplikacje, których potrzebuje do uruchomienia, a pasek narzędzi nie jest domyślnie instalowany. Dlatego w przypadku konieczności przywrócenia lub odtworzenia, należy wykonać następujące czynności:
- Kliknij okienko zadań prawym przyciskiem myszy i odłącz je.
- Teraz przejdź do "Panelu" i stwórz nowy przedmiot.
- W polu "Folder" wpisz ścieżkę
%appdata%MicrosoftInternet ExplorerQuick Launch, a następnie kliknij "Wybór folderu" . - Poniżej pojawi się pasek z odpowiednim napisem. Pozostaje nadać mu właściwy wygląd.
- Kliknij prawym przyciskiem myszy i odznacz opcje "Pokaż podpisy" i "Pokaż tytuł" .
- Zamiast starego napisu pojawią się skróty, które można usunąć lub dodać nowe, przenosząc skróty.
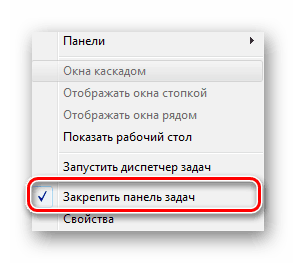
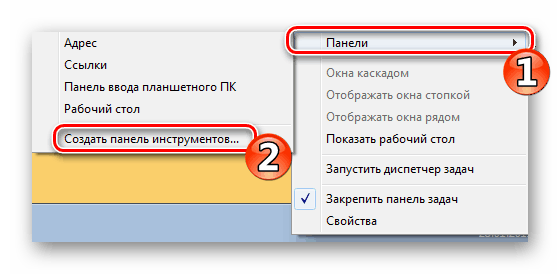
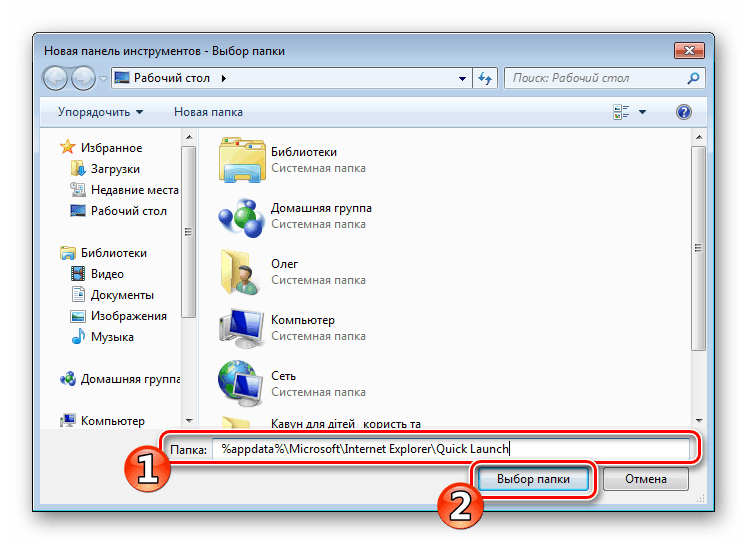
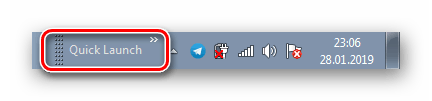
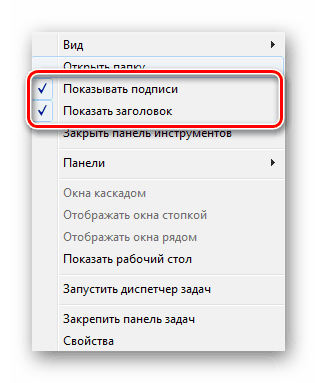
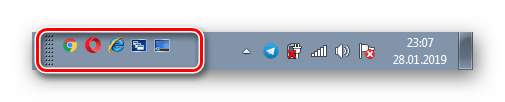
Instrukcje tworzenia paneli ze standardowymi narzędziami w systemie Windows 7 opisują tylko ułamek możliwych interakcji z paskiem zadań. Szczegółowy opis wszystkich działań w naszych innych materiałach znajduje się pod poniższymi linkami.
Zobacz także:
Zmień pasek zadań w Windows 7
Zmiana koloru paska zadań w systemie Windows 7
Ukrywanie paska zadań w systemie Windows 7