Jak zmienić tło pulpitu w Windows 7
Standardowy wygaszacz ekranu szybko uszkadza Wiatry. To dobrze, że można go łatwo zmienić na obraz, który lubisz. Może to być Twoje osobiste zdjęcie lub zdjęcie z Internetu lub możesz nawet zorganizować pokaz slajdów, w którym zdjęcia będą się zmieniać co kilka sekund lub minut. Wystarczy wybrać zdjęcia o wysokiej rozdzielczości, aby wyglądały pięknie na monitorze.
Spis treści
Ustaw nowe tło
Przyjrzyjmy się kilku metodom, które pozwalają instalować nowe tapety na "Pulpicie" .
Metoda 1: Starter Wallpaper Changer
Windows 7 Starter nie pozwala na samodzielną zmianę tła. W tym pomożesz małym narzędziem Starter Wallpaper Changer. Chociaż jest przeznaczony dla Startera, może być używany w dowolnej wersji systemu Windows.
Pobierz Starter Wallpaper Changer
- Rozpakuj narzędzie i kliknij "Przeglądaj" .
- Otworzy się okno wyboru obrazu. Znajdź to, czego potrzebujesz i kliknij Otwórz .
- Narzędzie wyświetli ścieżkę do obrazu. Kliknij " Zastosuj" .
- Zobaczysz ostrzeżenie, że musisz zakończyć sesję użytkownika, aby zastosować zmiany. Po ponownym autoryzowaniu systemu, tło zmieni się na określone.
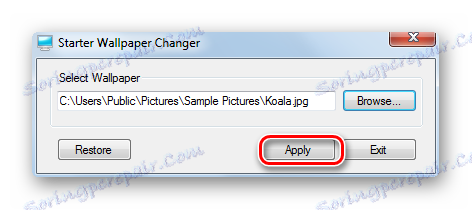
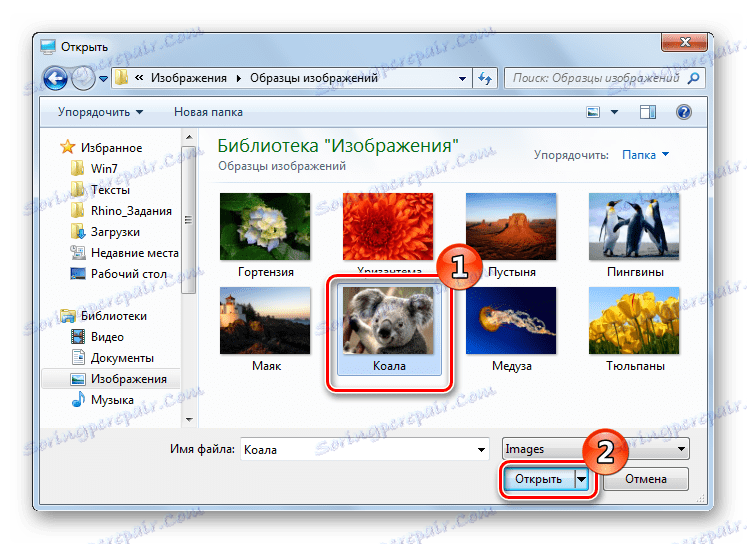
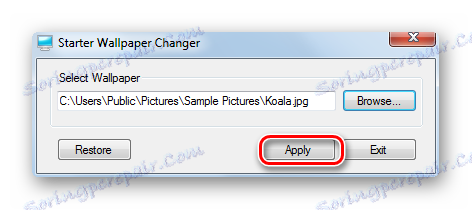
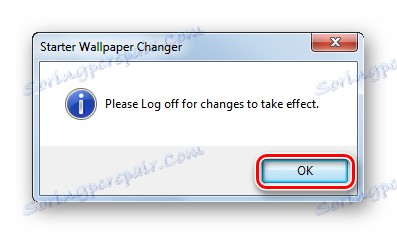
Metoda 2: "Personalizacja"
- Na "Pulpicie" kliknij "PCM" i wybierz "Personalizacja" w menu.
- Przejdź do tła pulpitu .
- W systemie Windows jest już zestaw standardowych obrazów. Jeśli chcesz, możesz zainstalować jedną z nich lub przesłać własną. Aby pobrać własne, naciśnij "Przeglądaj" i podaj ścieżkę do katalogu ze zdjęciami.
- Pod standardową tapetą znajduje się menu rozwijane z różnymi opcjami edycji obrazu w celu dopasowania do ekranu. Domyślnym trybem jest "Wypełnienie" , które jest optymalne. Wybierz obraz i potwierdź swoją decyzję, klikając przycisk "Zapisz zmiany" .
- Aby to zrobić, sprawdź podobieństwa do tapety, którą lubisz, wybierz tryb wypełniania i ustaw czas, przez który obrazy się zmienią. Możesz także zaznaczyć pole "Losowe" , aby pokazy slajdów były wyświetlane w innej kolejności.
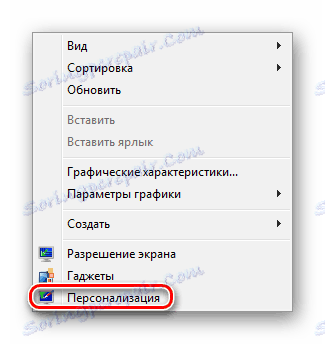
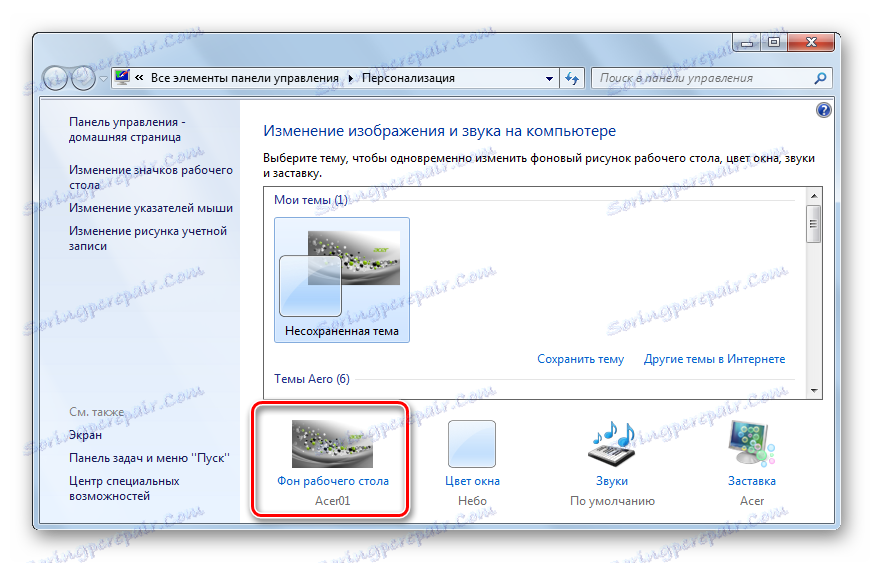
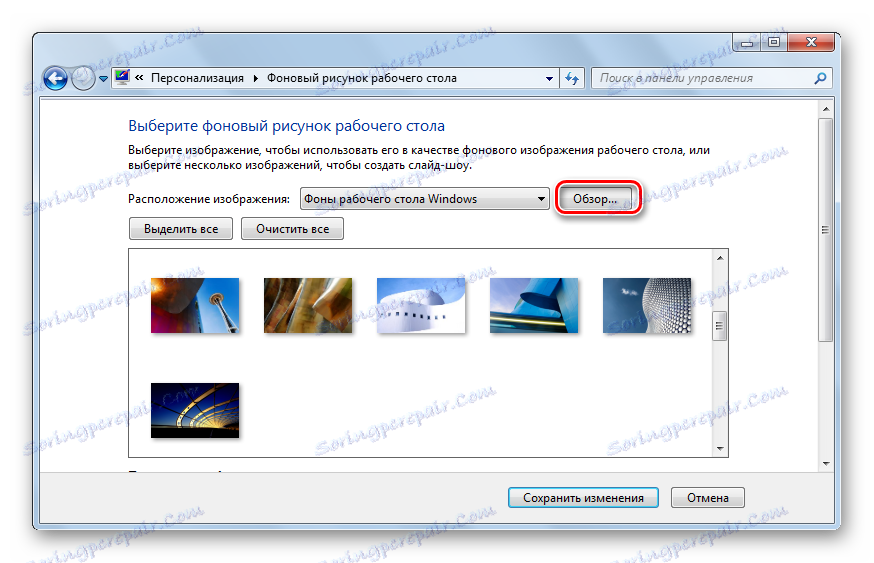
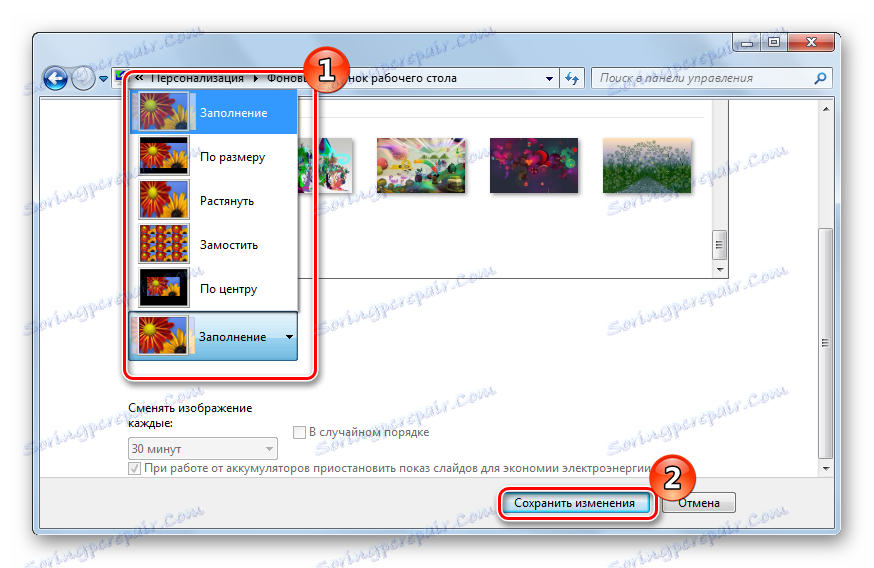
Jeśli wybierzesz kilka zdjęć, możesz zrobić pokaz slajdów.
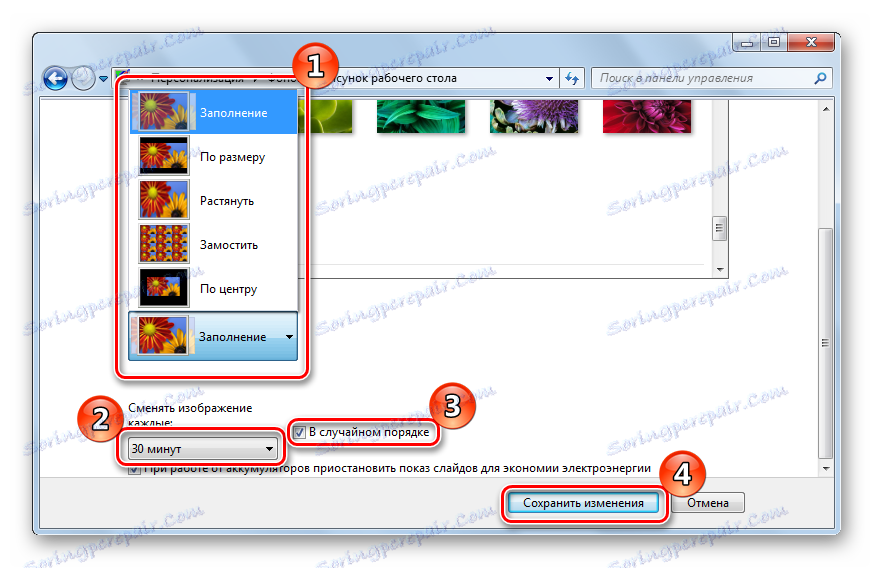
Metoda 3: Menu kontekstowe
Znajdź zdjęcie, które chcesz i kliknij na niego. Wybierz pozycję "Ustaw jako obraz tła pulpitu" .
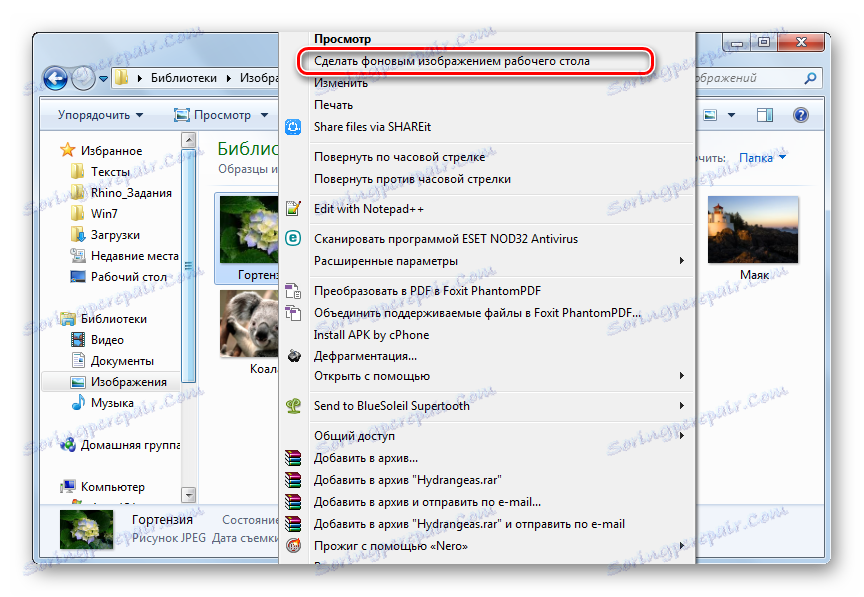
Tak łatwo jest zainstalować nowe tapety na "Pulpicie" . Teraz możesz je zmieniać każdego dnia!