Ukrywanie paska zadań w systemie Windows 7
Domyślnie pasek zadań w systemie operacyjnym Windows 7 jest wyświetlany u dołu ekranu i ma postać oddzielnej linii, w której znajduje się przycisk Start , gdzie wyświetlane są ikony zablokowanych i uruchomionych programów, a także narzędzie i obszar powiadomień. Oczywiście panel ten jest wykonany dobrze, jest wygodny w użyciu i znacznie upraszcza pracę przy komputerze. Jednak nie zawsze jest to konieczne lub pewne ikony przeszkadzają. Dzisiaj przyjrzymy się kilku sposobom ukrycia paska zadań i jego elementów.
Treść
Ukryj pasek zadań w Windows 7
Istnieją dwie metody edycji wyświetlania danego panelu - przy użyciu parametrów systemu lub instalacji specjalnego oprogramowania innej firmy. Każdy użytkownik wybiera metodę, która będzie dla niego optymalna. Oferujemy zapoznanie się z nimi i wybranie najbardziej odpowiedniego.
Zobacz także: Zmiana paska zadań w systemie Windows 7
Metoda 1: Narzędzie innych firm
Jeden programista stworzył prosty program o nazwie TaskBar Hider. Jego nazwa mówi sama za siebie - narzędzie służy do ukrywania paska zadań. Jest bezpłatny i nie wymaga instalacji, możesz go pobrać w następujący sposób:
Przejdź na oficjalną stronę pobierania TaskBar Hider
- Na powyższym linku przejdź na oficjalną stronę Hijack TaskBar.
- Przewiń w dół do karty, na której znajduje się sekcja "Pobieranie" , a następnie kliknij odpowiednie łącze, aby rozpocząć pobieranie najnowszej lub innej odpowiedniej wersji.
- Otwórz pobieranie za pomocą dowolnego wygodnego archiwizatora.
- Uruchom plik wykonywalny.
- Ustaw odpowiednią kombinację klawiszy, aby włączyć lub wyłączyć pasek zadań. Ponadto można dostosować uruchomienie programu za pomocą systemu operacyjnego. Po zakończeniu konfiguracji kliknij przycisk OK .
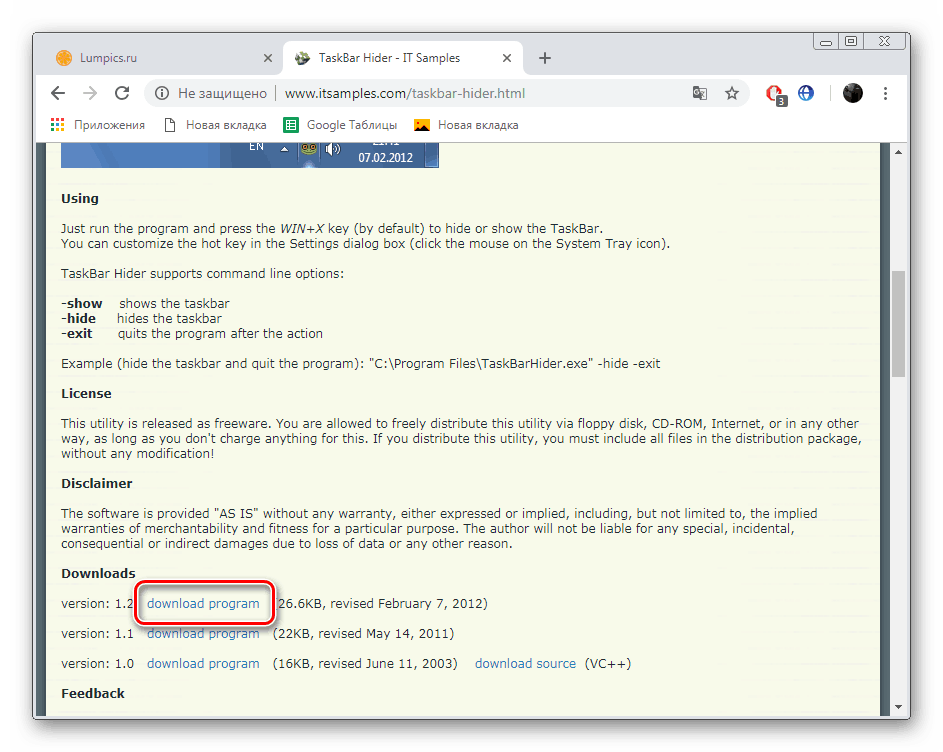
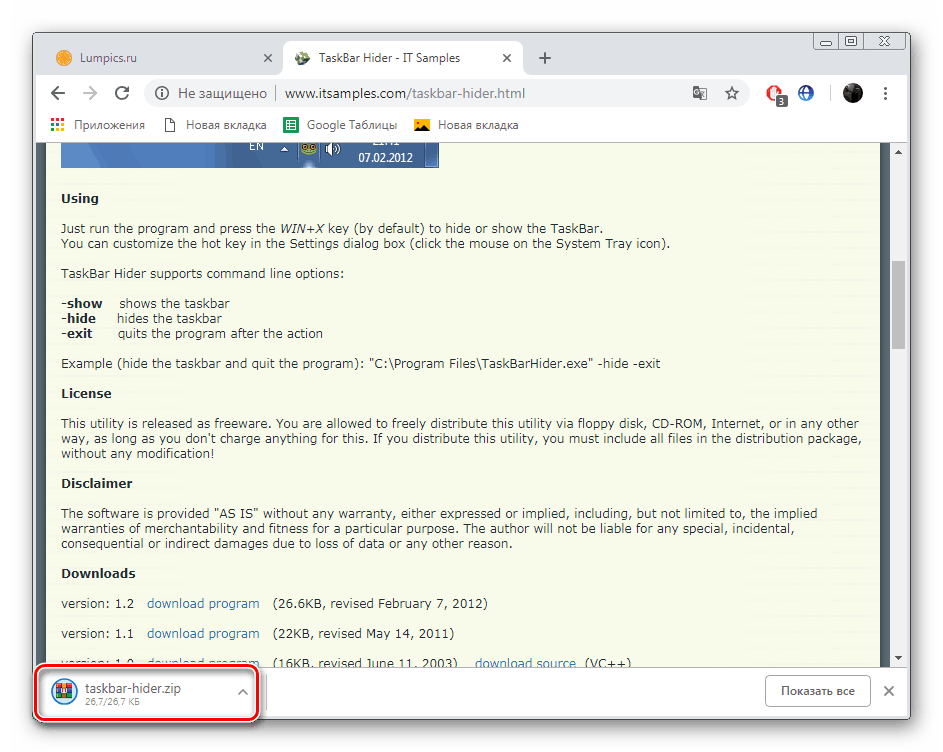
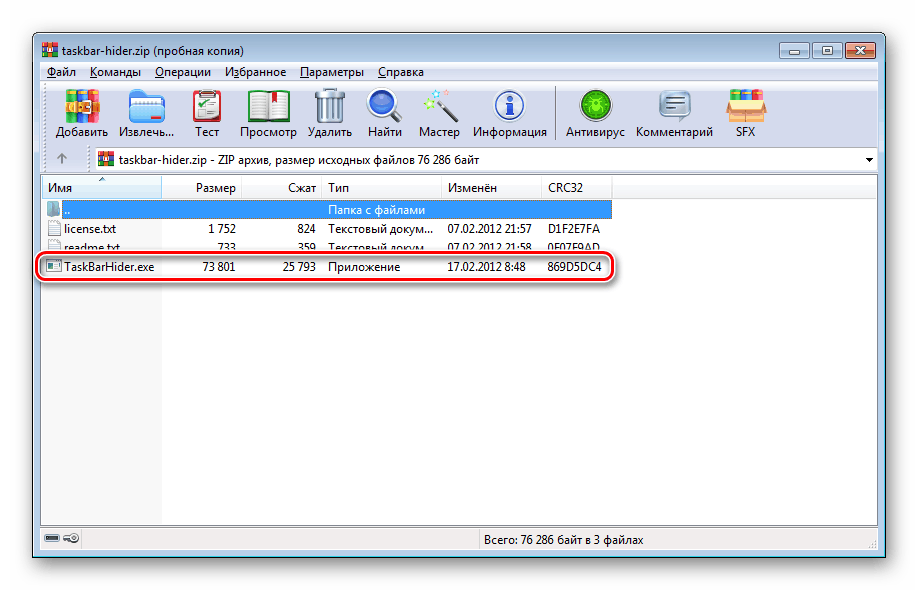
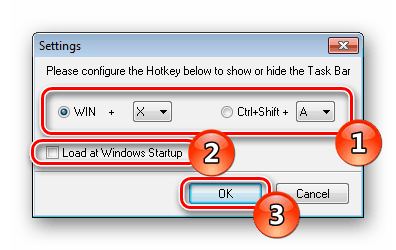
Teraz możesz otworzyć i ukryć panel, aktywując klawisz skrótu.
Należy zauważyć, że TaskBar Hider nie działa na niektórych wersjach systemu operacyjnego Windows 7. Jeśli napotkasz taki problem, zalecamy przetestowanie wszystkich działających wersji programu, a jeśli sytuacja nie zostanie rozwiązana, skontaktuj się z programistą bezpośrednio przez jego oficjalną stronę.
Metoda 2: standardowe narzędzie systemu Windows
Jak wspomniano powyżej, w systemie Windows 7 istnieje standardowe ustawienie automatycznego składania paska zadań. Ta funkcja jest aktywowana za pomocą kilku kliknięć:
- Kliknij dowolne wolne miejsce w panelu RMB i wybierz "Właściwości" .
- W zakładce Pasek zadań zaznacz pole "Automatycznie ukryj pasek zadań" i kliknij przycisk "Zastosuj" .
- Możesz także przejść do "Dostosuj" w bloku "Obszar powiadomień" .
- Tutaj są ukryte ikony systemu, na przykład Sieć lub Wolumin . Po zakończeniu procedury instalacji kliknij "OK" .
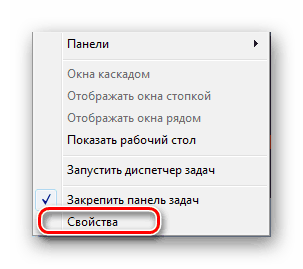
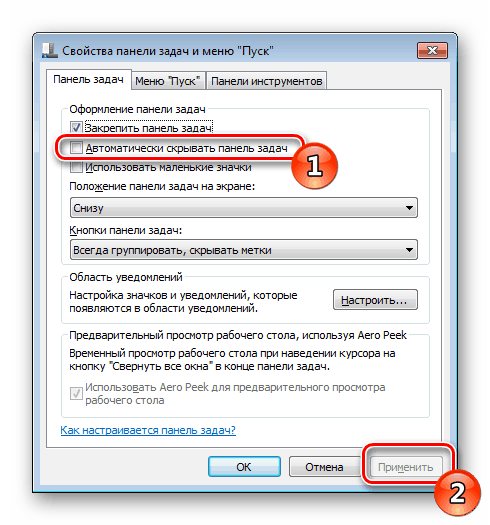
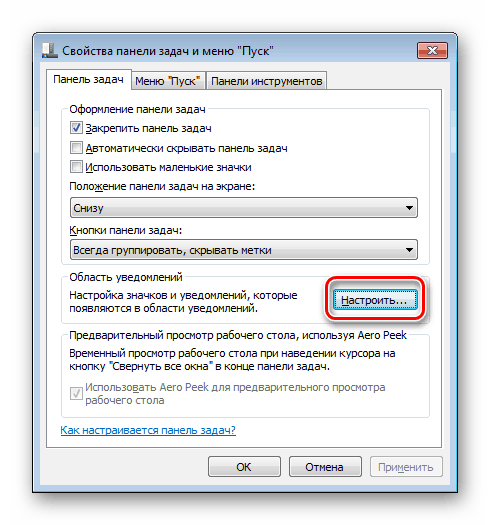
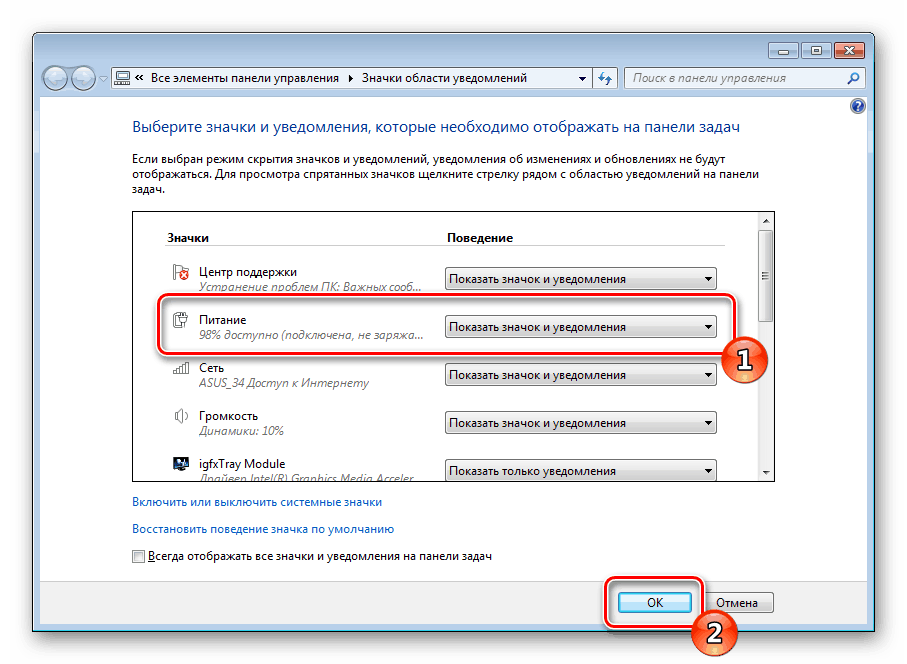
Teraz, gdy umieścisz kursor myszy nad położeniem paska zadań, otworzy się, a jeśli kursor zostanie usunięty, zniknie ponownie.
Ukryj elementy paska zadań
Czasami chcesz ukryć pasek zadań nie jest całkowicie, ale tylko wyłączyć wyświetlanie poszczególnych elementów, głównie są to różne narzędzia wyświetlane po prawej stronie paska. Edytor zasad grupy pomoże ci szybko je skonfigurować.
Poniższe instrukcje nie są odpowiednie dla właścicieli systemu Windows 7 Home Basic / Advanced i Initial, ponieważ nie ma edytora zasad grupy. Zamiast tego zalecamy zmianę jednego parametru w edytorze rejestru, który jest odpowiedzialny za wyłączenie WSZYSTKICH elementów zasobnika systemowego. Jest skonfigurowany w następujący sposób:
- Uruchom polecenie "Uruchom" , przytrzymując klawisz skrótu Win + R , wpisz
regedit, a następnie kliknij "OK" . - Postępuj zgodnie z poniższą ścieżką, aby przejść do folderu Eksploratora .
- Od zera kliknij prawym przyciskiem myszy i wybierz "Nowy" - "Wartość DWORD (32 bity)" .
- Nazwij go
NoTrayItemsDisplay. - Kliknij dwukrotnie lewym przyciskiem myszy, aby otworzyć okno ustawień. W wierszu "Wartość" wpisz cyfrę 1 .
- Uruchom ponownie komputer, po którym zmiany zostaną wprowadzone.
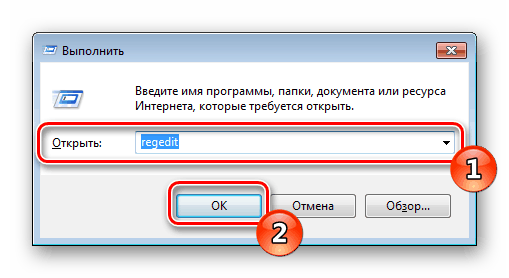
HKEY_CURRENT_USER/SOFTWARE/Microsoft/Windows/CurrentVersion/Policies/Explorer
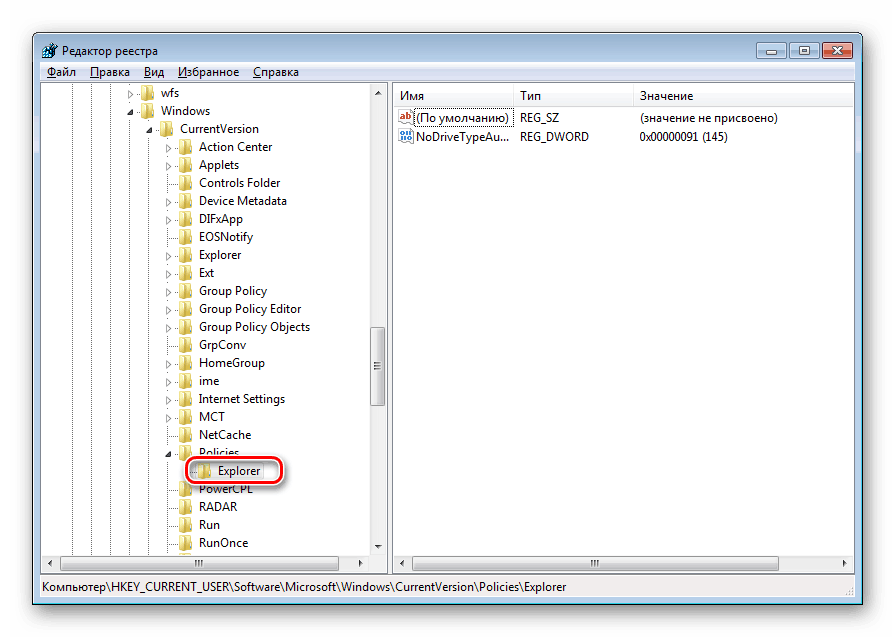
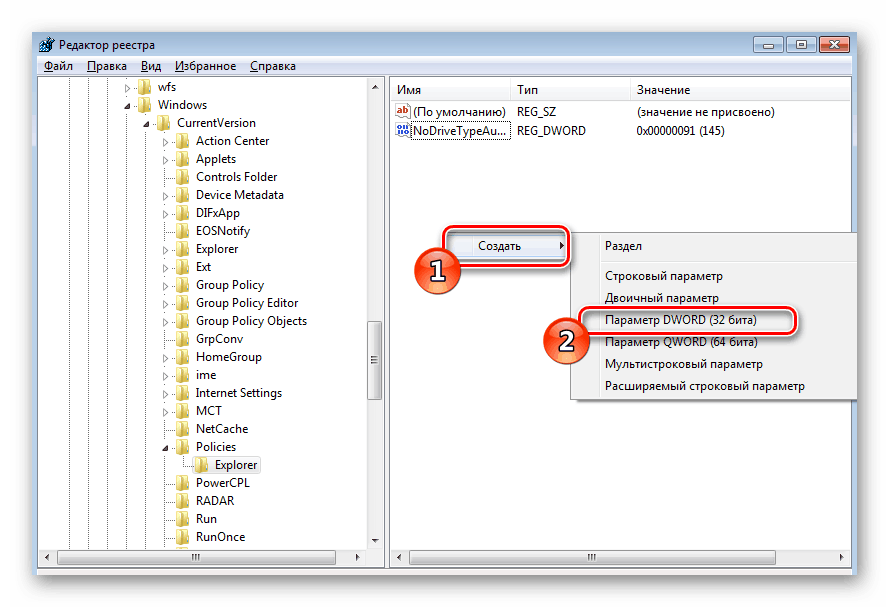
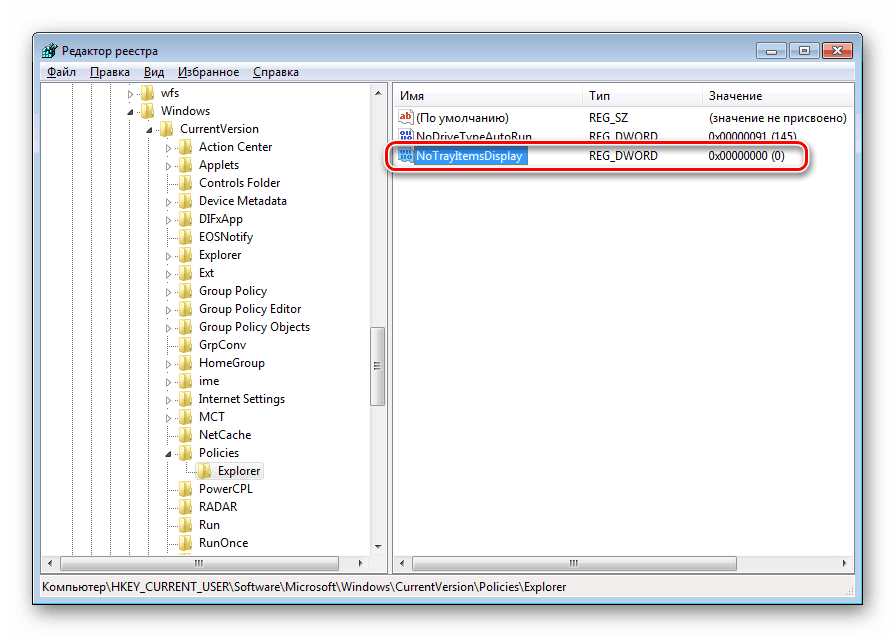
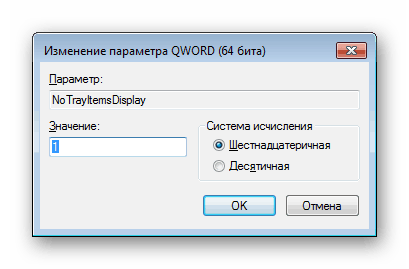
Teraz wszystkie elementy zasobnika systemowego nie będą wyświetlane. Musisz usunąć utworzony parametr, jeśli chcesz zwrócić jego status.
Przejdźmy teraz bezpośrednio do pracy z zasadami grupowymi, w których można uzyskać dostęp do bardziej szczegółowej edycji każdego parametru:
- Przejście do edytora odbywa się za pomocą narzędzia Run . Uruchom go, naciskając kombinację klawiszy Win + R. Wpisz
gpedit.msc, a następnie kliknij "OK" . - Przejdź do katalogu "Konfiguracja użytkownika" - "Szablony administracyjne" i wybierz status "Menu Start i pasek zadań" .
- Po pierwsze, rozważymy ustawienie "Nie wyświetlaj pasków narzędzi na pasku zadań" . Kliknij dwukrotnie wiersz, aby edytować parametr.
- Zaznacz pole wyboru "Włącz", jeśli chcesz wyłączyć wyświetlanie niestandardowych elementów, na przykład "Adres" , "Pulpit" , "Szybki start" . Ponadto inni użytkownicy nie będą mogli ręcznie dodać ich bez wcześniejszej zmiany wartości tego narzędzia.
- Następnie radzimy zwrócić uwagę na opcję "Ukryj obszar powiadomień" . W przypadku aktywacji w prawym dolnym rogu powiadomienia użytkownika i ich ikony nie są wyświetlane.
- Włączenie wartości "Usuń ikonę Centrum pomocy" , "Ukryj ikonę sieci" , "Ukryj wskaźnik akumulatora" i "Ukryj ikonę kontroli głośności" odpowiada za wyświetlenie odpowiednich ikon w obszarze tacy systemowej.

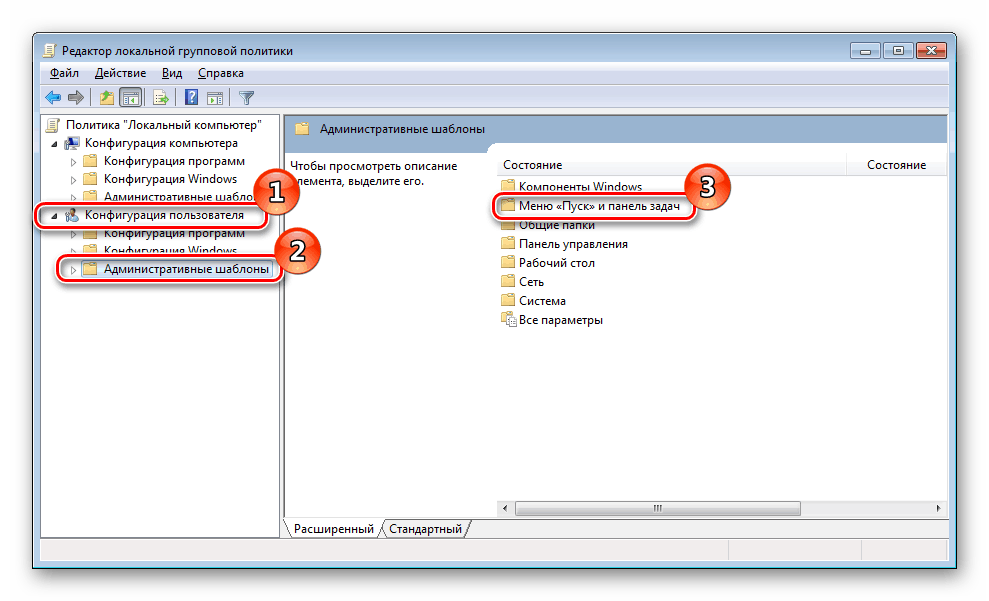
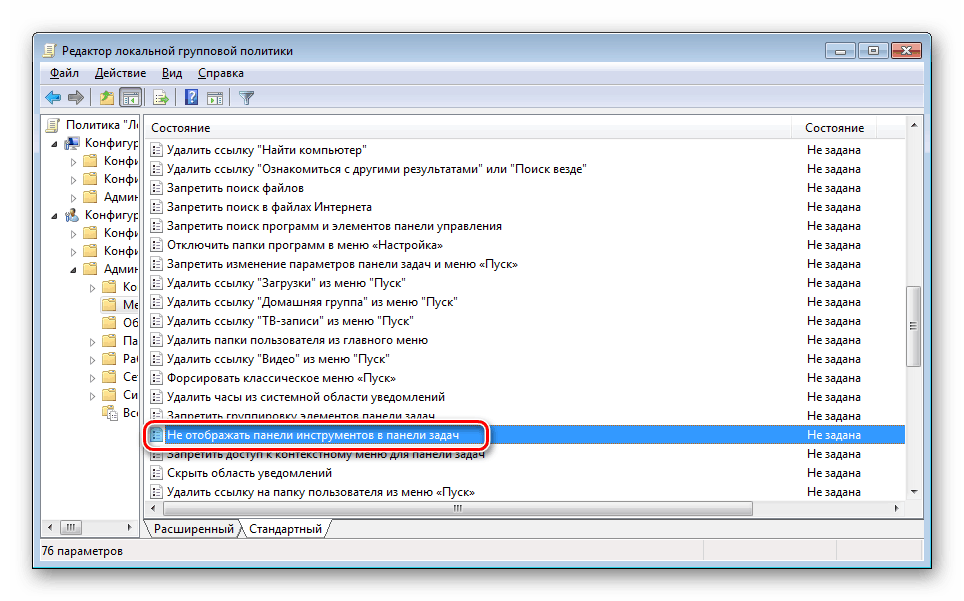
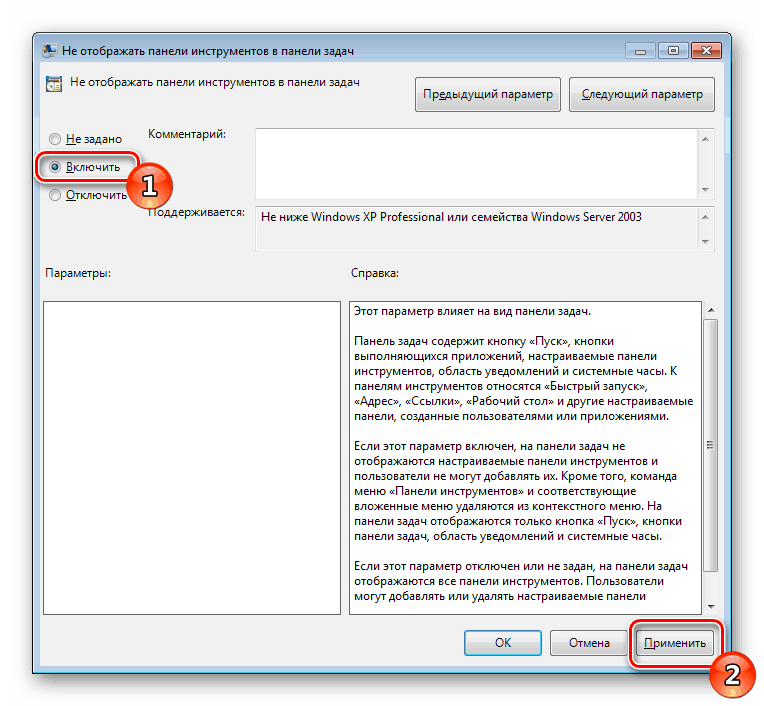
Zobacz także: Aktywacja "Quick Launch" w Windows 7
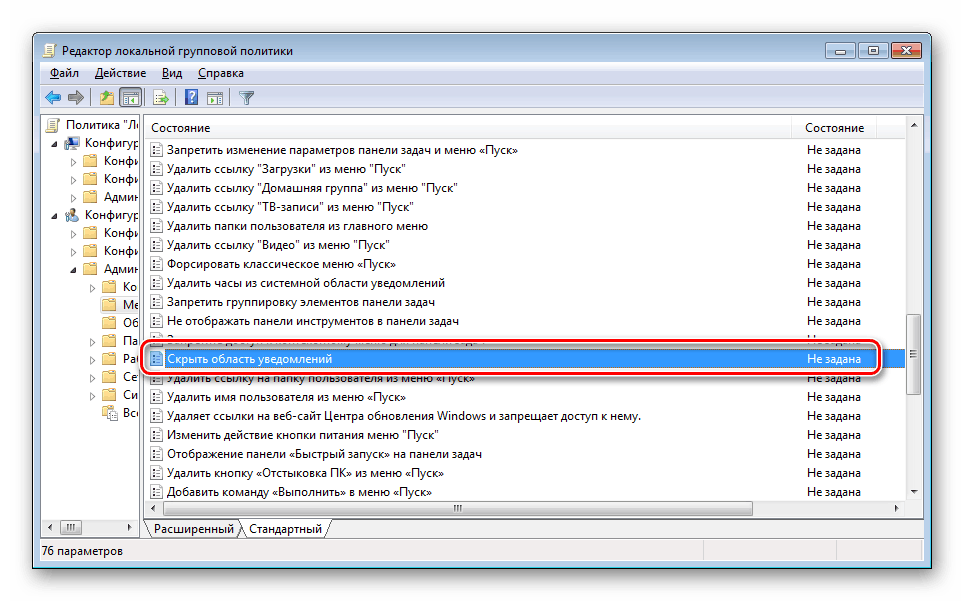
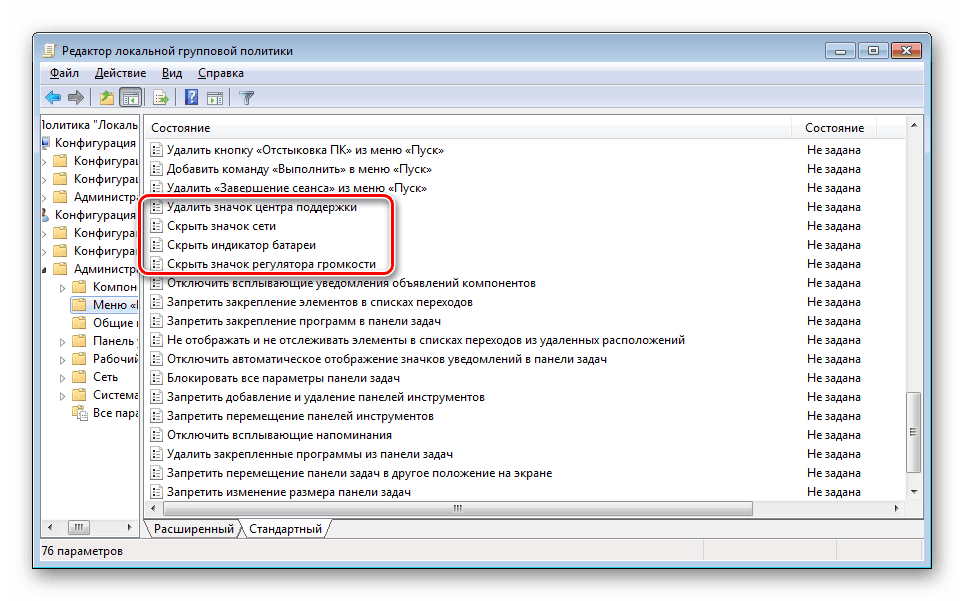
Zobacz także: Zasady grupy w systemie Windows 7
Dostarczone przez nas instrukcje powinny pomóc w zrozumieniu wyświetlania paska zadań w systemie operacyjnym Windows 7. Szczegółowo opisaliśmy procedurę ukrywania nie tylko danej linii, ale także dotykaliśmy pewnych elementów, które pozwolą ci stworzyć optymalną konfigurację.
