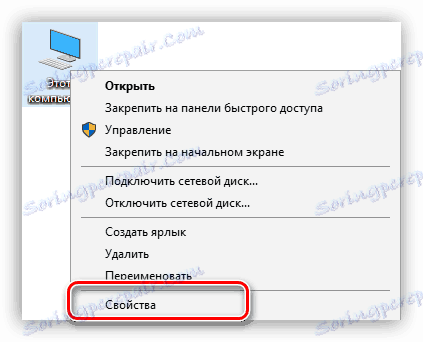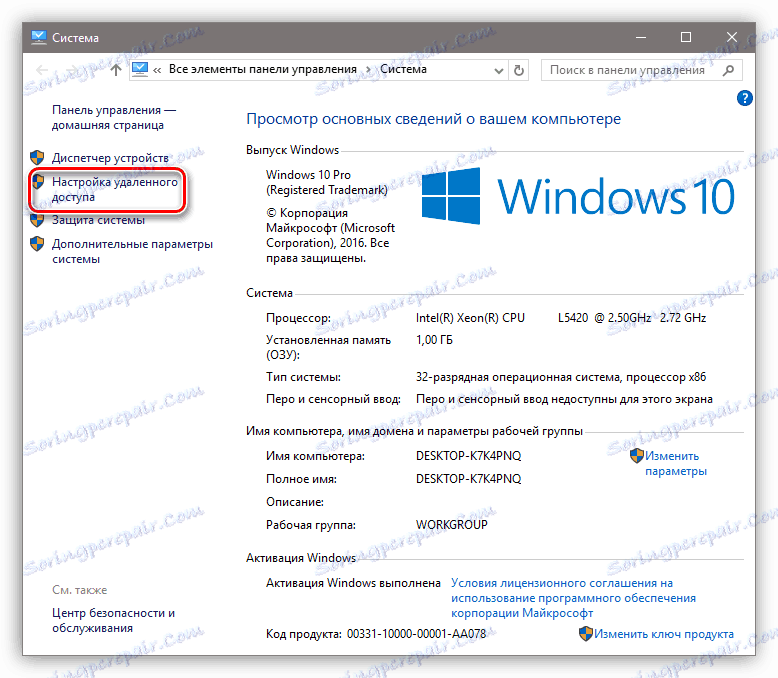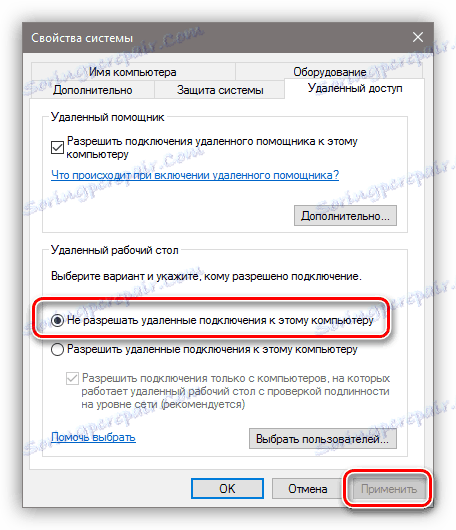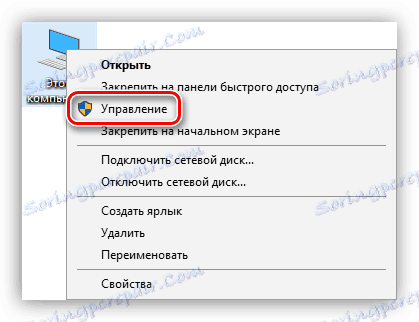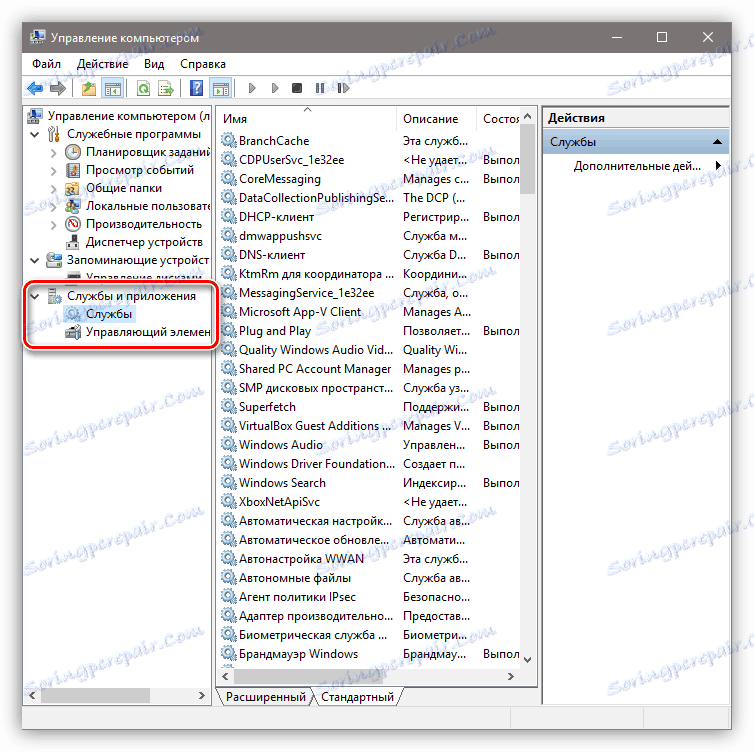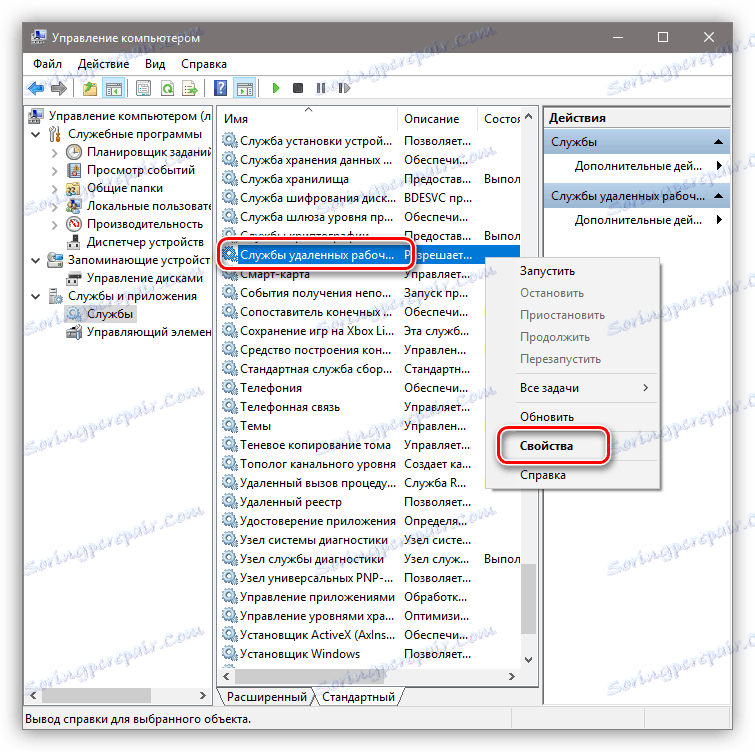Wyłącz sterowanie komputerem zdalnym
Bezpieczeństwo komputerów opiera się na trzech zasadach - bezpiecznym przechowywaniu danych osobowych i ważnych dokumentów, dyscyplinie w surfowaniu po Internecie i ograniczonym dostępie do komputera z zewnątrz. Niektóre ustawienia systemu naruszają trzecią zasadę, zezwalając na zarządzanie komputerem przez innych użytkowników sieci. W tym artykule dowiemy się, jak wyłączyć zdalny dostęp do komputera.
Spis treści
Zabraniamy dostępu zdalnego
Jak już wspomniano powyżej, zmienimy tylko ustawienia systemowe, pozwalając użytkownikom zewnętrznym na przeglądanie zawartości dysków, zmianę parametrów i wykonywanie innych czynności na naszym komputerze. Należy pamiętać, że w przypadku korzystania ze zdalnych pulpitów lub gdy urządzenie jest częścią lokalnej sieci z dzielonym dostępem do urządzeń i oprogramowania, poniższe działania mogą zakłócić działanie całego systemu. To samo dotyczy sytuacji, w których musisz połączyć się ze zdalnymi komputerami lub serwerami.
Wyłączanie zdalnego dostępu odbywa się w kilku krokach lub krokach.
- Ogólny zakaz zdalnego sterowania.
- Wyłącz asystenta.
- Wyłącz odpowiednie usługi systemowe.
Krok 1: ogólny zakaz
Przez to działanie wyłączamy możliwość łączenia się z komputerem za pomocą wbudowanej funkcji systemu Windows.
- Kliknij prawym przyciskiem myszy ikonę "Ten komputer" (lub po prostu "Komputer" w Windows 7) i przejdź do właściwości systemu.
![Przejdź do właściwości systemu operacyjnego w systemie Windows 10]()
- Następnie przejdź do ustawień zdalnego dostępu.
![Przejście do ustawień dostępu zdalnego w systemie Windows 10]()
- W oknie, które się otworzy, ustaw przełącznik w pozycji, która uniemożliwia połączenie i kliknij "Zastosuj" .
![Wyłącz zdalny dostęp do pulpitu w systemie Windows 10]()
Dostęp jest wyłączony, teraz użytkownicy zewnętrzni nie będą mogli wykonywać akcji na komputerze, ale będą mogli wyświetlać zdarzenia za pomocą asystenta.
Krok 2: Wyłącz Asystenta
Zdalny asystent umożliwia bierne przeglądanie pulpitu, a raczej wszystkich wykonywanych czynności - otwieranie plików i folderów, uruchamianie programów i ustawianie parametrów. W tym samym oknie, w którym odłączyliśmy się, usuń dock obok elementu, który pozwala zdalnemu asystentowi połączyć się i kliknij "Apply" .
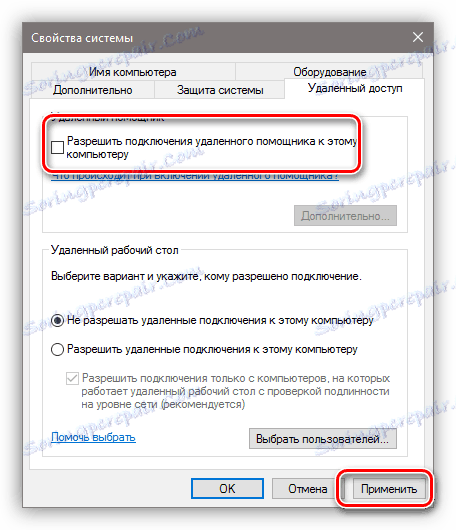
Krok 3: Wyłącz usługi
W poprzednich etapach zabroniliśmy wykonywania operacji i ogólnie przeglądania naszego pulpitu, ale nie spieszymy się na relaks. Atakujący, którzy mają dostęp do komputera, mogą zmienić te ustawienia. Możesz dalej podnosić poziom bezpieczeństwa, wyłączając niektóre usługi systemowe.
- Dostęp do odpowiedniej przystawki można uzyskać, klikając ikonę "Ten komputer" na PCM i przechodząc do pozycji "Zarządzaj" .
![Przejdź do zarządzania ustawieniami systemu operacyjnego Windows 10]()
- Następnie otwórz gałąź wskazaną na zrzucie ekranu i kliknij "Usługi" .
![Przejdź do zarządzania usługami systemowymi w systemie Windows 10]()
- Pierwszą rzeczą, którą robimy, jest wyłączenie "usług pulpitu zdalnego" . Aby to zrobić, kliknij nazwę PCM i przejdź do właściwości.
![Nawigacja do Właściwości usługi pulpitu zdalnego w systemie Windows 10]()
- Jeśli usługa jest uruchomiona, zatrzymaj ją, a także wybierz typ uruchamiania "Wyłączony" , a następnie kliknij "Zastosuj" .
![Zatrzymaj i wyłącz usługę pulpitu zdalnego w systemie Windows 10]()
- Teraz musisz wykonać te same czynności dla następujących usług (niektóre usługi mogą nie działać w mgnieniu oka - oznacza to, że odpowiednie składniki systemu Windows nie są po prostu zainstalowane):
- "Usługa Telnet" , która pozwala kontrolować komputer za pomocą poleceń konsoli. Nazwa może być inna, słowo kluczowe "Telnet" .
- "Remote Management Service Windows (WS-Management)" - daje prawie takie same możliwości jak poprzednie.
- "NetBIOS" to protokół służący do wykrywania urządzeń w sieci lokalnej. Mogą istnieć różne nazwy, tak jak w przypadku pierwszej usługi.
- "Zdalny rejestr" , który umożliwia zmianę ustawień rejestru systemowego użytkownikom sieci.
- "Usługa pomocy zdalnej" , o której wcześniej rozmawialiśmy.
Wszystkie powyższe czynności można wykonać tylko przy użyciu konta administratora lub wpisując odpowiednie hasło. Dlatego też, aby zapobiec zmianom parametrów systemu z zewnątrz, konieczne jest działanie tylko pod "kontem", które ma zwykłe uprawnienia (nie "admin").
Czytaj więcej:
Utwórz nowego użytkownika Windows 7 , Windows 10
Zarządzanie prawami do konta w systemie Windows 10
Wniosek
Teraz wiesz, jak wyłączyć zdalne sterowanie komputerem przez sieć. Kroki opisane w tym artykule pomogą zwiększyć bezpieczeństwo systemu i uniknąć wielu problemów związanych z atakami sieciowymi i wtargnięciami. To prawda, że spoczynek na laurach nie jest tego wart, ponieważ nikt nie odwołał zainfekowanych przez wirusa plików, które dostają się do komputera przez Internet. Bądź czujny, a kłopoty cię omijają.