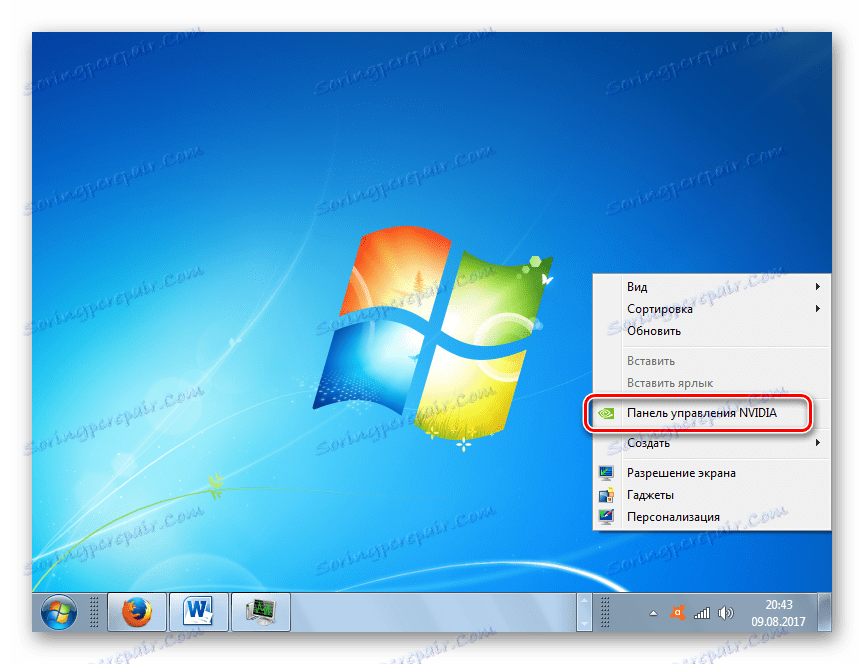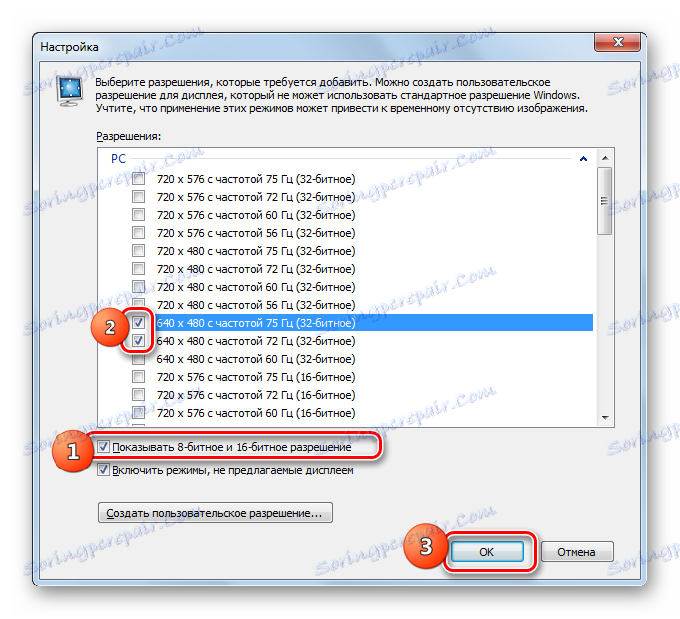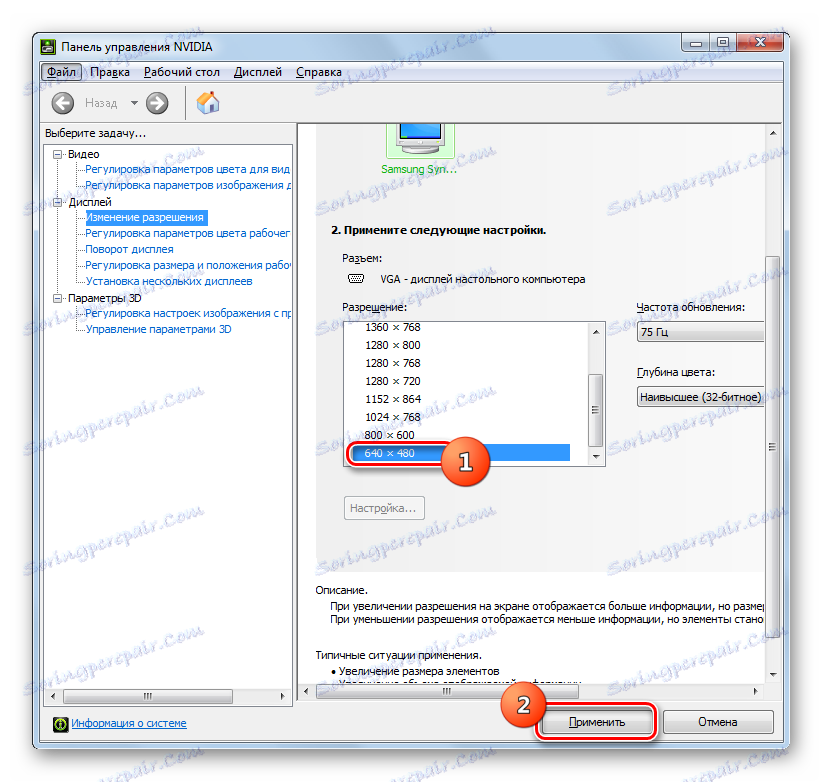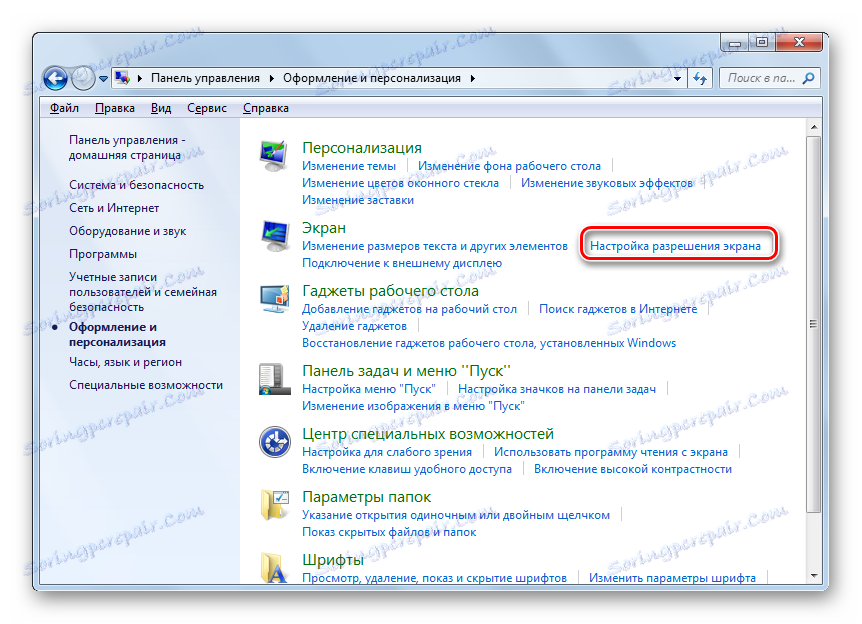Zmień rozdzielczość ekranu w systemie Windows 7
Nie jest tajemnicą, że dla różnych monitorów optymalna rozdzielczość ekranu jest optymalna, co wskazuje na liczbę punktów na wyświetlaczu. Im wyższa wartość, tym lepszy obraz. Niestety nie wszystkie monitory są w stanie poprawnie obsługiwać operacje o wysokiej rozdzielczości. Ponadto niektórzy użytkownicy celowo obniżają go, aby uzyskać piękną grafikę, aby uzyskać doskonałą wydajność komputera. Ponadto ten parametr jest wymagany do wykonywania wielu określonych zadań. Zobaczmy, jak skonfigurować rozdzielczość Windows 7 na różne sposoby.
Spis treści
Sposoby zmiany rozdzielczości
Wszystkie dostępne metody zmiany tego parametru ekranu w systemie Windows 7 można podzielić na trzy grupy:
- Korzystanie z oprogramowania stron trzecich;
- Korzystanie z oprogramowania karty wideo;
- Korzystanie z wbudowanych narzędzi systemu operacyjnego.
W tym samym czasie, nawet przy użyciu metod z wbudowanymi narzędziami systemu operacyjnego, można zastosować różne opcje działań. Porozmawiajmy o każdym z nich bardziej szczegółowo.
Metoda 1: Menedżer rozdzielczości ekranu
Po pierwsze, rozważmy zastosowanie programów innych firm do rozwiązania zadania w tym artykule na przykładzie aplikacji Screen Resolution Manager.
Pobierz Screen Resolution Manager
- Po pobraniu pliku instalacyjnego Screen Resolution Manager, program powinien zostać zainstalowany. Aby to zrobić, uruchom instalator. Otworzy się okno powitalne. Kliknij "Dalej" w nim .
- Następnie uruchamia się okno umowy licencyjnej. Powinieneś to zaakceptować, ustawiając przełącznik na pozycję "Akceptuję umowę" . Następnie kliknij "Dalej" .
- Następnie otwiera się okno, w którym wskazane jest położenie pliku wykonywalnego zainstalowanego programu. Jeśli nie ma specjalnego powodu, nie musisz zmieniać tego katalogu, więc po prostu kliknij "Dalej" .
- W następnym oknie możesz zmienić nazwę ikony programu w menu "Start" . Ale znowu, bez szczególnych powodów, to nie ma sensu. Kliknij Dalej .
- Następnie zostanie otwarte okno, w którym podsumowane zostaną wszystkie wcześniej wprowadzone dane. Jeśli chcesz coś zmienić, kliknij "Wstecz" i dokonaj edycji. Jeśli jesteś zadowolony ze wszystkiego, możesz przejść do procedury instalacyjnej programu, dla której wystarczy kliknąć "Instaluj" .
- Trwa procedura instalacji programu Screen Resolver Manager.
- Po zakończeniu określonego procesu otworzy się okno informujące, że instalacja zakończyła się pomyślnie. Wystarczy kliknąć przycisk "Zakończ" .
- Jak widać, ten program nie zapewnia możliwości automatycznego uruchomienia po instalacji. Musisz więc uruchomić go ręcznie. Nie będzie skrótu na pulpicie, a zatem postępuj zgodnie z poniższymi wskazówkami. Kliknij przycisk "Start" i wybierz "Wszystkie programy" .
- Na liście programów znajdź folder "Menedżer rozdzielczości ekranu" . Przyjdź do tego. Następnie kliknij nazwę "Configure Screen Resolution Manager" .
- Następnie otwiera się okno, w którym należy przejść do wprowadzania kodu licencji, klikając przycisk "Odblokuj" , lub skorzystać z bezpłatnej wersji przez siedem dni, klikając przycisk "Wypróbuj" .
- Otworzy się okno programu, w którym wprowadzane są ustawienia rozdzielczości ekranu bezpośredniego. Dla naszych celów wymagany jest blok "Ustawienia ekranu" . Zaznacz pole obok "Zastosuj wybraną rozdzielczość ekranu po zalogowaniu" . Upewnij się, że pole "Ekran" jest nazwą karty wideo aktualnie używanej na komputerze. Jeśli tak nie jest, wybierz żądaną opcję z listy. Jeśli karty wideo nie ma na liście, kliknij przycisk "Identify" , aby wykonać procedurę identyfikacji. Następnie przeciągając suwak "Rozdzielczość" w lewo lub w prawo, wybierz żądaną rozdzielczość ekranu. W razie potrzeby w polu "Częstotliwość" można również zmienić częstotliwość odświeżania ekranu. Aby zastosować ustawienia, kliknij "OK" .
- Następnie uruchom ponownie komputer. Jeśli używasz wersji próbnej programu, po ponownym uruchomieniu ekran startowy Menedżera rozdzielczości ekranu zostanie ponownie otwarty. Kliknij przycisk "Spróbuj" , a ekran zostanie ustawiony na wybraną wcześniej rozdzielczość.
- Teraz, jeśli chcesz zmienić rozdzielczość następnym razem za pomocą Screen Resolution Manager, będzie to znacznie łatwiejsze. Program jest napisany w autorun i działa nieprzerwanie na tacy. Aby dokonać regulacji, wystarczy przejść do zasobnika i kliknąć prawym przyciskiem myszy ( PCM ) na jego ikonę w postaci monitora. Wyświetli się lista opcji rozdzielczości monitora. Jeśli nie ma odpowiedniej opcji, przesuń kursor nad pozycję "Więcej ..." . Otworzy się dodatkowa lista. Kliknij żądany element. Ustawienia ekranu ulegną zmianie natychmiast i tym razem nie będzie nawet konieczne ponowne uruchomienie komputera.
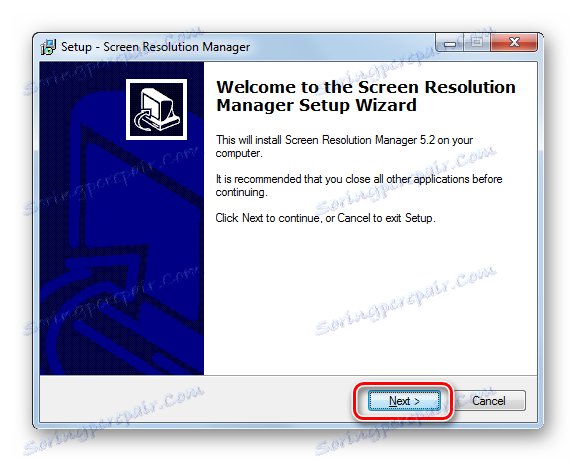
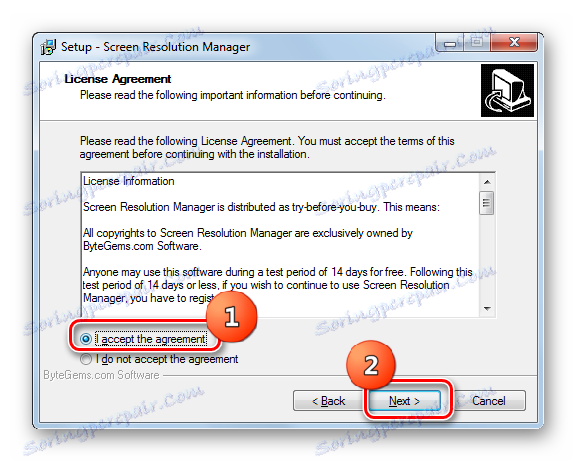
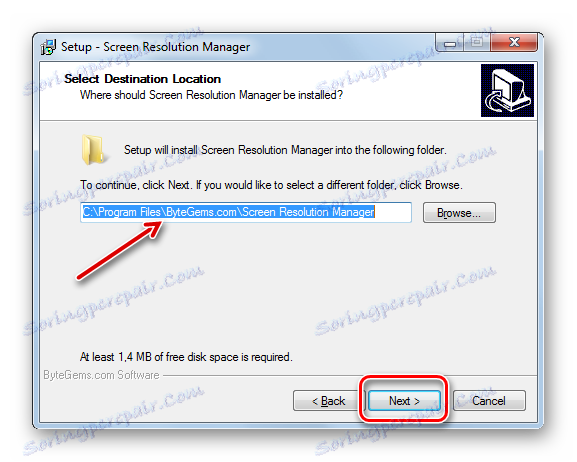
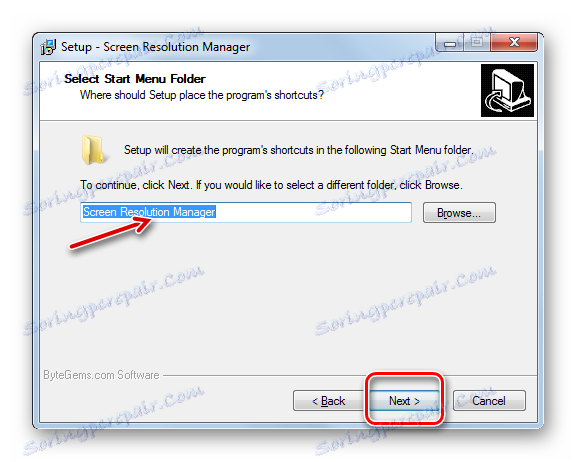
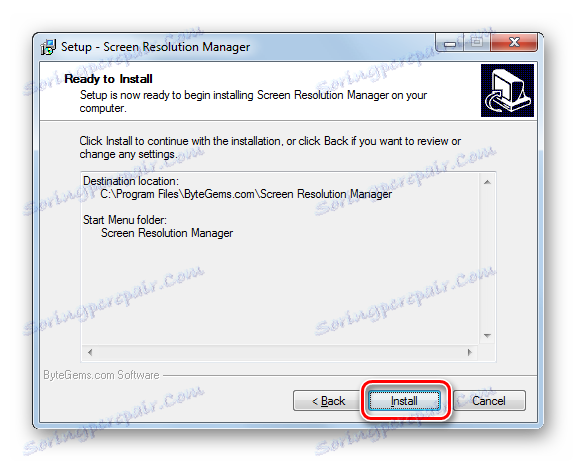
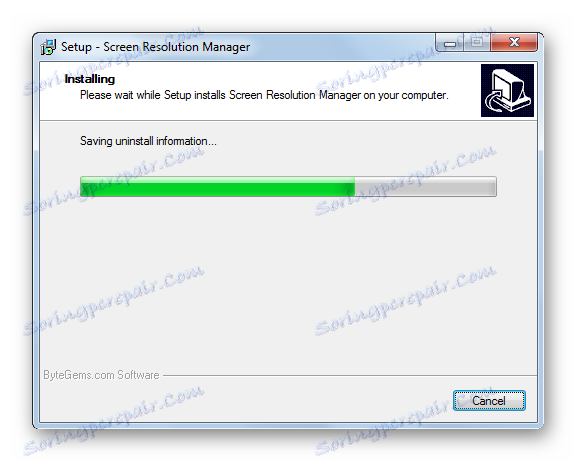
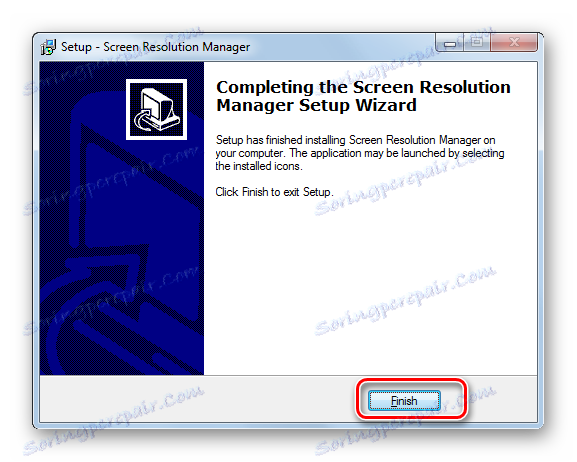
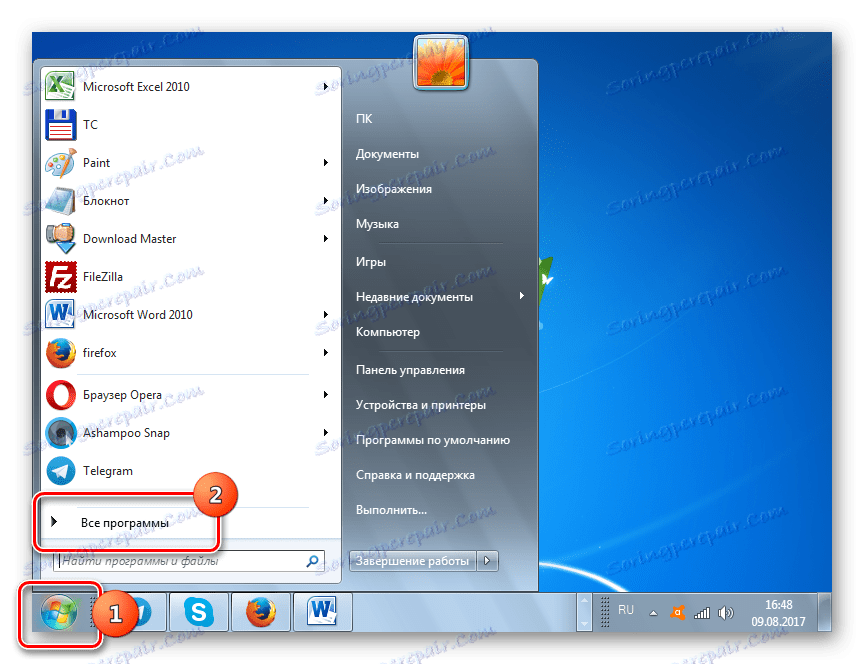
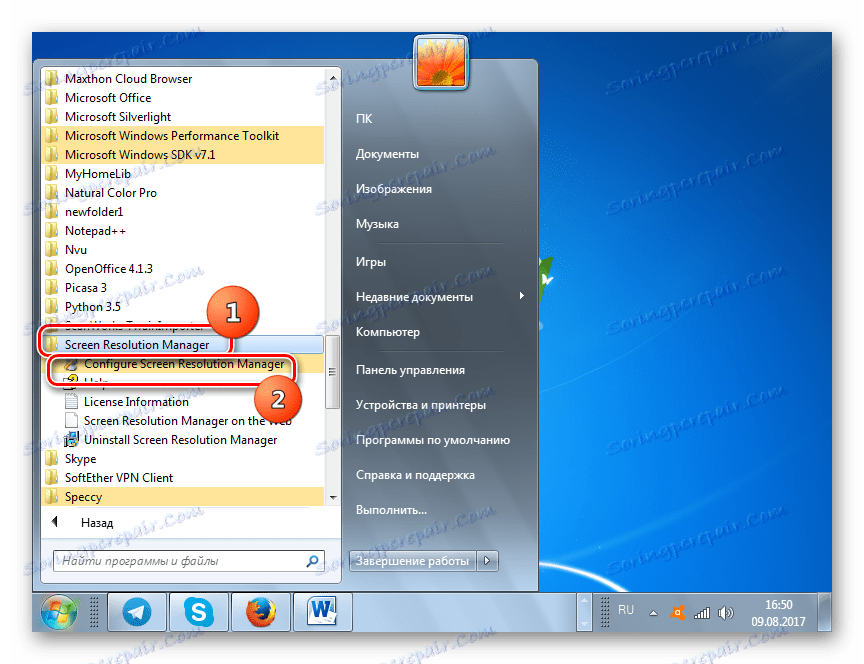
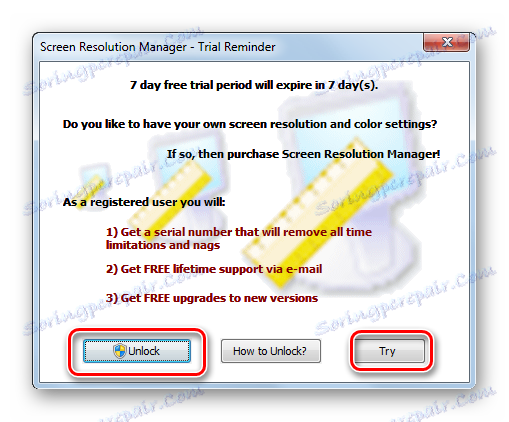
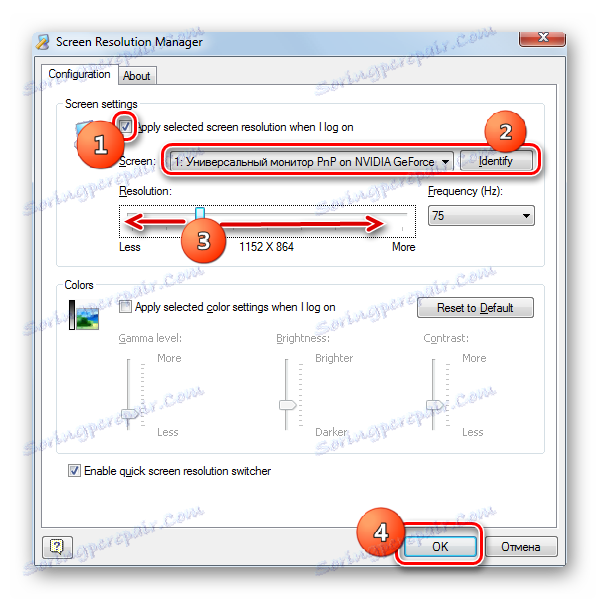
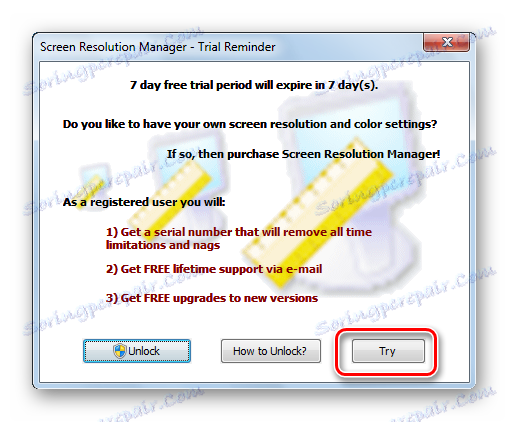
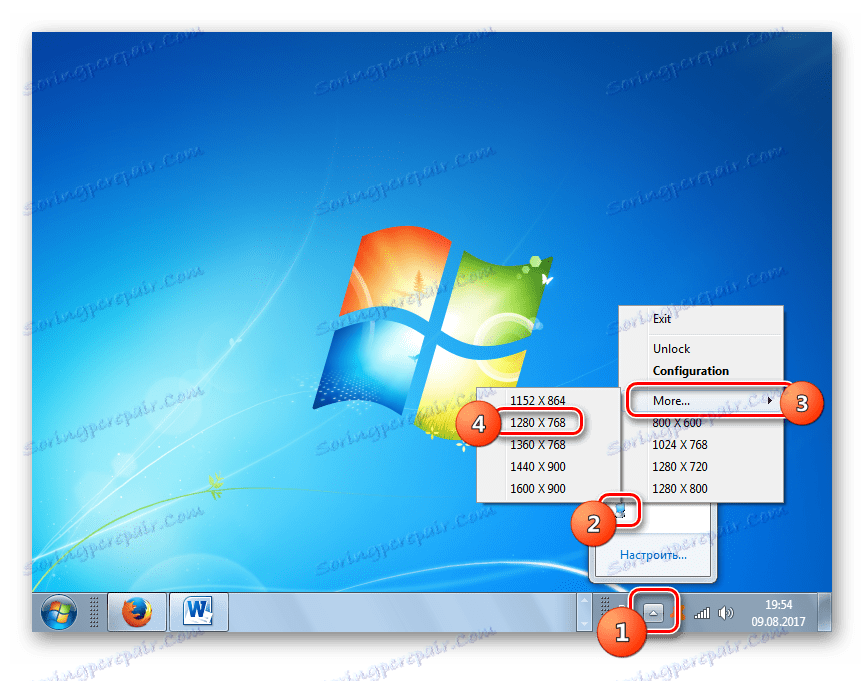
Główną wadą tej metody jest to, że wolny czas korzystania z programu Screen Resolution Manager jest ograniczony do tygodnia. Ponadto ta aplikacja nie jest zrusyfikowana.
Metoda 2: PowerStrip
Innym programem innej firmy, z którym możesz rozwiązać zadanie, jest PowerStrip. Jest znacznie potężniejsza od poprzedniej i specjalizuje się głównie w podkręcaniu karty graficznej i zmianie wszystkich jej różnych parametrów, ale pozwala także rozwiązać zestaw zadań w tym artykule.
- Instalowanie listwy zasilającej ma wiele funkcji, więc warto zastanowić się nad tym bardziej szczegółowo. Po pobraniu i uruchomieniu pliku instalacyjnego otwiera się okno akceptowania umowy licencyjnej. Aby go zaakceptować, zaznacz pole "Zgadzam się z powyższymi warunkami" . Następnie kliknij "Dalej" .
- Następnie zostanie otwarta lista obsługiwanych systemów operacyjnych i kart wideo. Zaleca się wcześniejsze sprawdzenie, czy na liście znajduje się nazwa systemu operacyjnego i karty graficznej, więc nie należy instalować tego narzędzia na próżno. Od razu trzeba powiedzieć, że PowerStrip obsługuje zarówno wersję 32-bitową, jak i wersję 64-bitową Windows 7. Właściciel danego systemu operacyjnego pozostaje tylko do sprawdzenia obecności karty graficznej na liście. Jeśli znajdziesz wymagane parametry, kliknij "Dalej" .
- Następnie otwiera się okno, w którym określany jest katalog instalacyjny programu. Domyślnie jest to folder "PowerStrip" w ogólnym katalogu programu na dysku C. Nie zaleca się zmiany tego parametru, jeśli nie ma specjalnych powodów. Naciśnij "Start", aby rozpocząć procedurę instalacji.
- Trwa procedura instalacji. Następnie otworzy się okno z pytaniem, czy chcesz dodać kilka dodatkowych wpisów do rejestru systemu Windows, aby uzyskać poprawne działanie programu. W tym celu kliknij "Tak" .
- Następnie otworzy się okno, w którym można dostosować wyświetlanie ikon narzędzi w menu Start i na pulpicie . Możesz to zrobić, ustawiając lub odznaczając opcję "Utwórz grupę programu PowerStrip w menu Start" dla menu Start (domyślnie włączone) i "Umieść skrót na PowerStrip na pulpicie" na pulpicie (wyłączone przez domyślny). Po określeniu tych ustawień, kliknij "OK" .
- Następnie, aby ukończyć instalację programu, pojawi się monit o ponowne uruchomienie komputera. Zapisz wszystkie otwarte, ale nie zapisane dokumenty i zamknij uruchomione programy. Następnie, aby aktywować procedurę restartu systemu, kliknij "Tak" w oknie dialogowym.
- Po ponownym uruchomieniu komputera narzędzie zostanie zainstalowane. Jest on rejestrowany w autorun w rejestrze systemowym, więc po uruchomieniu systemu, automatycznie zacznie działać w tle. Dla naszych celów kliknij jego ikonę w zasobniku PCM . Na otwartej liście przesuń kursor do pozycji "Wyświetl profile" . Na dodatkowej liście kliknij "Konfiguruj ..." .
- Otworzy się okno "Display Profiles" . Będziemy zainteresowani blokiem ustawień "Rozdzielczość" . Przeciągnij suwak w tym bloku w lewo lub w prawo, aby ustawić żądaną wartość. W takim przypadku wartość w pikselach zostanie wyświetlona w polu poniżej. W ten sam sposób, przesuwając suwak w bloku "Częstotliwość regeneracji", możesz zmienić częstotliwość odświeżania ekranu. Po prawej stronie suwaka wyświetlana jest odpowiednia wartość w hercach. Po wykonaniu wszystkich ustawień kliknij "Zastosuj" i "OK" .
- Następnie parametry wyświetlania zostaną zmienione na określone.
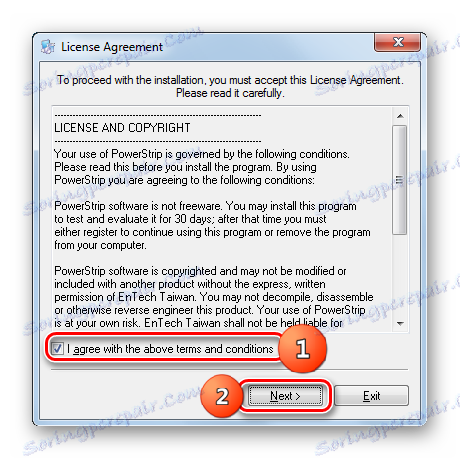
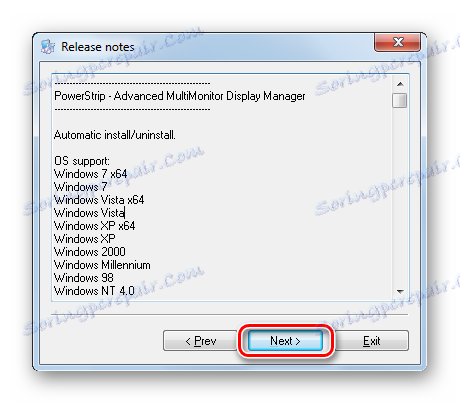
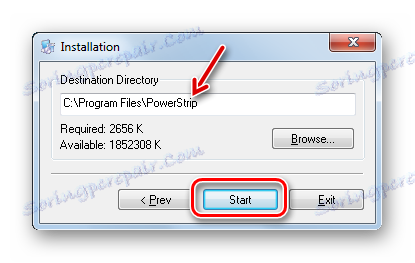
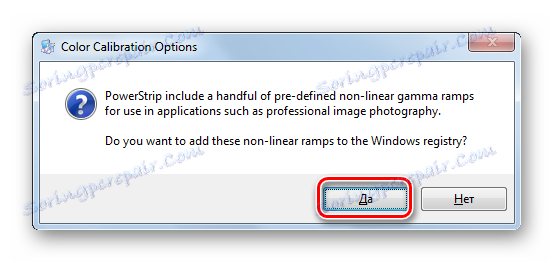
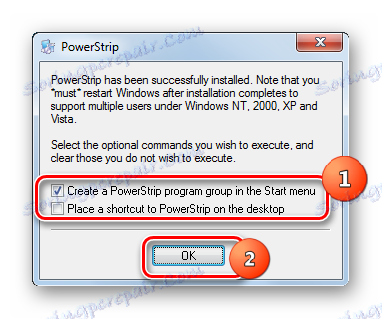
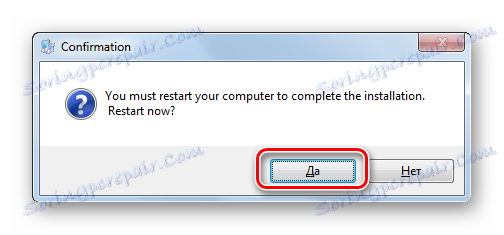
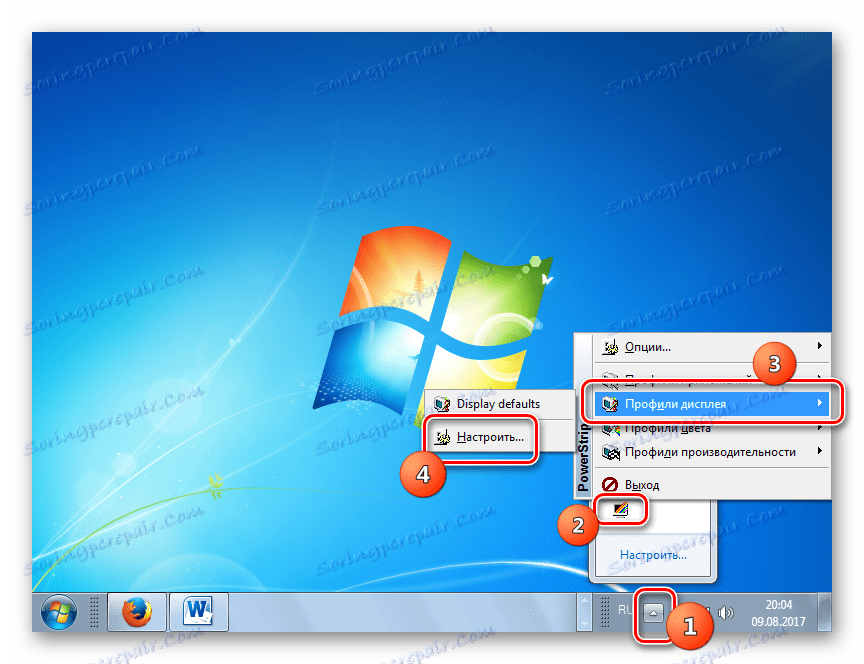
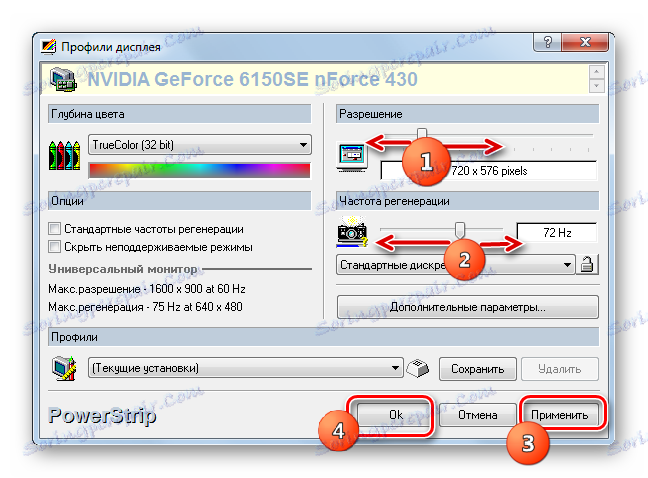
Metoda 3: Korzystanie z oprogramowania karty graficznej
Analizowany parametr ekranu można również zmienić za pomocą oprogramowania producenta karty graficznej, który jest instalowany wraz z nim i służy do sterowania nim. W przeważającej większości przypadków ten typ programu jest instalowany na komputerze wraz ze sterownikami kart graficznych. Zobaczmy, jak zmienić ustawienia ekranu w Windows 7, używając oprogramowania do zarządzania kartą graficzną NVIDIA.
- Aby uruchomić odpowiednie narzędzie, przejdź do "Pulpitu" i kliknij na nim PCM . Na otwartej liście wybierz "Panel sterowania NVIDIA" .
![Przejdź do Panelu sterowania NVIDIA za pośrednictwem menu kontekstowego na pulpicie w Windows 7]()
Istnieje inny sposób uruchomienia tego narzędzia. Domyślnie narzędzie zawsze działa w tle. Aby aktywować okno zarządzania, przejdź do zasobnika i kliknij ikonę "Konfiguracja NVIDIA" .
- W dowolnej kolejności działania uruchamiane jest okno "NVIDIA Control Panel" . W lewej części okna znajduje się obszar "Wybierz zadanie" . Kliknij element "Zmień rozdzielczość" w grupie "Wyświetlanie" .
- Otwiera się okno, w środkowej części którego prezentowane są różne warianty rozdzielczości ekranu. Możesz wybrać opcję, która Ci odpowiada w obszarze "Pozwolenie" . W polu "Częstotliwość aktualizacji" można wybrać z listy częstotliwość odświeżania wyświetlacza. Po ustawieniu ustawień kliknij "Zastosuj" .
- Ekran wyłącza się na chwilę, a następnie włącza się ponownie z nowymi parametrami. Spowoduje to wyświetlenie okna dialogowego. Jeśli chcesz zastosować te parametry na bieżąco, w tym przypadku musisz mieć czas na kliknięcie przycisku "Tak" przed upływem czasu. W przeciwnym przypadku po upływie czasu timera ustawienia zostaną automatycznie przywrócone do poprzedniego stanu.

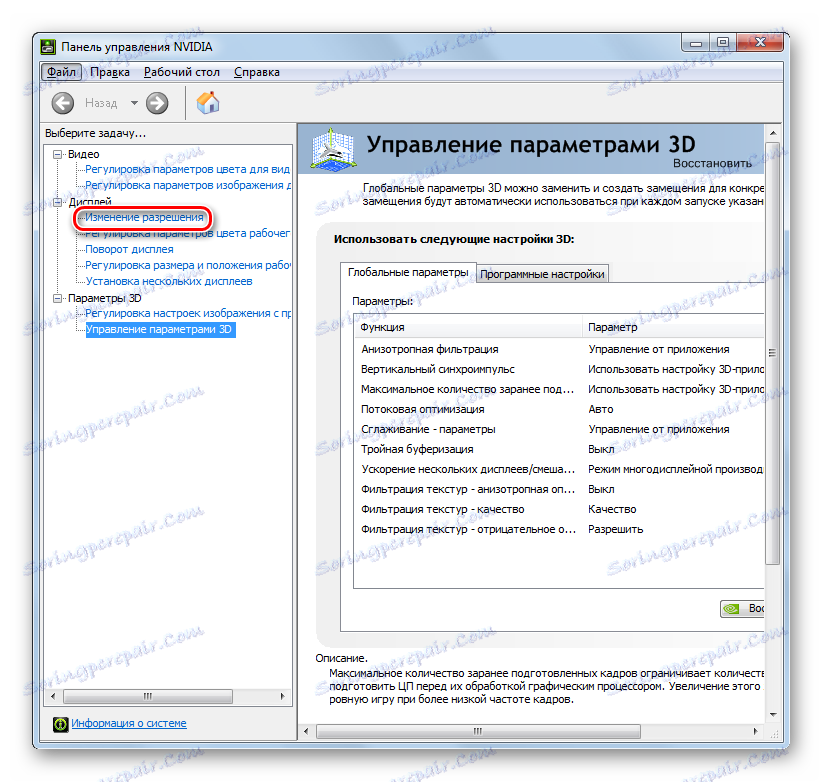
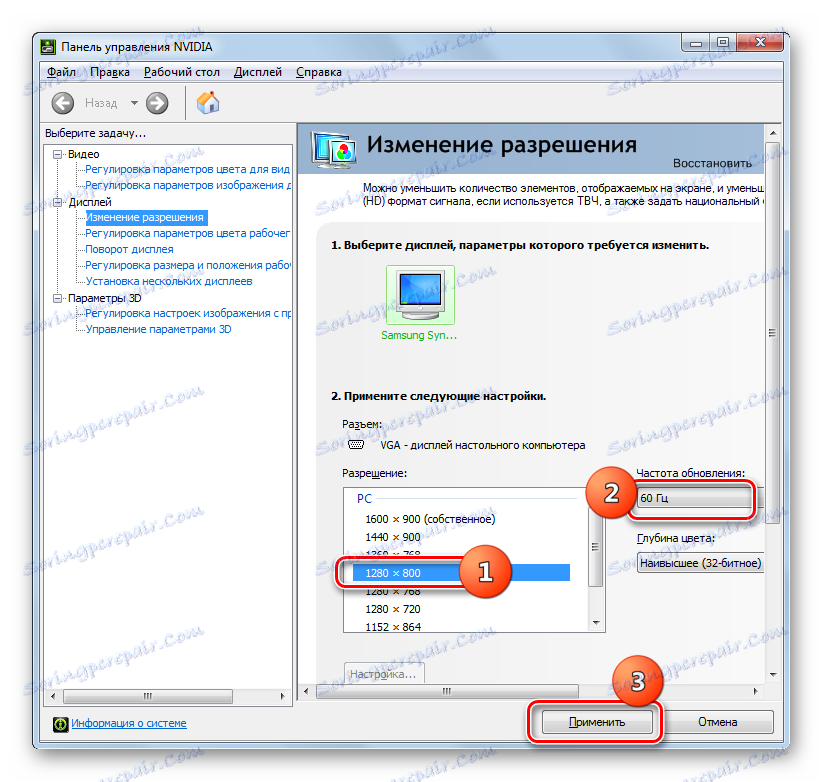

"Panel kontrolny NVIDIA" ma bardzo interesującą funkcję, która pozwala ustawić rozdzielczość, nawet jeśli nie jest obsługiwana w standardowych ustawieniach monitora.
Uwaga, proszę! Wykonując działania następcze, należy zrozumieć, że wykonujesz zabieg na własne ryzyko i ryzyko. Istnieją nawet możliwe opcje, gdy opisane poniżej czynności mogą uszkodzić monitor.
- W naszym przypadku maksymalna rozdzielczość monitora to 1600 × 900. Standardowymi metodami nie można ustalić dużej wartości. Postaramy się ustawić wskaźnik 1920 × 1080 za pomocą "Panelu sterowania NVIDIA" . Aby zmienić ustawienia, kliknij przycisk "Ustawienia ..." .
- Otworzy się okno, w którym przedstawiono szereg dodatkowych parametrów, których nie widzieliśmy w oknie głównym. Możesz zwiększyć ich liczbę, zaznaczając pole wyboru, które domyślnie jest usuwane, naprzeciwko pozycji "Pokaż rozdzielczość 8-bitową i 16-bitową" . Aby dodać wybrane kombinacje do głównego okna, wystarczy zaznaczyć pola i kliknąć "OK" .
![Wybierz dodatkowe rozdzielczości ekranu w Panelu sterowania NVIDIA w Windows 7]()
Po wyświetleniu wartości w oknie głównym należy wykonać tę samą procedurę dla ich zastosowania, co omówiono wcześniej.
![Aplikacje o niskiej rozdzielczości ekranu w Panelu sterowania NVIDIA w Windows 7]()
Jednak, jak nietrudno zauważyć, w tym dodatkowym oknie ustalane są parametry raczej niskiej jakości. Nie są wyświetlane w głównym oknie tylko dlatego, że są rzadko używane. Programiści po prostu nie chcą zapychać głównego okna "Panelu sterowania NVIDIA" z rzadko stosowanymi parametrami niskiej jakości. Mamy również przeciwne zadanie - stworzyć rozdzielczość wyższą niż w ustawieniach standardowych. Aby to zrobić, kliknij "Utwórz uprawnienia użytkownika ..." .
- Otworzy się okno do tworzenia ustawień niestandardowych. W tym przypadku konieczne jest działanie bardzo ostrożne, jak już wspomniano powyżej, niewłaściwe działania w tej sekcji mogą prowadzić do godnych ubolewania konsekwencji dla monitora i dla systemu. Przejdź do bloku ustawień "Tryb wyświetlania (zgodnie z raportem systemu Windows)" . W polach tego bloku wyświetlana jest bieżąca rozdzielczość ekranu w pionie i poziomie w pikselach, a także częstotliwość odświeżania w hercach. Wypełnij te pola odpowiednimi wartościami. W naszym przypadku, ponieważ parametr 1920 × 1080 powinien zostać ustawiony , wprowadź wartość "1920" w polu " Poziome piksele" , a "1080" w polu "Pionowe linie" . Teraz naciśnij "Test" .
- W przypadku, gdy podane wartości nie przekraczają możliwości technicznych monitora, pojawi się okno dialogowe, w którym zostanie powiedziane, że test zakończył się sukcesem. Aby zapisać parametry, należy nacisnąć "Tak" w oknie, aż do zakończenia odliczania czasu.
- Powraca do okna zmiany parametrów. Na liście w grupie "Użytkownik" zostanie wyświetlony parametr, który utworzyliśmy. Aby go włączyć, zaznacz pole obok niego i kliknij "OK" .
- Automatycznie powróć do głównego okna "Panelu sterowania NVIDIA" . Jak widać, utworzony parametr jest również wyświetlany w grupie "Użytkownik" . Aby go aktywować, wybierz wartość, a następnie kliknij "Zastosuj" .
- Następnie pojawi się okno dialogowe, w którym należy potwierdzić zmianę konfiguracji przed upływem odliczania czasu, klikając przycisk "Tak" .
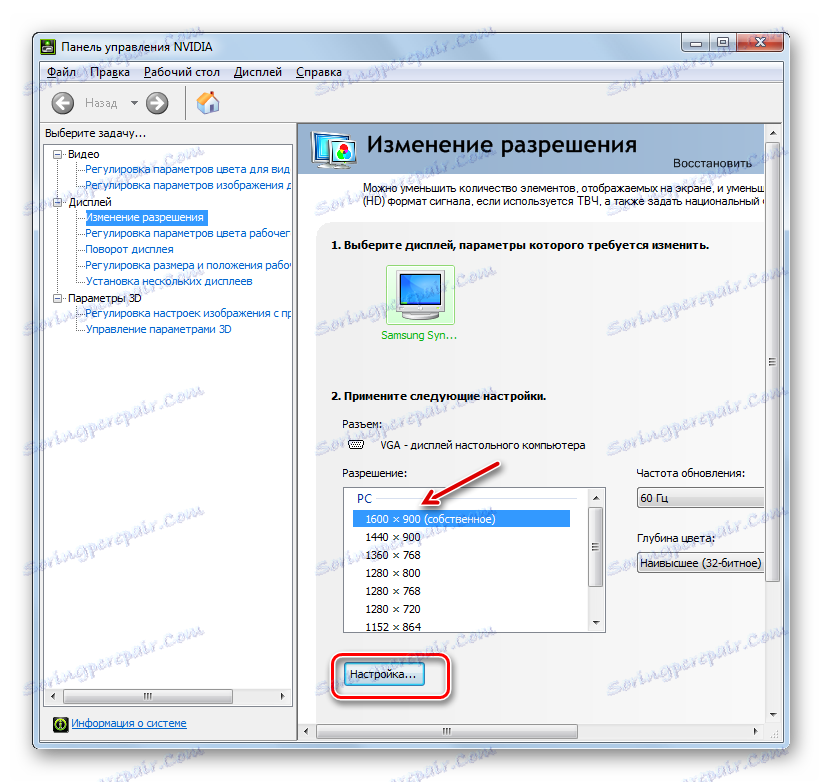
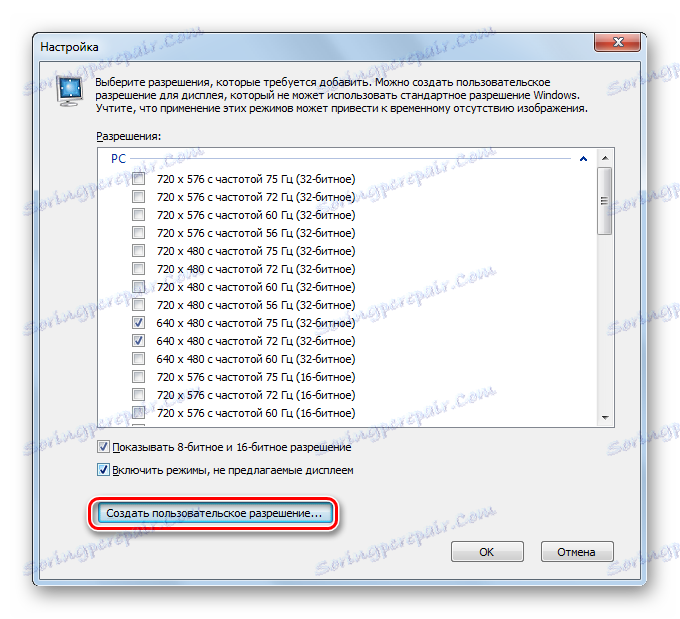
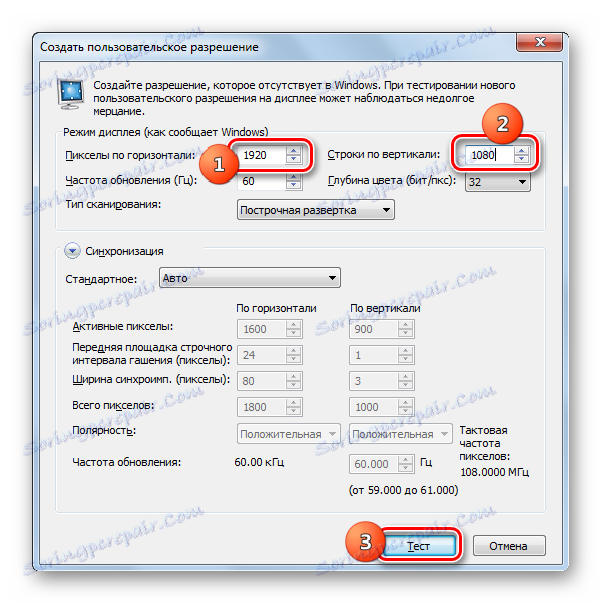

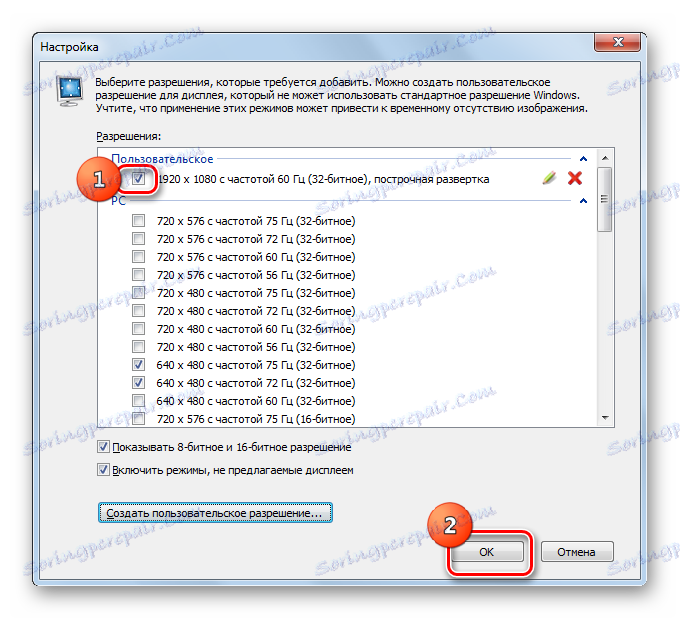
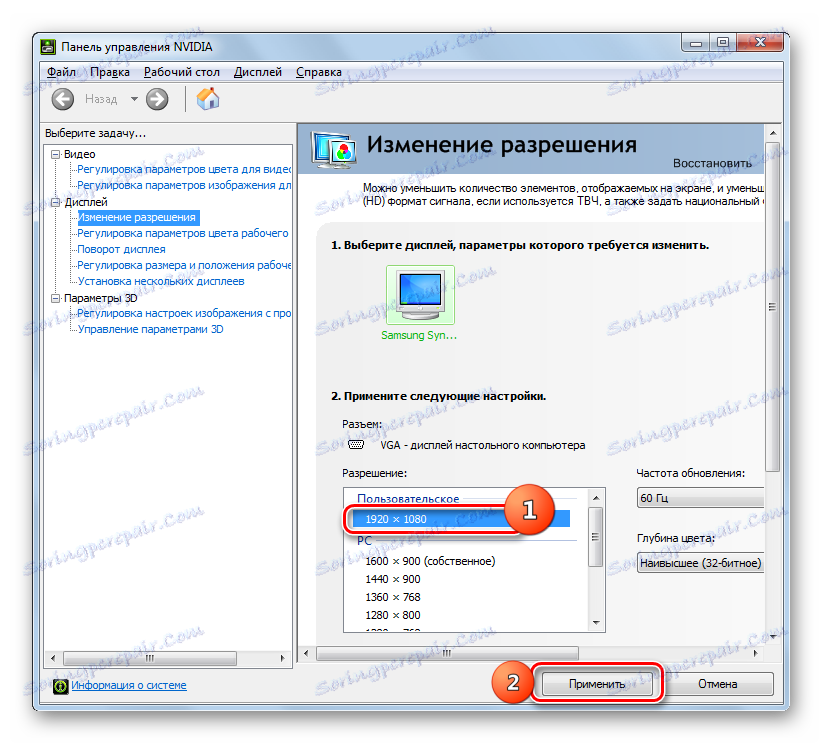

Wszystkie powyższe zasady dotyczą komputerów i laptopów z dyskretnym adapterem firmy NVIDIA. Podobne manipulacje mogą wykonywać właściciele kart graficznych AMD, korzystając z jednego z "rodzimych" programów do tego - AMD Radeon Software Crimson (dla nowoczesnych kart graficznych) lub AMD Catalyst Control Center (dla starszych modeli).
Metoda 4: Korzystanie z wbudowanych narzędzi systemowych
Ale możesz też rozwiązać to zadanie, używając tylko wbudowanych narzędzi systemu. Co więcej, wystarcza większość użytkowników ich funkcjonalności.
- Kliknij Start . Następnie wybierz "Panel sterowania" .
- Następnie kliknij "Wygląd i personalizacja" .
- W nowym oknie w bloku "Ekran" wybierz opcję "Ustaw rozdzielczość ekranu" .
![Przejdź do okna ustawień rozdzielczości ekranu w sekcji Wygląd i personalizacja w Panelu sterowania w systemie Windows 7]()
Istnieje inna opcja, aby dostać się do okna, którego potrzebujemy. Aby to zrobić, kliknij PCM na "Pulpicie" . Wybierz "Rozdzielczość ekranu" z listy.
- При использовании любого из описанных алгоритмов открывается стандартный инструмент изменения изучаемого нами параметра экрана. В поле «Разрешение» указано текущее значение. Для того, чтобы изменить его, щелкайте по данному полю.
- Открывается список вариантов с ползунком. Для увеличения качества отображаемого материала тяните ползунок вверх, для уменьшения – вниз. Одновременно с этим в поле будет отображаться значение позиции ползунка в пикселях. После того, как ползунок установлен напротив нужного значения, щелкните по нему.
- Выбранное значение отобразится в поле. Для того, чтобы его применить, нажмите «Применить» и «OK» .
- Экран на мгновение погаснет. После этого выбранные параметры будут применены. В появившемся окошке нужно нажать на кнопку «Сохранить изменения» до завершения отсчета таймера, иначе настройки экрана откатятся к прежним значениям.
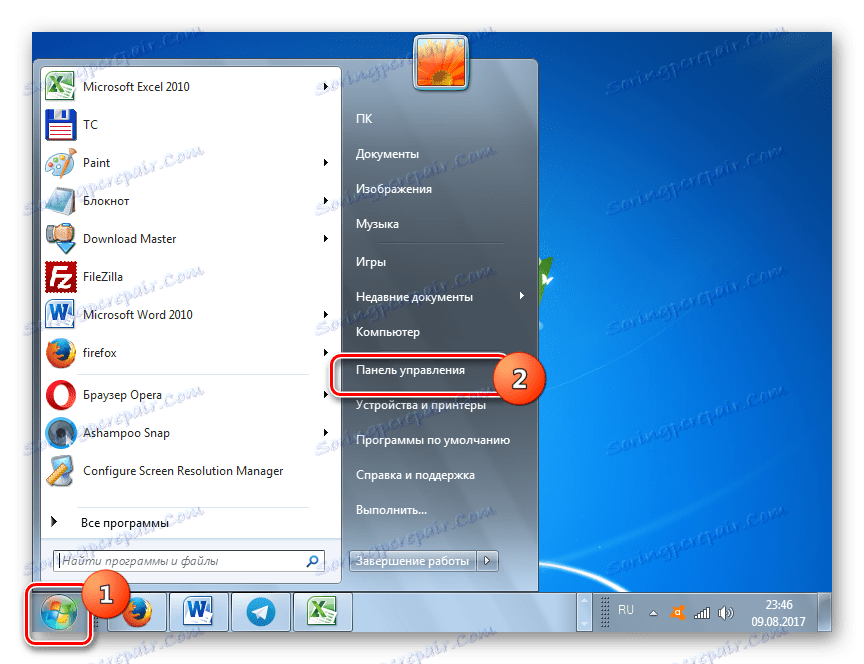
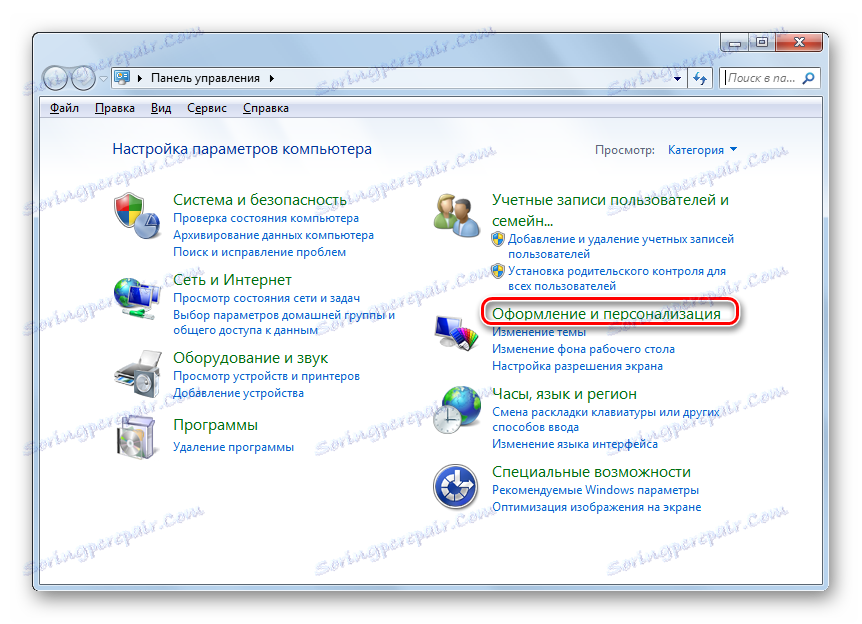
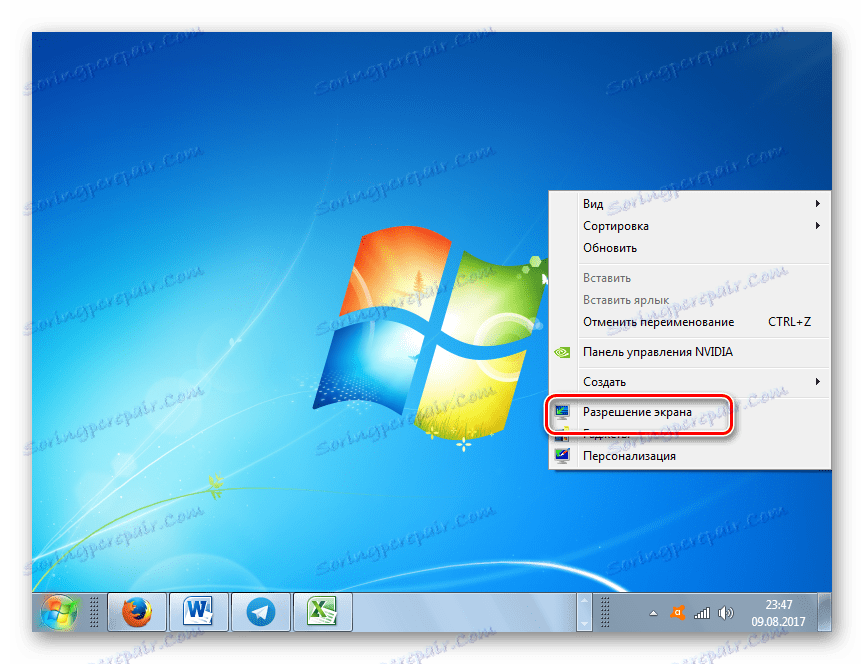
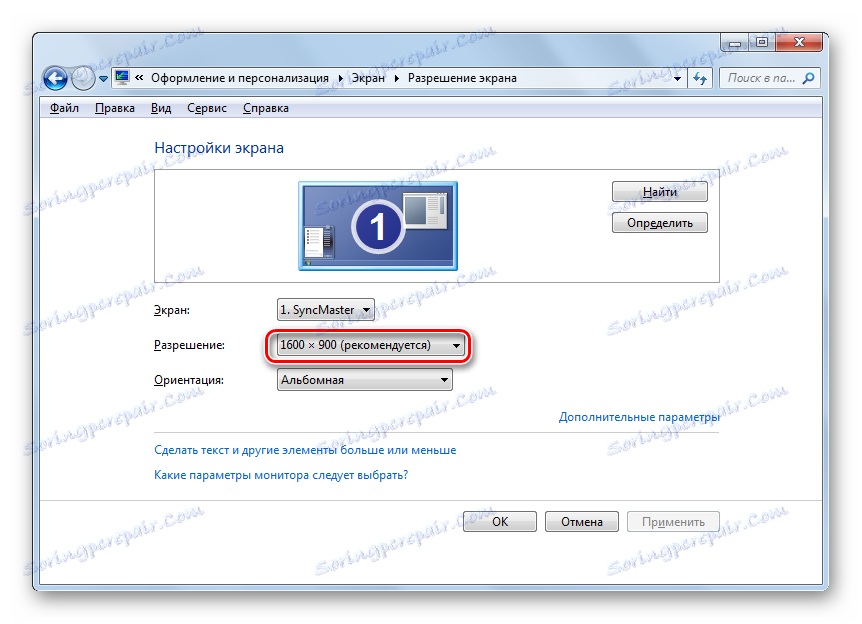
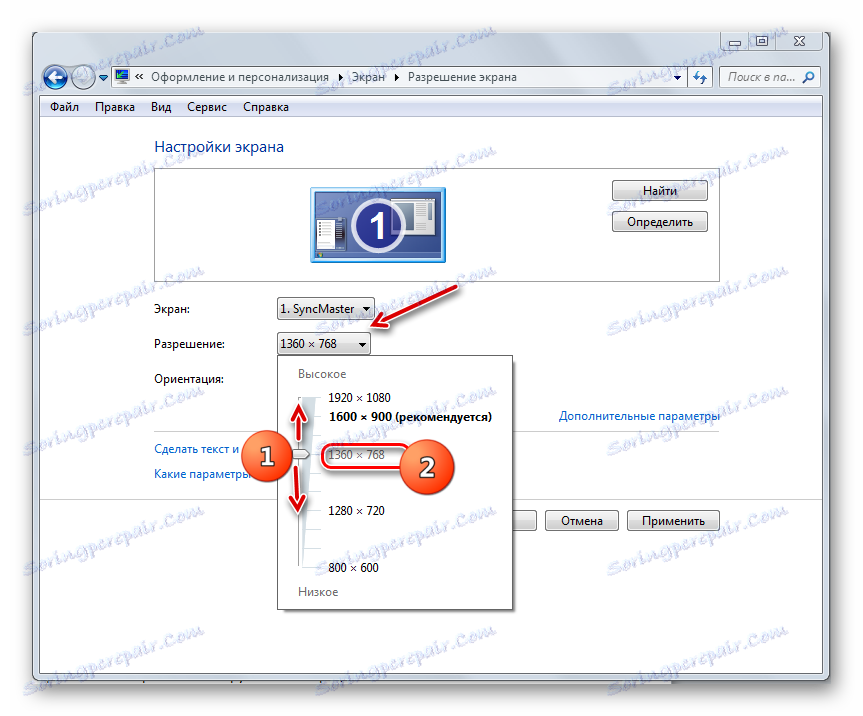

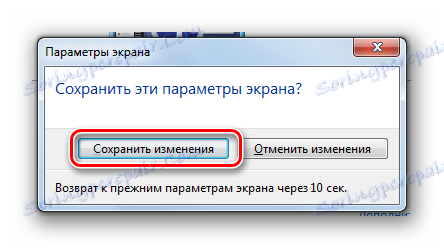
Изменить разрешение экрана можно, как применив сторонние программы или ПО, идущее вместе с видеокартой, так и воспользовавшись встроенным инструментарием операционной системы. При этом в большинстве случаев тех возможностей, которые предоставляет ОС, вполне достаточно для удовлетворения запросов большинства пользователей. Обращаться к стороннему ПО или к настройкам видеокарты есть смысл лишь в случае, когда нужно задать разрешение, не вписывающееся в стандартный диапазон, или применить параметры, которых нет в базовых настройках.