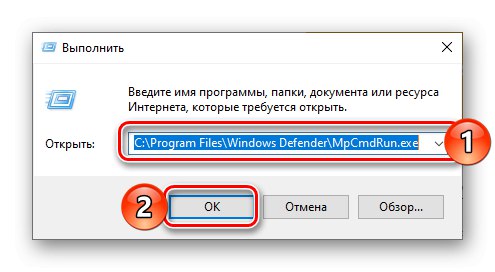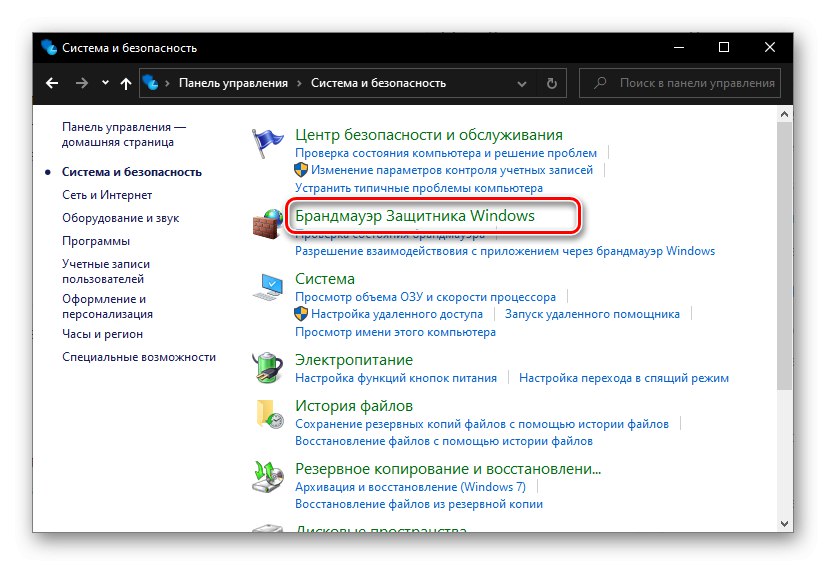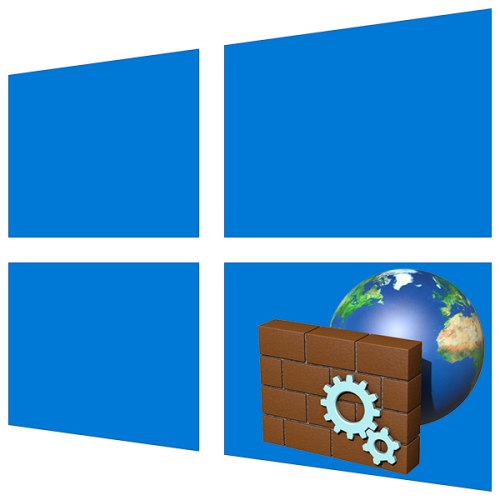
Firewall lub firewall to zapora, która zapewnia bezpieczeństwo systemu operacyjnego w sieci. Jest obecny we wszystkich wersjach systemu Windows, a poniżej powiemy, jak otworzyć go na komputerze z dziesięcioma.
Ważny! W systemie Windows 10 istnieją dwa składniki zwane „zaporą ogniową”, które różnią się „obszarem odpowiedzialności”, a co za tym idzie, udostępnianymi możliwościami i dostępnymi ustawieniami, a jeden z nich ma dodatek „Monitor”. Lokalizacja i algorytm ich uruchamiania również się różnią, dlatego rozważymy każdy z nich osobno.
Przeczytaj także: Konfiguracja Zapory systemu Windows
Firewall i bezpieczeństwo sieciowe
Windows 10 ma wbudowany program antywirusowy - Defender, który zapewnia wystarczający poziom bezpieczeństwa systemu operacyjnego. Firewall jest jednym z jego elementów.
Przeczytaj także: Jak włączyć usługę Windows Defender
Metoda 1: „Parametry”
Najłatwiejszą metodą uruchomienia zapory wbudowanej w standardowe narzędzie ochrony systemu Windows 10 jest dostęp do ustawień systemu.
- Naciśnij klawisze „WIN + I” zadzwonić do okna „Parametry” i wybierz sekcję Aktualizacja i bezpieczeństwo.
- Na pasku bocznym przejdź do karty Bezpieczeństwo systemu Windows, a stamtąd - do sekcji „Zapora i ochrona sieci”.
- Odpowiednia podsekcja Obrońcy zostanie otwarta w osobnym oknie.
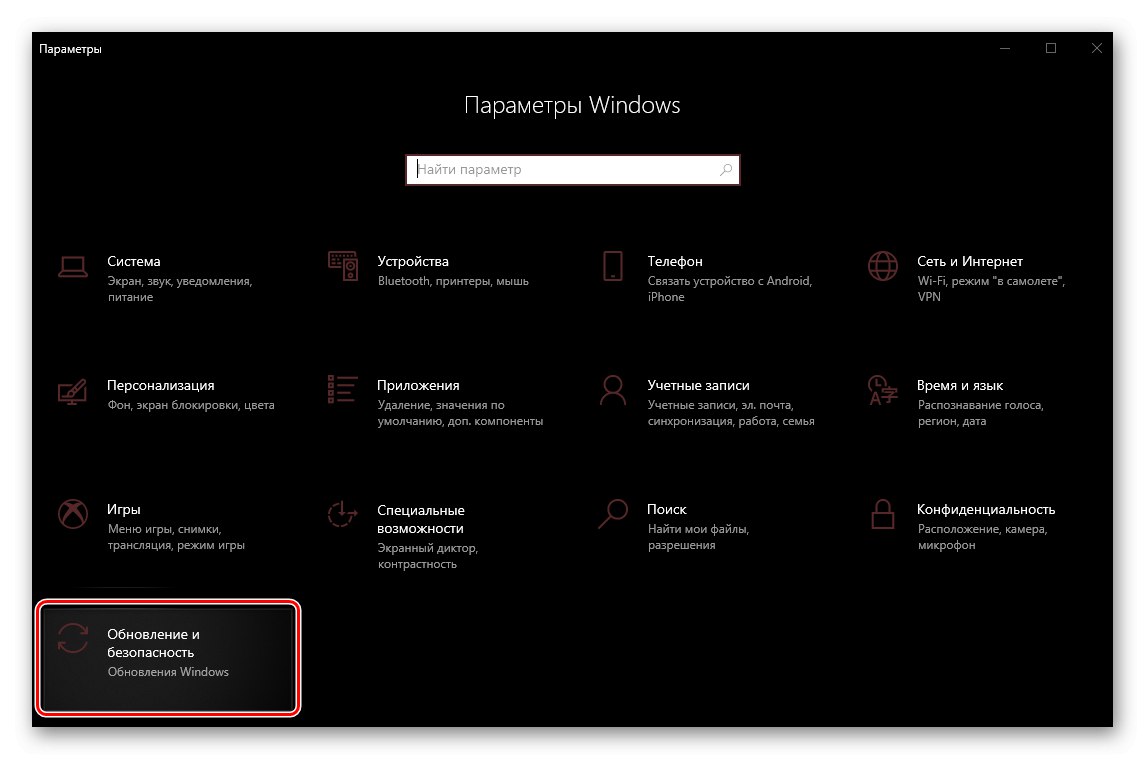
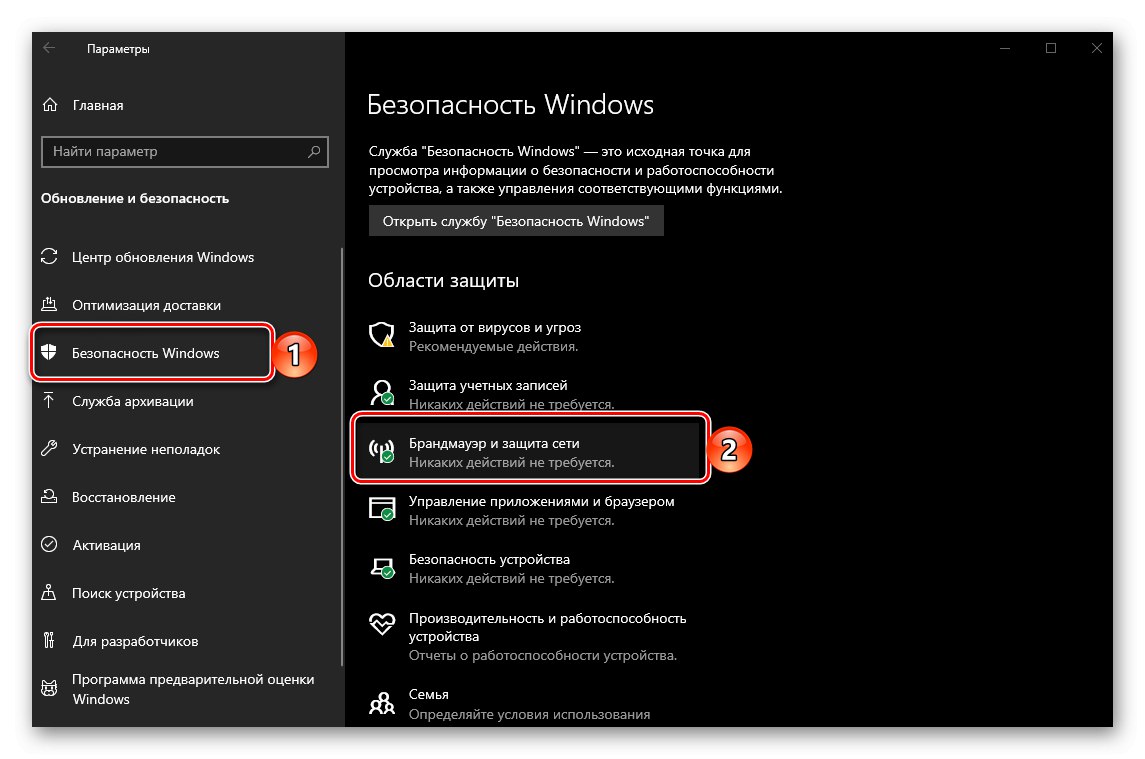
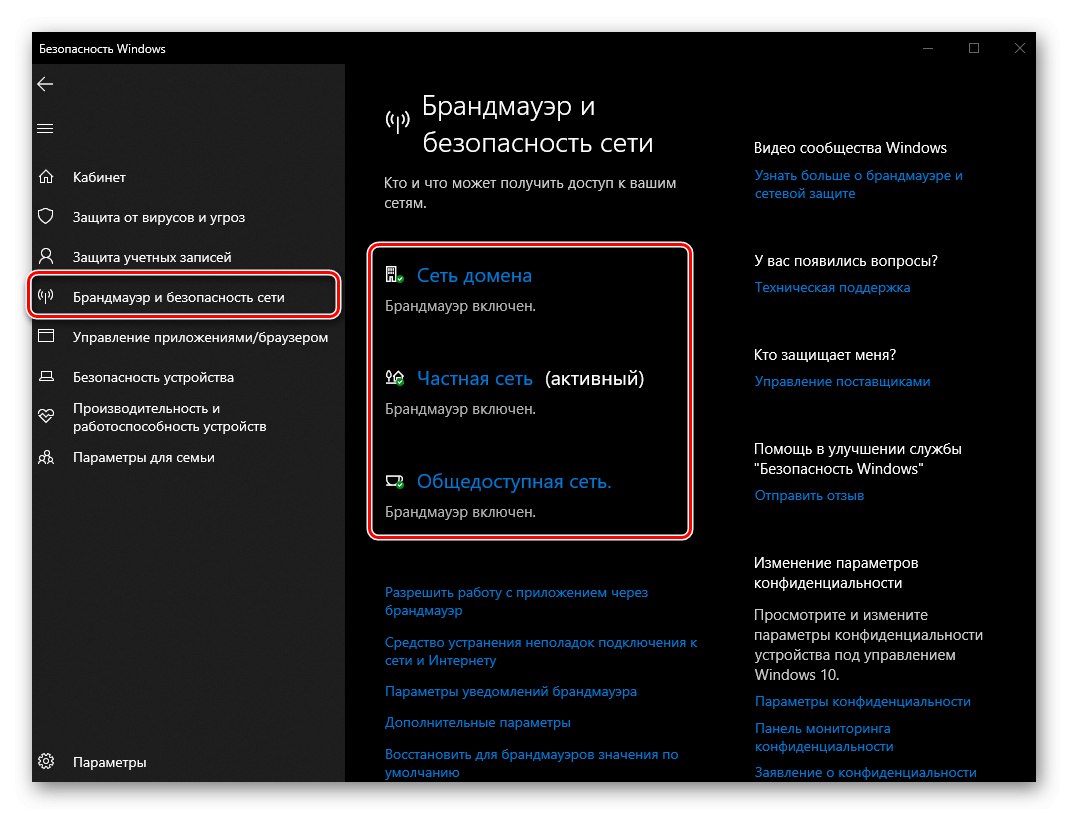
Przeczytaj także: Co zrobić, jeśli „Opcje” nie otwierają się w systemie Windows 10
Metoda 2: Obrońca
Oczywiście przez interfejs tego ostatniego można otworzyć interesujący nas składnik programu antywirusowego systemu. Najłatwiej to zrobić w następujący sposób.
- Kliknij „WIN + R” zadzwonić do okna "Biegać".
- Skopiuj poniższy adres i wklej go w polu wprowadzania i kliknij "OK" lub "WCHODZIĆ".
C: Program FilesWindows DefenderMpCmdRun.exe![Wpisanie polecenia w oknie Uruchom, aby uruchomić Defender w systemie Windows 10]()
Rada: Możesz także znaleźć i uruchomić Defendera za pomocą menu "Początek" - aplikacja nazywa się Windows Security. W takim przypadku poprzednie dwa kroki nie są wymagane.
- Windows Defender zostanie otwarty, po czym będziesz musiał przejść do zakładki „Zapora i ochrona sieci”.
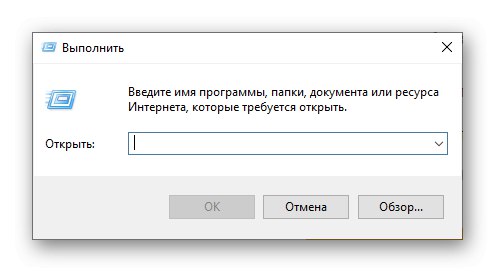
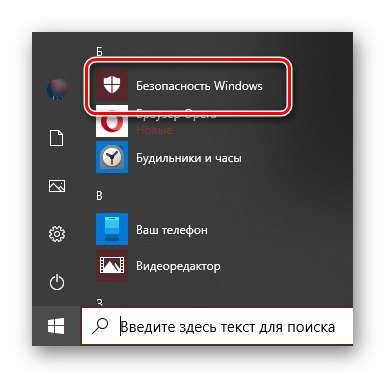
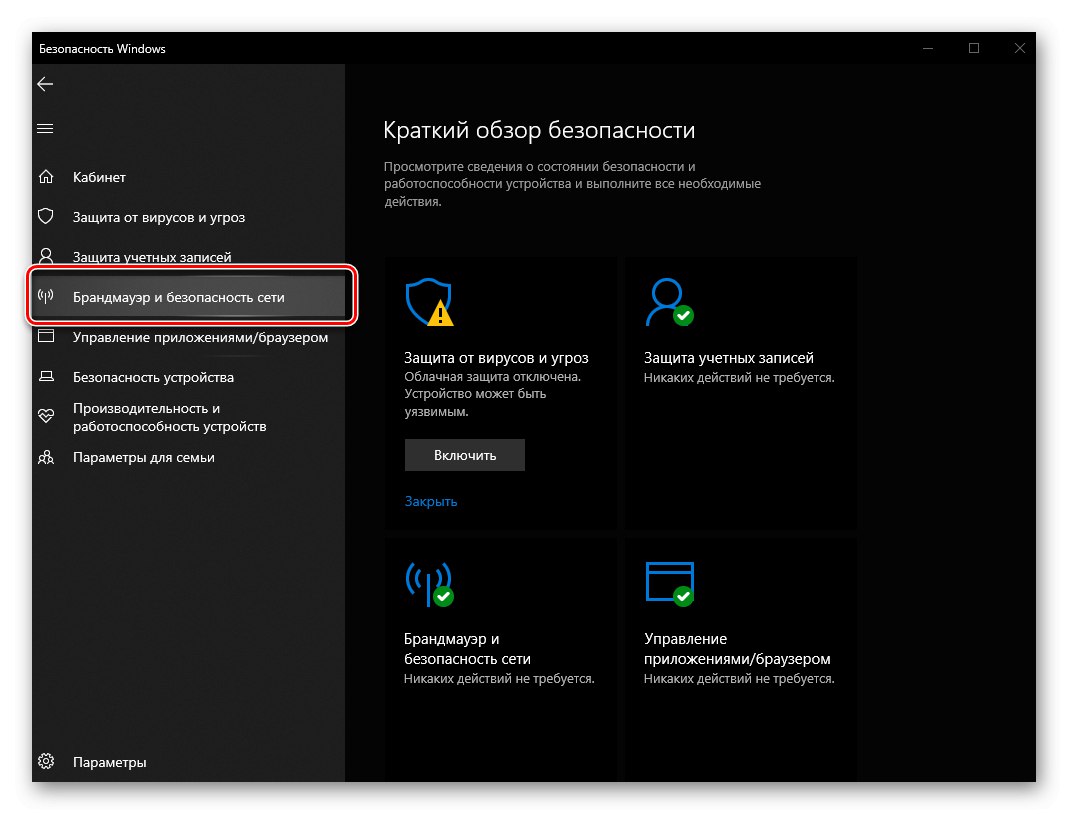
Przeczytaj także: Jak otworzyć Defender w systemie Windows 10
Metoda 3: Wyszukiwanie systemu
Prawie każdą aplikację systemową, a także niektóre poszczególne komponenty można uruchomić za pomocą wyszukiwania. Otwórz pasek wyszukiwania na pasku zadań lub użyj klawiszy „WIN + S” i zacznij wpisywać zapytanie „zapora sieciowa” - kiedy zobaczysz to na liście wyników „Zapora i zabezpieczenia sieci”, uruchom ją klikając lewym przyciskiem myszy (LPM).
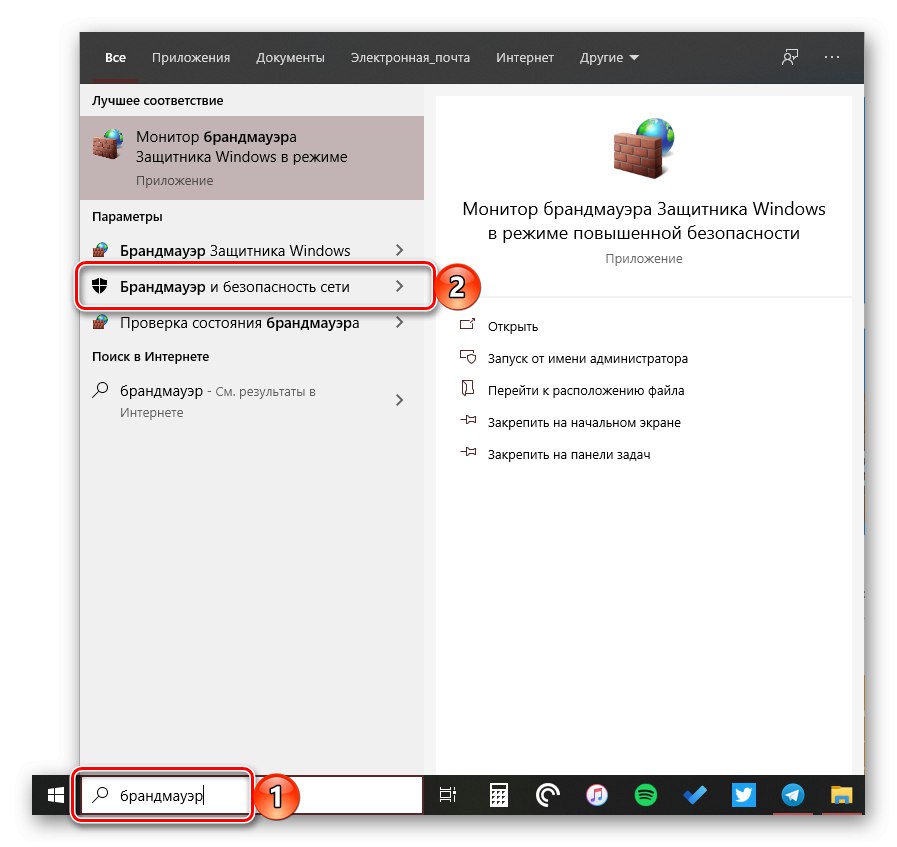
Przeczytaj także: Jak otworzyć wyszukiwanie w systemie Windows 10
Zapora systemu Windows Defender
W poprzedniej części artykułu przyjrzeliśmy się uruchomieniu zapory wbudowanej w standardowy program antywirusowy dla systemu Windows 10, ale system operacyjny ma inną przystawkę o prawie tej samej nazwie, która została przeniesiona do niego z poprzednich wersji. Możesz go uruchomić na jeden z następujących sposobów.
Metoda 1: „Panel sterowania”
Pomimo tego, że programiści z Microsoftu stopniowo przenoszą elementy panelu sterowania na powyższe „Opcje”Zapora Defender, znana użytkownikom pierwszej dziesiątki z poprzednich wersji systemu Windows, pozostaje tam, gdzie była. Aby go uruchomić:
- W dowolny wygodny sposób otwórz "Panel sterowania"na przykład dzwoniąc do okna "Biegać" Klucze „WIN + R”określając poniższe polecenie i klikając "OK".
kontrola - W oknie, które zostanie otwarte, wybierz tryb widoku "Kategoria" i przejdź do sekcji „System i bezpieczeństwo”.
- Biegać Zapora systemu Windows Defender,
![Uruchamianie zapory Defender za pośrednictwem Panelu sterowania w systemie Windows 10]()
klikając LPM na odpowiednim elemencie.
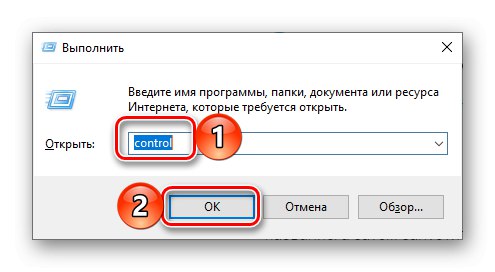
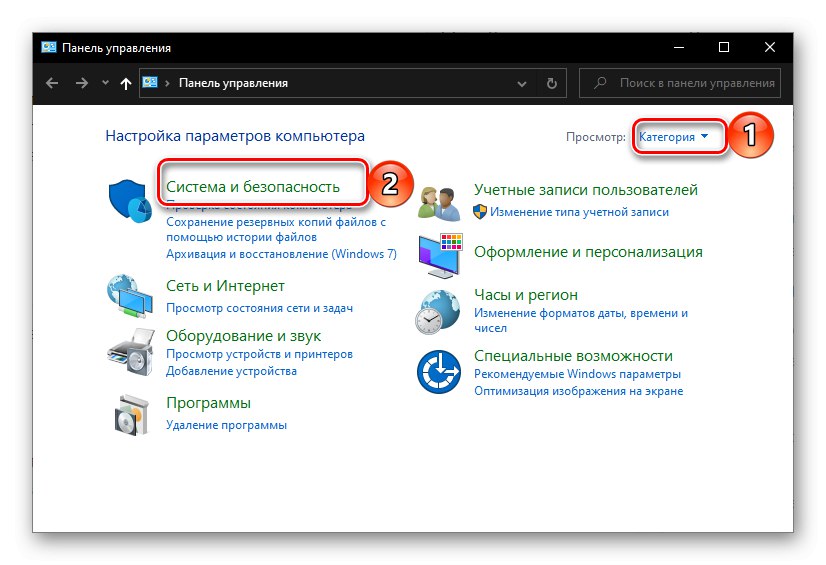
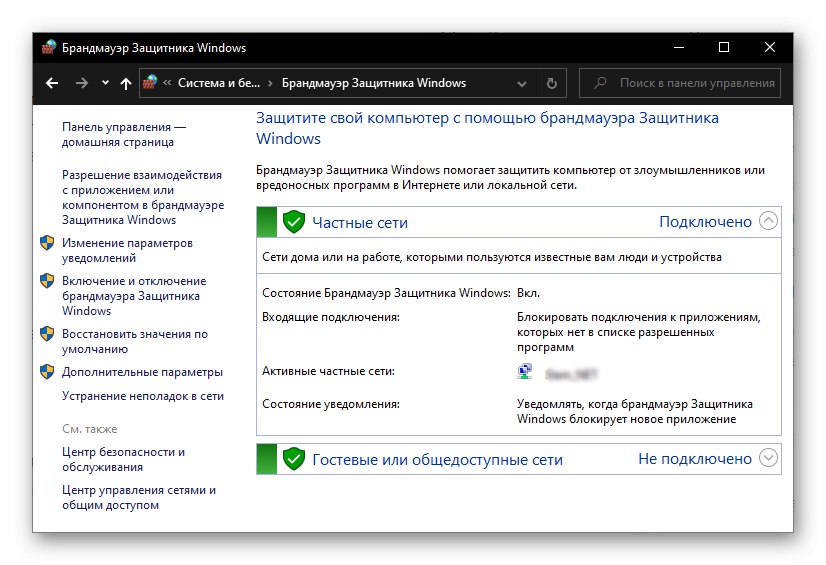
Przeczytaj także: Jak otworzyć „Panel sterowania” w systemie Windows 10
Metoda 2: Wyszukiwanie systemu
Łatwo się domyślić, że interesujący nas komponent systemu można otworzyć poprzez wyszukiwanie - wystarczy wpisać jego nazwę, a następnie uruchomić aplikację, która będzie pierwsza w wynikach wyszukiwania.
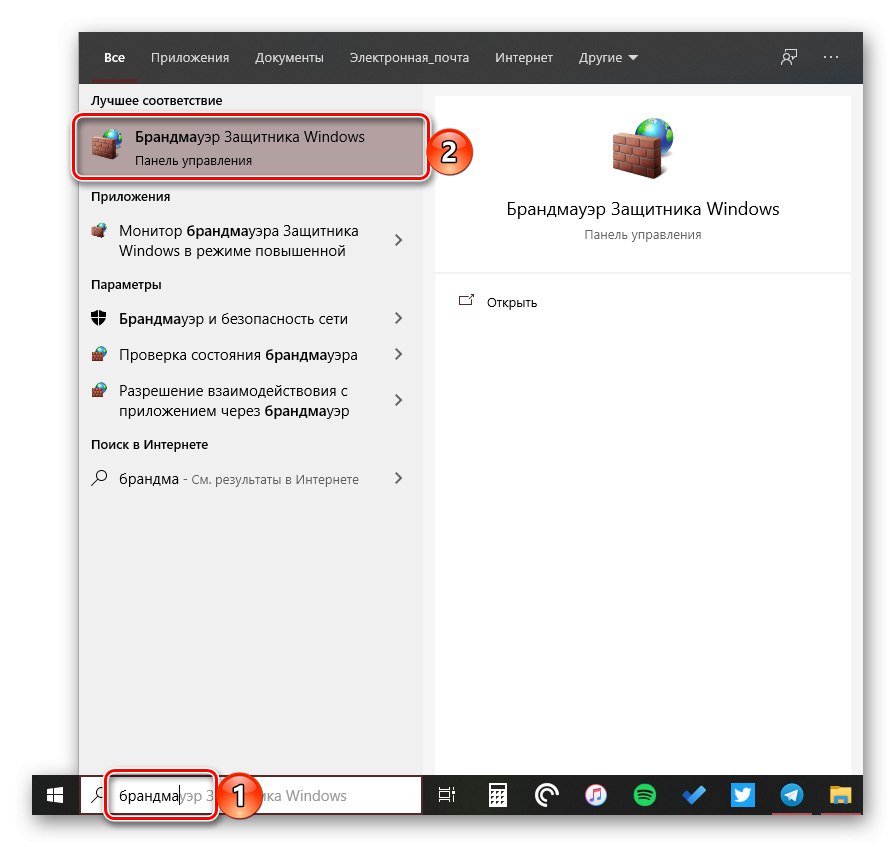
Defender Firewall Monitor
Powyższa przystawka posiada dodatkowy interfejs - okno ustawień, w którym można ustawić reguły filtrowania oraz w razie potrzeby wyłączyć zaporę. Aby uruchomić Monitor, użyj jednej z następujących metod.
Metoda 1: Menu Start
Monitor zapory to narzędzie do administrowania systemem operacyjnym, które ma oddzielny folder w menu Start.
- Wywołaj menu "Początek"naciskając klawisz „WINDOWS” lub przycisk z logo systemu operacyjnego na pasku zadań.
- Przewiń listę dostępnych pozycji, znajdź folder „Narzędzia administracyjne” i rozwiń go, klikając LPM.
- Otworzyć Defender Firewall Monitor.
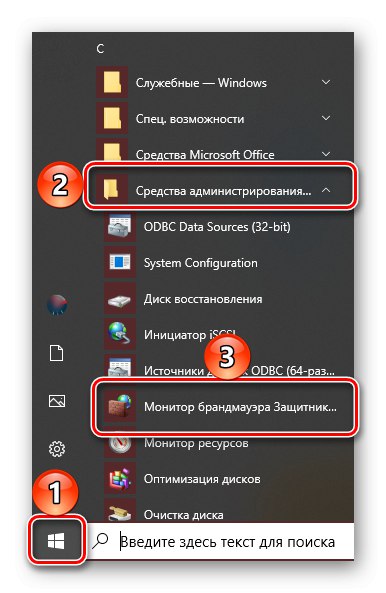
Metoda 2: wprowadzanie polecenia
Możesz użyć specjalnych poleceń, aby szybko wywołać różne składniki systemu i wstępnie zainstalowane aplikacje. Poniższy monit umożliwia otwarcie monitora zapory, ale aby do niego wejść, należy użyć jednej z czterech wbudowanych przystawek w systemie Windows 10.
wf.msc
Ważny! Aby wykonać polecenie po jego wprowadzeniu, naciśnij "WCHODZIĆ".
"Wiersz poleceń"
Najłatwiej jest biegać Wiersz poleceń poprzez menu dodatkowych akcji wywoływanych przez kliknięcie prawym przyciskiem myszy na przycisku "Początek".
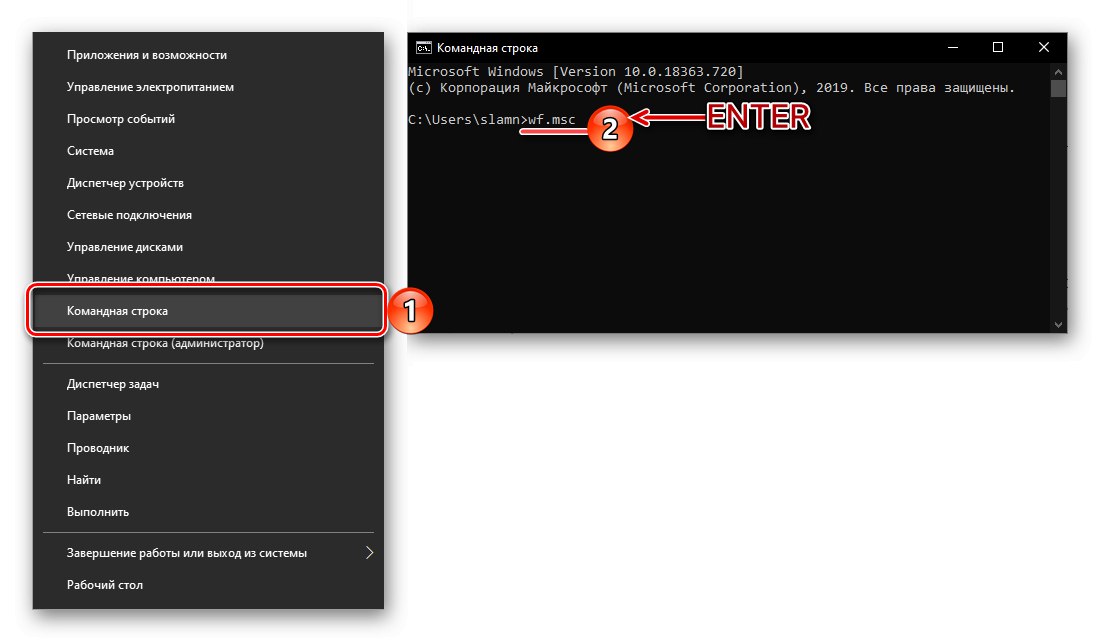
Przeczytaj także: Jak otworzyć wiersz polecenia w systemie Windows 10
PowerShell
Bardziej funkcjonalny analog konsoli systemowej można otworzyć za pomocą "Początek" lub przeszukaj system.
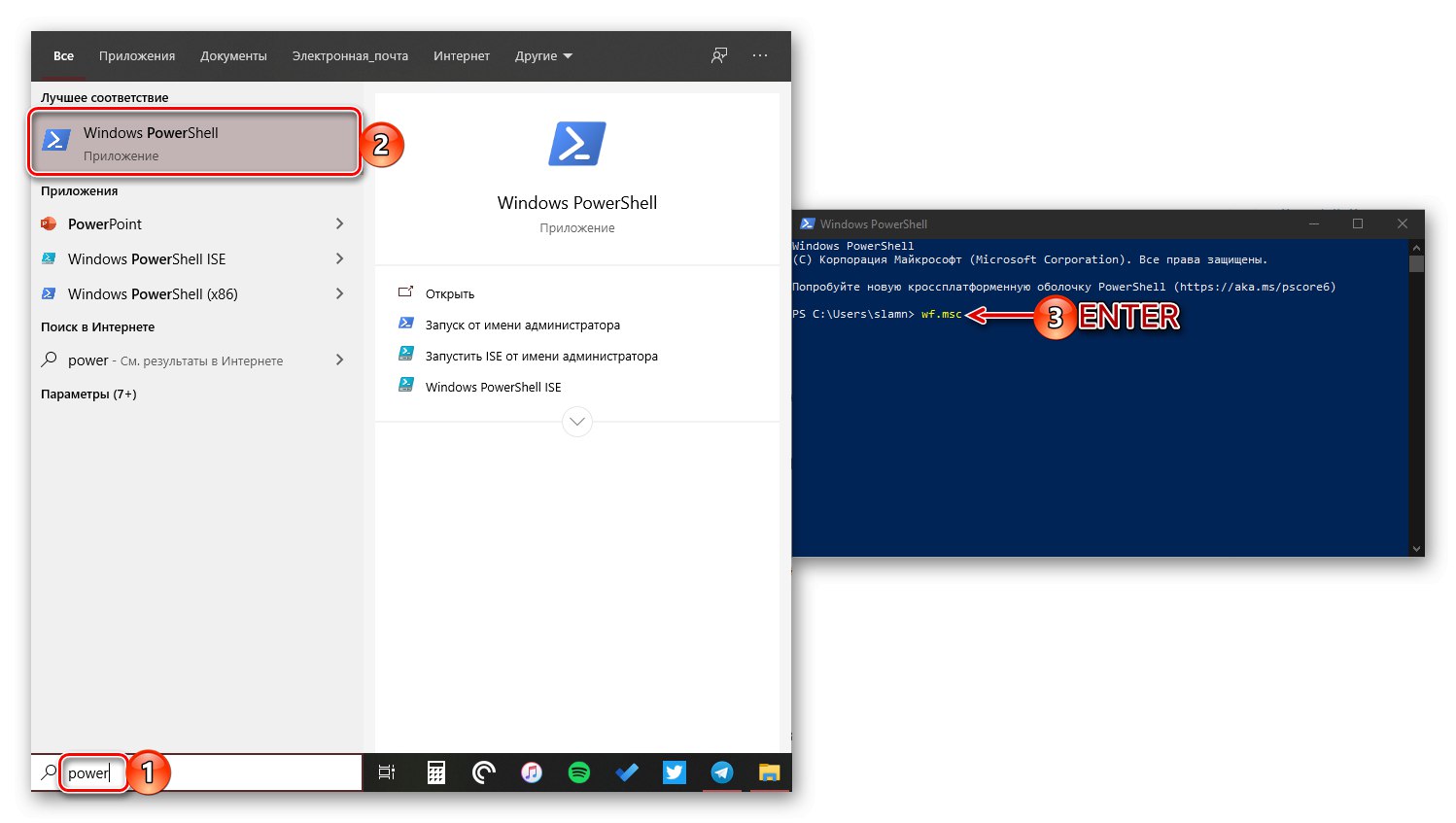
"Biegać"
Powyżej pisaliśmy już o tym, jak nazywa się to okno - naciskając klawisze „WIN + R”
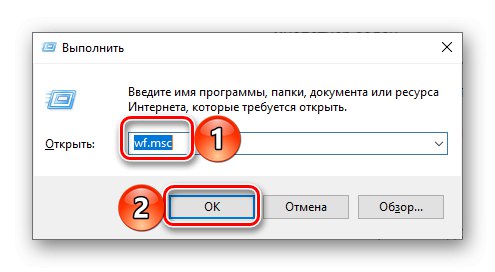
Przeczytaj także: Jak otworzyć wiersz „Uruchom” w systemie Windows 10
"Menadżer zadań"
Aby uruchomić tę przystawkę, możesz użyć klawiszy CTRL + SHIFT + ESC lub kliknij prawym przyciskiem myszy pasek zadań i wybierz odpowiednią pozycję. Wtedy jest tylko „Rozpocznij nowe zadanie” w menu "Plik".
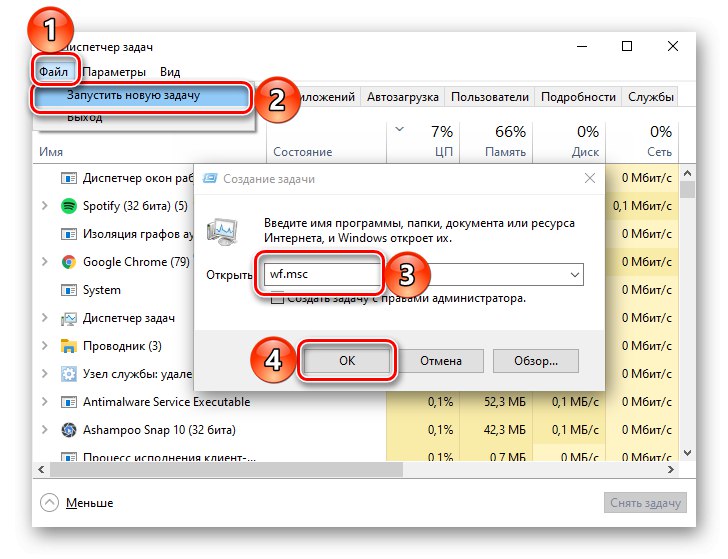
Przeczytaj także: Jak otworzyć „Menedżera zadań” w systemie Windows 10
Metoda 3: Wyszukiwanie systemu
Najszybsza metoda uruchomienia narzędzia Defender Firewall Monitor jest skorzystanie z wyszukiwania systemowego - po prostu zacznij w to wpisywać "monitor"a następnie uruchom odpowiednią przystawkę, gdy zostanie znaleziona. Alternatywnie, zamiast nazwy komponentu, możesz określić polecenie, którego użyliśmy w poprzedniej metodzie.
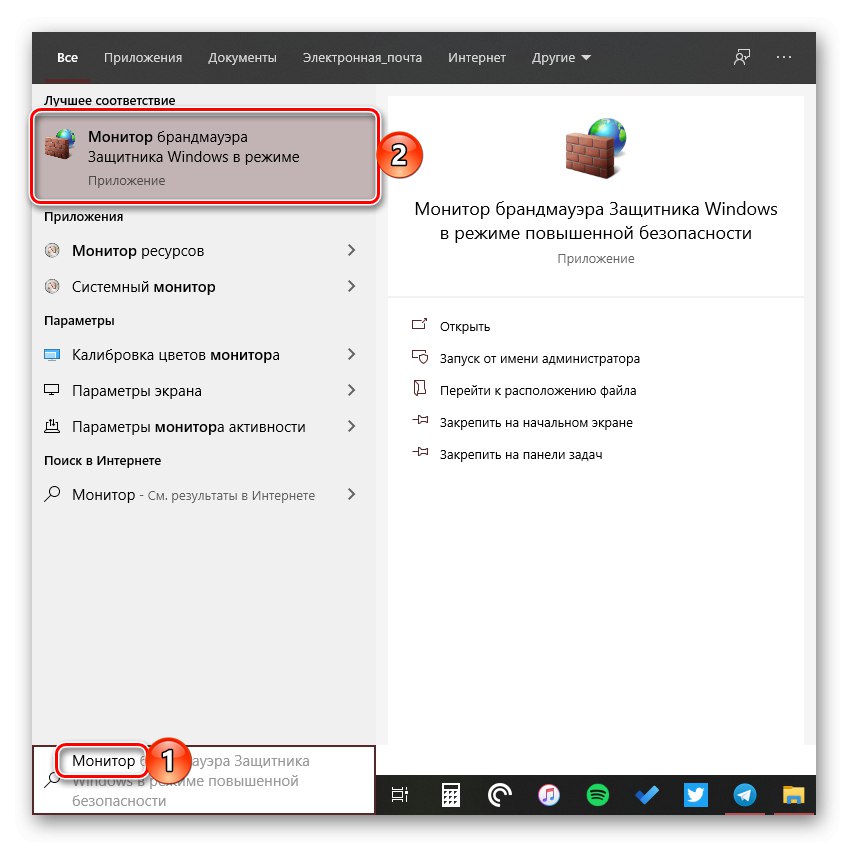
Przeczytaj także: Jak wyłączyć zaporę w systemie Windows 10
Przyjrzeliśmy się wszystkim możliwym metodom uruchamiania wstępnie zainstalowanej zapory systemu Windows 10 i jej składników.