Aktywuj wygładzanie czcionek w systemie Windows 10
Użytkownicy systemu operacyjnego Windows 10 czasami napotykają fakt, że wyświetlany tekst nie jest wystarczająco dobrze widoczny. W takich przypadkach zaleca się dostosowanie i włączenie niektórych funkcji systemowych w celu optymalizacji czcionek ekranowych. W tym zadaniu pomogą dwa narzędzia wbudowane w system operacyjny.
Treść
Aktywuj wygładzanie czcionek w systemie Windows 10
Zadanie to nie jest trudne, nawet niedoświadczony użytkownik, który nie ma dodatkowej wiedzy i umiejętności, może sobie z tym poradzić. Pomożemy to zrozumieć, zapewniając wizualne wytyczne dla każdej metody.
Jeśli chcesz użyć niestandardowych czcionek, najpierw je zainstaluj, a dopiero potem przejdź do metod opisanych poniżej. Przeczytaj szczegółowe instrukcje na ten temat w artykule od naszego innego autora pod poniższym linkiem.
Zobacz także: Zmień czcionkę w systemie Windows 10
Metoda 1: ClearType
Narzędzie do dostosowywania tekstu ClearType zostało opracowane przez firmę Microsoft i pozwala wybrać najbardziej optymalny sposób wyświetlania etykiet systemowych. Użytkownikowi pokazano kilka zdjęć, a on musi wybrać, który z nich jest najlepszy. Cała procedura jest przeprowadzana w następujący sposób:
- Otwórz "Start" i wpisz "ClearType" w polu wyszukiwania, kliknij lewym przyciskiem na wyświetlony mecz.
- Zaznacz "Włącz ClearType" i przejdź do następnego kroku.
- Zostaniesz powiadomiony, że używany monitor jest ustawiony na rozdzielczość podstawową. Przejdź dalej, klikając odpowiedni przycisk.
- Teraz rozpoczyna się główny proces - wybór najlepszego przykładu tekstu. Zaznacz odpowiednią opcję i kliknij "Dalej" .
- Czeka na Ciebie pięć scen z różnymi przykładami. Wszystkie z nich postępują zgodnie z tą samą zasadą, tylko liczba oferowanych opcji zmienia się.
- Po zakończeniu pojawi się powiadomienie, że ustawienie wyświetlania tekstu na monitorze zostało zakończone. Możesz zamknąć okno Kreatora, klikając "Zakończ" .
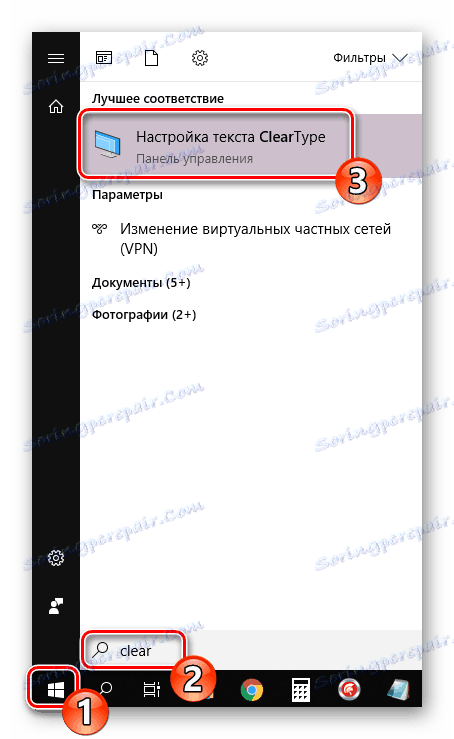
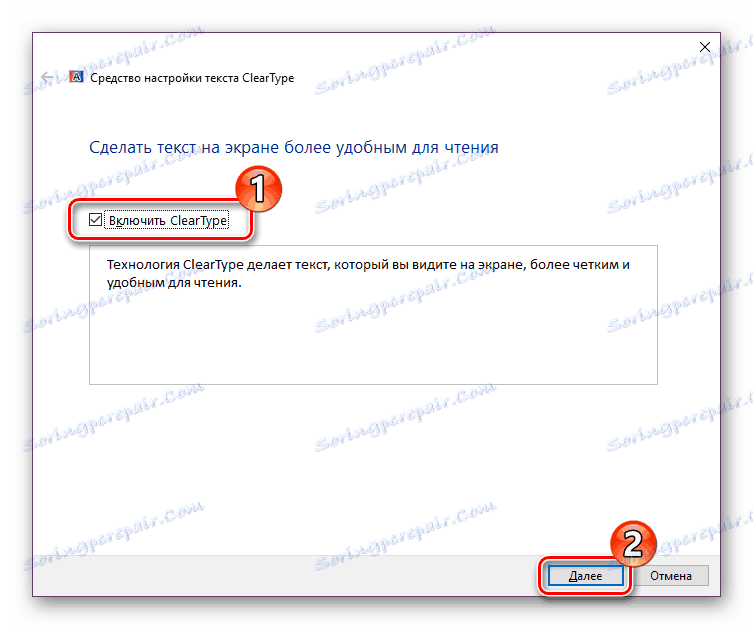
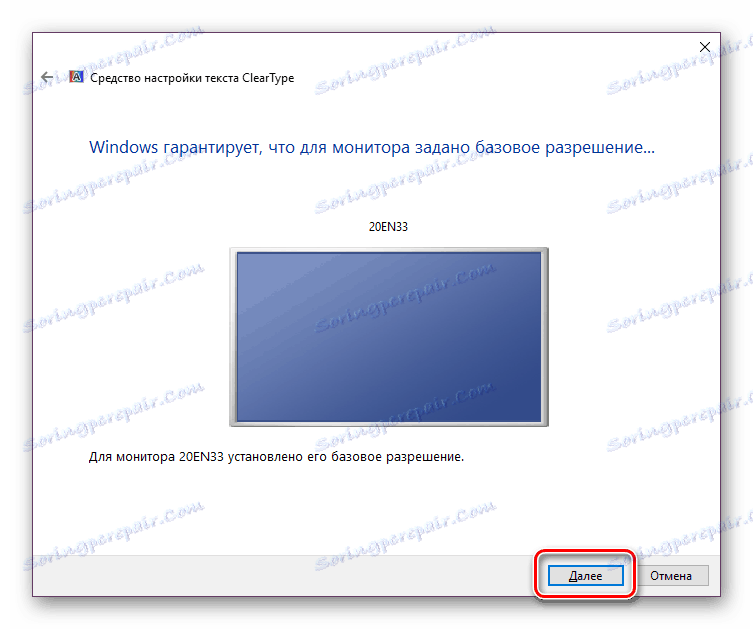
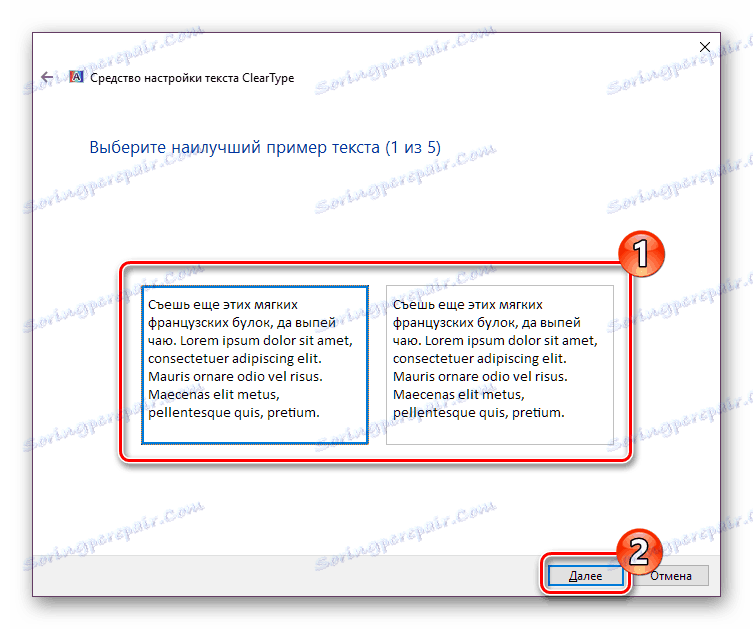
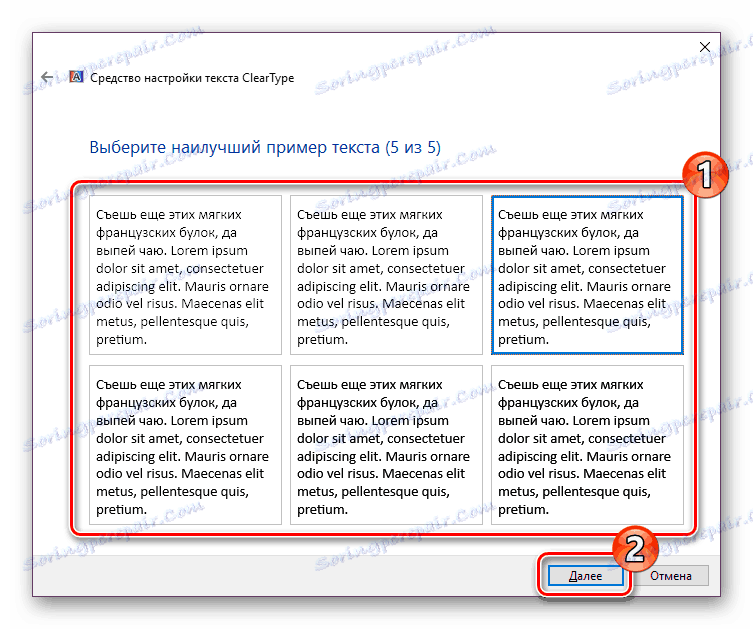
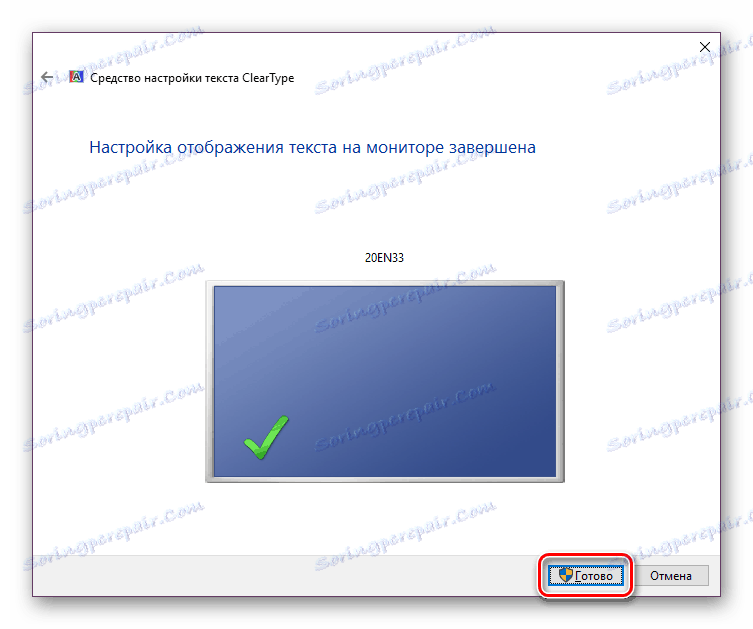
Jeśli nie zauważyłeś żadnych zmian od razu, zrestartuj system, a następnie ponownie sprawdź skuteczność używanego narzędzia.
Metoda 2: Wygładzanie nierówności czcionek ekranowych
Poprzednia metoda jest podstawowa i zazwyczaj pomaga optymalizować tekst systemu w najlepszy sposób. Jednak w przypadku, gdy nie uzyskałeś pożądanego wyniku, warto sprawdzić, czy jeden ważny parametr, który jest odpowiedzialny za wygładzanie, jest włączony. Jego odnalezienie i aktywacja następuje zgodnie z następującymi instrukcjami:
- Otwórz menu Start i przejdź do klasycznej aplikacji Panelu sterowania .
- Znajdź element System spośród wszystkich ikon, najedź na niego kursorem i kliknij lewym przyciskiem myszy.
- W oknie, które się otworzy, po lewej stronie zobaczysz kilka linków. Kliknij "Zaawansowane ustawienia systemu".
- Przejdź do zakładki "Zaawansowane" i do bloku "Wydajność", wybierz "Opcje".
- W parametrach wydajnościowych interesuje Cię zakładka "Efekty wizualne" . Upewnij się, że w pobliżu pozycji "Wygładzanie nieregularności czcionek ekranowych" znajduje się znaczek . Jeśli nie, umieść i zastosuj zmiany.
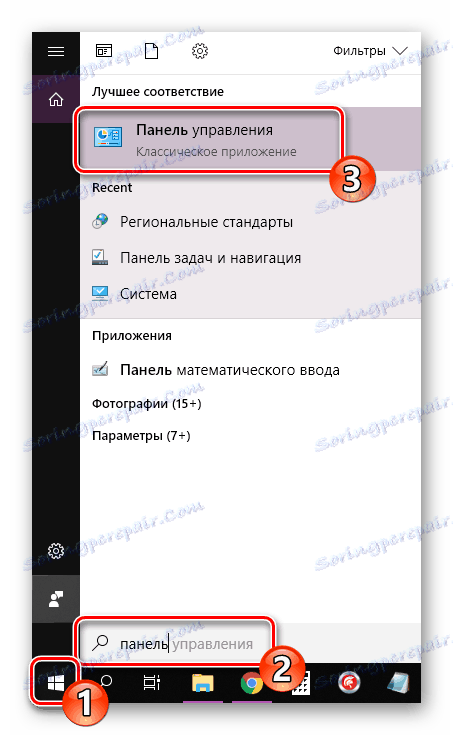
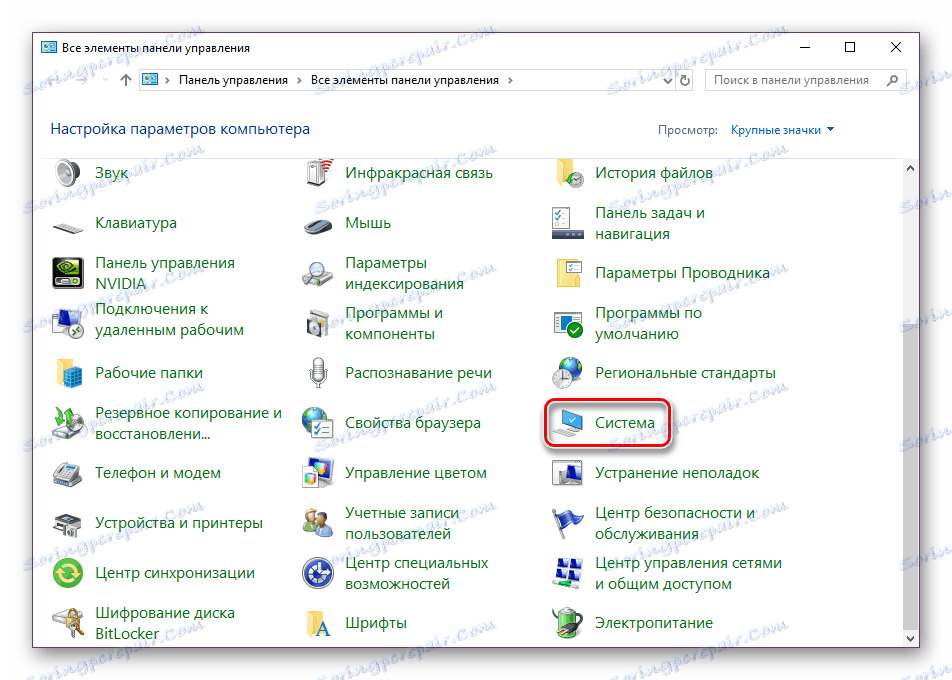
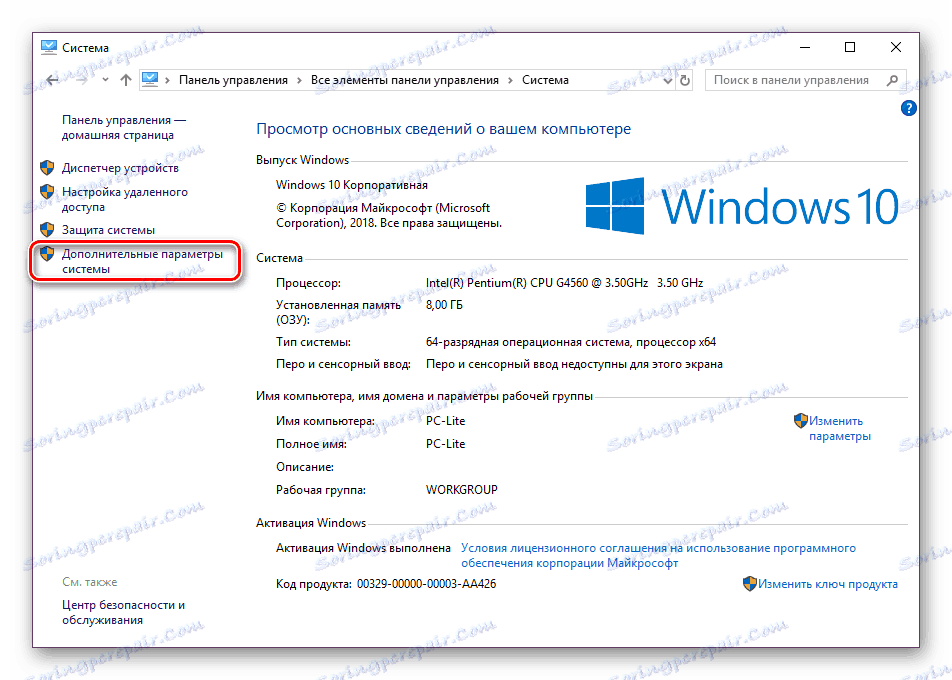

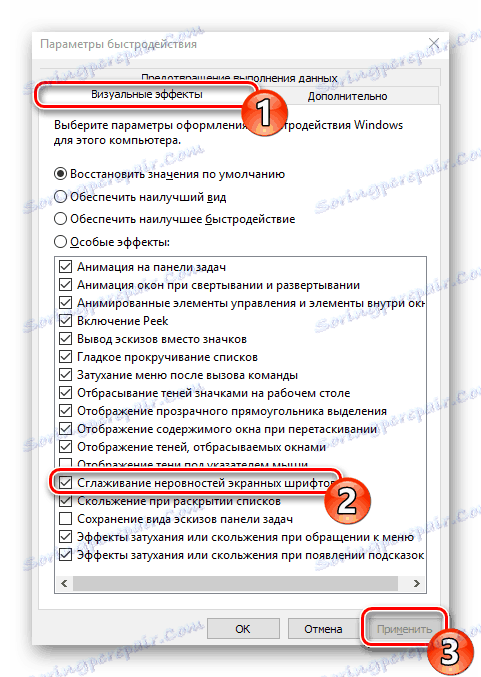
Po zakończeniu tej procedury zaleca się również ponowne uruchomienie komputera, po którym wszystkie nieregularności czcionek ekranowych powinny zniknąć.
Napraw rozmyte czcionki
Jeśli masz do czynienia z faktem, że wyświetlany tekst nie tylko zawiera małe niedokładności i wady, ale jest rozmazany, metody wymienione powyżej mogą nie pomóc w rozwiązaniu tego problemu. Kiedy pojawia się taka sytuacja, przede wszystkim należy zwrócić uwagę na skalowanie i rozdzielczość ekranu. Przeczytaj więcej na ten temat w naszym innym materiale pod linkiem poniżej.
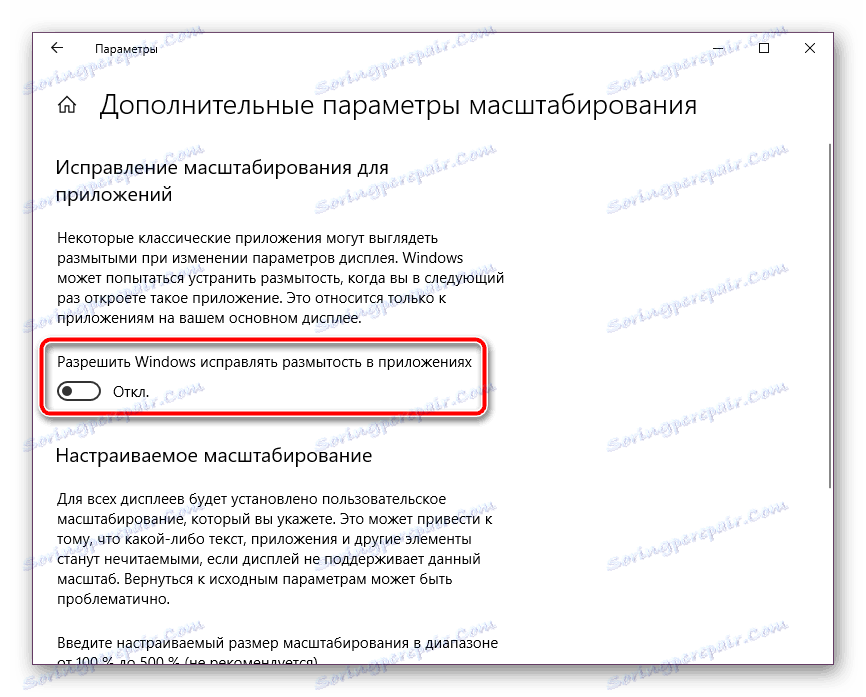
Więcej szczegółów: Jak naprawić rozmyte czcionki w systemie Windows 10
Dzisiaj zapoznano Cię z dwiema głównymi metodami aktywacji wygładzania czcionek w systemie operacyjnym Windows 10 - narzędzie ClearType i funkcja "Wygładzanie nieregularności czcionek ekranowych" . W tym zadaniu nie ma nic trudnego, ponieważ użytkownik musi jedynie aktywować parametry i sam je dostosować.
Zobacz także: Napraw problemy z wyświetlaniem rosyjskich liter w systemie Windows 10
