Czyszczenie kolejki wydruku w systemie Windows 10
Teraz wielu użytkowników ma drukarkę domową. Dzięki niemu możesz bez trudu drukować niezbędne kolorowe lub czarno-białe dokumenty. Uruchamianie i ustawianie tego procesu odbywa się zwykle za pośrednictwem systemu operacyjnego. Wbudowane narzędzie tworzy kolejkę, która reguluje przepływ plików do drukowania. Czasami występują awarie lub przypadkowe wysyłanie dokumentów, więc istnieje potrzeba wyczyszczenia tej kolejki. Zadanie to wykonuje się dwiema metodami.
Treść
Wyczyść kolejkę drukowania w systemie Windows 10
W tym artykule omówiono dwie metody czyszczenia kolejek wydruku. Pierwszy jest uniwersalny i pozwala usunąć wszystkie dokumenty lub tylko wybrane. Drugi jest przydatny, gdy wystąpi awaria systemu i pliki nie zostaną usunięte, a podłączony sprzęt nie może normalnie normalnie funkcjonować. Spójrzmy na te opcje bardziej szczegółowo.
Metoda 1: Właściwości drukarki
Interakcja z urządzeniem drukującym w systemie operacyjnym Windows 10 odbywa się przy użyciu standardowej aplikacji "Urządzenia i drukarki". Zawiera wiele przydatnych narzędzi i narzędzi. Jeden z nich jest odpowiedzialny za tworzenie i pracę z kolejką elementów. Usuń z nich nie jest trudne:
- Znajdź ikonę drukarki na pasku zadań, kliknij ją prawym przyciskiem myszy i wybierz urządzenie z listy.
- Otworzy się okno parametrów. Tutaj natychmiast zobaczysz listę wszystkich dokumentów. Jeśli chcesz go usunąć, kliknij go prawym przyciskiem myszy i wybierz opcję Anuluj .
- W przypadku, gdy jest dużo plików i nie jest zbyt wygodne, aby je wyczyścić pojedynczo, rozwiń kartę "Drukarka" i aktywuj polecenie "Wyczyść kolejkę druku" .

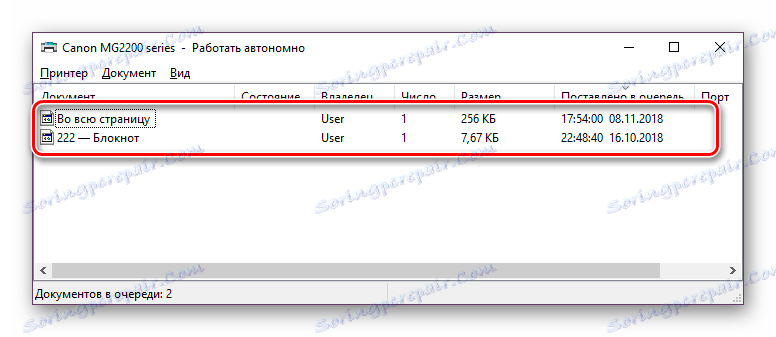
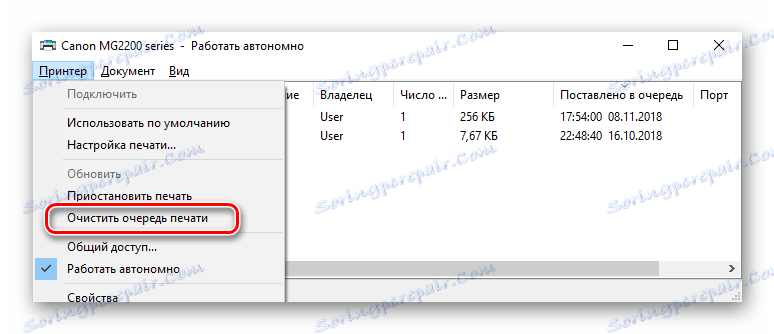
Niestety, wspomniana powyżej ikona nie zawsze jest wyświetlana na pasku zadań. W tej sytuacji możesz otworzyć menu zarządzania urządzeniami peryferyjnymi i wyczyścić kolejkę przez to:
- Przejdź do "Start" i otwórz "Ustawienia" , klikając przycisk w postaci narzędzia.
- Pojawi się lista opcji systemu Windows. Tutaj interesuje Cię sekcja "Urządzenia" .
- Na lewym panelu przejdź do kategorii "Drukarki i skanery" .
- W menu znajdź urządzenie, dla którego chcesz usunąć kolejkę. Kliknij jego nazwę LMB i wybierz "Otwórz kolejkę" .
- Teraz dojdziesz do okna z parametrami. Praca w nim jest dokładnie taka sama, jak pokazano w poprzednich instrukcjach.
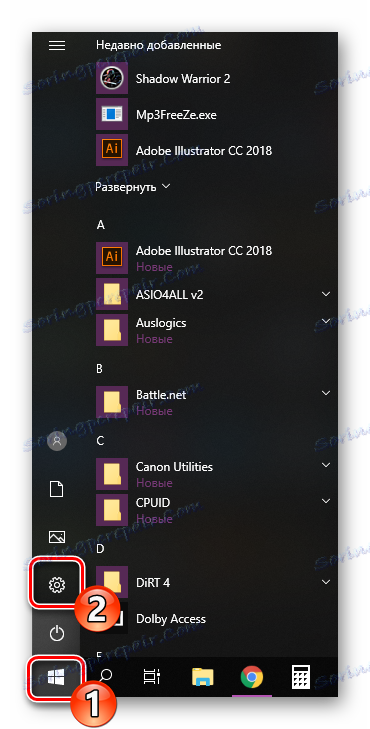
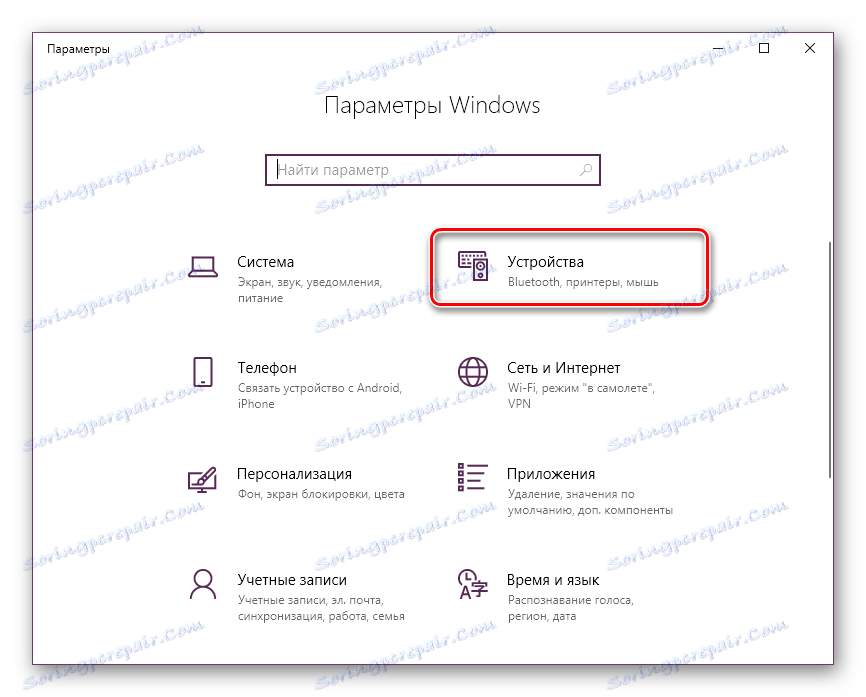
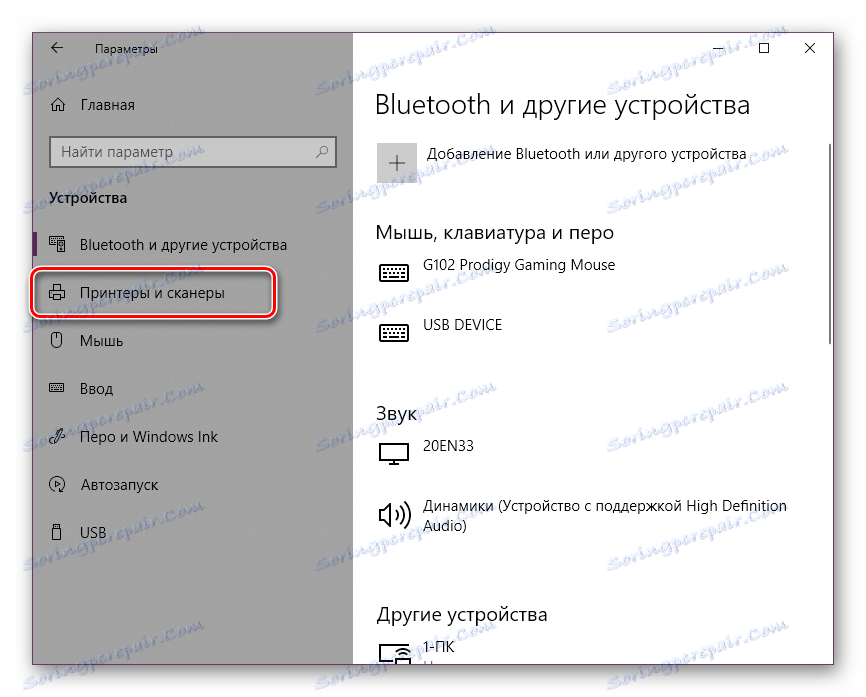
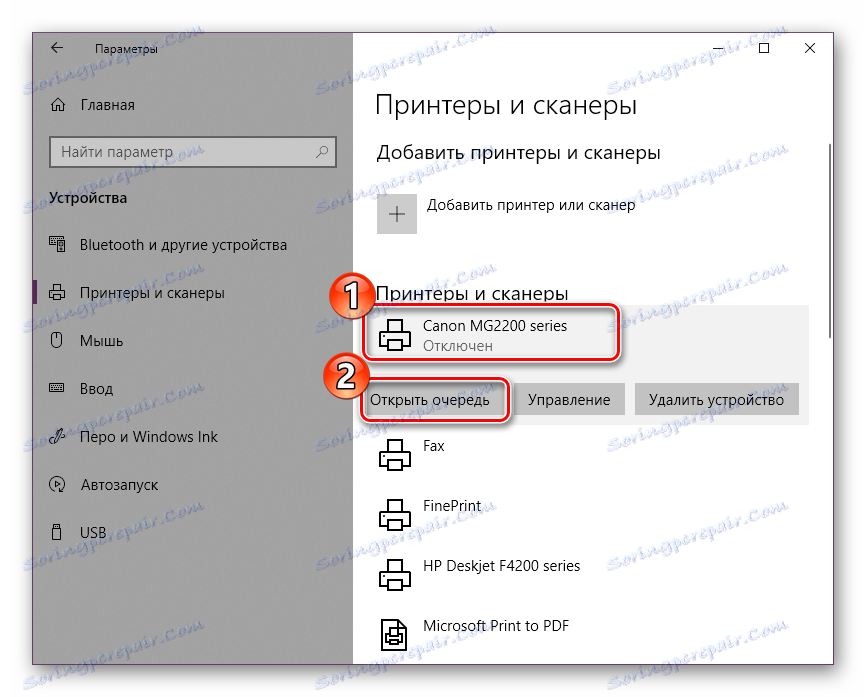
Zobacz także: Dodawanie drukarki do systemu Windows
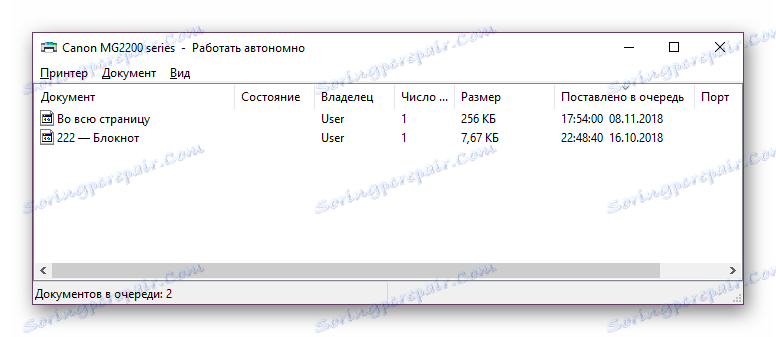
Jak widać, pierwsza metoda jest dość prosta do wykonania i nie wymaga wiele czasu, oczyszczenie zajmuje zaledwie kilka kroków. Czasami jednak zdarza się, że zapisy po prostu nie są usuwane. Następnie zalecamy zwrócić uwagę na poniższy podręcznik.
Metoda 2: Ręczne czyszczenie kolejki wydruku
Dla poprawnego działania usługi drukarki jest odpowiedzialny "Print Manager" . Dzięki temu tworzona jest kolejka, dokumenty są wysyłane na wydruk i wykonywane są dodatkowe operacje. Różne awarie systemu lub oprogramowania w samym urządzeniu powodują zawieszanie się całego algorytmu, dlatego pliki tymczasowe nie znikają i tylko zakłócają dalsze funkcjonowanie sprzętu. Jeśli wystąpią takie problemy, musisz je ręcznie usunąć i możesz to zrobić w następujący sposób:
- Otwórz "Uruchom" w polu wyszukiwania, wpisz "Wiersz polecenia" , kliknij wynik, który się pojawi, kliknij prawym przyciskiem myszy i uruchom aplikację jako administrator.
- Po pierwsze, zatrzymujemy samą usługę Print Manager . Odpowiada za to polecenie
net stop spoolercommand. Wprowadź go i naciśnij klawisz Enter . - Po pomyślnym zatrzymaniu, przydatne jest polecenie
del /s /f /q C:WindowsSystem32spoolPRINTERS*.*- jest odpowiedzialny za usunięcie wszystkich plików tymczasowych. - Po zakończeniu procesu deinstalacji musisz ręcznie sprawdzić folder przechowywania tych danych. Nie zamykaj "Command Prompt" , otwórz Explorer i znajdź wszystkie tymczasowe elementy wzdłuż ścieżki
C:WindowsSystem32spoolPRINTERS - Wybierz wszystkie, kliknij prawym przyciskiem myszy i wybierz "Usuń" .
- Następnie powróć do "Wiersza poleceń" i uruchom usługę drukowania za pomocą polecenia
net start spooler

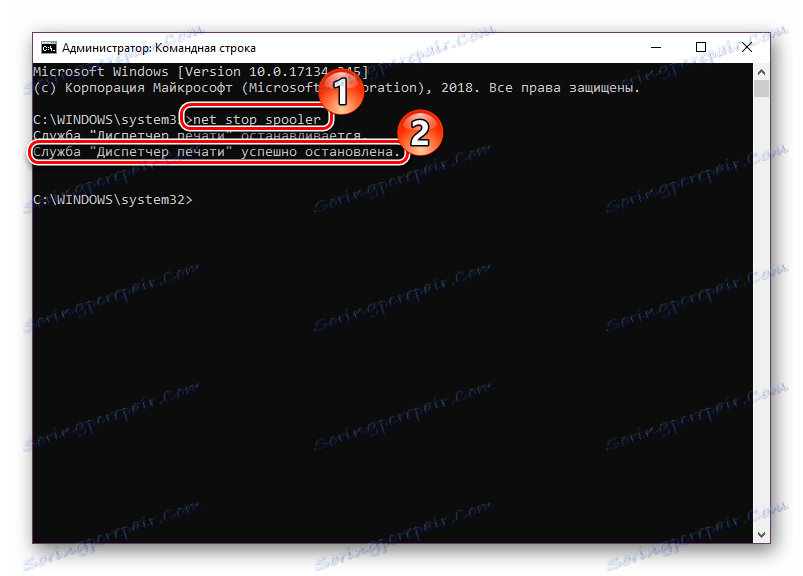
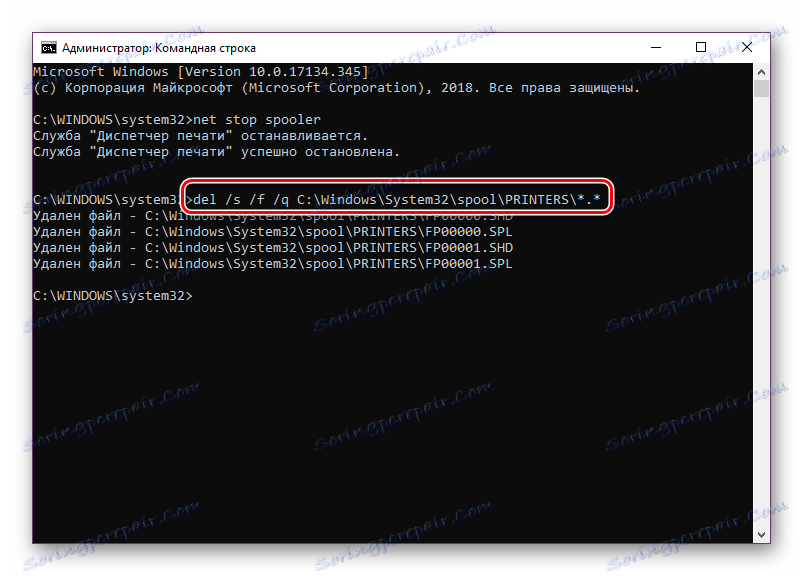
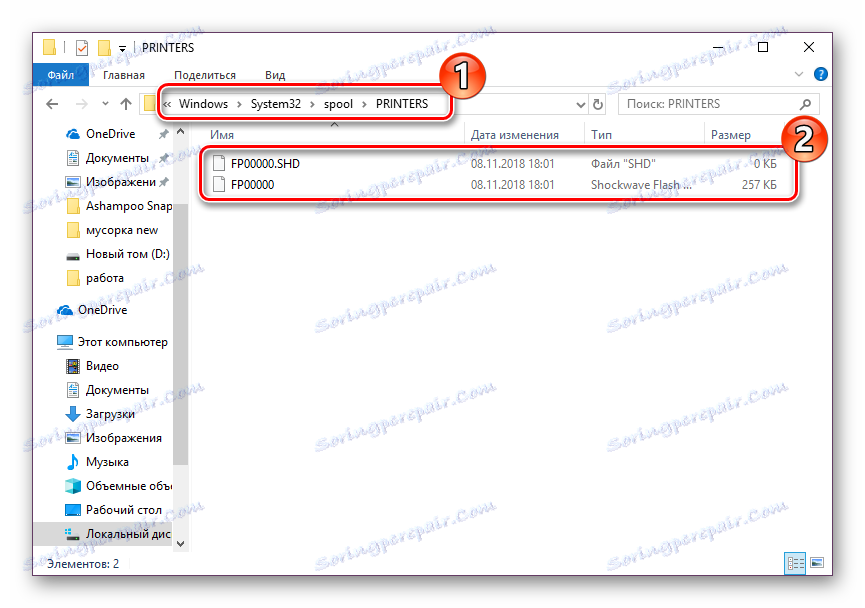
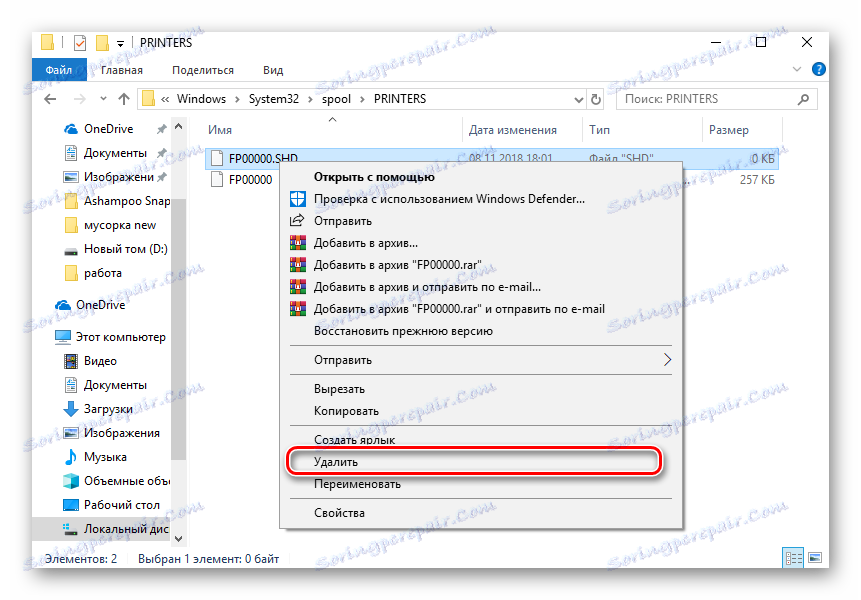
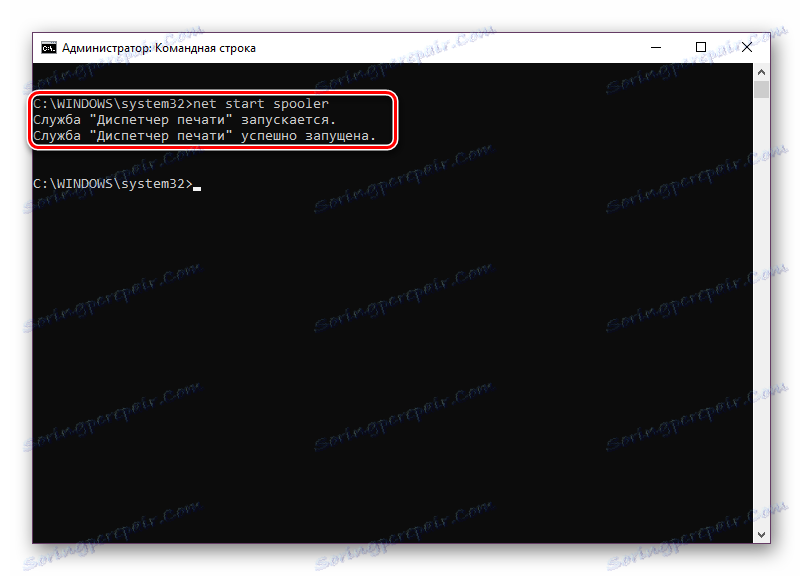
Ta procedura pozwala wyczyścić kolejkę wydruku, nawet w przypadku, gdy elementy w niej są zablokowane. Ponownie podłącz urządzenie i zacznij ponownie pracować z dokumentami.
Zobacz także:
Jak wydrukować dokument z komputera na drukarkę
Jak wydrukować stronę z Internetu na drukarce
Drukowanie książki na drukarce
Wydrukuj zdjęcie 3 × 4 na drukarce
Niemal każdy właściciel drukarki lub urządzenia wielofunkcyjnego staje przed koniecznością wyczyszczenia kolejki drukowania. Jak widać, nawet niedoświadczony użytkownik nie będzie w stanie wykonać tego zadania, a druga alternatywna metoda pomoże uporać się z zawieszaniem elementów w zaledwie kilku krokach.
Zobacz także:
Prawidłowa kalibracja drukarki
Podłącz i skonfiguruj drukarkę dla sieci lokalnej