Dzięki przystawce „Uruchom” w systemie operacyjnym Microsoft można niemal natychmiast uruchomić wiele standardowych aplikacji i procesów systemowych, wprowadzając specjalne polecenia. Dziś powiemy Ci o wszystkich możliwych opcjach dzwonienia w systemie Windows 10.
Uruchamianie okna „Uruchom” w systemie Windows 10
W poprzednich wersjach systemu Windows wywołanie okna Szybkie uruchamianie jest łatwiejsze i szybsze "Biegać" było to możliwe dzięki menu "Początek", ale ta metoda nigdy nie była jedyna. Rozważ te z nich, które są istotne dla dziesiątej wersji systemu operacyjnego, po czym możesz wybrać najbardziej odpowiednią dla siebie lub wybrać alternatywną drogę.
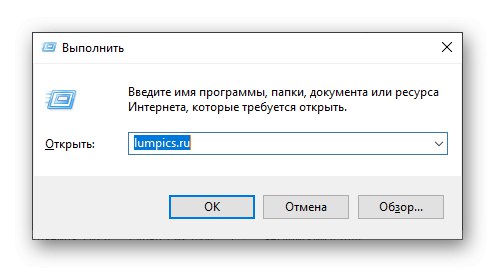
Metoda 1: Wyszukaj według systemu
Jedną z innowacji w Windows 10 jest funkcja wyszukiwania, którą można wywołać zarówno z paska zadań, jak i za pomocą skrótów klawiszowych. Możesz go używać nie tylko do szybkiego wyszukiwania plików i folderów, ale także do uruchamiania aplikacji i składników systemu. Należą do nich sprzęt, który nas interesuje. "Biegać".
Użyj ikony wyszukiwania na pasku zadań lub klawiszy „WINDOWS + S” i zacznij wpisywać nazwę szukanego komponentu - Wykonać... Jak tylko zobaczysz to w wynikach problemu, kliknij tę linię lewym przyciskiem myszy (LPM), aby ją uruchomić.
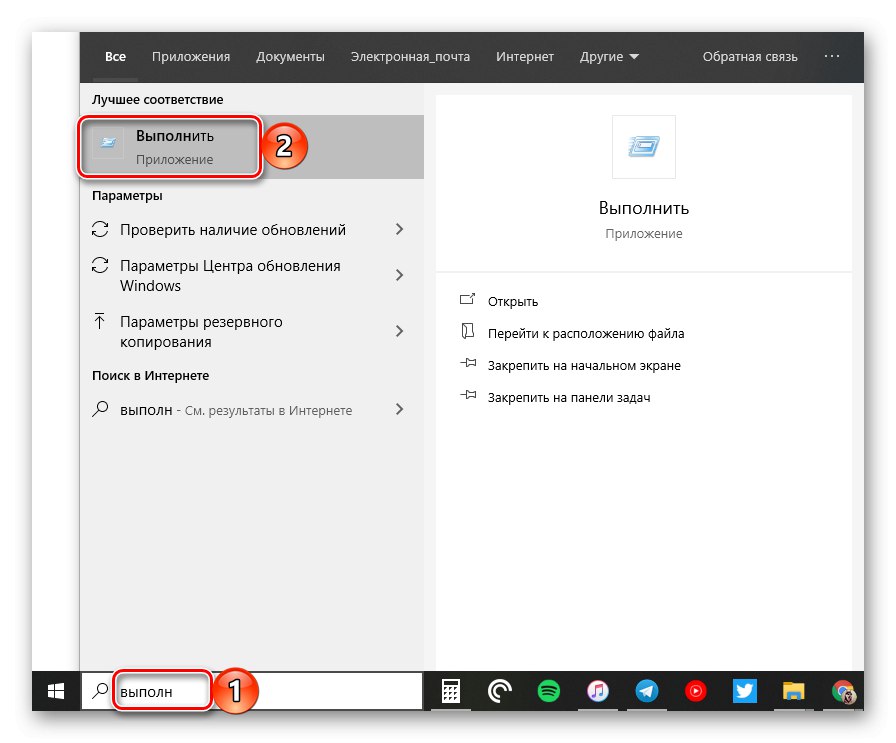
Przeczytaj także: Jak wyszukiwać pliki w systemie Windows 10
Metoda 2: „Eksplorator”
Jest jeszcze jedna metoda wywoływania okna związana z wyszukiwaniem. "Biegać"Jednak zdecydowanie nie można nazwać tego wygodnym. W takim przypadku będziesz musiał szukać nie w specjalnie zaprojektowanej sekcji systemu operacyjnego, ale w zintegrowanym z nim menedżerze plików.
Wcześniej dzwoniłem "Konduktor" (na przykład za pomocą kluczy „WINDOWS + E”), przejdź do jego paska bocznego do sekcji "Ten komputer"... Wpisz w polu wyszukiwania wykonać, Kliknij "WCHODZIĆ" i poczekaj, aż przystawka zostanie znaleziona. Ponieważ żądanie może być również częścią nazwy plików i folderów na dysku, prawdopodobnie będzie więcej niż jeden wynik wyjściowy, dlatego po prostu znajdź w nim skrót do aplikacji i uruchom go, klikając LPM.

Przeczytaj także: Jak otworzyć „Eksplorator plików” w systemie Windows 10
Metoda 3: „Rozpocznij”
Pomimo tego, że wygląd menu startowego „dziesiątki” został całkowicie przeprojektowany, okno "Biegać" nigdzie nie odeszła. To prawda, że jest to teraz dalekie od najbardziej oczywistego miejsca.
Połączenie "Początek"klikając LPM na jego ikonę lub używając klawisza „WINDOWS” na klawiaturze przewiń listę elementów prezentowanych w tym menu prawie do samego dołu i kliknij folder „Narzędzia systemowe - Windows” aby go otworzyć. Uruchom komponent systemu, którego szukasz.
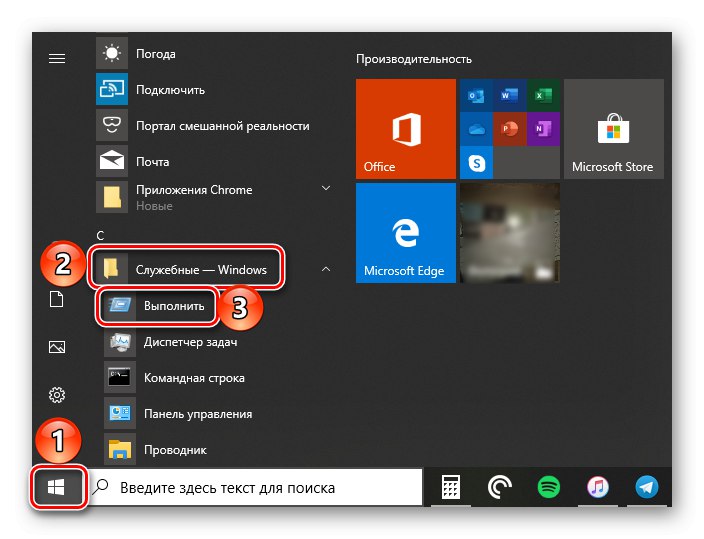
Metoda 4: menu dodatkowych działań
Oprócz atrakcyjniejszego, choć nie dla każdego, przyjaznego dla użytkownika interfejsu, "Początek" w systemie Windows 10 uzyskał również menu dodatkowych działań, za pomocą których można dosłownie otworzyć najbardziej potrzebne komponenty systemu za pomocą dwóch kliknięć. Wystarczy kliknąć tę ikonę prawym przyciskiem myszy (PPM) lub użyć klawiszy skrótu „WINDOWS + X” i wybierz interesującą nas pozycję z wyświetlonej listy.
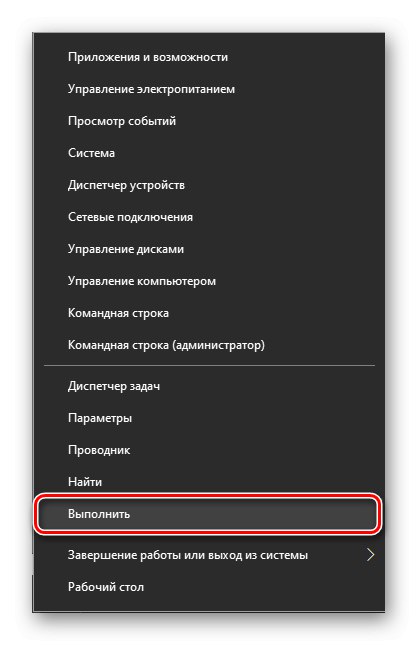
Metoda 5: „Wiersz poleceń”
Wielu użytkowników woli dzwonić Wiersz poleceń przez okno "Biegać", ale aby rozwiązać nasz problem dzisiaj, możesz pójść odwrotnie.
Otwórz konsolę w dowolny wygodny sposób (na przykład poprzez powyższe menu dodatkowych akcji przycisku "Początek"), wprowadź do niego poniższe polecenie i naciśnij "WCHODZIĆ", po czym przystawka zostanie natychmiast uruchomiona.
% windir% powłoka explorer.exe ::: {2559a1f3-21d7-11d4-bdaf-00c04f60b9f0}
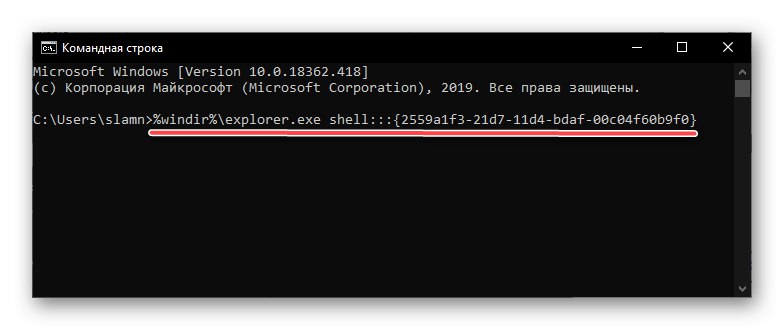
Przeczytaj także: Jak otworzyć wiersz polecenia w systemie Windows 10
Metoda 6: „Menedżer zadań”
Ten składnik systemu Windows 10 może służyć nie tylko do oceny obciążenia systemu operacyjnego i zatrzymywania programów i procesów, ale także do ich uruchamiania. samego siebie "Menadżer zadań" można otworzyć za pomocą kluczy CTRL + SHIFT + ESC.
Otwórz menu "Plik" i wybierz element „Rozpocznij nowe zadanie”... W wyświetlonym oknie, które wizualnie bardzo przypomina "Biegać"wprowadź to samo polecenie co powyżej "Wiersz poleceń"a następnie naciśnij "OK" lub "WCHODZIĆ".
% windir% powłoka explorer.exe ::: {2559a1f3-21d7-11d4-bdaf-00c04f60b9f0}
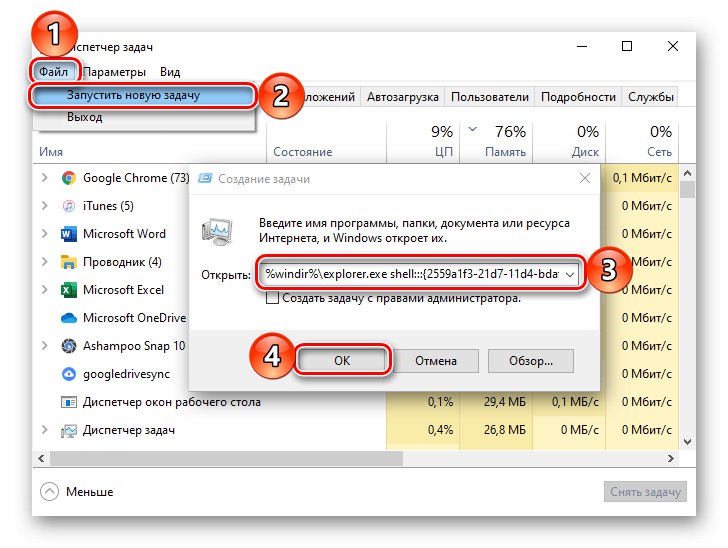
Metoda 7: skrót klawiaturowy
Każda z powyższych metod uruchamiania przystawki "Biegać" wymaga od nas minimum czynności, ale najprostszym i najwygodniejszym jest użycie skrótów klawiszowych - wystarczy nacisnąć „WINDOWS + R” a wymagane okno natychmiast pojawi się przed tobą.
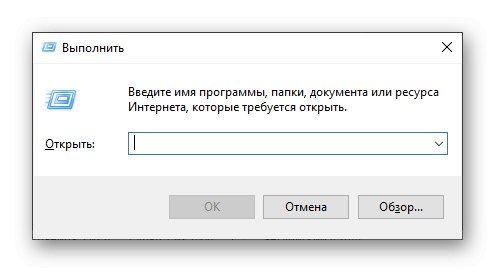
Przeczytaj także: Skróty klawiszowe do wygodnej pracy w systemie Windows 10
Rada: Aby przejść przez przystawkę "Biegać" aplikacje systemowe z uprawnieniami administratora, po wpisaniu polecenia w swoim wierszu, przytrzymaj klawisze CTRL + SHIFT i dopiero po tej prasie "OK" lub "WCHODZIĆ".
Przeczytaj także: Jak otworzyć „Wiersz polecenia” z uprawnieniami administratora w systemie Windows 10
Metoda 8: plik wykonywalny
"Biegać" chociaż jest składnikiem systemu operacyjnego, w rzeczywistości nie różni się od zwykłej aplikacji. Dlatego ma nie tylko własny folder na dysku, ale także plik wykonywalny, przez który jest uruchamiany. Znajduje się pod następującym adresem:
C: UsersUsernameAppDataRoamingMicrosoftWindowsStart MenuProgramsSystem Tools
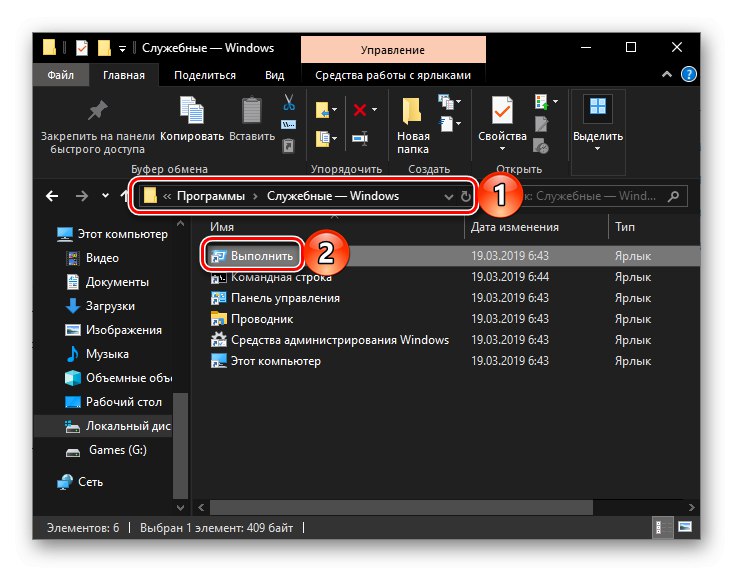
Uwaga: Zamiast „Użytkownicy” ścieżka do pliku może zawierać pisownię rosyjską „Użytkownicy” (zależy od lokalizacji systemu operacyjnego) i zamiast "Nazwa Użytkownika" musisz podać swoją nazwę użytkownika.
Opcjonalnie: zatrzaskiwanie w celu szybkiego dostępu
Jeśli z jakiegoś powodu nie rozważasz żadnej z powyższych metod uruchamiania "Biegać" dość szybki i wygodny, ale jednocześnie istnieje potrzeba częstego korzystania ze sprzętu, możliwe i konieczne jest jego naprawienie w najbardziej widocznym miejscu. W systemie Windows 10 jest ich co najmniej trzy, a następnie podpowiemy, jak się zachować w przypadku każdego z nich.
Pasek zadań
Aby przypiąć skrót do uruchamiania okna "Biegać" na pasku zadań, najpierw wywołaj go w dowolny z powyższych sposobów, a następnie kliknij prawym przyciskiem myszy ikonę i wybierz odpowiedni element z menu kontekstowego, które się pojawi. Następnie wystarczy przenieść skrót w wygodniejsze miejsce, na przykład bliżej menu "Początek".
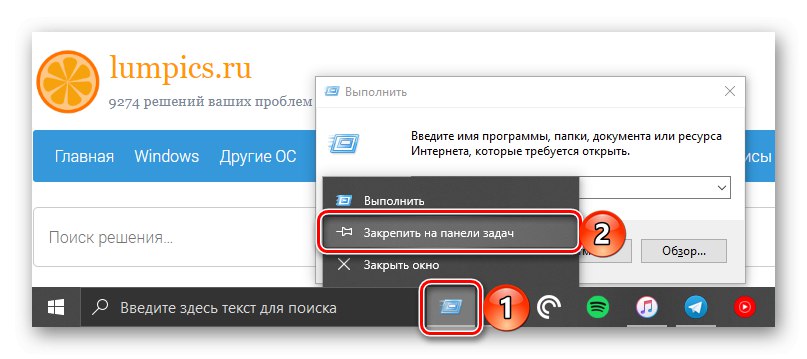
Menu Start
Menu startowe systemu Windows 10 OS umożliwia przypinanie aplikacji do szybkiego uruchamiania w postaci kafelków, co można zrobić w mgnieniu oka "Biegać"... Aby to zrobić, po prostu jej poszukaj "Początek" (patrz Metoda 3), kliknij skrót PPM i wybierz "Przypiąć do początku".
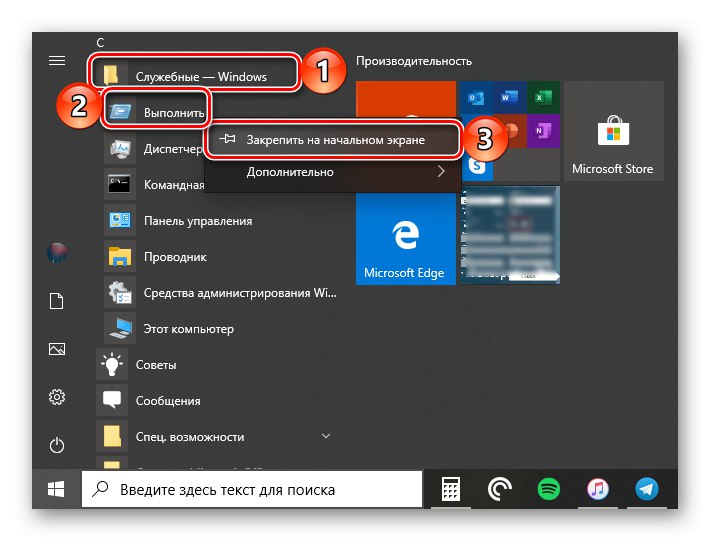
Pulpit
Jeśli jesteś przyzwyczajony do uruchamiania programów z pulpitu, rozsądnym rozwiązaniem byłoby umieszczenie na nim skrótu okna. "Biegać"... Przejdź do folderu, w którym znajduje się plik wykonywalny danego składnika systemu (patrz Metoda 8), kliknij prawym przyciskiem myszy jego skrót, a następnie użyj kolejno elementów menu kontekstowego "Wysłać" — „Pulpit (utwórz skrót)”
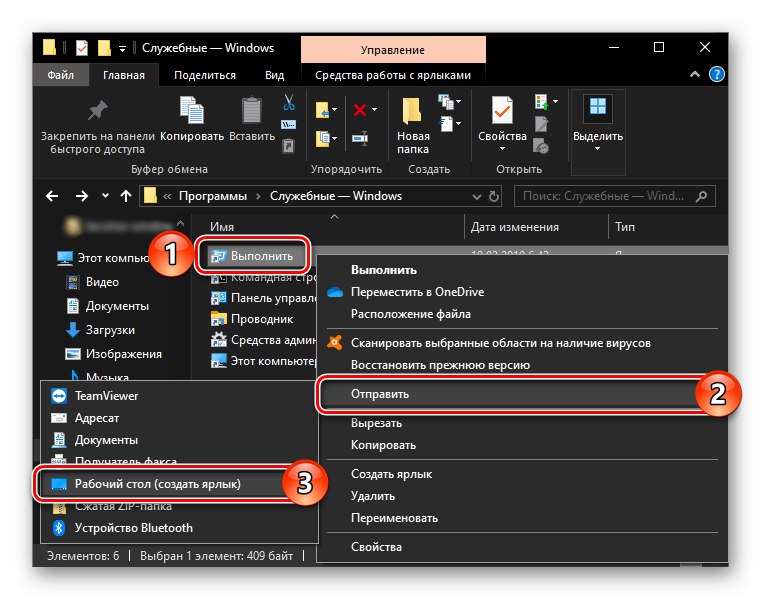
Wniosek
Po przeczytaniu tego artykułu dowiedziałeś się nie tylko o wszystkich możliwych sposobach uruchamiania przystawki systemowej. "Biegać", ale także o tym, jak przypiąć lub utworzyć skrót w celu jeszcze wygodniejszego i szybszego uruchamiania.