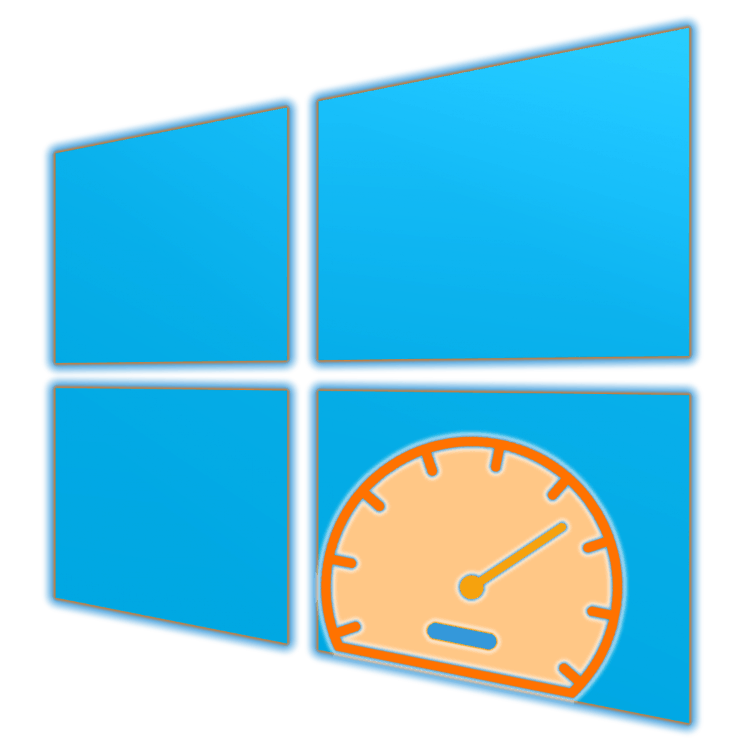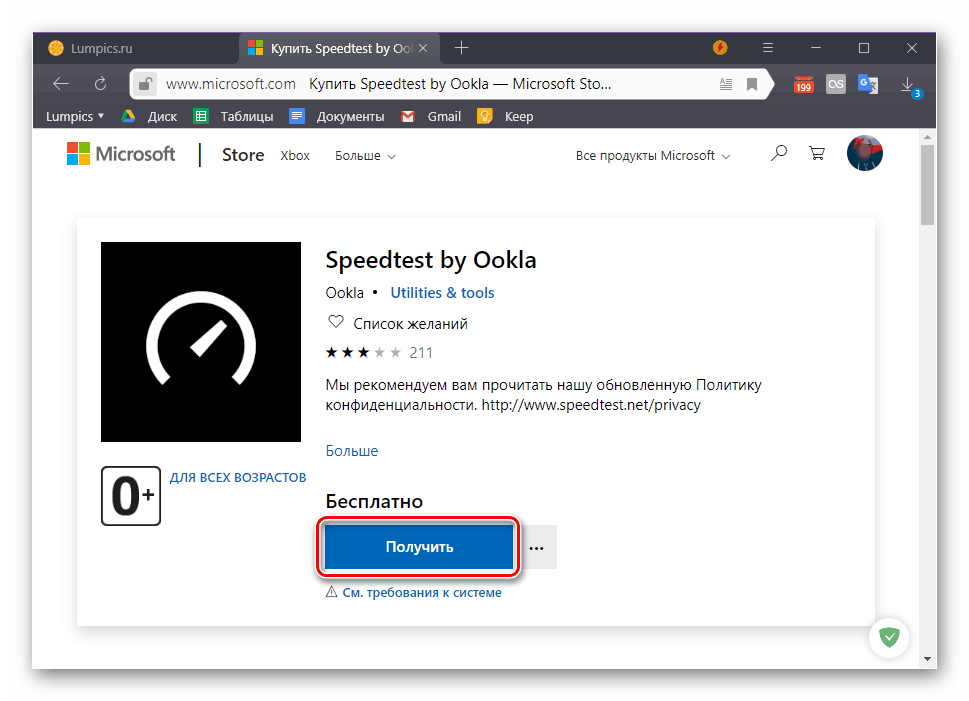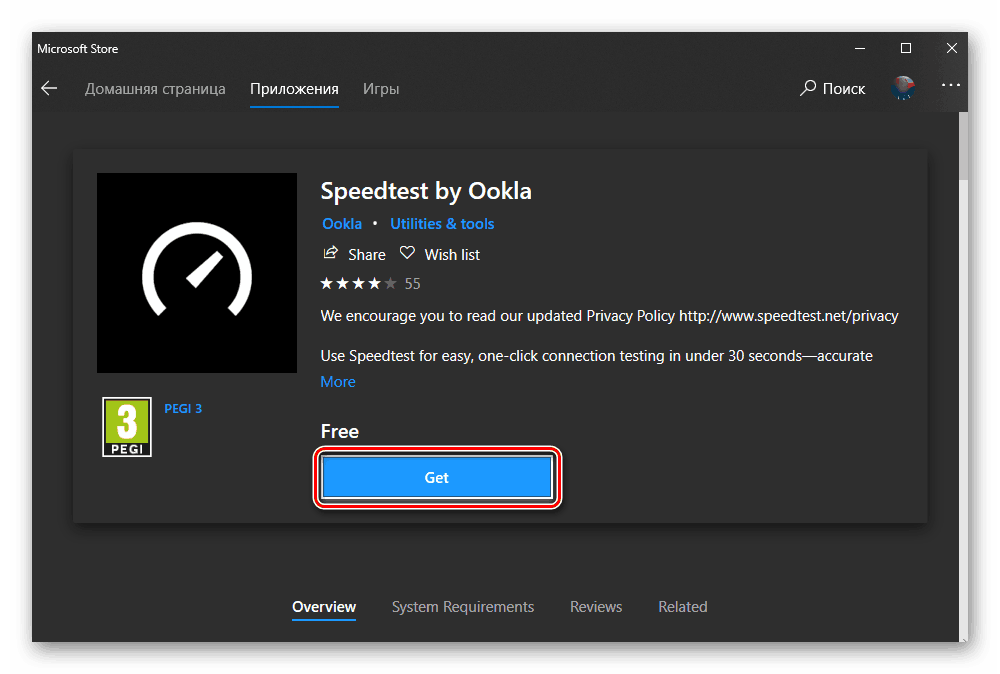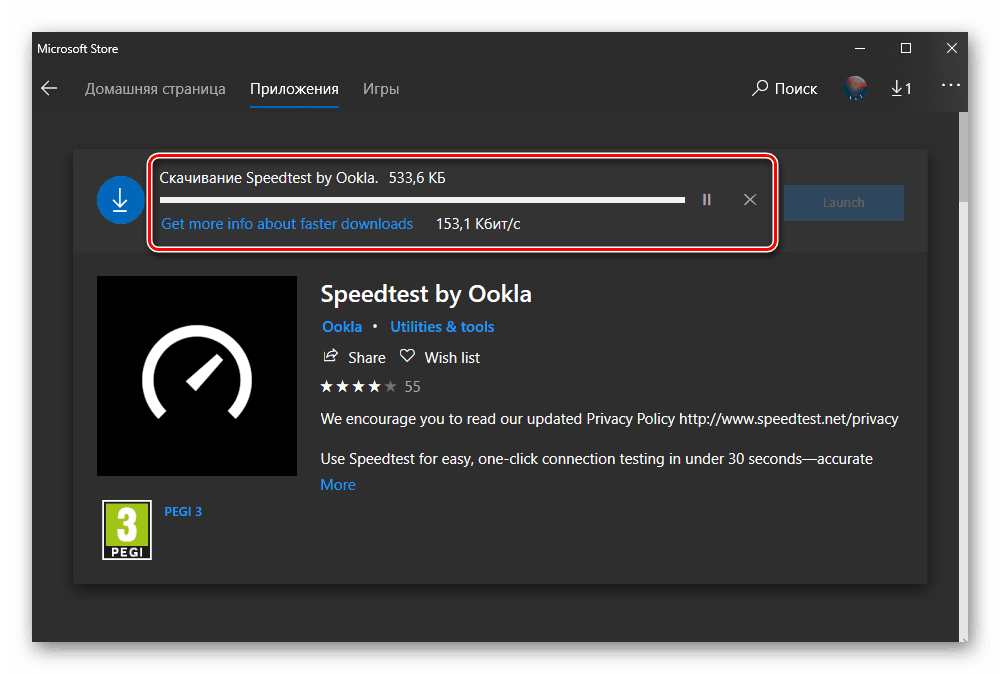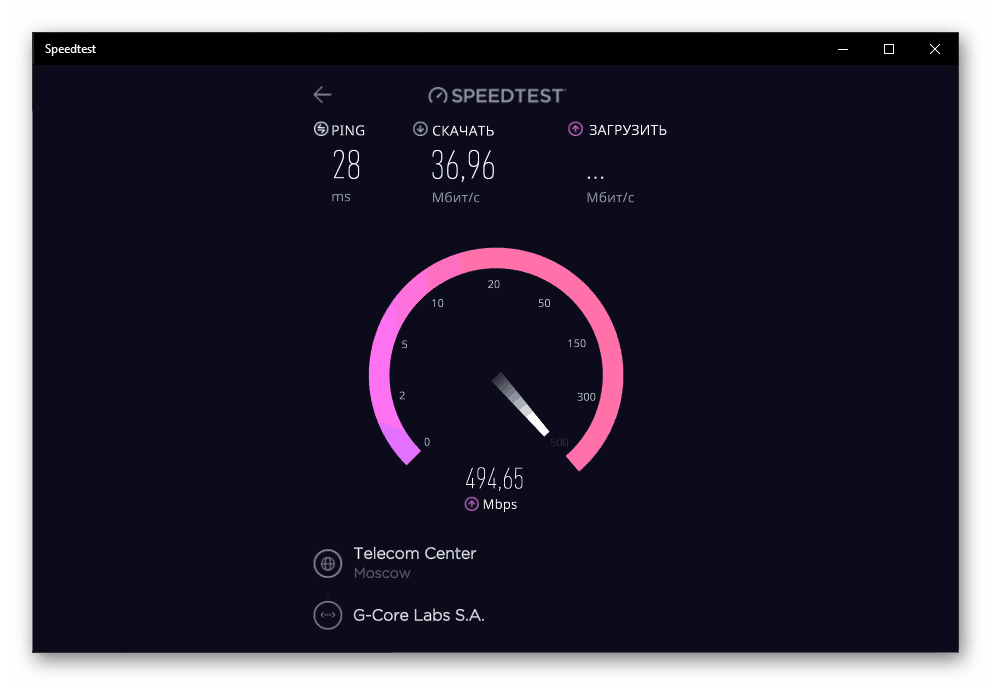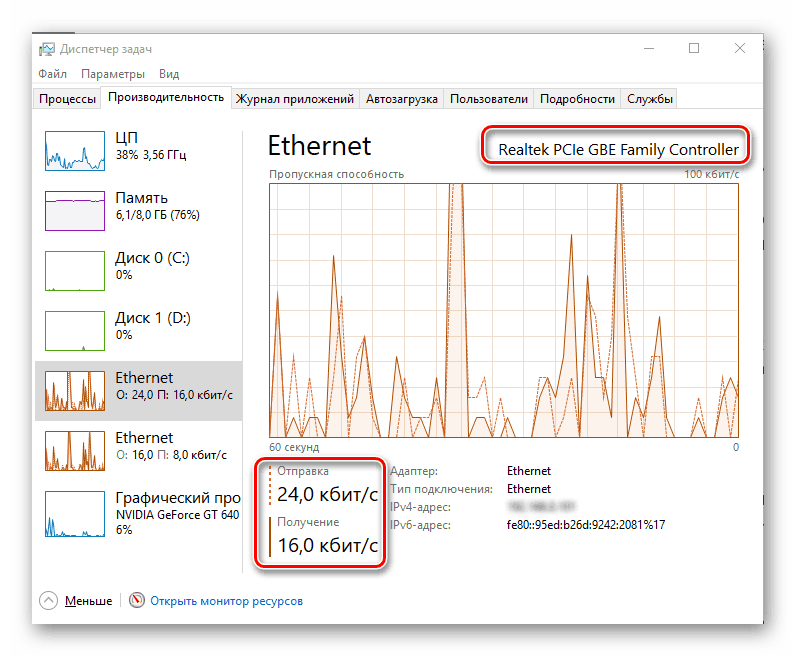Zobacz i zmierzyć prędkość Internetu w systemie Windows 10
Szybkość połączenia internetowego jest dość ważnym wskaźnikiem dla dowolnego komputera lub laptopa, a raczej dla samego użytkownika. W uogólnionej formie cechy te są dostarczane przez usługodawcę (dostawcę), są również zawarte w umowie z nim sporządzonej. Niestety, w ten sposób można dowiedzieć się tylko maksymalnej, szczytowej wartości, a nie "codziennie". Aby uzyskać prawdziwe liczby, musisz zmierzyć ten wskaźnik samodzielnie, a dzisiaj powiemy o tym, jak to zrobić w systemie Windows 10.
Treść
Zmierz prędkość Internetu w systemie Windows 10
Istnieje kilka opcji sprawdzania szybkości połączenia internetowego na komputerze lub laptopie dziesiąta wersja systemu Windows . Uważamy, że tylko najbardziej dokładny z nich i tych, którzy pozytywnie polecili się przez długi czas użytkowania. Więc zaczynajmy.
Uwaga: Aby uzyskać najdokładniejsze wyniki, zamknij wszystkie programy wymagające połączenia sieciowego przed wykonaniem dowolnej z poniższych metod. Tylko przeglądarka powinna pozostać uruchomiona i bardzo pożądane jest otwarcie w niej minimalnych zakładek.
Czytaj także: Jak zwiększyć szybkość Internetu w systemie Windows 10
Metoda 2: Licznik internetowy Yandex
Ponieważ algorytm różnych usług pomiaru prędkości Internetu ma małe różnice, powinieneś użyć kilku z nich, aby uzyskać wynik jak najbardziej zbliżony do rzeczywistości, a następnie określić średnią wartość. Dlatego sugerujemy, aby dodatkowo odnieść się do jednego z wielu produktów Yandex.
Przejdź na stronę licznika internetowego Yandex
- Natychmiast po kliknięciu powyższego linku kliknij przycisk "Zmierz" .
- Poczekaj na zakończenie weryfikacji.
- Przeczytaj wyniki.
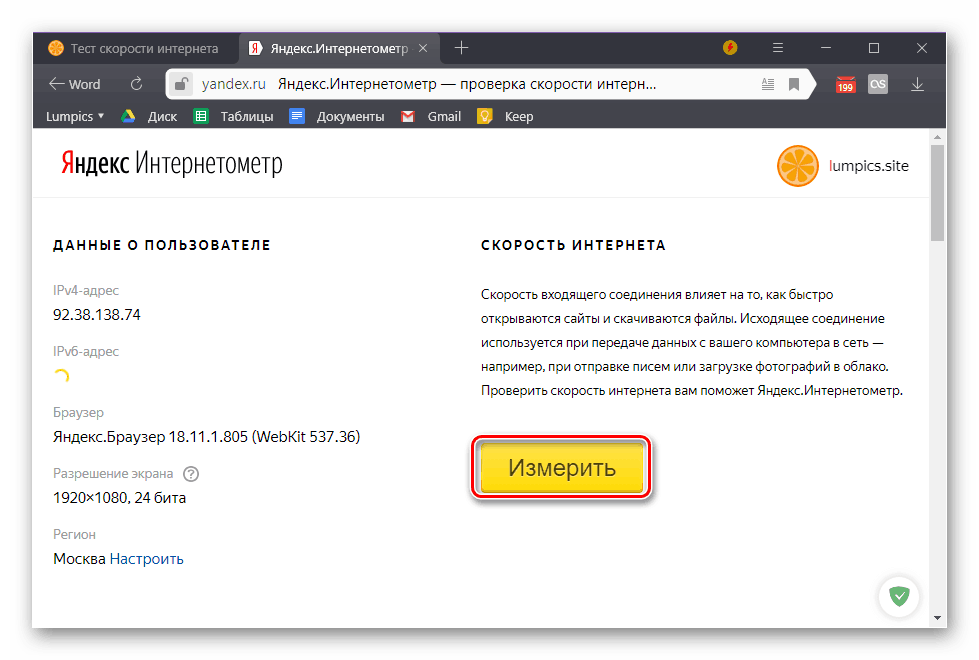
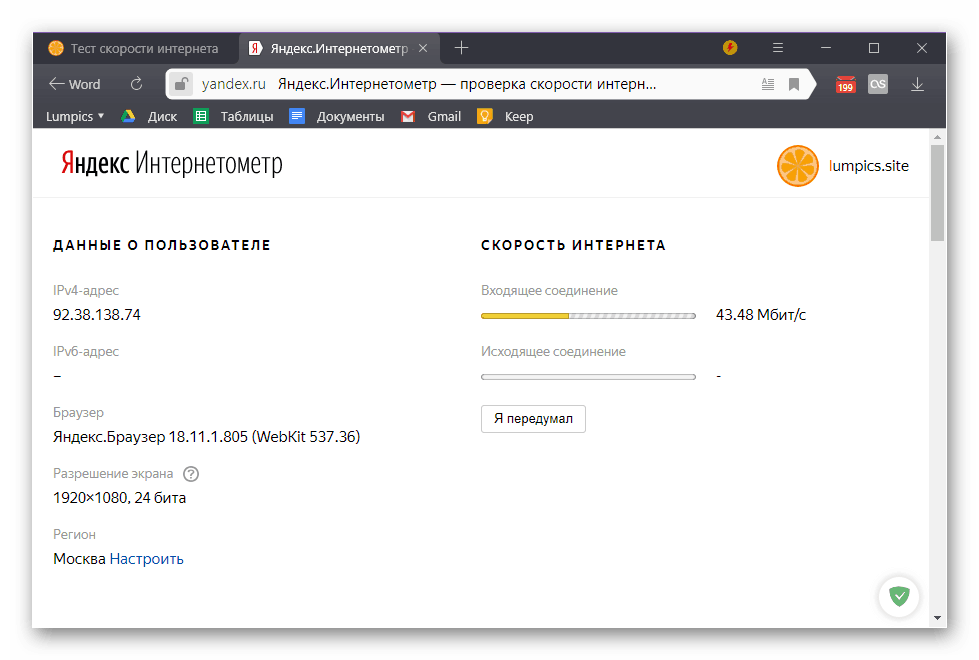
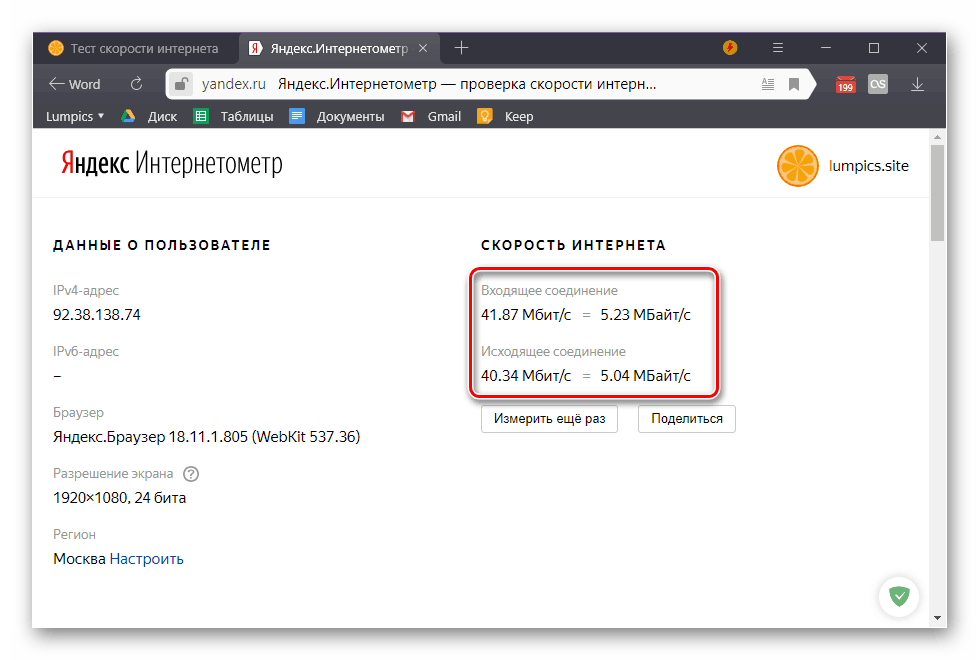
Miernik internetowy Yandex jest nieco gorszy od naszego testu prędkości, przynajmniej pod względem jego bezpośrednich funkcji. Po sprawdzeniu możesz sprawdzić tylko prędkość połączenia przychodzącego i wychodzącego, ale oprócz konwencjonalnych Mbit / s będzie również wskazywany w bardziej zrozumiałych megabajtach na sekundę. Dodatkowe informacje, które są prezentowane na tej stronie dość dużo, nie mają nic wspólnego z Internetem i mówią tylko tyle, ile Yandex wie o tobie. 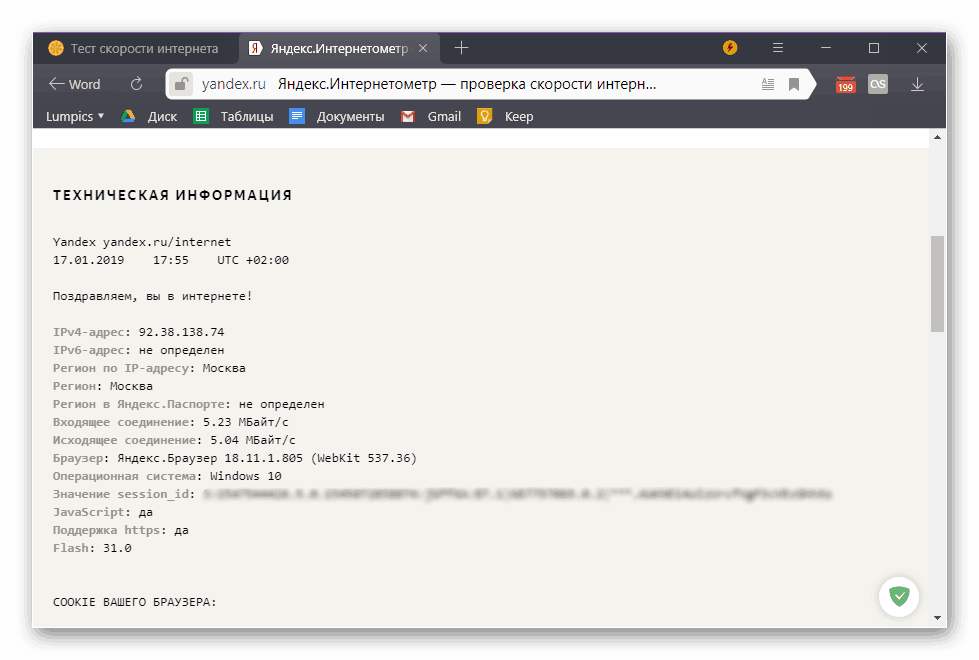
Metoda 3: Aplikacja Speedtest
Powyższe usługi sieciowe można wykorzystać do sprawdzenia szybkości połączenia internetowego w dowolnej wersji systemu Windows. Jeśli mówimy konkretnie o "pierwszej dziesiątce", to dla niej twórcy wspomnianej wyżej usługi Ookla stworzyli specjalną aplikację. Możesz zainstalować go ze sklepu Microsoft.
Pobierz aplikację Speedtest w sklepie Microsoft
- Jeśli po kliknięciu powyższego linku do sklepu z aplikacjami systemu Windows nie rozpocznie się automatycznie, kliknij przycisk "Pobierz" na stronie przeglądarki.
![Pobierz aplikację Speedtest by Ookla ze sklepu Microsoft Store w przeglądarce na Windows 10]()
W małym wyskakującym okienku, które zostanie uruchomione, kliknij przycisk "Otwórz aplikację Microsoft Store" . Jeśli chcesz nadal otwierać go automatycznie, zaznacz pole zaznaczone w polu wyboru. - W sklepie z aplikacjami użyj przycisku "Pobierz" ,
![Zainstaluj aplikację Speedtest by Ookla ze sklepu Microsoft Store na Windows 10]()
a następnie "Zainstaluj". - Poczekaj na zakończenie pobierania SpeedTest, a następnie uruchom go.
![Oczekiwanie na pobranie aplikacji Speedtest by Ookla ze sklepu Microsoft Store w systemie Windows 10]()
Aby to zrobić, kliknij przycisk "Uruchom" , który pojawi się natychmiast po zakończeniu instalacji. - Daj aplikacji dostęp do dokładnych informacji o lokalizacji, klikając "Tak" w oknie z odpowiednią prośbą.
- Po uruchomieniu Speedtest firmy Ookla możesz sprawdzić szybkość połączenia internetowego. Aby to zrobić, kliknij napis "Rozpocznij".
- Poczekaj, aż program zakończy sprawdzanie,
![Sprawdź szybkość Internetu w aplikacji Speedtest by Ookla dla Windows 10]()
i zapoznać się z jego wynikami, które pokażą prędkości ping, pobierania i pobierania, a także informacje o dostawcy i regionie, który jest ustalany na początkowym etapie testowania.
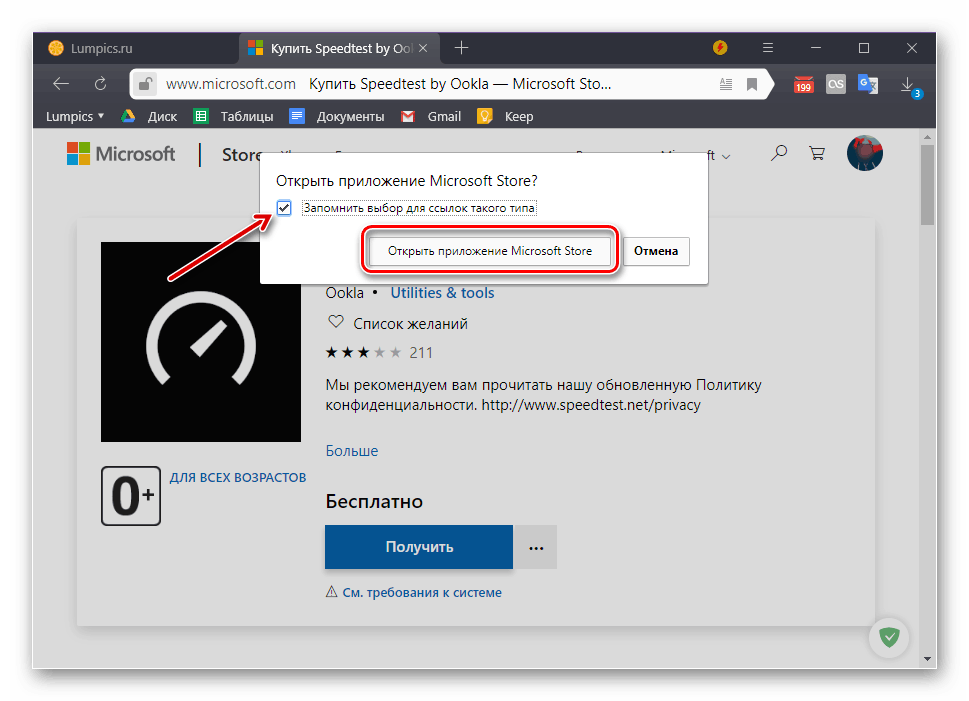
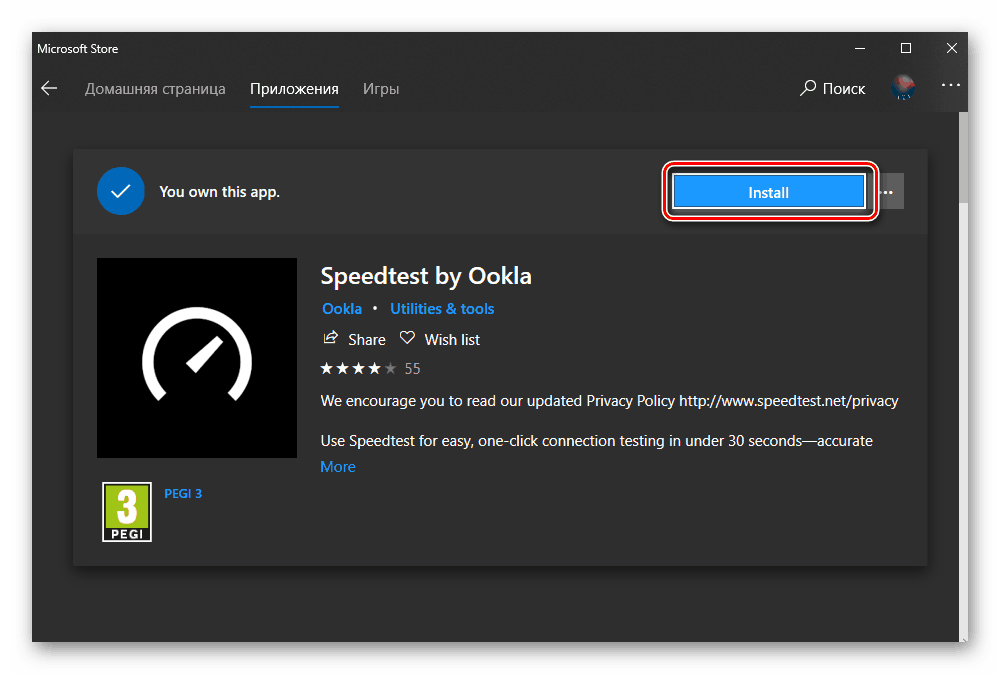
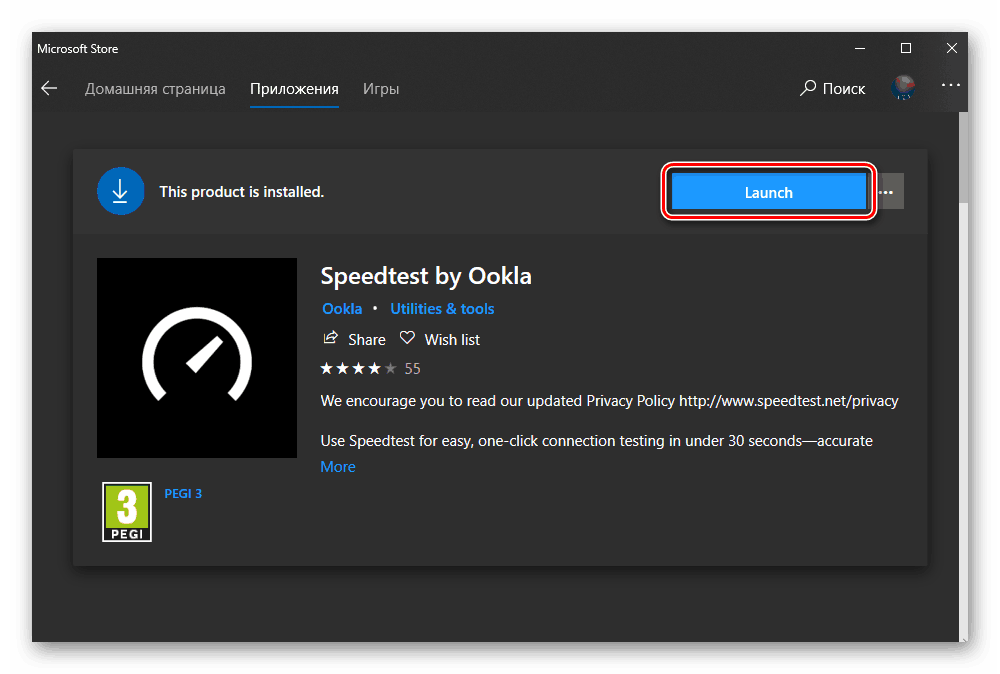
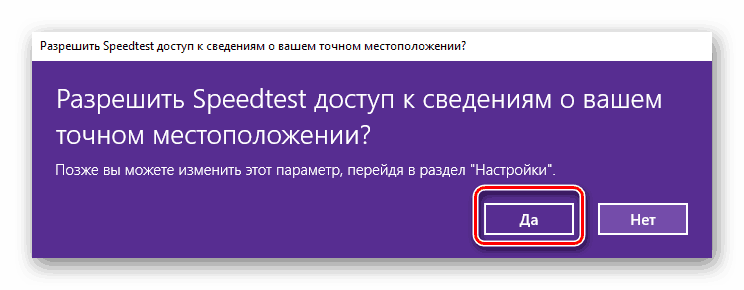
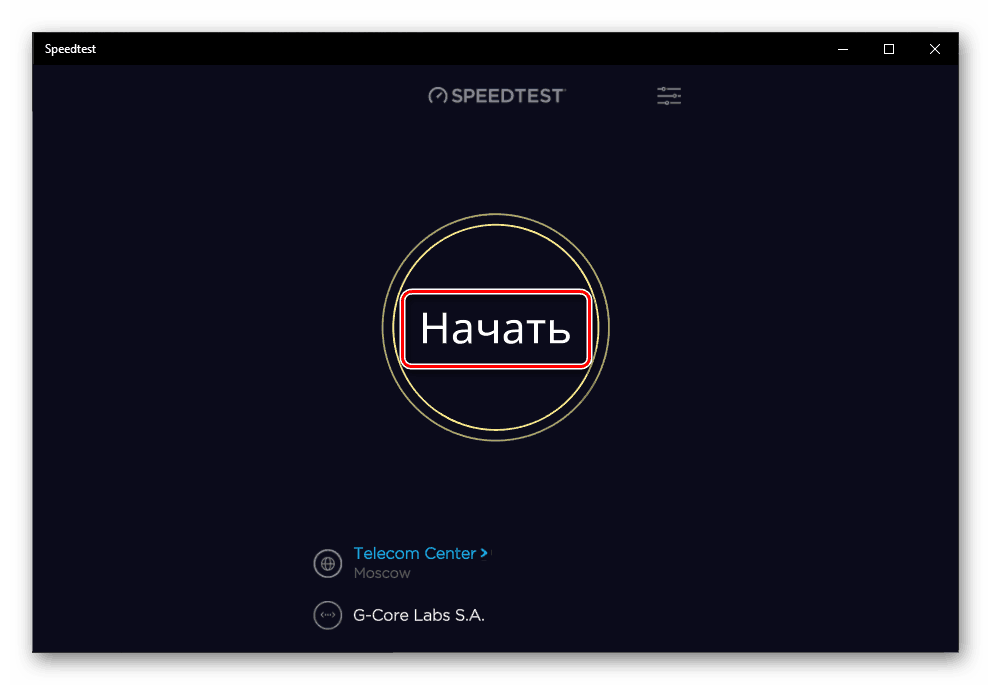
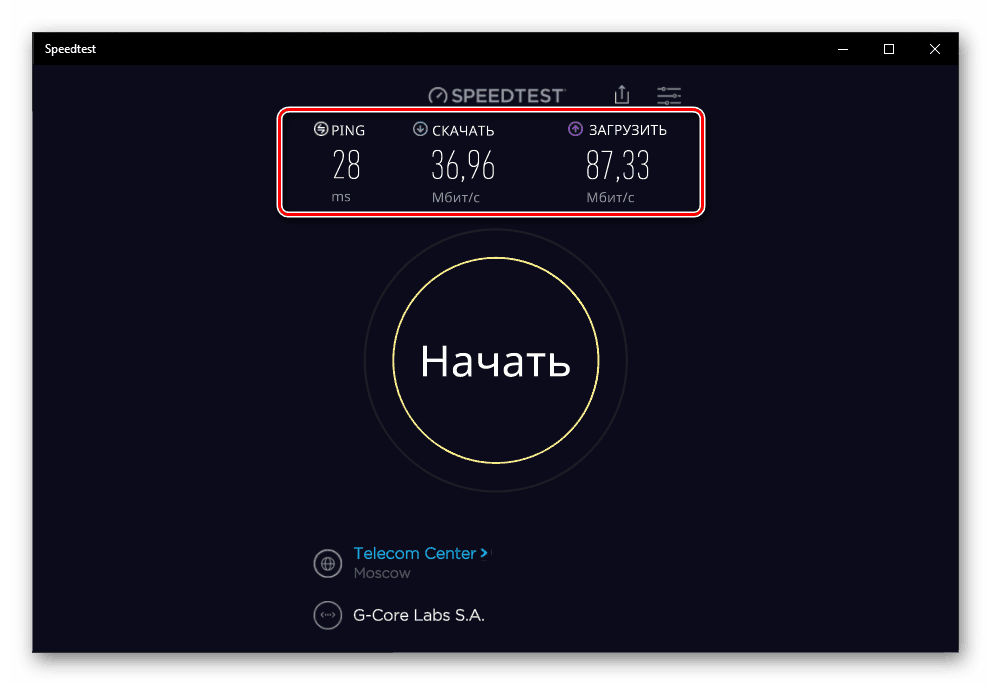
Zobacz aktualną prędkość
Aby sprawdzić, jak szybko system zużywa Internet podczas normalnego użytkowania lub w okresie bezczynności, należy skontaktować się ze standardowymi komponentami systemu Windows.
- Naciśnij klawisze "CTRL + SHIFT + ESC" , aby otworzyć "Menedżer zadań" .
- Przejdź do zakładki Wydajność i kliknij sekcję zatytułowaną "Ethernet" .
- Jeśli nie używasz klienta VPN na PC, będziesz miał tylko jedną pozycję o nazwie "Ethernet" . Tam możesz sprawdzić, z jaką szybkością dane są pobierane i pobierane przez zainstalowaną kartę sieciową podczas normalnego użytkowania systemu i / lub w czasie bezczynności.
![Bieżące zużycie Internetu na komputerze z systemem Windows 10]()
Drugi punkt o tej samej nazwie, który jest w naszym przykładzie, jest dziełem wirtualnej sieci prywatnej.
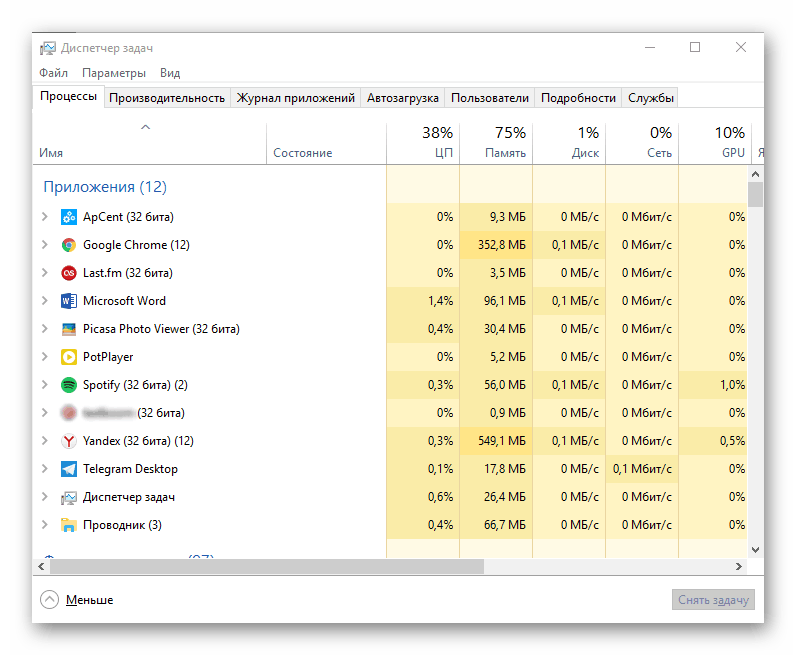
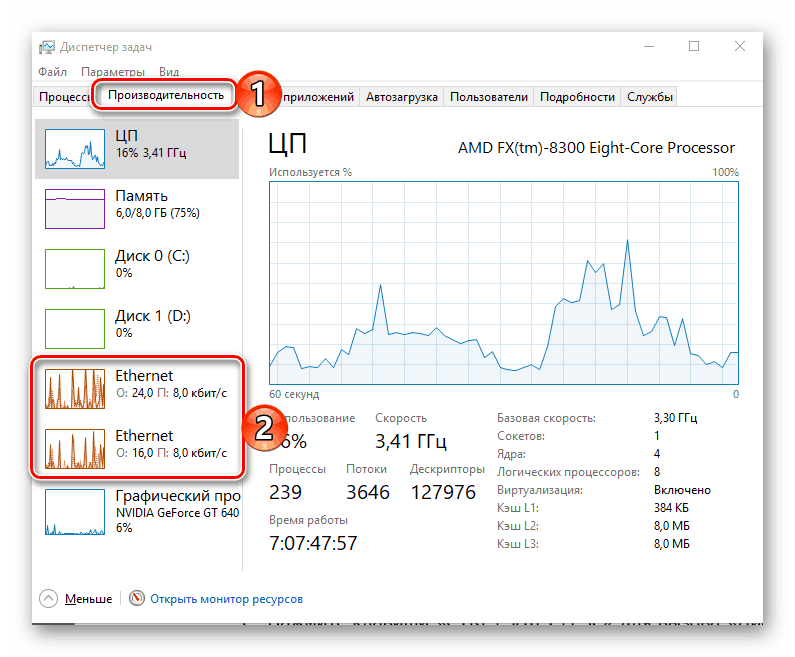

Zobacz także: Inne programy do pomiaru prędkości Internetu
Wniosek
Teraz wiesz o kilku sposobach sprawdzania szybkości połączenia internetowego w systemie Windows 10. Dwa z nich dotyczą dostępu do usług sieciowych, z których jedna - z wykorzystaniem aplikacji. Sam zdecyduj, którego użyć, ale aby uzyskać naprawdę dokładne wyniki, warto wypróbować każde z nich, a następnie obliczyć średnie prędkości pobierania i pobierania danych, sumując uzyskane wartości i dzieląc je przez liczbę wykonanych testów.