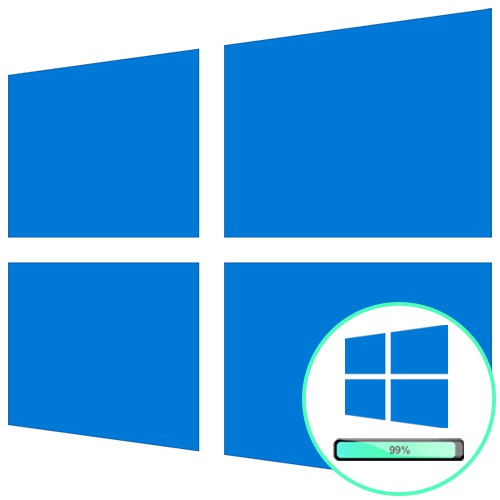
Zadowolony
- Metoda 1: Połącz się z Internetem za pośrednictwem sieci lokalnej
- Metoda 2: Odzyskiwanie za pomocą rozruchowego dysku flash USB
- Metoda 3: Usuń aktualizacje
- Metoda 4: Napraw program ładujący systemu Windows
- Metoda 5: Sprawdź integralność plików systemowych
- Metoda 6: Sprawdzenie dysku twardego
- Metoda 7: Zresetuj ustawienia BIOS
- Metoda 8: Ponownie zainstaluj system Windows
- Pytania i odpowiedzi
Niemal zawsze użytkownik rozpoczyna interakcję z komputerem od momentu uruchomienia systemu operacyjnego, ale proces ten nie zawsze kończy się sukcesem. Na przykład niektórzy użytkownicy doświadczają zawieszania się systemu Windows 10 przy logo, co uniemożliwia im zalogowanie się na konto. Czasami ten problem jest rozwiązany przez banalny restart, ale ta akcja rzadko pomaga, więc użytkownik powinien wypróbować kilka znanych metod, aby rozwiązać problem z rozruchem, które zostaną omówione poniżej.
Metoda 1: Połącz się z Internetem za pośrednictwem sieci lokalnej
Jako pierwsze zalecenie zalecamy podłączenie komputera do Internetu za pomocą kabla sieciowego. Jest to zalecane dla użytkowników, których komputer został uruchomiony ponownie po pobraniu aktualizacji i od tego czasu wisi na logo. Prawdopodobnie system Windows będzie musiał pobrać jakieś brakujące lub uszkodzone pliki, aby zainstalować aktualizację, lub po prostu sprawdzić informacje przez sieć, a ze względu na jej brak proces ten nie jest wykonywany, co doprowadziło do trudności z uruchomieniem systemu operacyjnego.

Więcej szczegółów: Podłączanie komputera do Internetu
Metoda 2: Odzyskiwanie za pomocą rozruchowego dysku flash USB
Czasami system Windows 10 odmawia uruchomienia z powodu konfliktów systemowych lub innych problemów. W takich sytuacjach najłatwiej będzie skorzystać ze standardowych narzędzi do naprawy rozruchu, które automatycznie naprawią znalezione błędy. Najpierw musisz utworzyć rozruchowy dysk flash USB lub dysk w systemie Windows przy użyciu innego działającego komputera, ponieważ wszystkie dalsze działania zostaną wykonane w środowisku odzyskiwania. Przeczytaj więcej na ten temat poniżej.
Więcej szczegółów: Utwórz rozruchowy dysk systemu Windows 10
Po pomyślnym utworzeniu dysku rozruchowego podłącz go do komputera docelowego, włącz i uruchom z istniejącego dysku flash lub dysku. Podczas pobierania instalatora wykonaj następujące kroki:
- Wybierz preferowany język do zainstalowania i kliknij przycisk "Dalej".
- Po lewej stronie w oknie znajdź klikalny napis "Przywracanie systemu" i kliknij go lewym przyciskiem myszy.
- Pojawi się małe okno „Wybór działania”gdzie się udać "Rozwiązywanie problemów".
- Wśród dodatkowych opcji wybierz Naprawa podczas uruchamiania.
- Rozpoczyna się proces diagnostyki komputera. Ta operacja zajmie kilka minut. Nie zalecamy samodzielnego wyłączania urządzenia, ponieważ zakłóci to jedynie postęp.
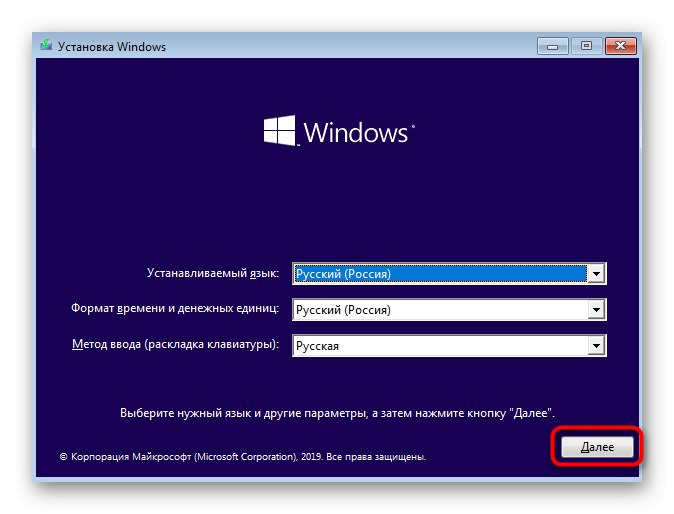
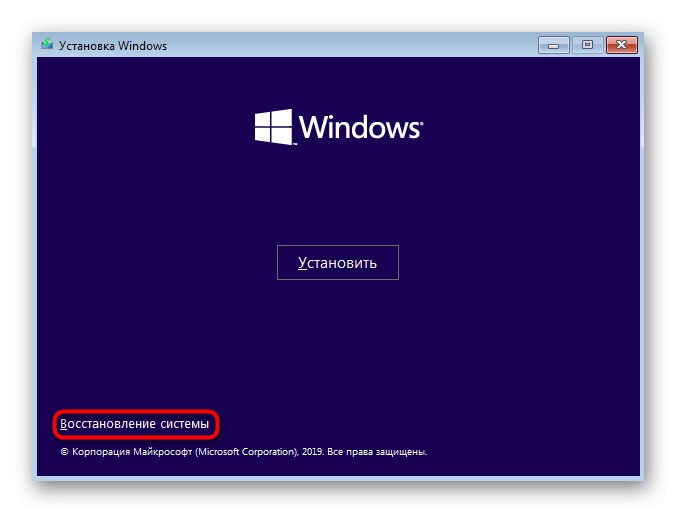
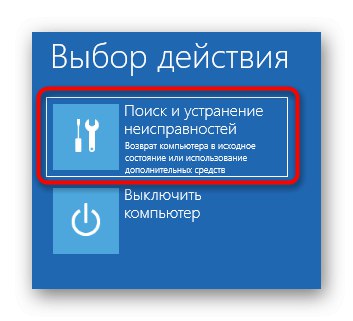
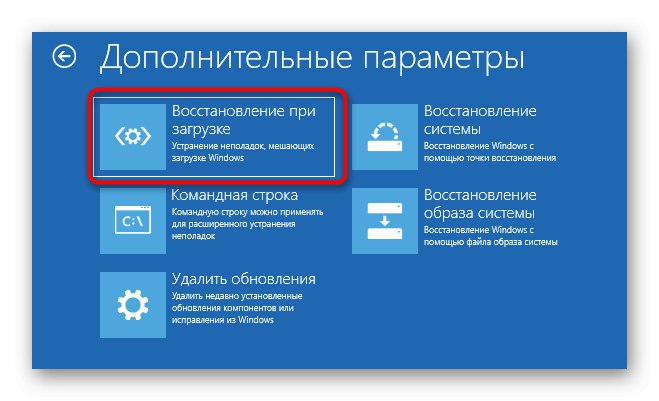
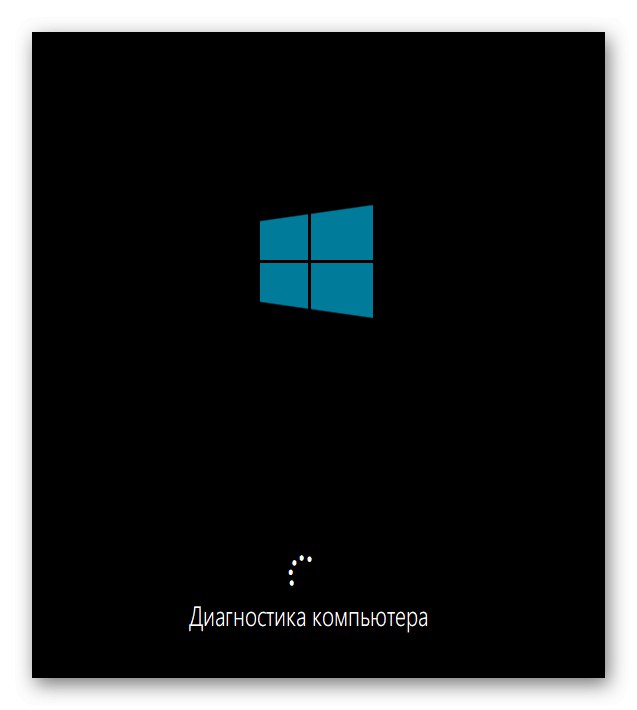
Zostaniesz powiadomiony, jeśli narzędzie, którego używasz, z powodzeniem wykryje i naprawi problemy, które mają wpływ na prawidłowe ładowanie systemu operacyjnego. Następnie możesz usunąć dysk i spróbować uruchomić system Windows w trybie normalnym, jeśli nie stało się to automatycznie.
Metoda 3: Usuń aktualizacje
Można to zrobić w inny sposób w środowisku przywracania. Jego istotą jest usuwanie ostatnio zainstalowanych aktualizacji. To aktualizacje mogą wpływać na problemy z ładowaniem systemu operacyjnego, ponieważ nie zawsze są one poprawnie instalowane lub podczas instalacji pojawia się jakiś błąd, przerywając wymianę ważnych plików. Jeśli problem pojawił się dokładnie po zainstalowaniu aktualizacji lub po krótkim czasie, zalecamy zwrócenie uwagi na tę metodę.
- Wykonaj wszystkie te manipulacje, które są opisane w Metoda 2być w sekcji „Dodatkowe opcje” środowiska odzyskiwania. Tutaj kliknij kafelek „Usuń aktualizacje”.
- Wybierz akcję „Usuń ostatnią aktualizację komponentu”... W przyszłości możesz wrócić tutaj, aby wskazać „Usuń ostatnią poprawkę”jeśli pierwsza opcja nie pomoże.
- Potwierdź dezinstalację za pomocą wyświetlonego powiadomienia.
- Poczekaj na zakończenie tej operacji, obserwując postęp na ekranie.
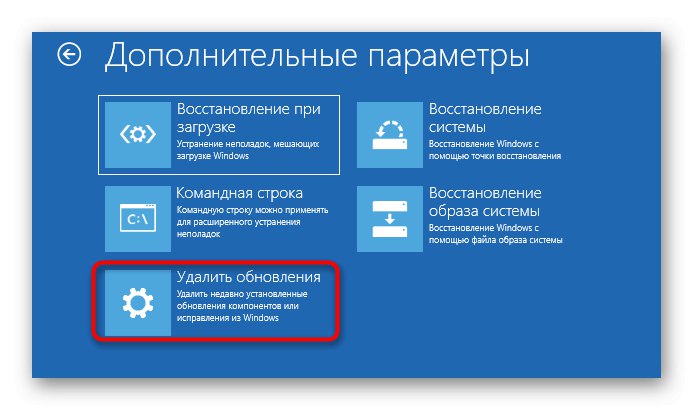
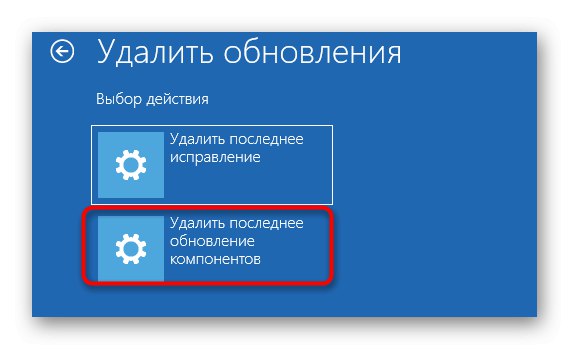

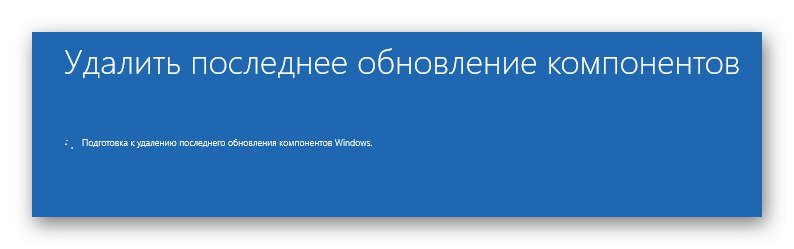
Po pomyślnym wyczyszczeniu wszystkich plików komputer automatycznie uruchomi się ponownie, a system operacyjny uruchomi się ponownie. Jeśli ta metoda się powiedzie, zalecamy tymczasowe wstrzymanie instalacji aktualizacji i dodanie ich wszystkich po wydaniu następnej poprawki firmy Microsoft, aby uniknąć powtórzenia się tej sytuacji.
Metoda 4: Napraw program ładujący systemu Windows
Ta opcja znajduje się w tej pozycji tylko dlatego, że zwykle w przypadku awarii programu ładującego systemu Windows system operacyjny w ogóle się nie uruchamia, a na ekranie pojawia się odpowiednie powiadomienie. Jednak czasami proces może dotrzeć do logo, a następnie po prostu się zatrzymać. Nastąpi to za każdym razem, gdy urządzenie zostanie ponownie uruchomione. Użytkownik musi samodzielnie naprawić program ładujący za pomocą wiersza poleceń, używając standardowego narzędzia konsoli. Przeczytaj więcej na ten temat dalej.
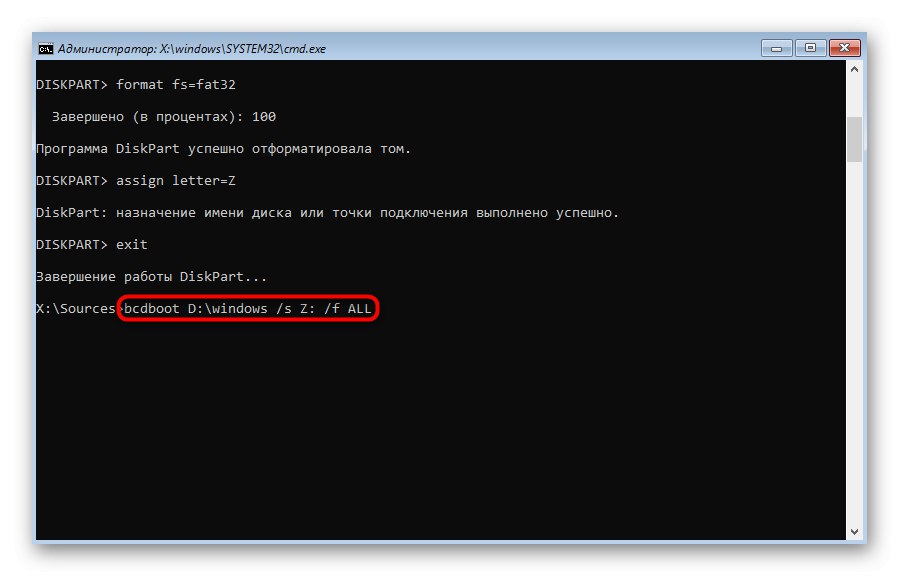
Więcej szczegółów: Przywracanie bootloadera systemu Windows 10 za pomocą wiersza polecenia
Metoda 5: Sprawdź integralność plików systemowych
Powyżej rozmawialiśmy już o narzędziu do automatycznej naprawy rozruchu. Faktem jest, że z różnych powodów nie zawsze okazuje się skuteczny. Na przykład podczas skanowania nie miało to wpływu na składniki pośrednio związane z rozpoczęciem pracy z systemem Windows lub narzędzie nie było w stanie przetworzyć uszkodzonych plików. Wtedy z pomocą przychodzą inne narzędzia wiersza poleceń, działające na większą skalę. W pierwszej kolejności należy użyć SFC do sprawdzenia błędów. Czasami może zajść potrzeba skorzystania z DISM, który jest szczegółowo opisany w odpowiedniej instrukcji na naszej stronie internetowej pod linkiem poniżej.
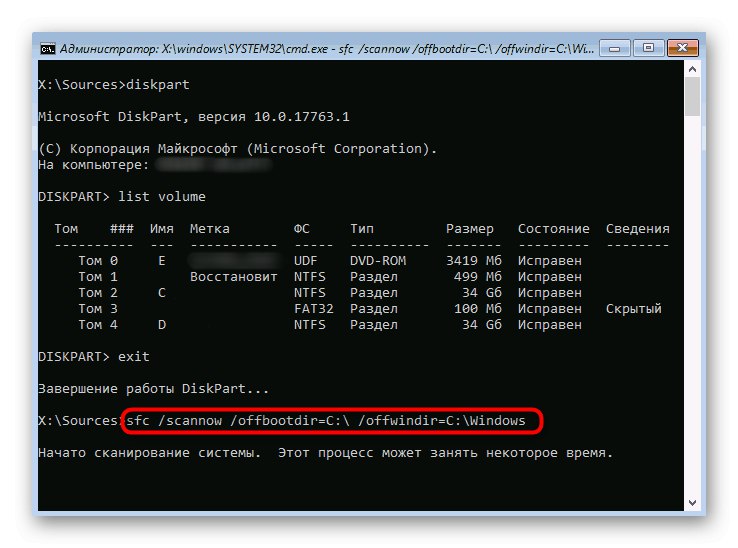
Więcej szczegółów: Używanie i naprawianie narzędzia sprawdzania integralności plików systemowych w systemie Windows 10
Metoda 6: Sprawdzenie dysku twardego
Jeśli masz problemy z ładowaniem systemu Windows 10, powinieneś zwrócić uwagę na problemy sprzętowe. Przyczyną problemu może być uszkodzony dysk twardy. Na przykład ma ogromną liczbę uszkodzonych sektorów, nieczytelnych bloków lub problemów z zasilaniem. Aby to zrozumieć, pomoże specjalne oprogramowanie od zewnętrznych programistów, uruchamiane z dysku rozruchowego.
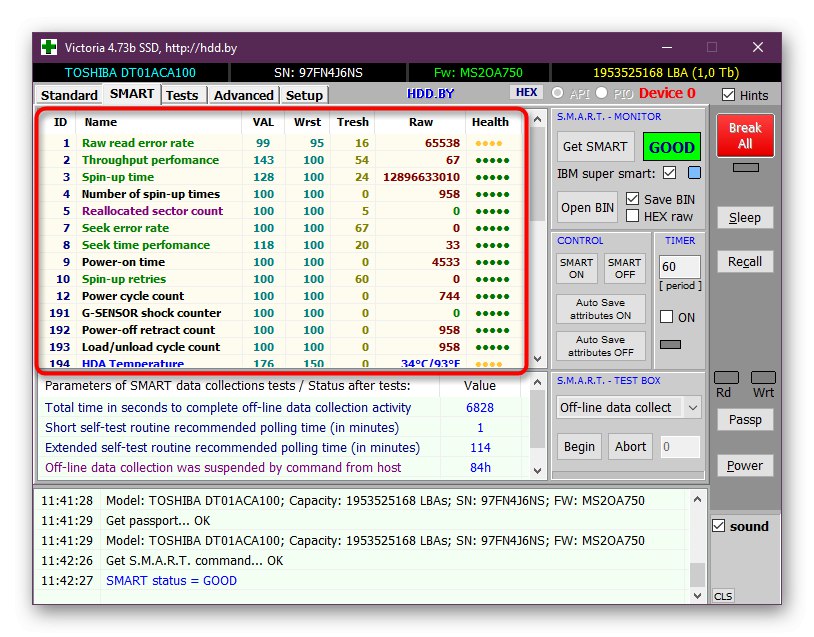
Więcej szczegółów: Sprawdzanie dysku twardego pod kątem zdrowia
Metoda 7: Zresetuj ustawienia BIOS
Jeśli żadne z powyższych nie przyniosło pożądanego rezultatu, możesz spróbować zresetować ustawienia BIOS-u, ponieważ awarie tego oprogramowania układowego czasami mają również szkodliwy wpływ na prawidłowe uruchomienie systemu operacyjnego. Najłatwiejszym sposobem zresetowania jest samo oprogramowanie, znalezienie tam odpowiedniego elementu lub wyjęcie baterii z płyty głównej. Przeczytaj o wszystkich dostępnych opcjach resetowania systemu BIOS i ich implementacji poniżej.

Więcej szczegółów: Resetowanie ustawień BIOS
Metoda 8: Ponownie zainstaluj system Windows
Najbardziej radykalną opcją jest ponowna instalacja systemu operacyjnego. Powinieneś uciekać się do tego tylko wtedy, gdy jedno z poprzednich zaleceń nie pomogło w uruchomieniu systemu operacyjnego w trybie normalnym. Szczególną uwagę na tę metodę należy zwrócić tym użytkownikom, którzy napotkali awarię natychmiast po zakończeniu instalacji systemu Windows. W takich sytuacjach radzimy dodatkowo nadpisać obraz lub znaleźć nowy zestaw, jeśli mówimy o wersjach nielicencjonowanych.
Były to wszystkie sposoby przywrócenia funkcjonalności w systemie Windows 10 w sytuacjach, gdy rozruch zatrzymuje się na logo. Radzimy zacząć od pierwszej opcji i stopniowo przechodzić do następnej, aby szybko i łatwo rozwiązać problem.