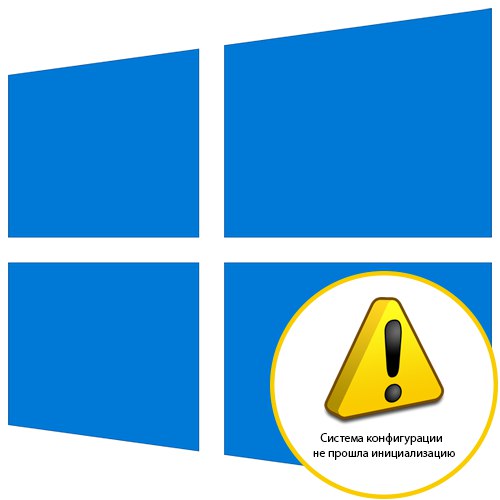
Zadowolony
- Metoda 1: Sprawdzanie uruchamiania
- Metoda 2: Przeskanuj komputer w poszukiwaniu wirusów
- Metoda 3: Sprawdź integralność plików systemowych
- Metoda 4: Instalowanie brakujących aktualizacji
- Metoda 5: Sprawdź plik konfiguracyjny .NET Framework
- Metoda 6: Zresetuj ustawienia problematycznego programu
- Pytania i odpowiedzi
Błąd „Nie udało się zainicjować systemu konfiguracji” w systemie Windows 10 pojawia się zwykle przy próbie uruchomienia określonej aplikacji i oznacza, że wystąpiły konflikty komponentów pokrewnych, dlatego nie można uruchomić programu. Może to nawet wpłynąć na procesy systemowe, co spowoduje konieczność sprawdzenia integralności plików systemowych, ale więcej o tym w kolejności. Zacznijmy od najłatwiejszego i najszybszego sposobu, stopniowo przechodząc do bardziej złożonych.
Metoda 1: Sprawdzanie uruchamiania
Z metody tej powinni korzystać ci użytkownicy, którzy napotykają rozważaną trudność nawet na etapie włączania komputera. Najprawdopodobniej problem jest związany z jednym z programów startowych, który obecnie próbuje się uruchomić. Znalezienie problematycznej aplikacji nie jest trudne, ale zajmie to trochę czasu.
- Kliknij prawym przyciskiem myszy puste miejsce na pasku zadań iw wyświetlonym menu kontekstowym kliknij "Menadżer zadań".
- Po otwarciu okna menedżera przejdź do zakładki "Uruchomienie".
- Tutaj zwróć uwagę na stan wszystkich obecnych programów. Znajdź dołączone.
- Kliknij wiersz PPM i wybierz "Wyłączyć".
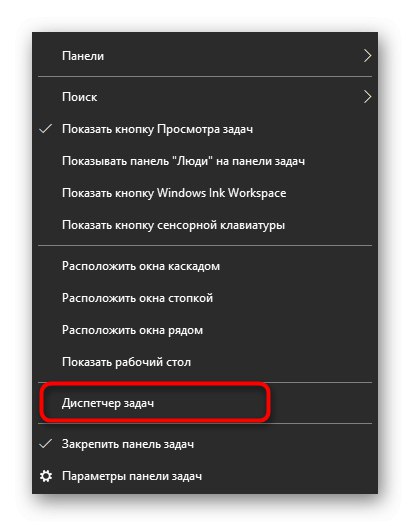
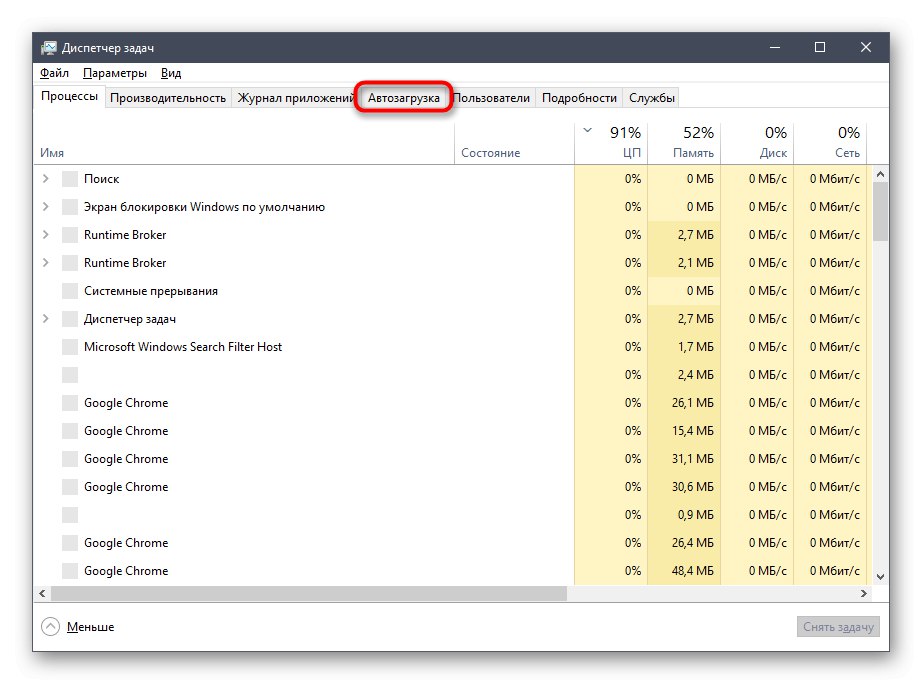
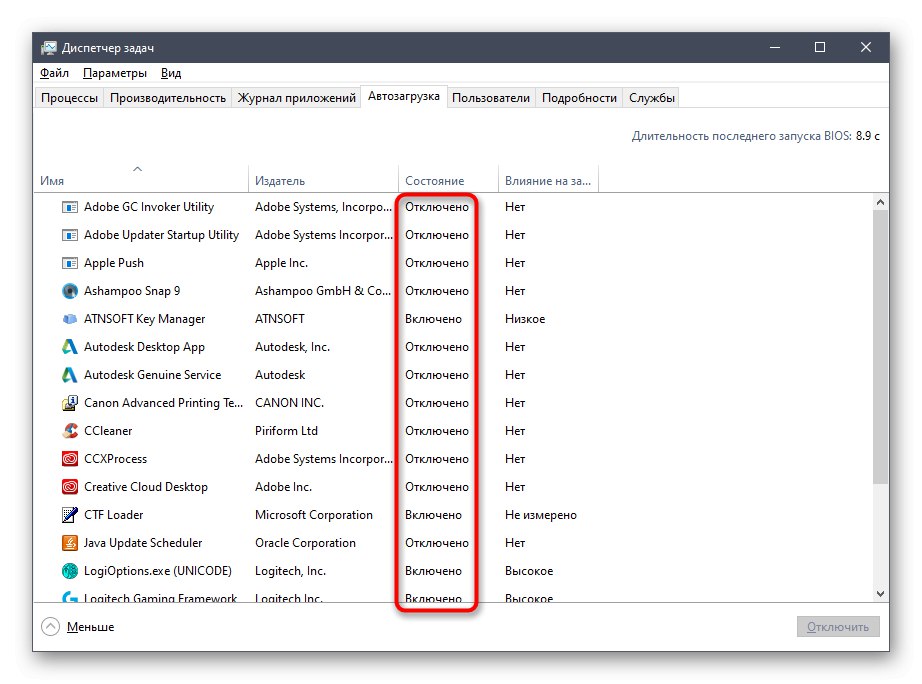
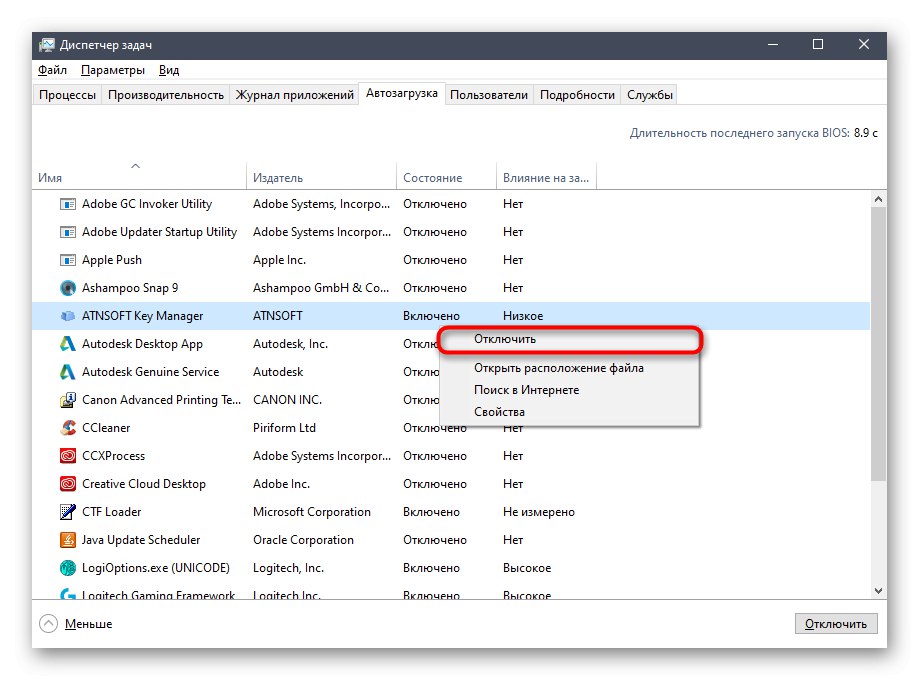
Po wyłączeniu jednego z programów startowych uruchom ponownie komputer, aby sprawdzić, czy ten błąd pojawia się na ekranie. Jeśli go brakuje, a sama aplikacja była niepotrzebna, po prostu odinstaluj ją na stałe, a to zakończy rozwiązanie problemu. W przeciwnym razie powiadomienie zacznie się ponownie pojawiać przy pierwszym uruchomieniu oprogramowania, więc możesz spróbować zainstalować je ponownie lub od razu przejść do Metoda 5 i 6.
Metoda 2: Przeskanuj komputer w poszukiwaniu wirusów
Jeśli patrząc na uruchomienie nie znalazłeś tam ani jednego programu, który mógłby spowodować błąd „Nie udało się zainicjować systemu konfiguracji”ale sama awaria pojawia się dokładnie w momencie uruchomienia systemu operacyjnego, należy przeskanować komputer w poszukiwaniu wirusów. Są to różne złośliwe obiekty, które mają własny proces, który może mieć podobny wpływ na system Windows 10. Zalecamy pobranie jednego z popularnych narzędzi innych firm i wykonanie pełnego skanowania systemu operacyjnego. Przeczytaj więcej na ten temat w innym artykule na naszej stronie internetowej pod poniższym linkiem.

Więcej szczegółów: Walcz z wirusami komputerowymi
Metoda 3: Sprawdź integralność plików systemowych
Sprawdzenie integralności plików systemowych to kolejna metoda radzenia sobie z omawianym błędem w sytuacjach, gdy pojawia się on natychmiast po włączeniu Windows 10. Faktem jest, że podczas uruchamiania systemu operacyjnego niektóre komponenty systemu również próbują się uruchomić, a jeśli ich pliki są uszkodzone lub ich brakuje, ten proces może nie działać poprawnie. Najłatwiejszym sposobem sprawdzenia i naprawienia tej sytuacji jest użycie wbudowanych narzędzi systemu Windows, które są uruchamiane z wiersza poleceń. Najpierw użyj SFC, a jeśli skanowanie zostanie przerwane przez błąd, będziesz musiał dodatkowo podłączyć DISM. Wszystko to w najbardziej rozbudowanej formie napisane jest poniżej.
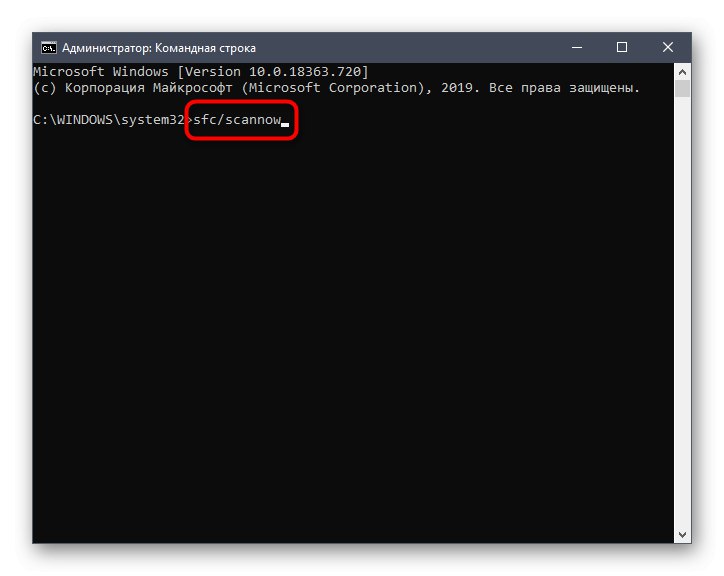
Więcej szczegółów: Używanie i naprawianie narzędzia sprawdzania integralności plików systemowych w systemie Windows 10
Metoda 4: Instalowanie brakujących aktualizacji
Ta metoda rzadko jest skuteczna, dlatego znajduje się w tym miejscu. Czasami brak ważnych aktualizacji systemu spowoduje wyświetlenie komunikatu „Nie można zainicjować systemu konfiguracji”, który jest powiązany z brakującymi plikami, które są zawarte w tych samych aktualizacjach. Aby rozwiązać problem, użytkownik musi tylko przeprowadzić skanowanie i zainstalować aktualizacje, jeśli zostaną znalezione.
- Aby to zrobić, otwórz "Początek" i idź do „Opcje”.
- Wybierz kategorię poniżej Aktualizacja i bezpieczeństwo.
- Rozpocznij skanowanie za pomocą przycisku Sprawdź aktualizacje.
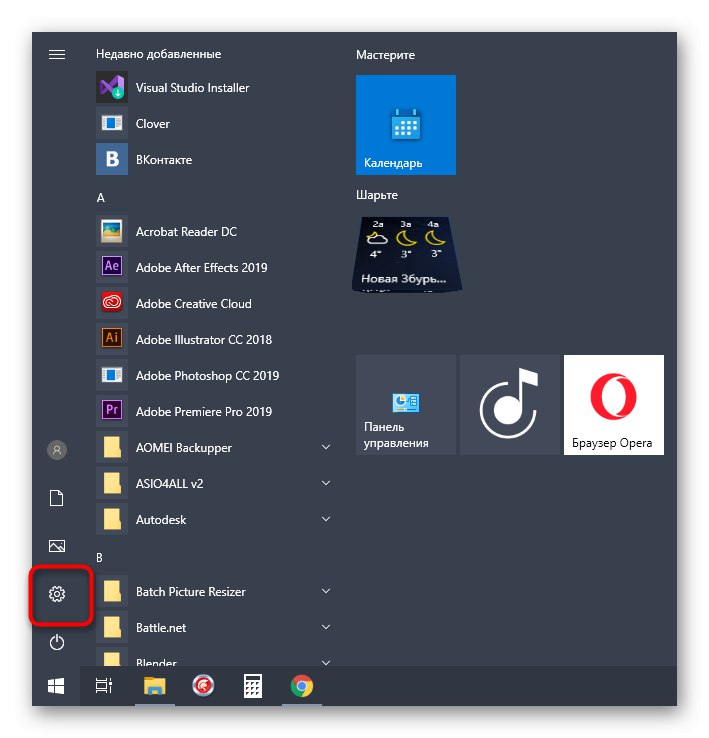
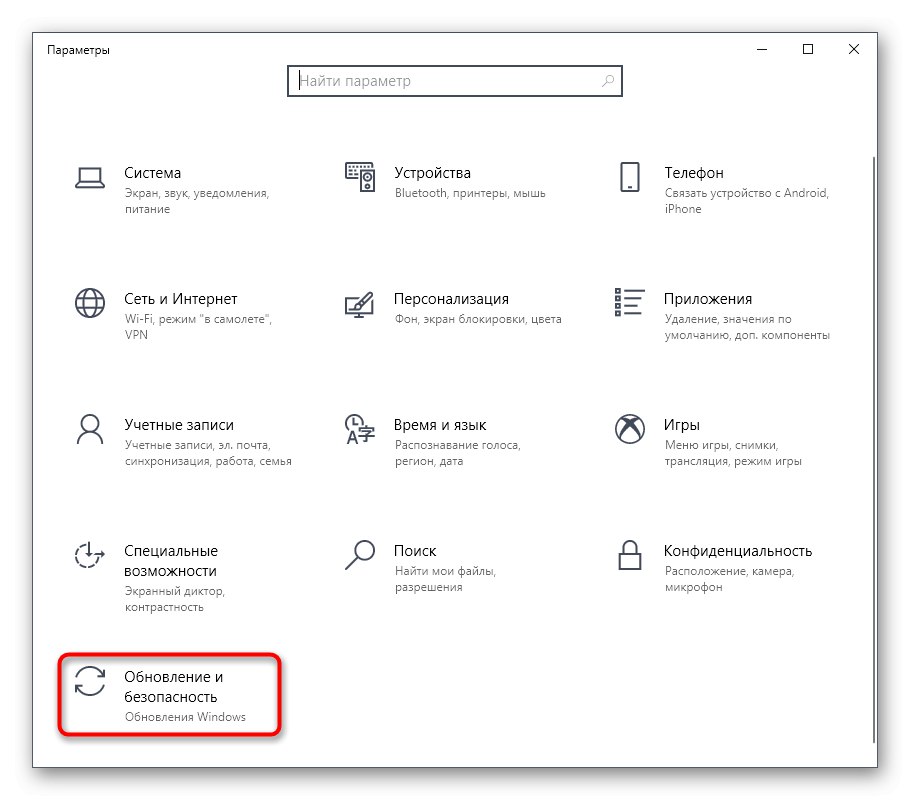
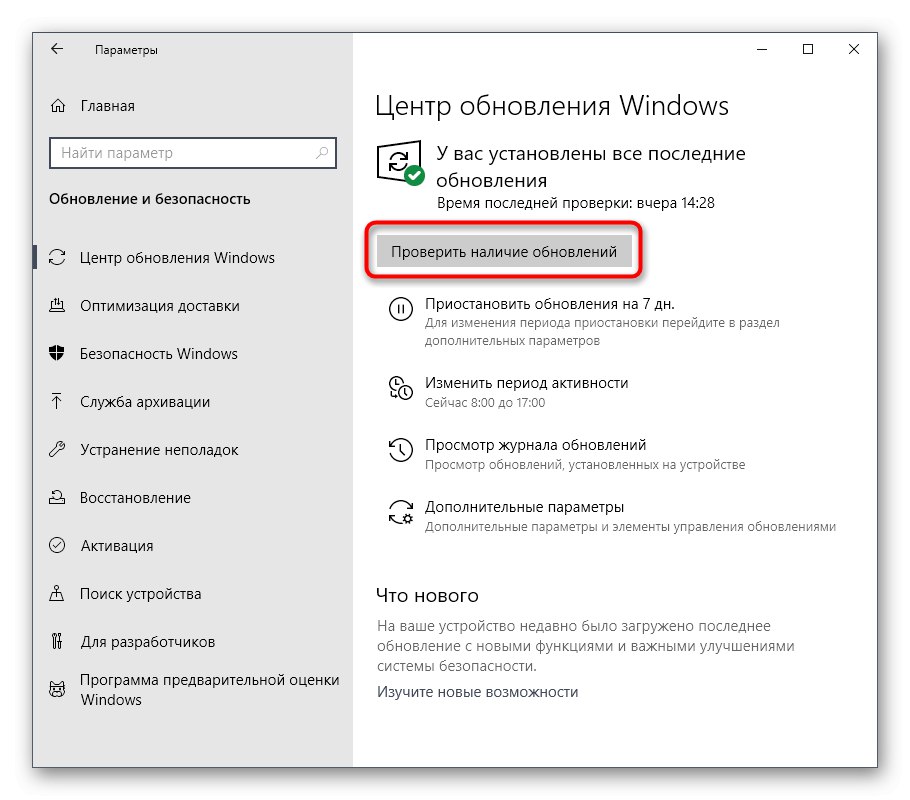
Pozostaje tylko czekać na zakończenie operacji, pobrać i zainstalować najnowsze aktualizacje. Uruchom ponownie komputer, aby aktywować wszystkie zmiany, i po prostu sprawdź, czy irytujący błąd zniknął. Jeśli masz jakiekolwiek trudności z instalacją lub z jakiegoś powodu pojawiły się dodatkowe problemy, inne materiały na naszej stronie pomogą Ci skorzystać z poniższych linków.
Więcej szczegółów:
Instalowanie aktualizacji systemu Windows 10
Ręczne instalowanie aktualizacji dla systemu Windows 10
Rozwiązywanie problemów z instalowaniem aktualizacji w systemie Windows 10
Metoda 5: Sprawdź plik konfiguracyjny .NET Framework
Przejdźmy do opcji, które okażą się skuteczne w sytuacjach, gdy problem pojawia się przy próbie uruchomienia określonej aplikacji. Najpierw zalecamy sprawdzenie globalnego pliku konfiguracyjnego .NET Framework. To on jest odpowiedzialny za prawidłowe współdziałanie różnych języków programowania i aktywnie uczestniczy w różnych aplikacjach. Jeśli struktura plików zostanie w jakiś sposób naruszona, przy próbie uruchomienia oprogramowania pojawi się powiadomienie „Nie można zainicjować systemu konfiguracji”.
- Otwórz Eksploratora plików i postępuj zgodnie ze ścieżką
C: WindowsMicrosoft.NETFramework64v2.0.50727CONFIG. - Znajdź plik tutaj machine.config i kliknij prawym przyciskiem myszy.
- W wyświetlonym menu kontekstowym interesuje Cię element „Aby otworzyć za pomocą”.
- Możesz wybrać standardowy Notatnik lub dowolny inny program do edycji plików tekstowych. Będziemy używać Sublime Text, ponieważ ma on podświetlanie składni i łatwiej będzie zrozumieć linie kodu.
- Po otwarciu oprogramowania znajdź blok
konfiguracjai upewnij się, że wywoływana jest pierwsza sekcjaconfigSections... Jeśli na jej miejscu jest inna partycja, po prostu ją usuń. - Po zakończeniu zapisz wszelkie zmiany w dokumencie. Najłatwiej to zrobić za pomocą standardowego skrótu klawiaturowego Ctrl + S.
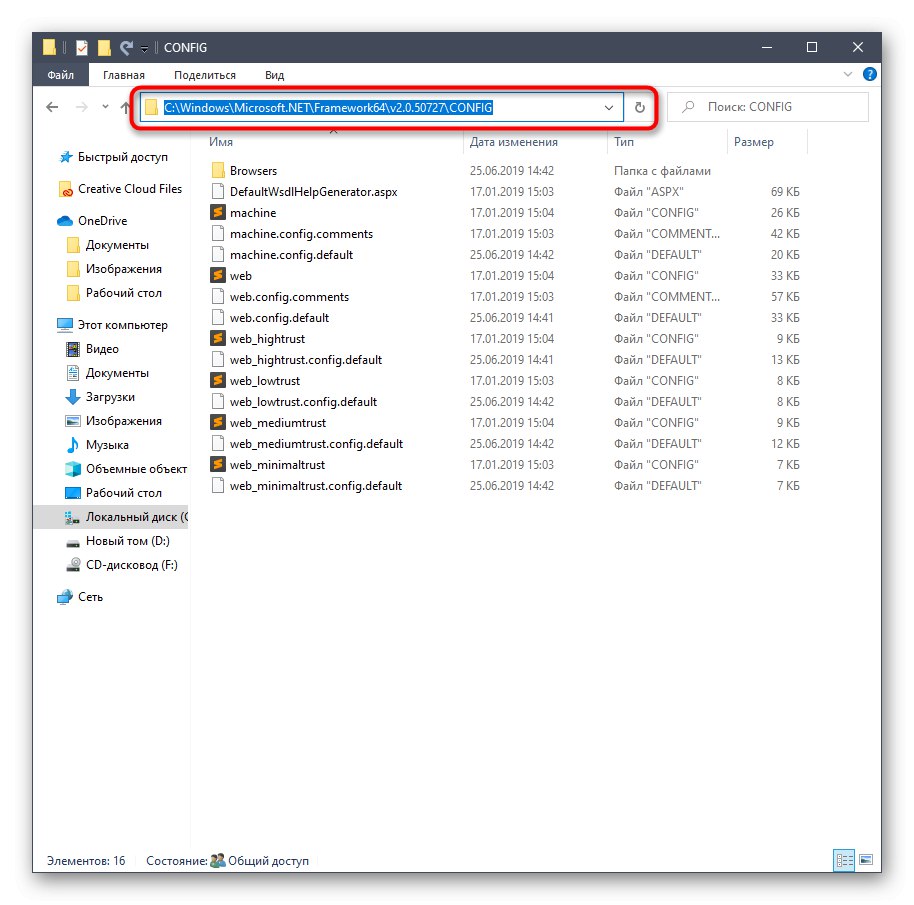
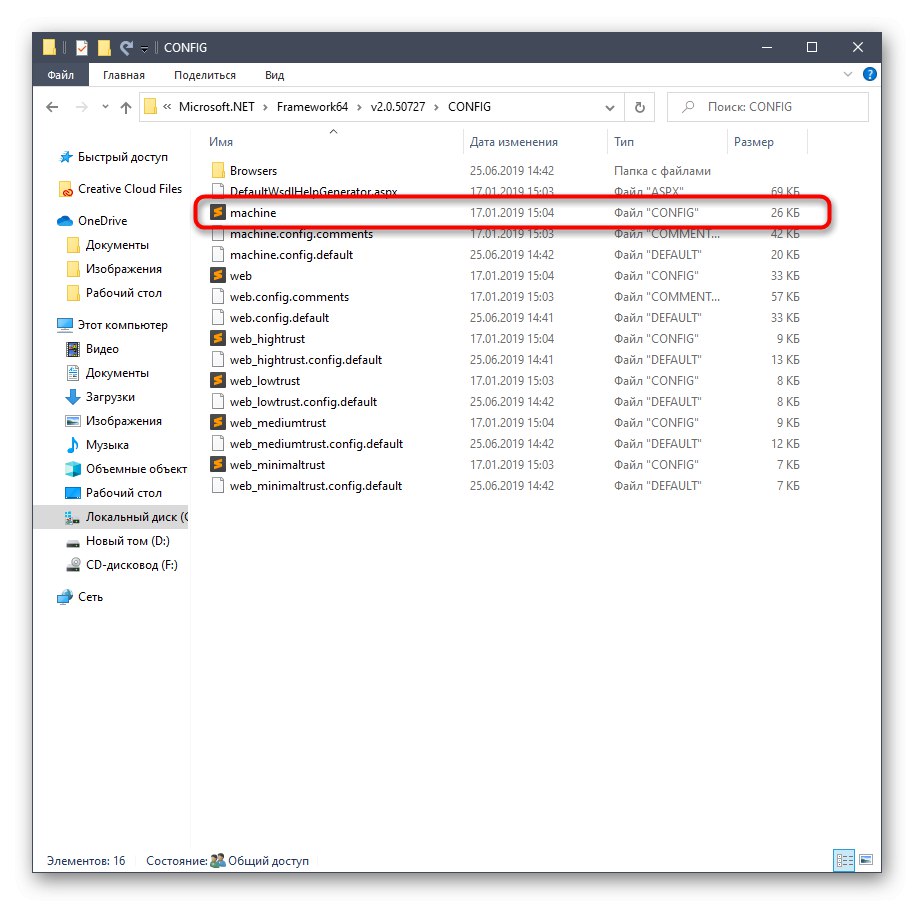
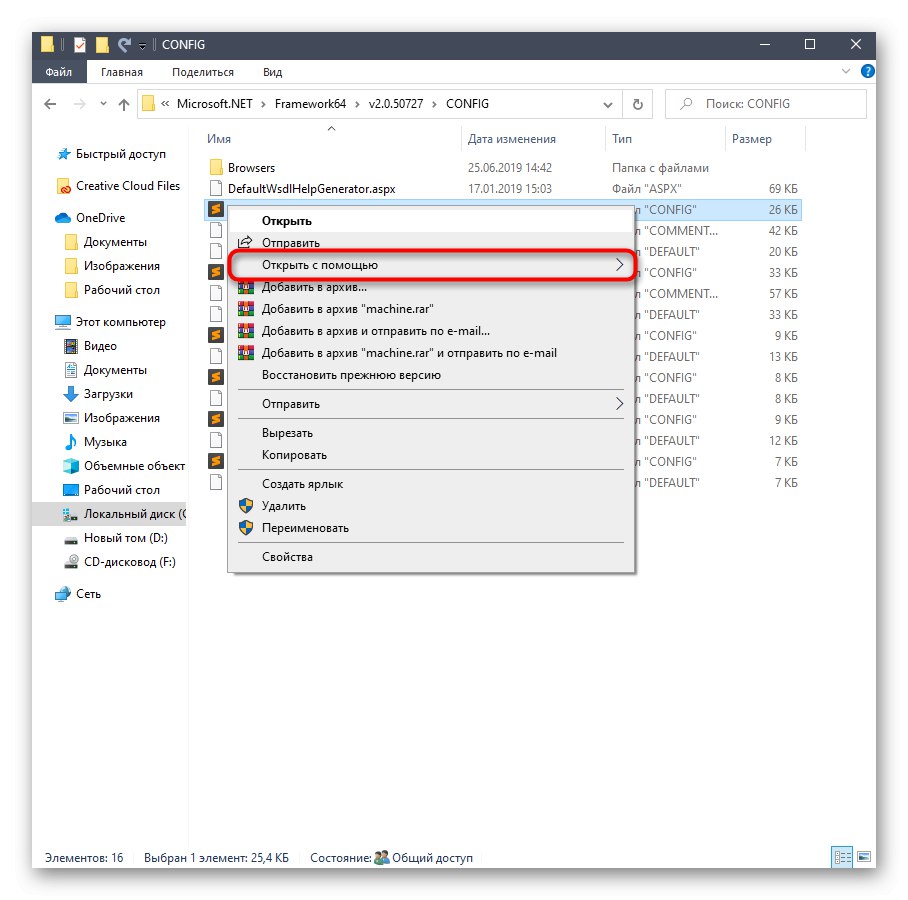
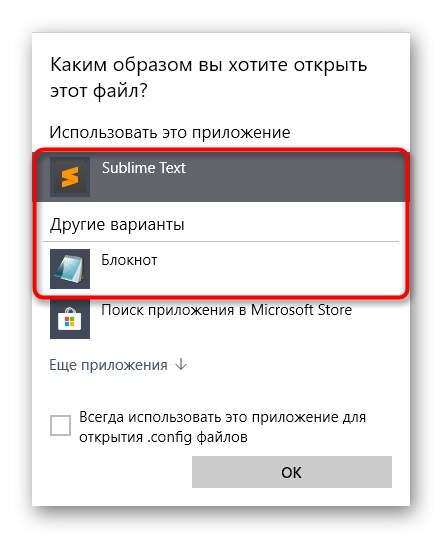
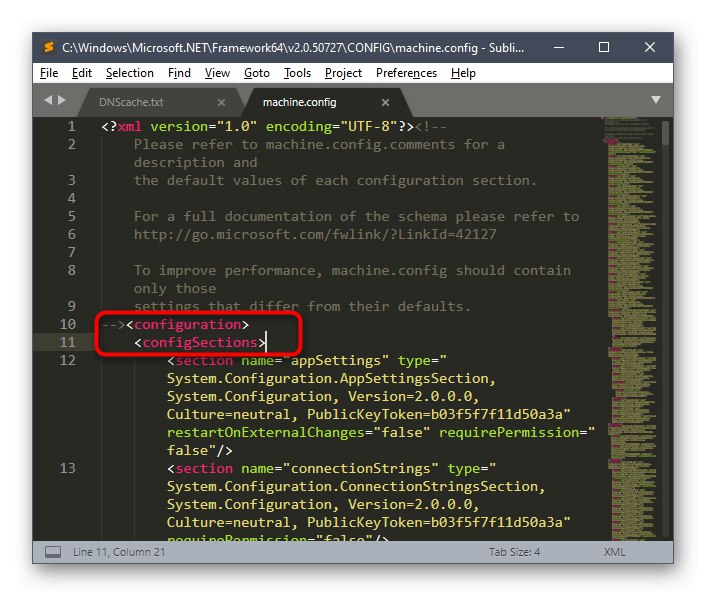
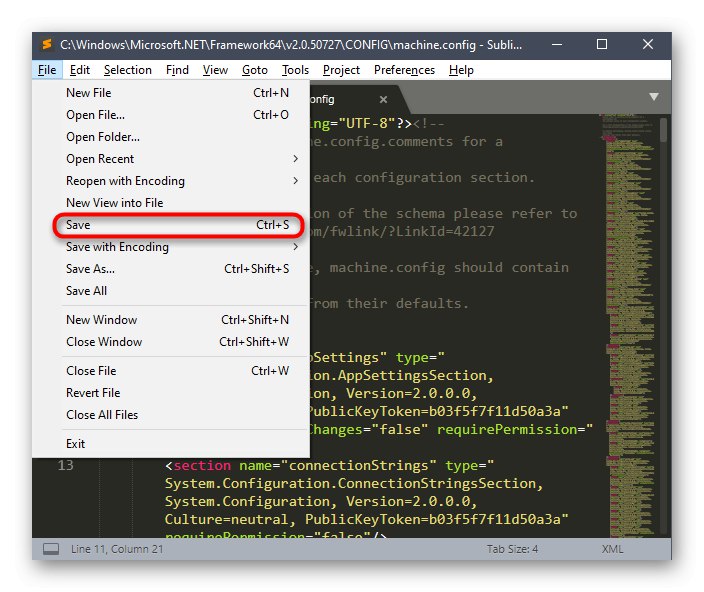
Możesz przejść bezpośrednio do testowania oprogramowania, ale zalecamy najpierw ponowne uruchomienie komputera, aby wszystkie zmiany zaczęły obowiązywać, a konflikt nie powtórzył się z powodu wpisów w pamięci podręcznej lub innych wcześniej zapisanych danych.
Metoda 6: Zresetuj ustawienia problematycznego programu
Ostatnia metoda naszego dzisiejszego materiału jest odpowiednia tylko w sytuacjach, gdy wiesz z góry, który program uruchomisz z odpowiednim komunikatem o błędzie. Metoda ta polega na zresetowaniu ustawień oprogramowania poprzez usunięcie folderu konfiguracyjnego.
- Aby to zrobić, otwórz "Biegać" przez Wygraj + R.wprowadź w polu
% dane aplikacji%i kliknij Wchodzić aby aktywować polecenie. - W folderze docelowym wybierz "Lokalny" lub „Roaming”.
- Znajdź katalog z nazwą problematycznej aplikacji. Jeśli nie ma go w jednym z katalogów, przejdź do innego, aby sprawdzić, czy tam jest.
- Kliknij folder oprogramowania PCM i wybierz "Usunąć".


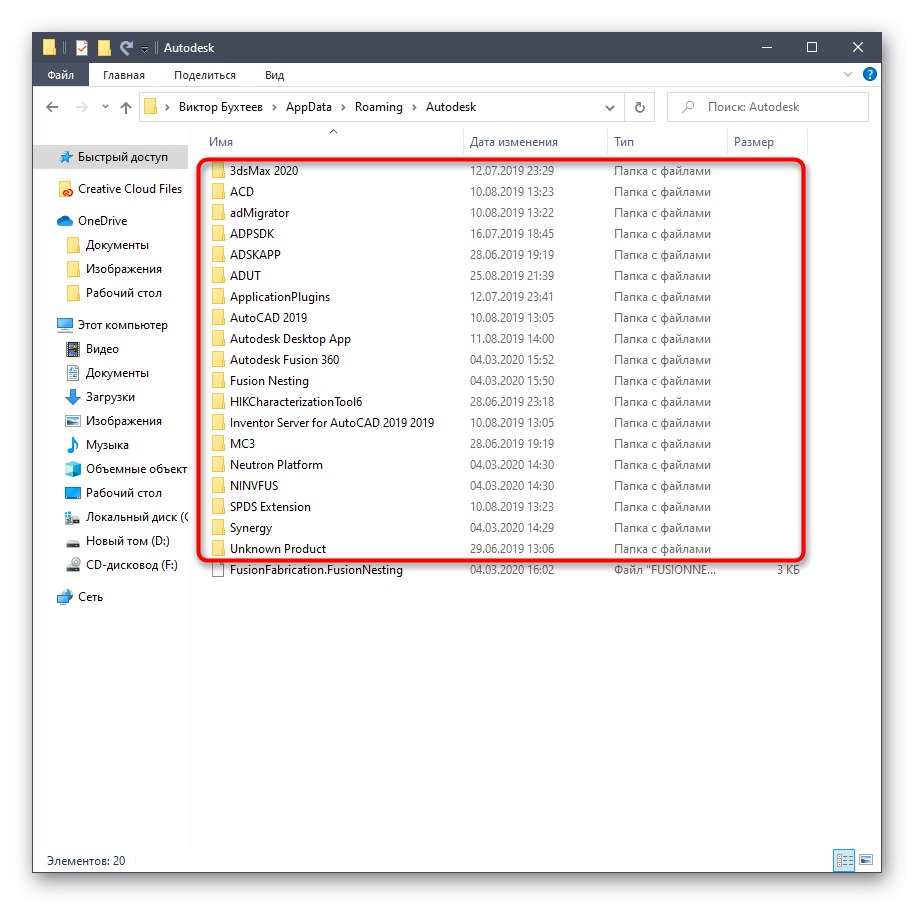
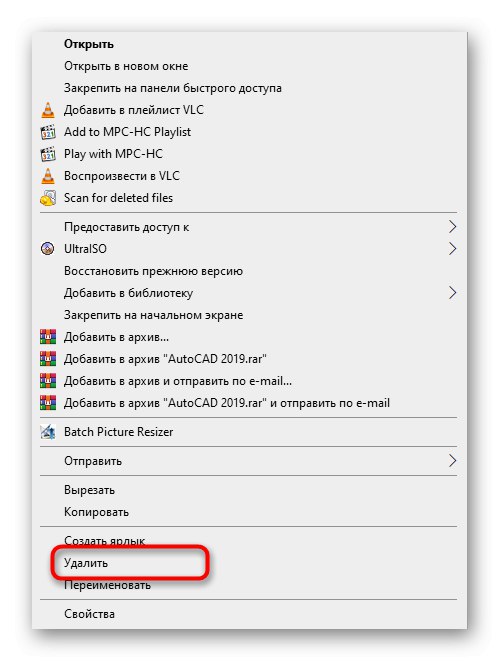
Nie martw się, zaraz po ponownym uruchomieniu komputera ten katalog zostanie odtworzony z nowymi plikami, które nie powinny zawierać tych samych problemów, które spowodowały komunikat „Nie można zainicjować systemu konfiguracji”.
To wszystko były skuteczne sposoby rozwiązania dzisiejszego problemu. Jeśli żaden z nich nie przyniósł pożądanego rezultatu, pozostaje tylko przeinstalować program docelowy, aby wykluczyć ewentualne problemy związane z nieprawidłową instalacją. Jeśli ta metoda jest nieskuteczna, radzimy skontaktować się z twórcami oprogramowania, opisując swój problem.