Przypisywanie drukarki domyślnej w systemie Windows 10
Czasami użytkownicy mają kilka urządzeń drukujących do użytku domowego. Następnie podczas przygotowywania dokumentu do drukowania należy określić aktywną drukarkę. Jeśli jednak w większości przypadków cały proces przechodzi przez ten sam sprzęt, najlepiej jest ustawić go jako domyślny i uwolnić się od wykonywania niepotrzebnych czynności.
Zobacz także: Instalowanie sterowników drukarki
Treść
Przypisz domyślną drukarkę w systemie Windows 10
W systemie operacyjnym Windows 10 istnieją trzy elementy sterujące odpowiedzialne za pracę z urządzeniami drukującymi. Za pomocą każdego z nich, wykonując określoną procedurę, możesz wybrać jedną z głównych drukarek. Następnie opowiem o tym, jak wykonać to zadanie za pomocą wszystkich dostępnych metod.
Zobacz także: Dodawanie drukarki do systemu Windows
Parametry
W systemie Windows 10 znajduje się menu z parametrami, w których edytowane są również urządzenia peryferyjne. Przypisz domyślne urządzenie za pomocą "Parametrów" w następujący sposób:
- Otwórz "Start" i przejdź do "Ustawienia" , klikając ikonę koła zębatego.
- Na liście sekcji znajdź i wybierz "Urządzenia" .
- W menu po lewej stronie kliknij "Drukarki i skanery" i znajdź potrzebny sprzęt. Wybierz go i kliknij przycisk "Zarządzaj" .
- Przypisz urządzenie domyślne, klikając odpowiedni przycisk.


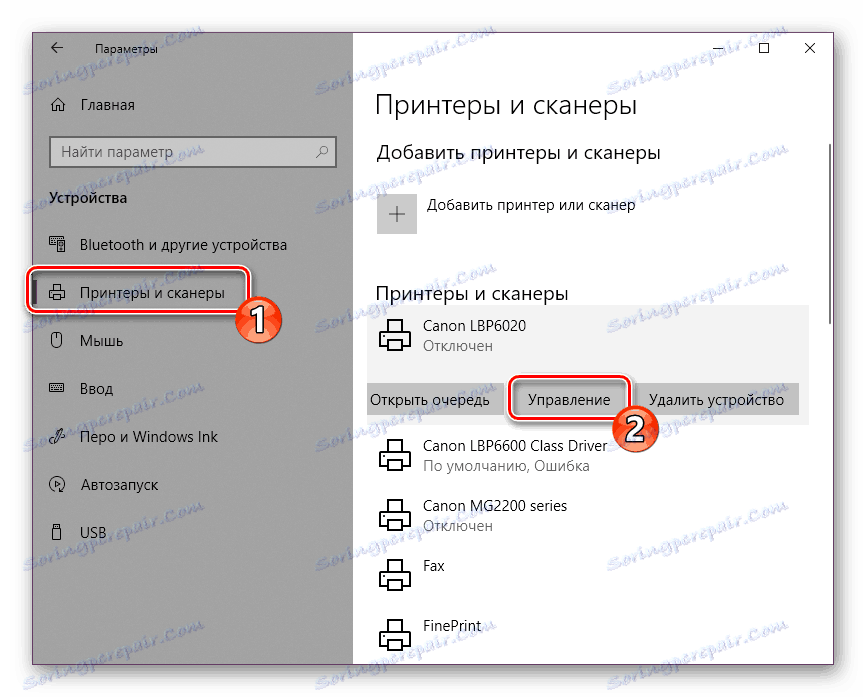
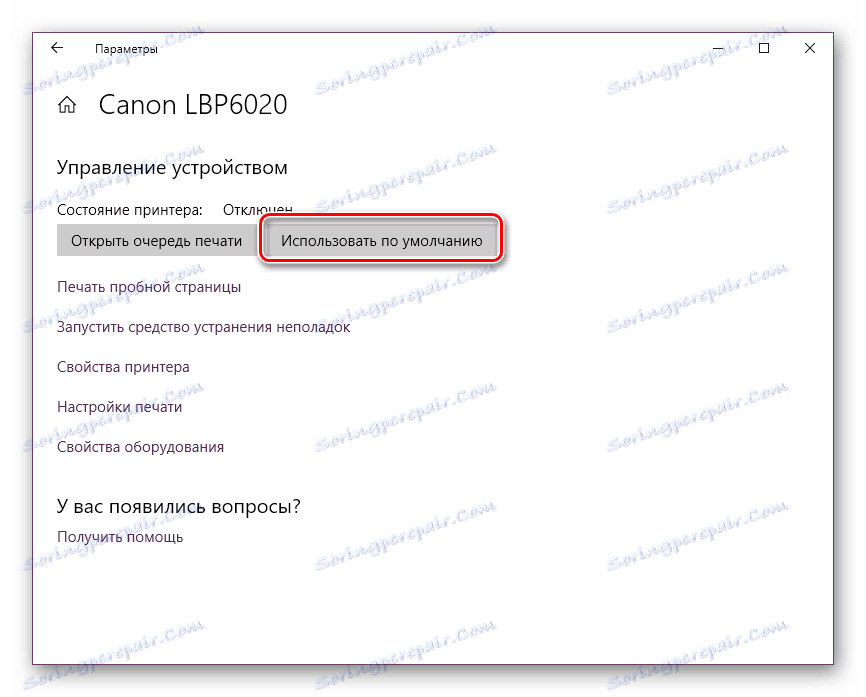
Panel sterowania
We wcześniejszych wersjach systemu Windows nie było menu "Parametry", a cała konfiguracja odbywała się głównie za pośrednictwem elementów "Panelu sterowania", w tym drukarek. W "pierwszej dziesiątce" ta klasyczna aplikacja jest nadal obecna, a zadanie rozważane w tym artykule jest wykonywane za pomocą tego w ten sposób:
- Rozwiń menu "Start" , gdzie w polu wprowadzania wpisz "Panel sterowania" i kliknij ikonę aplikacji.
- Znajdź kategorię "Urządzenia i drukarki" i przejdź do niej.
- Na wyświetlonej liście urządzeń kliknij prawym przyciskiem myszy wymagany element i aktywuj element "Użyj domyślnie" . Zielony znacznik wyboru powinien pojawić się w pobliżu ikony głównego urządzenia.

Więcej szczegółów: Otwieranie "Panelu sterowania" na komputerze z systemem Windows 10
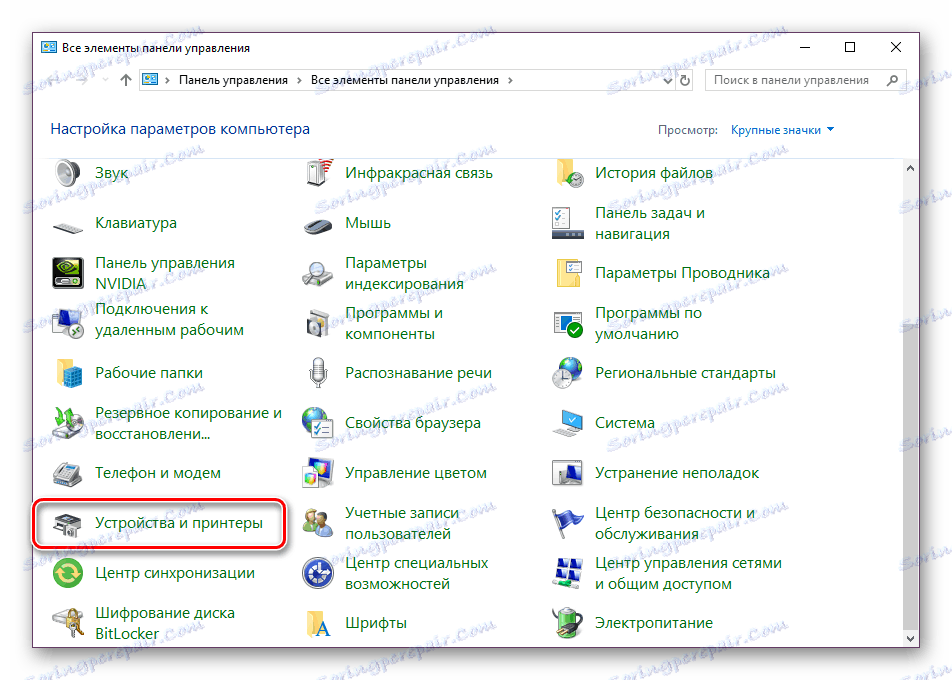
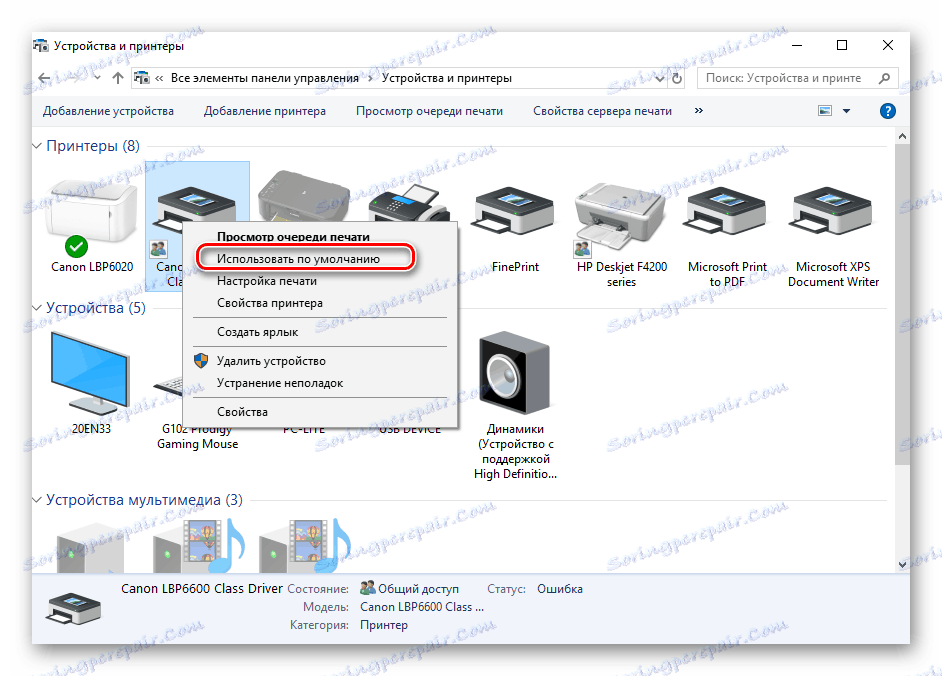
Wiersz poleceń
Możesz ominąć wszystkie te aplikacje i okna za pomocą "Wiersza poleceń" . Jak sama nazwa wskazuje, w tym narzędziu wszystkie akcje są wykonywane za pomocą poleceń. Chcemy rozmawiać o tych, którzy domyślnie są odpowiedzialni za powołanie urządzenia. Cała procedura jest przeprowadzana w kilku prostych krokach:
- Podobnie jak w poprzednich wersjach, musisz otworzyć "Start", a następnie uruchomić klasyczną aplikację "Command Line" .
- Wpisz pierwszą
wmic printer get name,defaultpolecenie i naciśnij Enter . Jest odpowiedzialna za wyświetlanie nazw wszystkich zainstalowanych drukarek. - Teraz wpisz tę linię:
wmic printer where name="PrinterName" call setdefaultprinter, gdzie PrinterName jest nazwą urządzenia, które chcesz ustawić jako domyślne. - Odpowiednia metoda zostanie wywołana, a użytkownik zostanie powiadomiony o jej pomyślnym zakończeniu. Jeśli treść powiadomienia jest identyczna z tym, co widać na poniższym zrzucie ekranu, zadanie zostanie wykonane poprawnie.
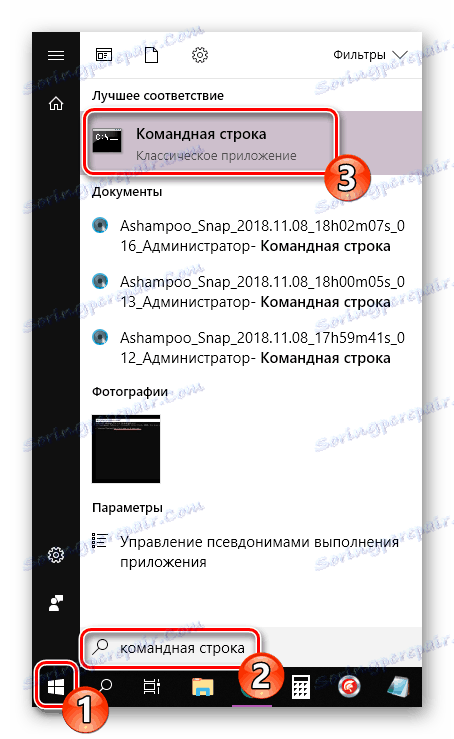
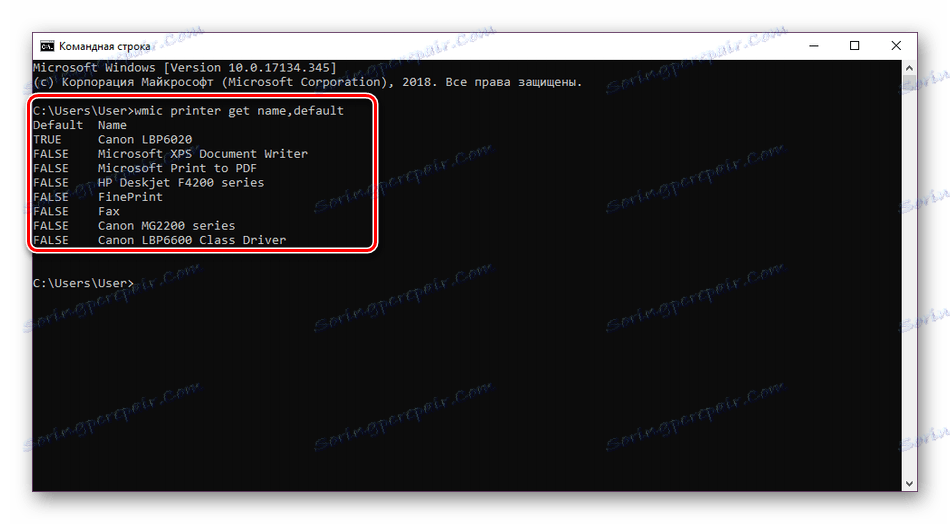
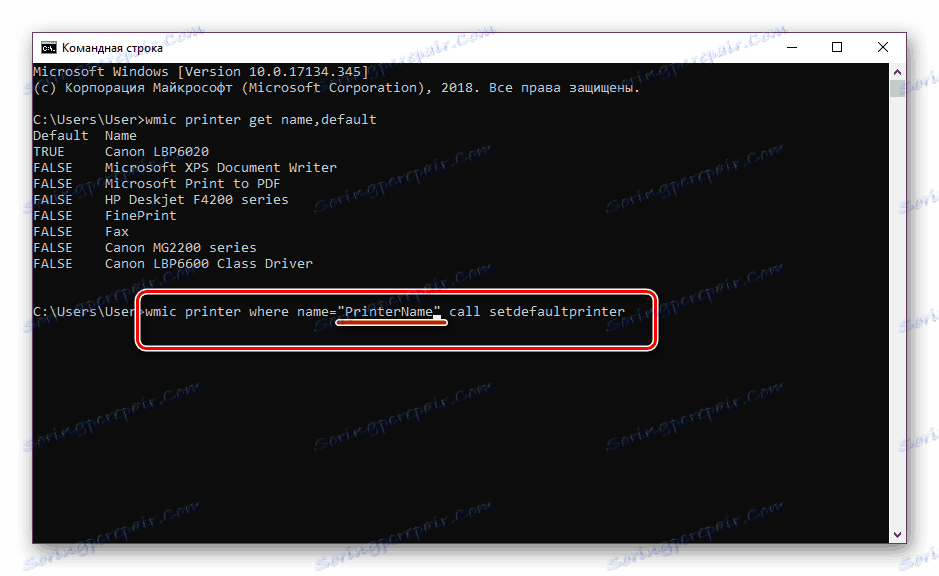
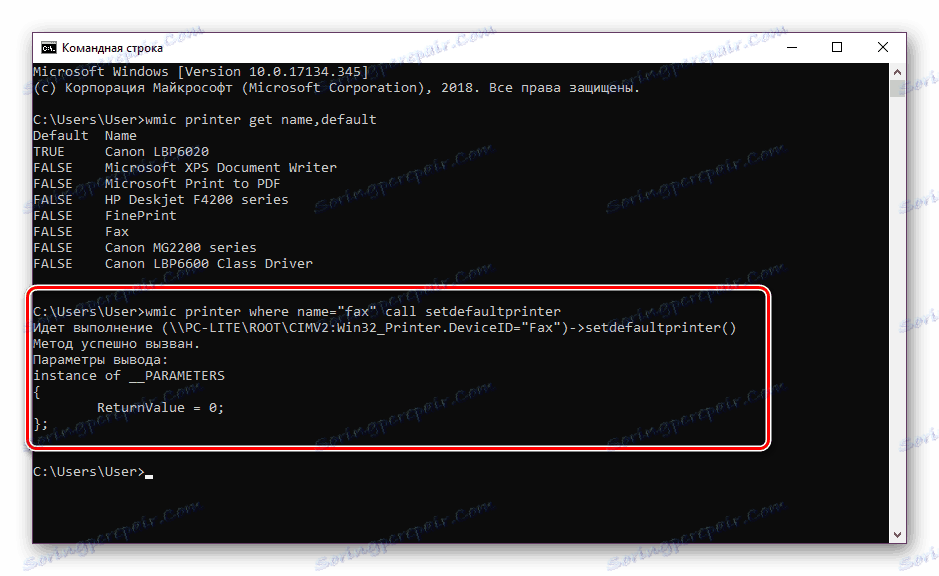
Wyłącz automatyczną zmianę głównej drukarki
System Windows 10 ma funkcję systemową odpowiedzialną za automatyczne przełączanie domyślnej drukarki. Zgodnie z algorytmem instrumentu wybrane jest urządzenie, które było ostatnio używane. Czasami przeszkadza to w normalnej pracy z urządzeniami drukującymi, więc zdecydowaliśmy się pokazać, jak wyłączyć tę funkcję:
- Przez "Start" przejdź do menu "Opcje" .
- W oknie, które zostanie otwarte, wybierz kategorię "Urządzenia" .
- Zwróć uwagę na panel po lewej stronie, w nim musisz przejść do sekcji "Drukarki i skanery".
- Znajdź funkcję, która Cię interesuje, Zezwalaj Windowsowi na zarządzanie domyślną drukarką i odznacz ją.



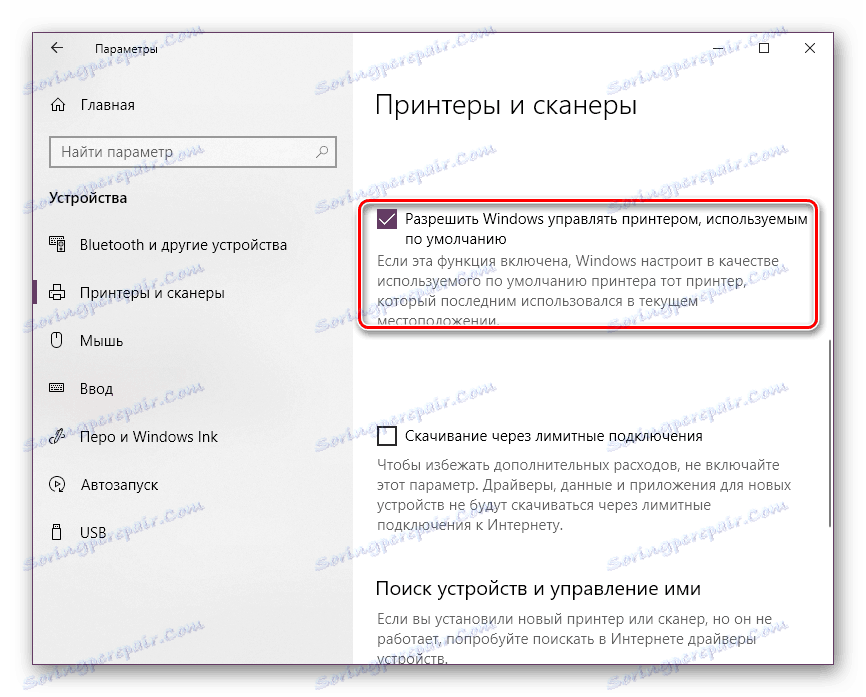
Na tym nasz artykuł dochodzi do logicznego wniosku. Jak widać, nawet niedoświadczony użytkownik może zainstalować domyślną drukarkę w systemie Windows 10 z jedną z trzech opcji do wyboru. Mamy nadzieję, że nasze instrukcje były pomocne i nie masz żadnych problemów z zadaniem.
Zobacz także: Rozwiązywanie problemu z wyświetlaniem drukarki w systemie Windows 10