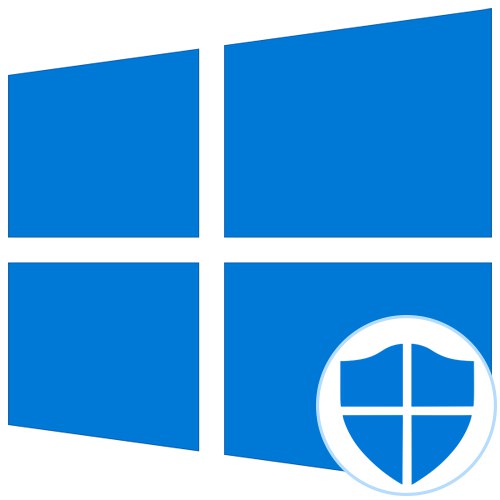
Defender w systemie operacyjnym Windows 10 to standardowe narzędzie zabezpieczające do interakcji z plikami i programami innych firm. Czasami użytkownicy muszą odwołać się do ustawień tego komponentu, na przykład, aby go włączyć lub wyłączyć. W takich przypadkach należy uruchomić menu graficzne, w którym przeprowadzane są wszystkie konfiguracje. Następnie chcemy omówić dokładnie ten temat, demonstrując dostępne opcje przejścia do edycji Defendera.
Metoda 1: Przeszukaj menu Start
Najłatwiejszą metodą jest znalezienie potrzebnego menu za pomocą paska wyszukiwania wbudowanego w menu Start. Aby to zrobić, wystarczy kliknąć odpowiedni przycisk i rozpocząć wprowadzanie żądania. Podczas wyświetlania odpowiedniego wyniku Bezpieczeństwo systemu Windows kliknij lewym przyciskiem myszy, aby otworzyć menu.
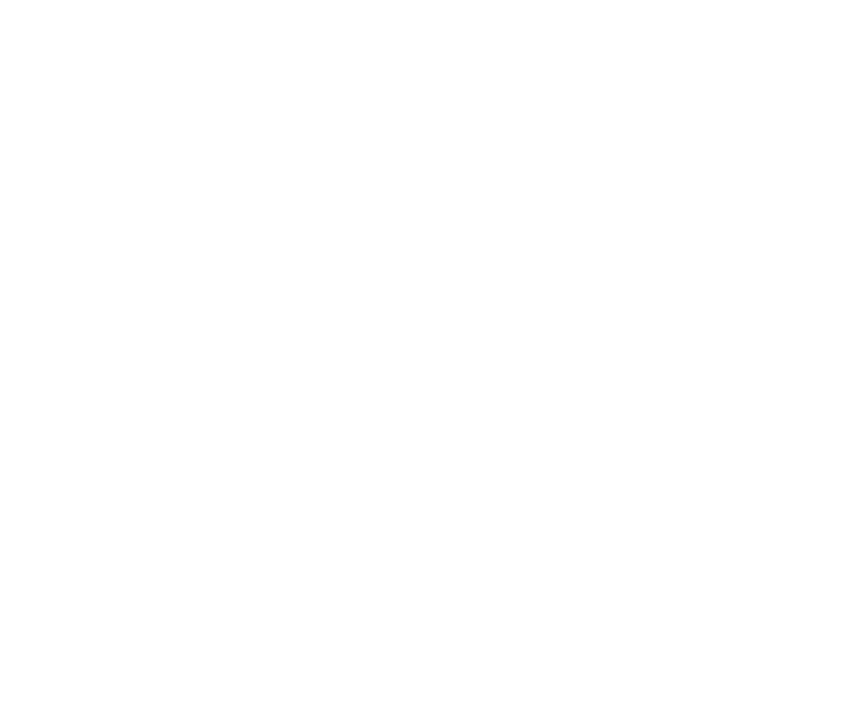
Metoda 2: menu opcji
Jak wiadomo, Windows Defender w najnowszej wersji znajduje się w osobnej sekcji menu Opcje, więc główną metodą przełączania się na ten komponent jest ta przystawka. Można to zrobić w następujący sposób:
- Kliknij przycisk "Początek" i idź do „Opcje”klikając ikonę koła zębatego.
- Tutaj potrzebujesz ostatniego punktu Aktualizacja i bezpieczeństwo.
- Użyj panelu po lewej stronie, aby przejść do Bezpieczeństwo systemu Windows.
- włączyć Otwórz usługę zabezpieczeń systemu Windows lub przejdź samodzielnie do obszarów chronionych, wybierając odpowiednią pozycję na liście.
- Teraz możesz przejść do zarządzania ochroną systemu operacyjnego. Szybki przegląd zabezpieczeń na stronie głównej usługi pomoże ci to zrozumieć.
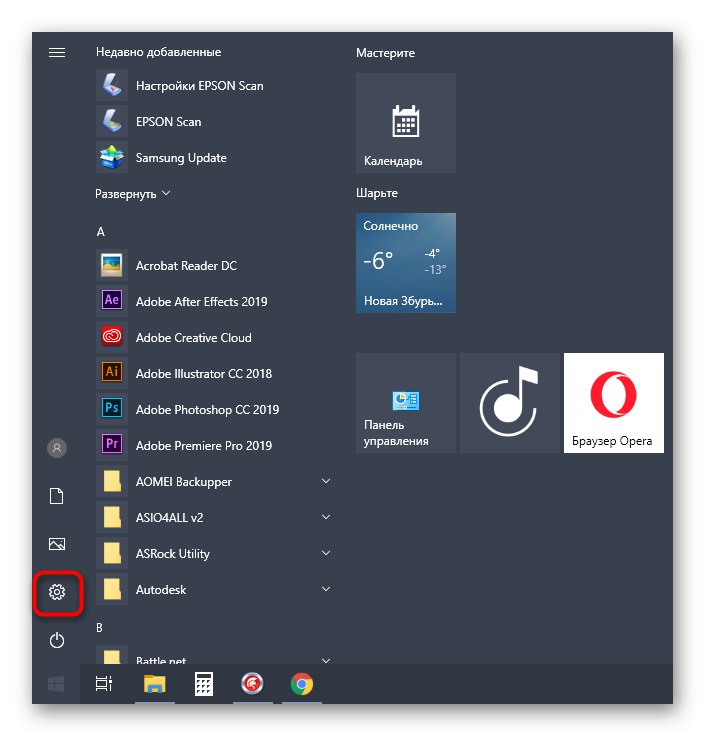
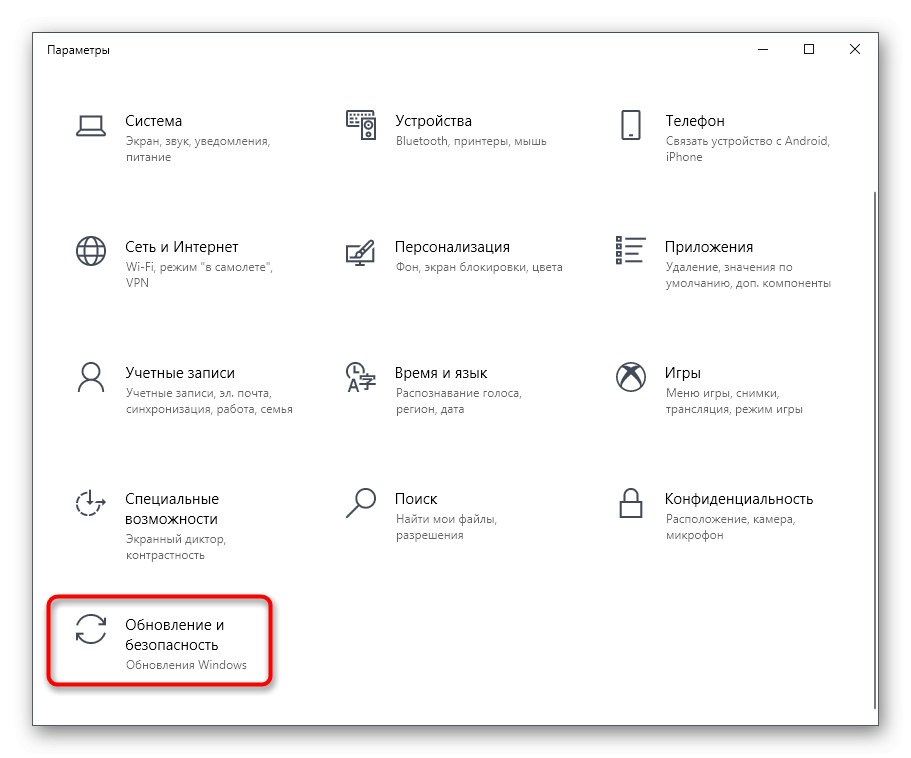
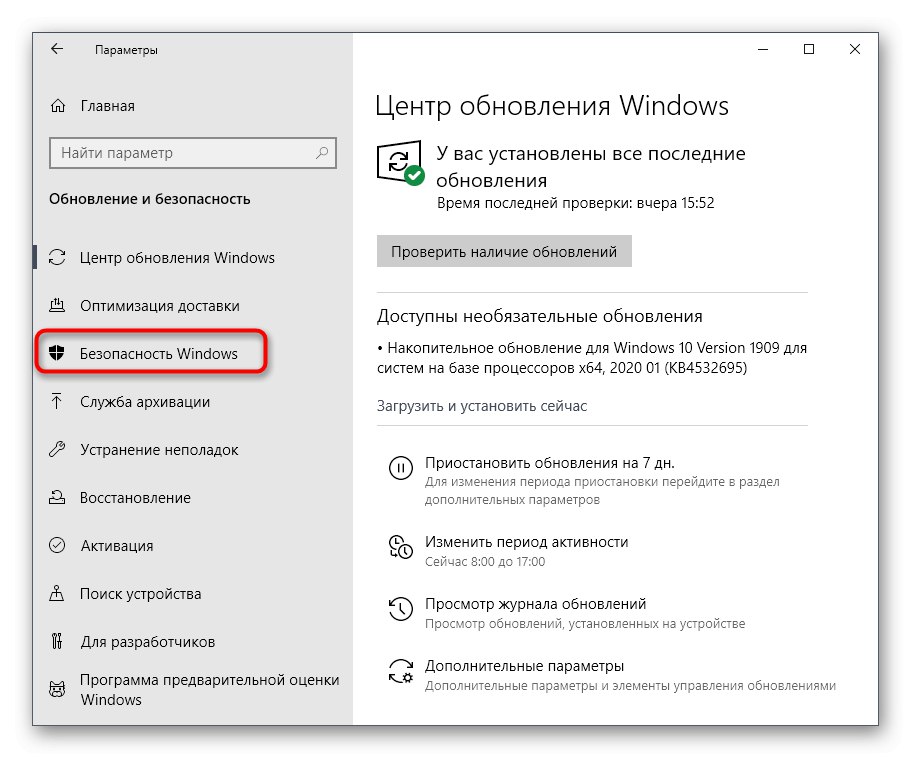
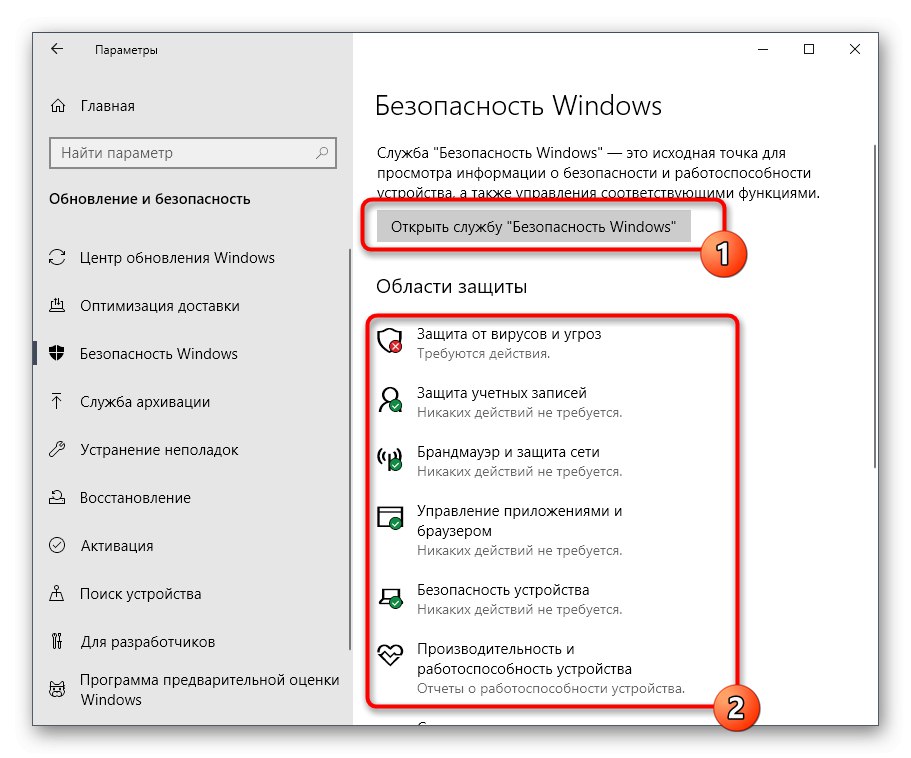
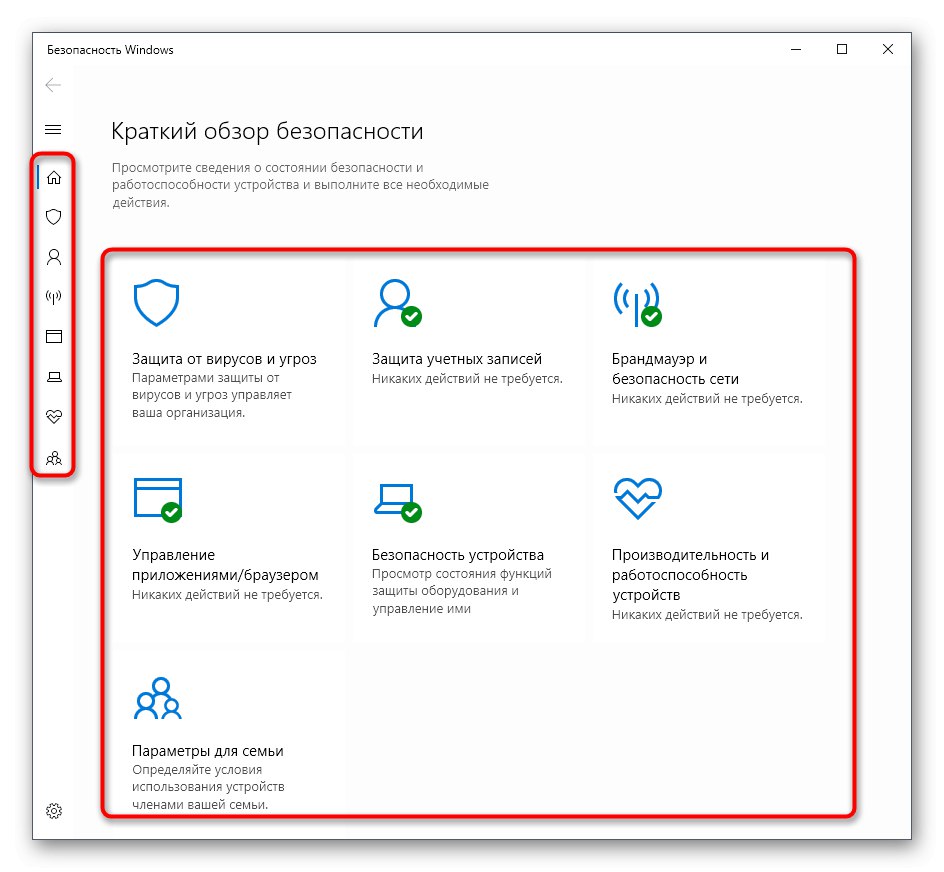
Metoda 3: Panel sterowania
Programiści systemu Windows 10 są aktywnie zaangażowani w przesyłanie ustawień z menu Panelu sterowania, które jest znane wielu osobom, do Ustawień. Jednak nadal istnieje wiele przydatnych zestawów i opcji, które można tam teraz znaleźć, podobnie jak obecnie testowany Defender. Jego otwarcie odbywa się w następujący sposób:
- Otwórz menu Start i wyszukaj aplikację "Panel sterowania".
- Tutaj jesteś zainteresowany sekcją „Centrum bezpieczeństwa i usług”.
- W wyświetlonym oknie rozwiń kategorię "Bezpieczeństwo".
- Kliknij napis „Wyświetl w Zabezpieczeniach systemu Windows” obok wymaganego parametru.
- Następnie natychmiast otworzy się okno i możesz rozpocząć konfigurowanie żądanych opcji.
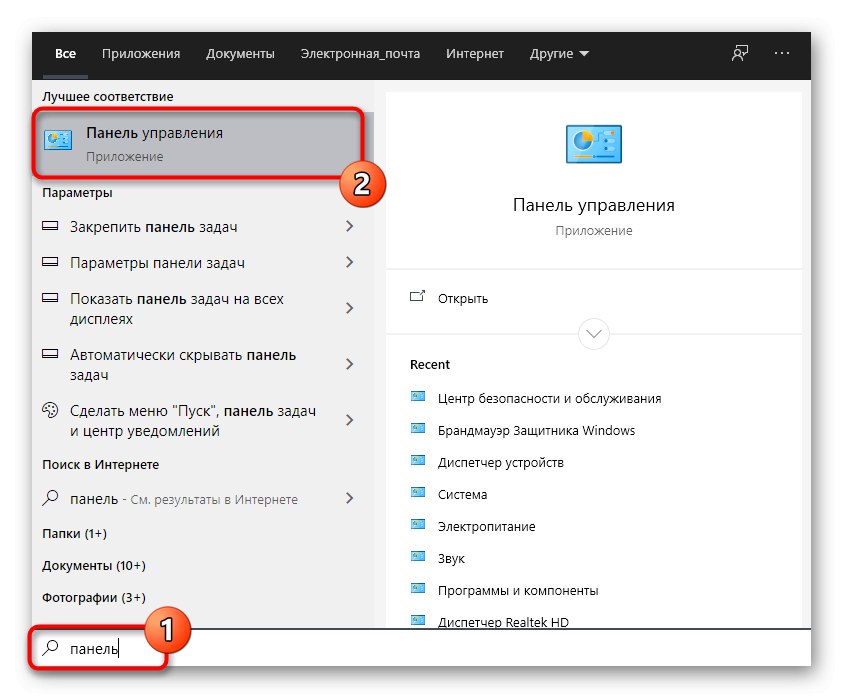
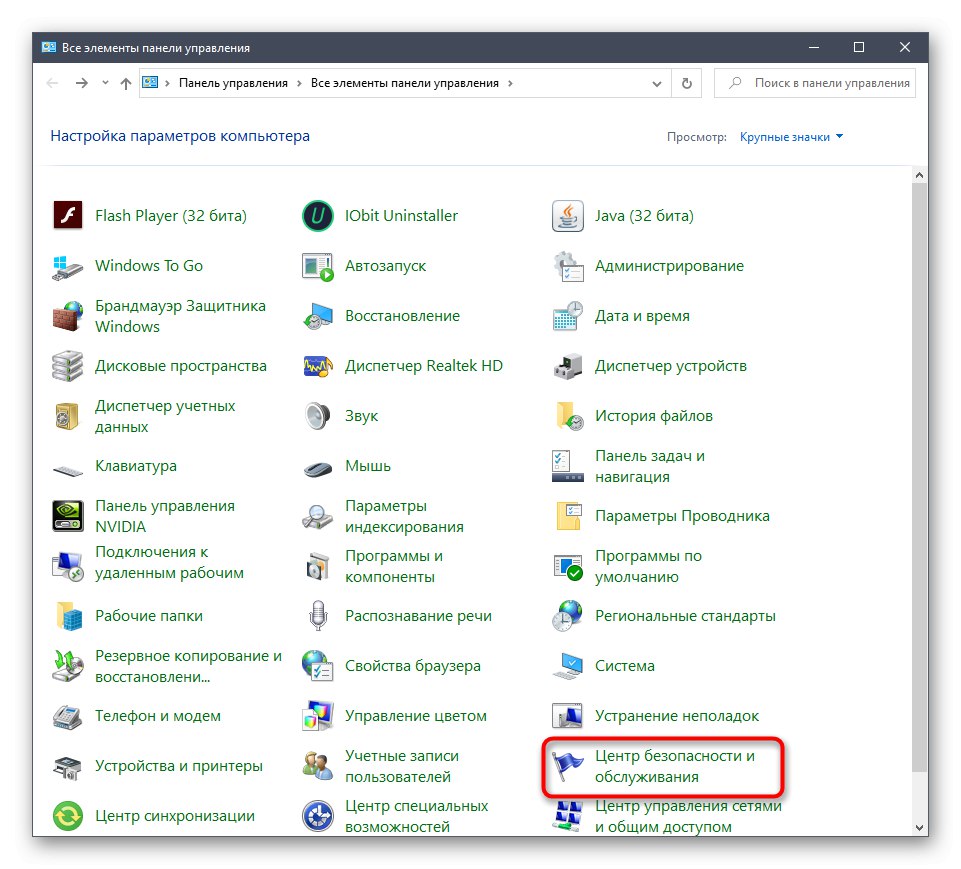
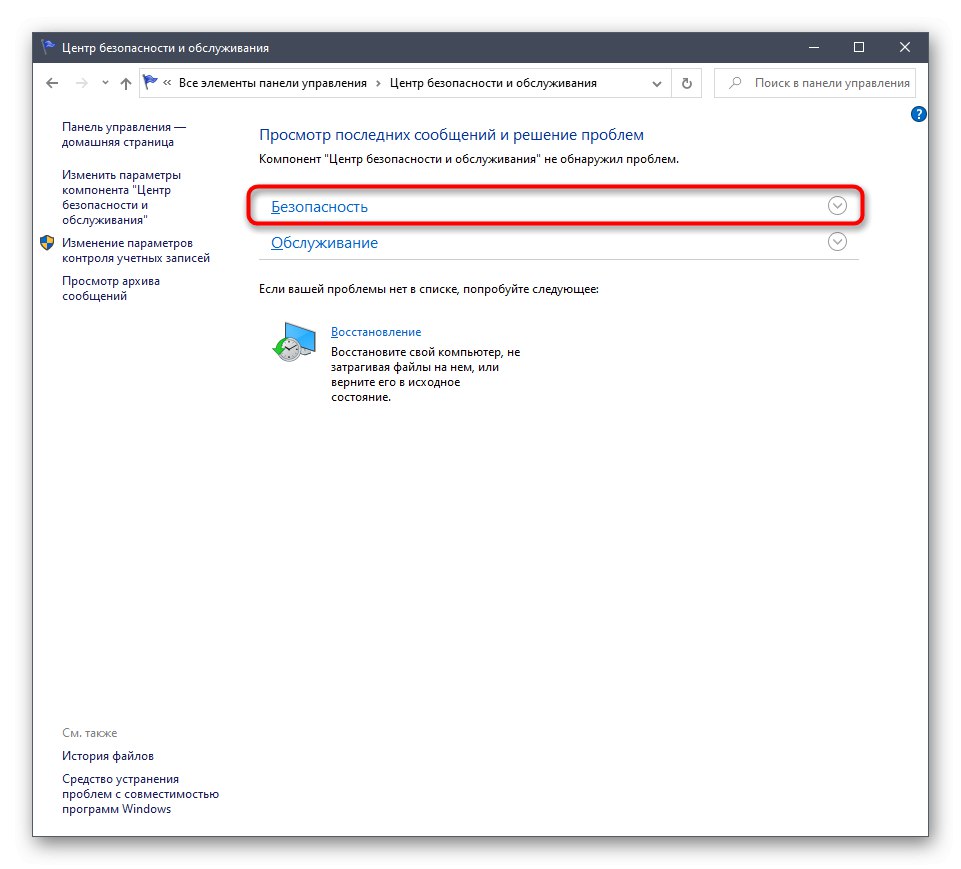
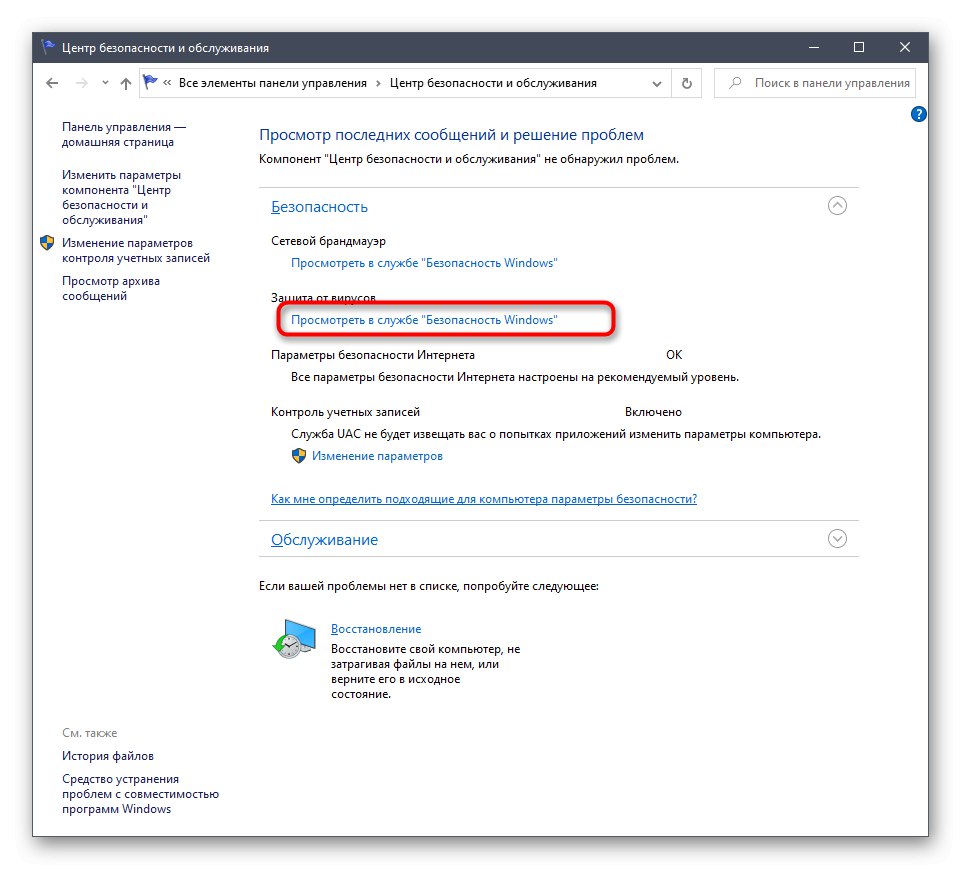
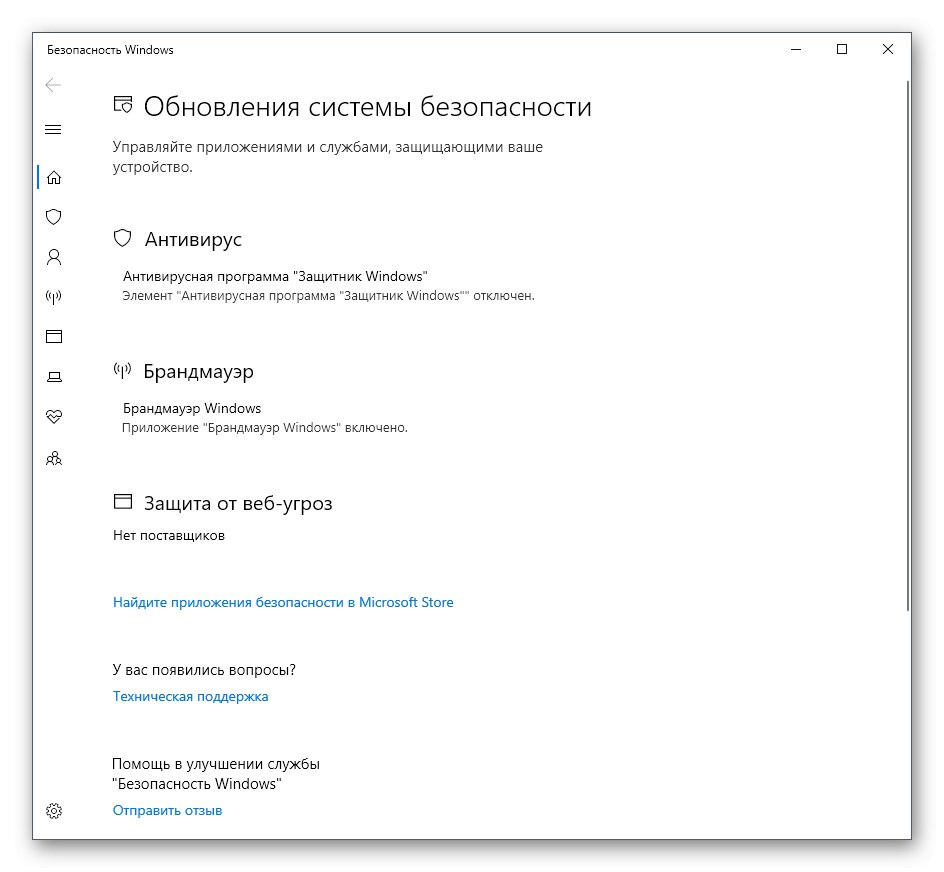
Metoda 4: plik wykonywalny programu Windows Defender
Ta metoda, podobnie jak ta omówiona poniżej, pozwala tylko na uruchomienie samej usługi bezpieczeństwa, bez wchodzenia do wcześniej widocznego menu graficznego. Ta opcja jest odpowiednia dla tych użytkowników, którzy są zainteresowani wprowadzeniem tej usługi do aktywnego działania. Odbywa się to za pomocą odpowiedniego pliku wykonywalnego.
- Otwórz Eksploratora i przejdź do partycji systemowej dysku twardego.
- Otwórz katalog tutaj "Pliki programów".
- Znajdź w nim katalog Windows Defender.
- Pozostaje tylko uruchomić plik „MpCmdRun”klikając dwukrotnie lewym przyciskiem myszy.
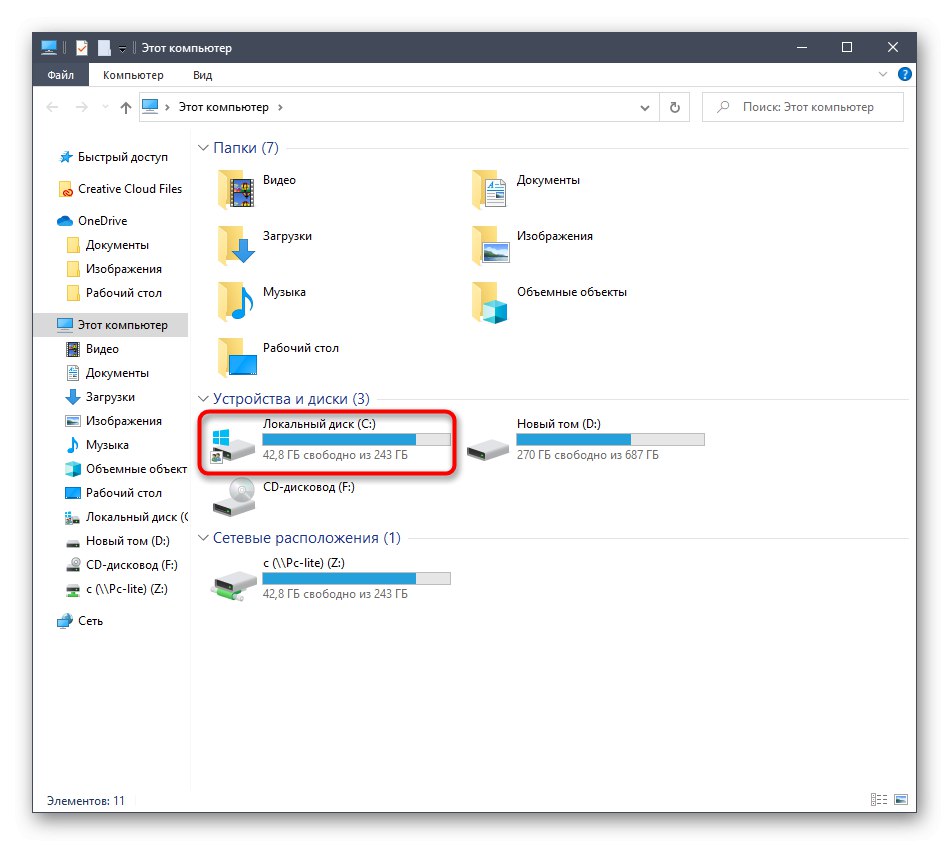
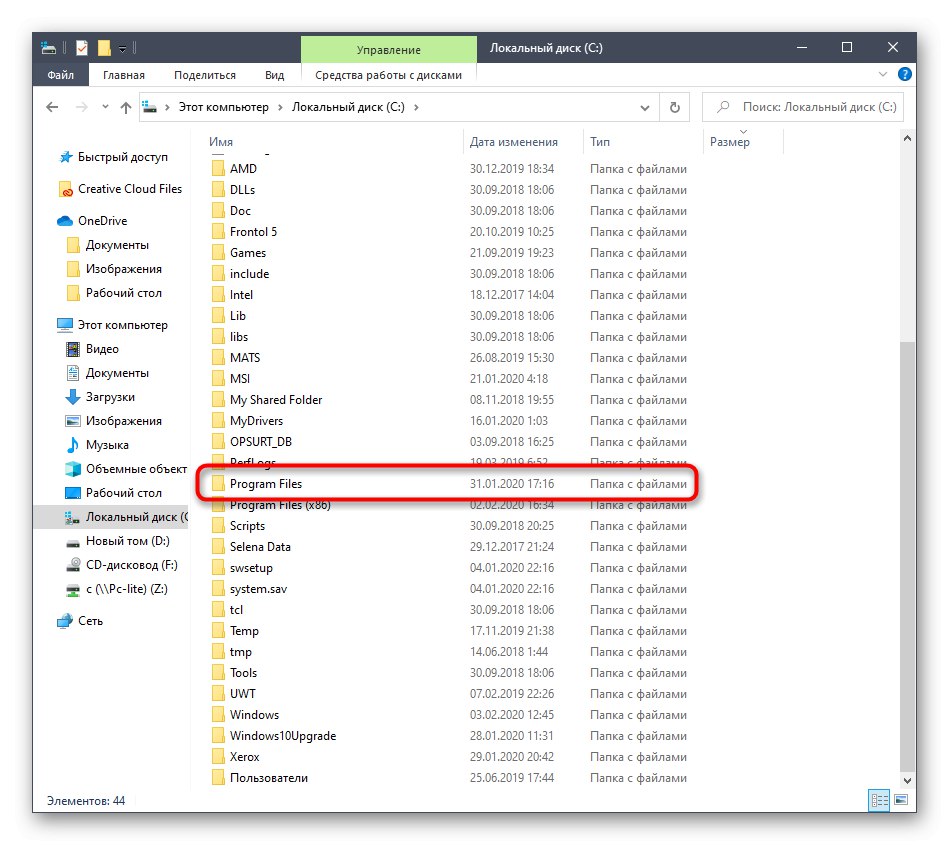
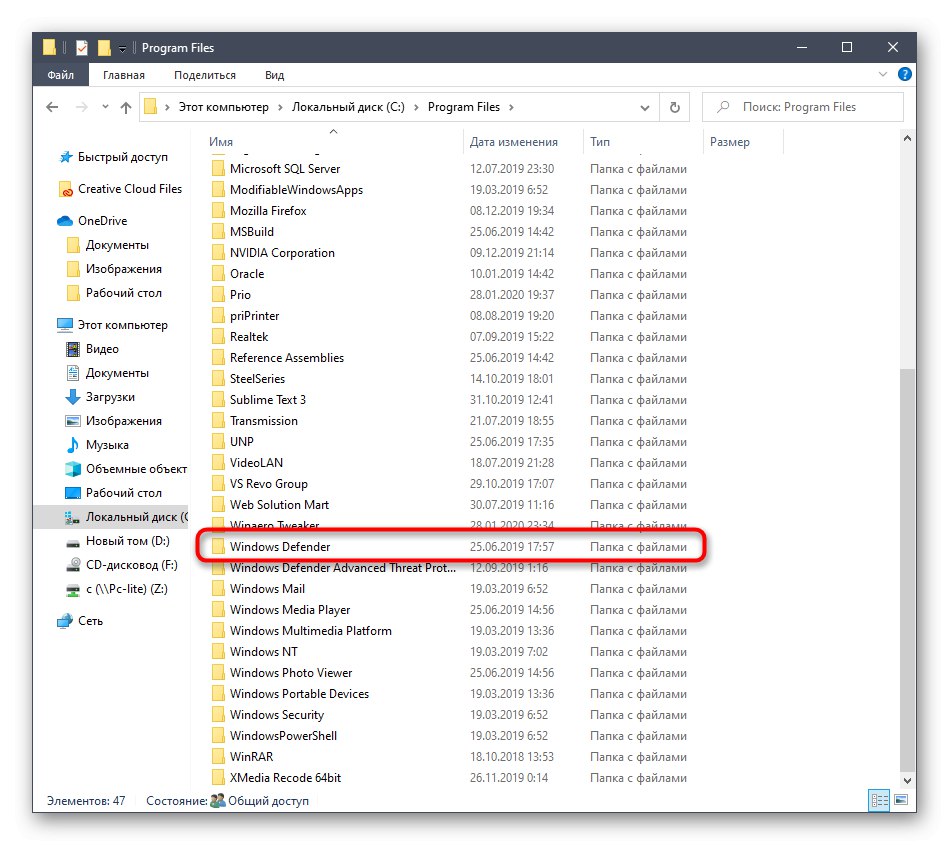
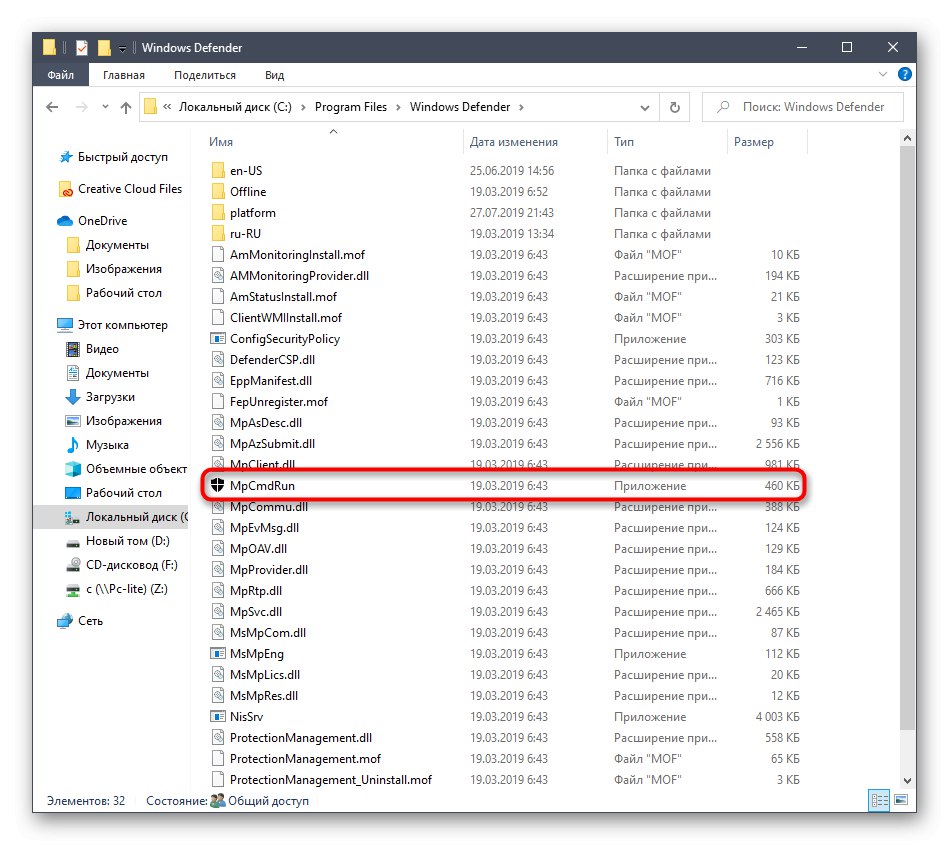
Następnie, dosłownie na sekundę, zostanie wyświetlone okno konsoli, a następnie zostanie automatycznie zamknięte. Usługa jest teraz uruchomiona i automatyczne skanowanie w poszukiwaniu wirusów powinno zostać uruchomione, jeśli zostało zaplanowane.
Metoda 5: Uruchom narzędzie
Ostatnia metoda naszego dzisiejszego artykułu jest prawie identyczna jak wspomniana powyżej, ale sama czynność wykonywana jest za pomocą zaledwie kilku kliknięć. Aby to zrobić, będziesz musiał uruchomić narzędzie Uruchom za pomocą klawiszy Wygraj + R. i wejdź tam C: Program FilesWindows DefenderMpCmdRun.exe... Po naciśnięciu klawisza Wchodzić usługa uruchomi się automatycznie w dokładnie taki sam sposób, jak pokazano wcześniej.
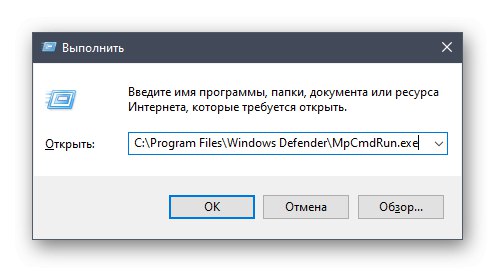
Po uruchomieniu Defendera w Windows 10 każdy użytkownik musi wykonać szereg różnych czynności w tym menu, np. Aktywować go, wyłączyć czy dodać wyjątki. Zrozumienie tego pomoże w oddzieleniu materiałów na naszej stronie internetowej. Możesz do nich przejść, klikając poniższe linki.
Przeczytaj także:
Wyłącz Defendera w Windows 10
Włączanie Defendera w Windows 10
Dodawanie wykluczeń w programie Windows 10 Defender
Dzisiaj sprawdziliśmy opcje otwierania menu programu Windows Defender, wystarczy wybrać odpowiednią i postępować zgodnie z instrukcjami, aby bez problemu poradzić sobie z tym zadaniem.