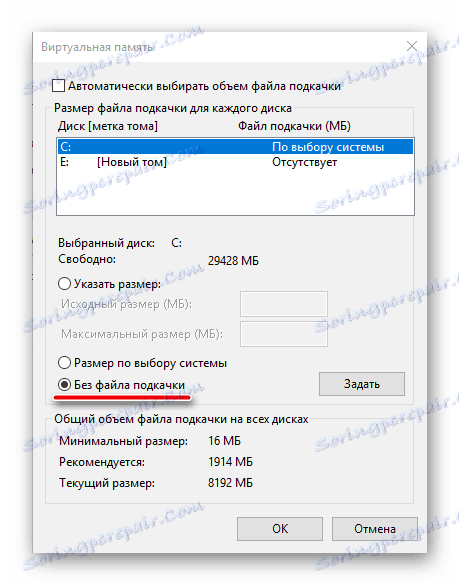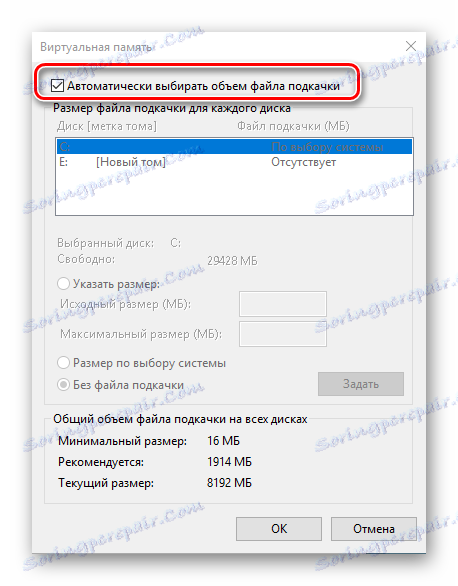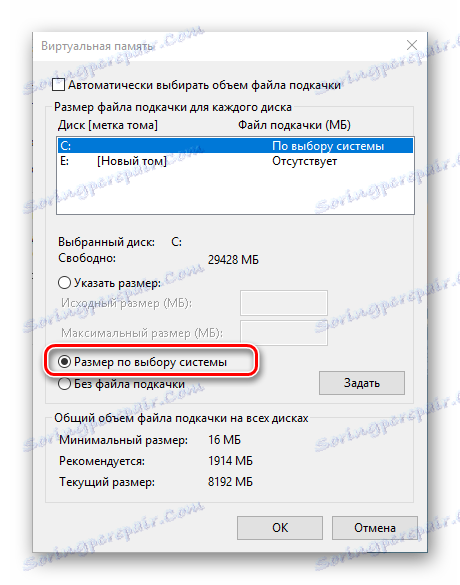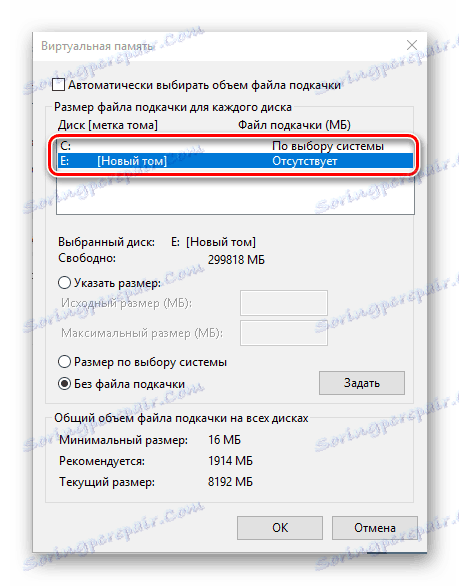Włączanie pliku stronicowania na komputerze z systemem Windows 10
Pamięć wirtualna lub plik stronicowania (pagefile.sys) zapewnia normalne funkcjonowanie programów w środowisku systemu operacyjnego Windows. Jego użycie jest szczególnie skuteczne w przypadkach, gdy pojemność pamięci o dostępie swobodnym (RAM) jest niewystarczająca lub wymagane jest zmniejszenie obciążenia.
Ważne jest, aby zrozumieć, że wiele komponentów oprogramowania i narzędzi systemowych jest zasadniczo niezdolnych do pracy bez wymiany. Brak tego pliku, w tym przypadku, obfituje w różnego rodzaju awarie, błędy, a nawet BSOD. A jednak w systemie Windows 10 pamięć wirtualna jest czasami wyłączona, więc wyjaśnimy później, jak z niej korzystać.
Zobacz także: Rozwiązywanie problemów z Blue Screens of Death w systemie Windows
Treść
Załączamy plik wymiany w systemie Windows 10
Pamięć wirtualna jest domyślnie włączona, jest aktywnie wykorzystywana przez system i oprogramowanie do własnych potrzeb. Niewykorzystane dane z pamięci RAM są przesyłane do stronicowania, co pozwala na optymalizację i zwiększenie prędkości działania. Dlatego też, jeśli plik pagefile.sys jest wyłączony, może pojawić się powiadomienie, że na komputerze jest za mało pamięci, ale już wskazano możliwe maksimum.
Oczywiście, aby wyeliminować problem niewystarczającej pamięci RAM i zapewnić normalne działanie systemu jako całości i poszczególnych składników oprogramowania, konieczne jest włączenie pliku stronicowania. Można to zrobić w jeden sposób - odwołując się do "Parametrów wydajności" systemu Windows, ale można uzyskać do niego dostęp na różne sposoby.
Opcja 1: "Właściwości systemu"
Sekcję, która nas interesuje, można otworzyć za pośrednictwem "Właściwości systemu" . Najłatwiej jest je otworzyć z okna "Ten komputer" , jednak istnieje szybsza opcja. Ale najpierw wszystko.
Zobacz także: Jak utworzyć skrót "Mój komputer" na pulpicie systemu Windows 10
- W dowolny wygodny sposób otwórz "Ten komputer" , na przykład, znajdując żądany katalog w menu "Start" , nawigując do niego z poziomu systemu "Explorer" lub po prostu uruchamiając skrót na pulpicie, jeśli taki istnieje.
- Kliknij prawym przyciskiem myszy (RMB) w puste miejsce i wybierz "Właściwości" w menu kontekstowym.
- Na pasku bocznym okna "System", które się otworzy, kliknij lewym przyciskiem myszy (LMB) w pozycji "Zaawansowane ustawienia systemu" .
- W oknie Właściwości systemu sprawdź, czy karta Zaawansowane jest otwarta. Jeśli tak nie jest, przejdź do niego, a następnie kliknij przycisk "Parametry" znajdujący się w bloku "Prędkość" i zaznaczony na obrazku poniżej.
![Otwórz okno Performance Options na komputerze z systemem Windows 10]()
Wskazówka: Możesz przejść do "Właściwości systemu" i trochę szybciej, omijając trzy poprzednie kroki. Aby to zrobić, wywołaj okno "Uruchom" , przytrzymując klawisze "WIN + R" na klawiaturze i wprowadź polecenie sysdm.cpl w wierszu "Otwórz" . Naciśnij przycisk "ENTER" lub "OK", aby potwierdzić.
- W oknie "Opcje wydajności", które zostanie otwarte, przejdź do zakładki "Zaawansowane" .
- W bloku "Pamięć wirtualna" kliknij przycisk "Zmień" .
- Jeśli plik stronicowania był wcześniej wyłączony, w otwartym oknie zostanie ustawione okno z odpowiednim elementem - "Bez pliku stronicowania" .
![Pamięć wirtualna bez pliku stronicowania na komputerze z systemem Windows 10]()
Wybierz jedną z możliwych opcji włączenia:
- Automatycznie wybierz rozmiar pliku stronicowania.
Ilość pamięci wirtualnej zostanie określona automatycznie. Ta opcja jest najbardziej preferowana dla "tuzinów". - Wielkość wyboru systemu.
W przeciwieństwie do poprzedniego akapitu, gdy określony rozmiar pliku nie ulega zmianie, przy wyborze tej opcji jego rozmiar będzie niezależnie dostosowywany do potrzeb systemu i używanych programów, zmniejszając się i / lub zwiększając w razie potrzeby. - Określ rozmiar.
Wszystko tu jest jasne - sam możesz ustawić początkową i maksymalną dozwoloną ilość pamięci wirtualnej. - Między innymi w tym oknie możesz określić, na którym z dysków zainstalowanych na komputerze zostanie utworzony plik. Jeśli masz zainstalowany system operacyjny na dysku SSD , zalecamy umieszczenie na nim pagefile.sys.
![Automatycznie wybierz plik stronicowania na komputerze z systemem Windows 10]()
![Ustaw rozmiar pliku strony na wybór systemu w systemie Windows 10]()
![Samoznaczenie rozmiaru pliku stronicowania w systemie Windows 10]()
![Wybierz dysk, aby utworzyć plik stronicowania na komputerze z systemem Windows 10]()
- Automatycznie wybierz rozmiar pliku stronicowania.
- Decydując się na opcję tworzenia pamięci wirtualnej i jej objętości, kliknij przycisk "OK", aby zmiany zaczęły obowiązywać.
- Kliknij przycisk "OK", aby zamknąć okno "Opcje wydajności" , a następnie ponownie uruchom komputer. Nie zapomnij zapisać otwartych dokumentów i / lub projektów, a także zamknąć używane programy.
![Zamknij okno opcji wydajności na komputerze z systemem Windows 10]()
Zobacz także: Jak zmienić rozmiar pliku stronicowania w systemie Windows 10
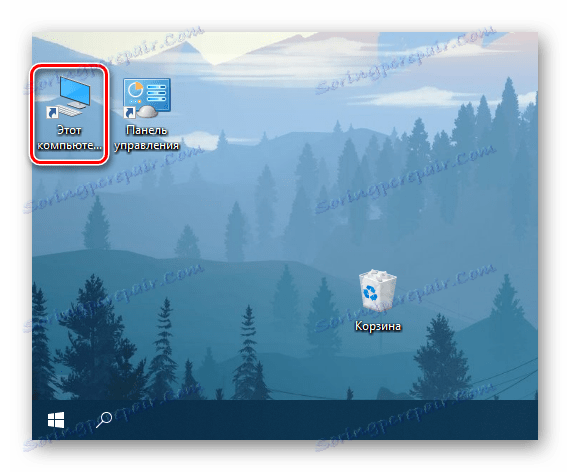
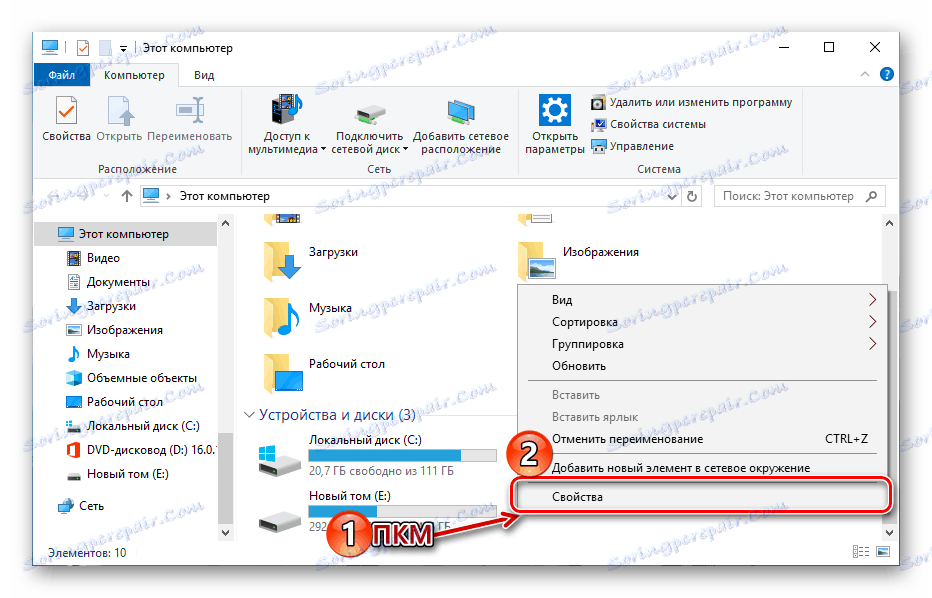

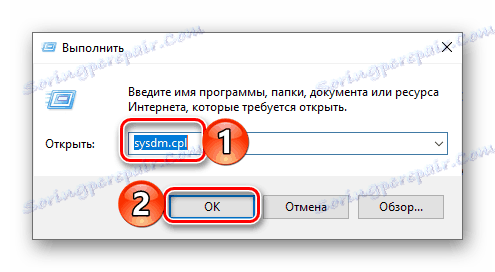


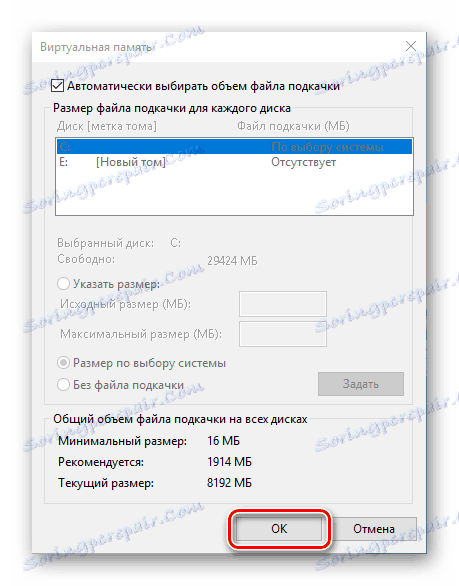
Jak widać, nie ma nic trudnego w reaktywowaniu pamięci wirtualnej, jeśli wcześniej z jakiegoś powodu została ona wyłączona. Możesz dowiedzieć się więcej o optymalnym rozmiarze pliku stronicowania w poniższym artykule.
Zobacz także: Jak określić optymalny rozmiar pliku stronicowania w systemie Windows
Opcja 2: Wyszukaj według systemu
Możliwość przeszukiwania systemu nie może być nazwana charakterystyczną cechą systemu Windows 10, ale w tej wersji systemu operacyjnego ta funkcja stała się najwygodniejsza i naprawdę skuteczna. Nic dziwnego, że wewnętrzne wyszukiwanie może nam pomóc otworzyć "Opcje wydajności" .
- Kliknij przycisk wyszukiwania na pasku zadań lub naciśnij klawisz "WIN + S" na klawiaturze, aby otworzyć interesujące okno.
- Zacznij wpisywać zapytanie "Widoki ..." w polu wyszukiwania.
- Na wyświetlonej liście wyników naciśnij LMB, aby wybrać najlepsze dopasowanie - "Dostosuj wydajność i wydajność systemu . " W oknie "Opcje wydajności", które zostanie otwarte, przejdź do zakładki "Zaawansowane" .
- Następnie kliknij przycisk "Zmień" znajdujący się w bloku "Pamięć wirtualna" .
- Wybierz jedną z możliwych opcji dołączania pliku stronicowania, określając jego rozmiar samodzielnie lub umieszczając tę decyzję w systemie.
![Automatycznie wybierz plik stronicowania na komputerze z systemem Windows 10]()
Dalsze działania opisano w paragrafie 7 poprzedniej części artykułu. Po ich zakończeniu naprzemiennie zamknij okna Virtual Memory and Performance Parameters , klikając przycisk OK , a następnie ponownie uruchom komputer.
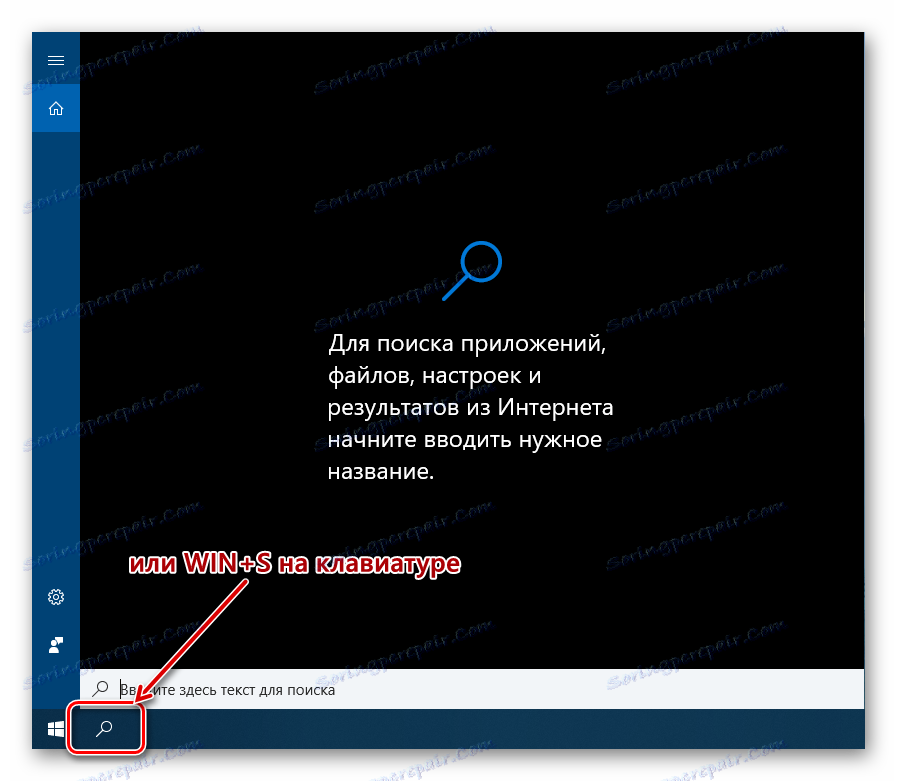
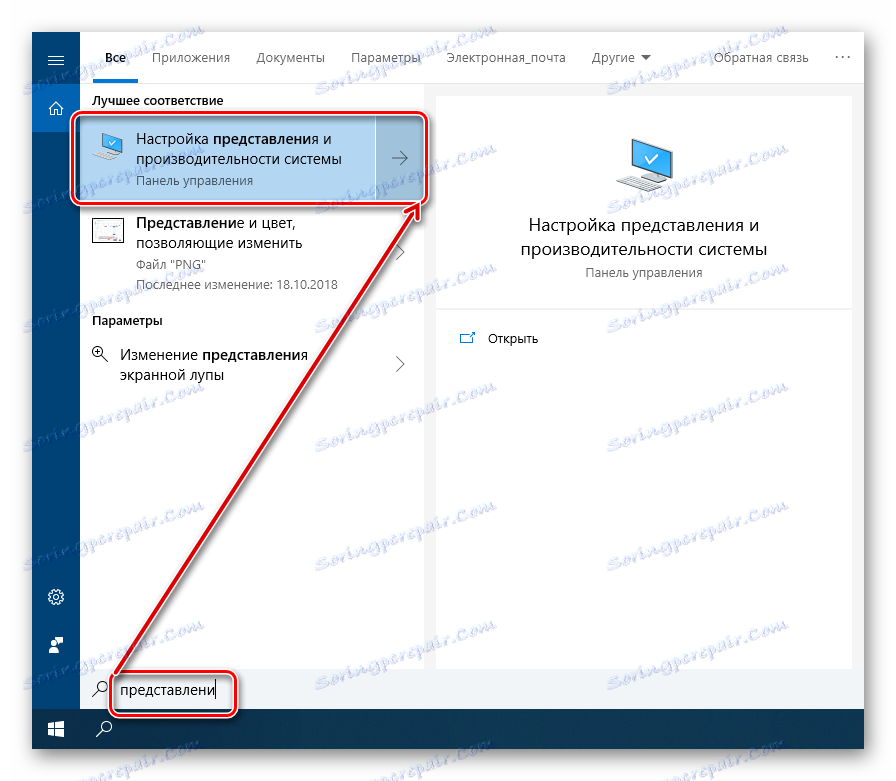


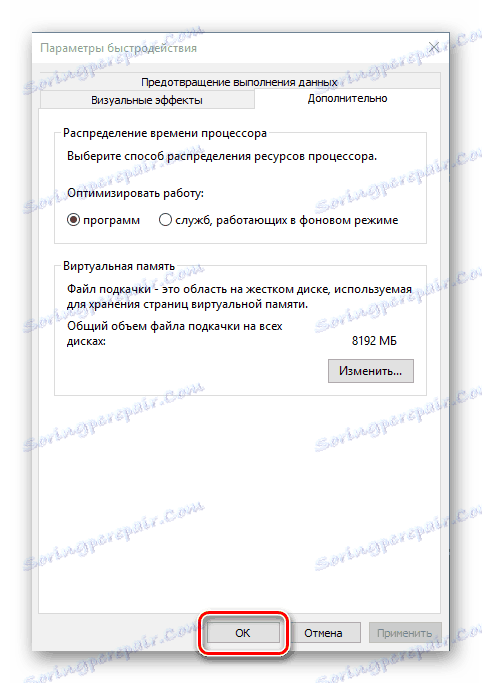
Ta opcja włączenia pliku stronicowania jest absolutnie identyczna z poprzednią, jedyną różnicą jest to, w jaki sposób przeszliśmy do niezbędnej sekcji systemu. W rzeczywistości za pomocą przemyślanej funkcji wyszukiwania systemu Windows 10 można nie tylko zmniejszyć liczbę czynności wymaganych do wykonania czynności, ale także oszczędzić sobie konieczności zapamiętywania różnych poleceń.
Wniosek
W tym małym artykule dowiedziałeś się, jak włączyć plik wymiany na komputerze z systemem Windows 10. Jak zmienić jego rozmiar i optymalną wartość, opowiedzieliśmy w oddzielnych materiałach, które również zalecamy przeczytać (wszystkie linki są powyżej).