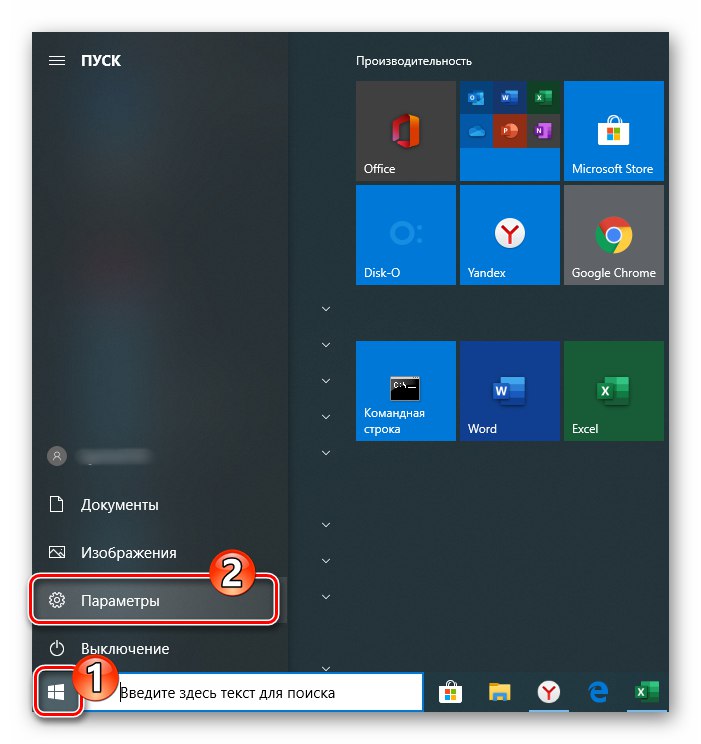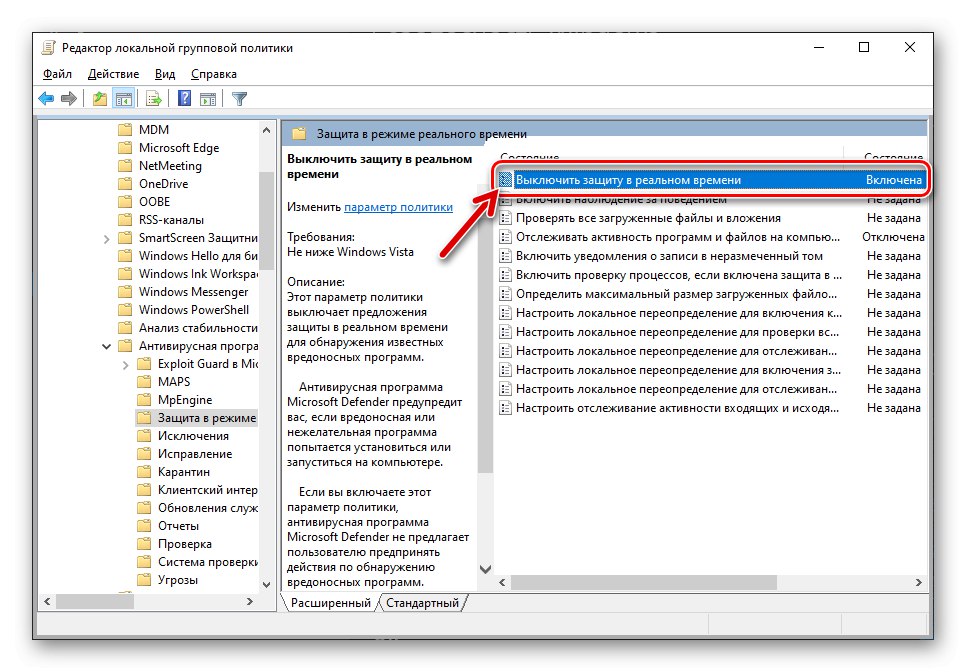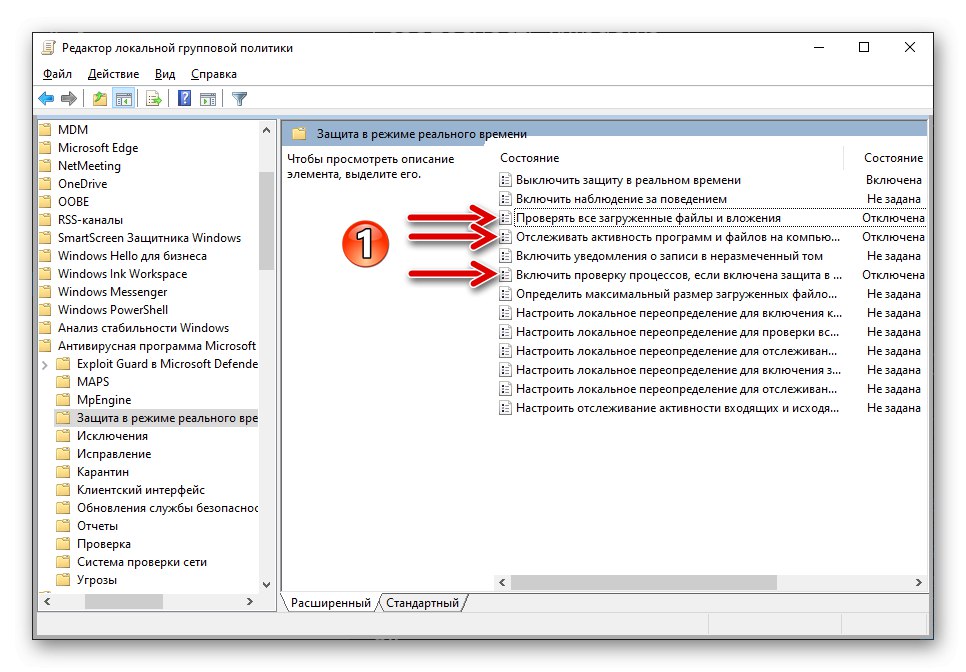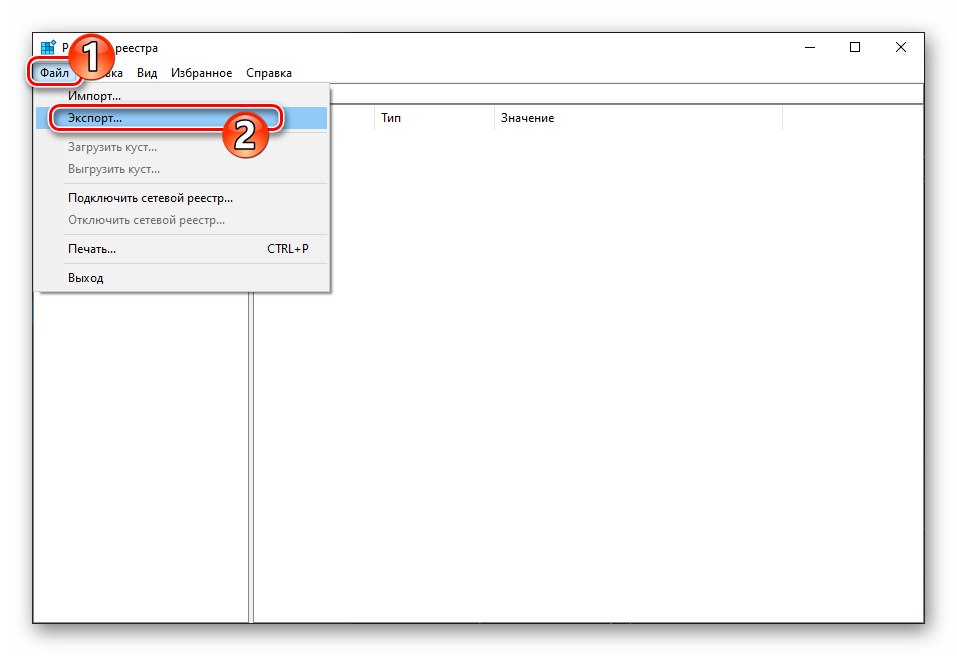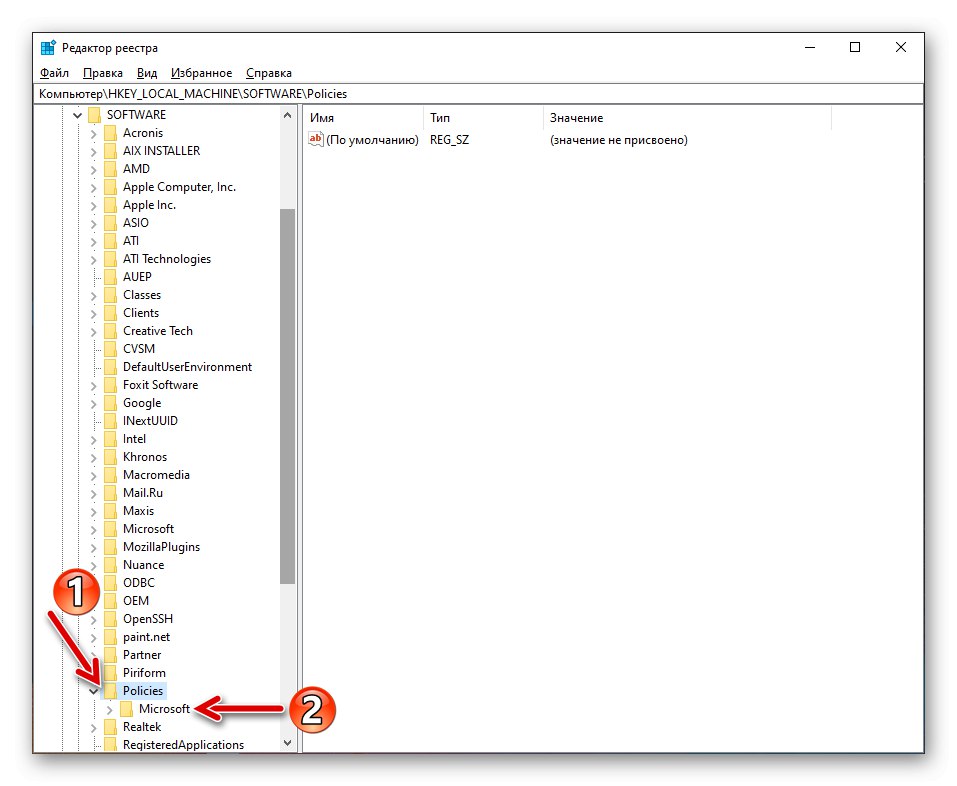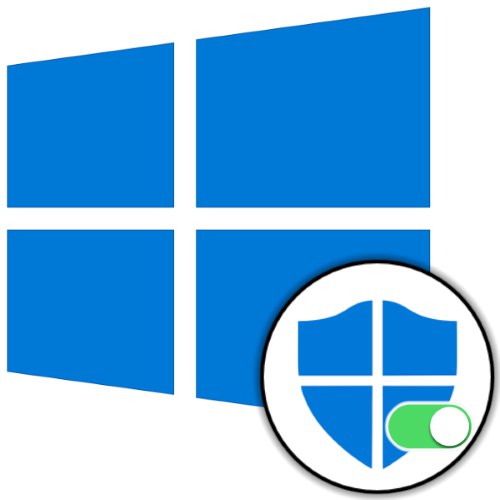
Metoda 1: Parametry systemu operacyjnego
Aby włączyć Defendera zintegrowanego z systemem operacyjnym Windows 10, który nie został poważnie zmodyfikowany lub nie został uszkodzony, wykonaj następujące czynności:
- W dowolny preferowany sposób otwórz „Opcje” system operacyjny.
![Windows 10 Defender przejdź do ustawień systemu operacyjnego, aby włączyć program antywirusowy]()
Przeczytaj także: Co zrobić, jeśli ustawienia systemu Windows 10 nie otwierają się
- Przejdź do sekcji ustawień systemu Windows o nazwie Aktualizacja i bezpieczeństwo.
- W menu, które znajduje się po lewej stronie otwartego okna, kliknij Bezpieczeństwo systemu Windows.
- Przejdź do zmiany parametrów modułu „Ochrona przed wirusami i zagrożeniami”.
- Kliknij przycisk "Włączyć"który znajduje się pod powiadomieniem „Ochrona w czasie rzeczywistym jest wyłączona”..
- To wszystko - po wykonaniu powyższych kroków możesz rozpocząć konfigurację Windows Defender lub kontynuować korzystanie z komputera, który jest teraz chroniony przez narzędzie antywirusowe firmy Microsoft.
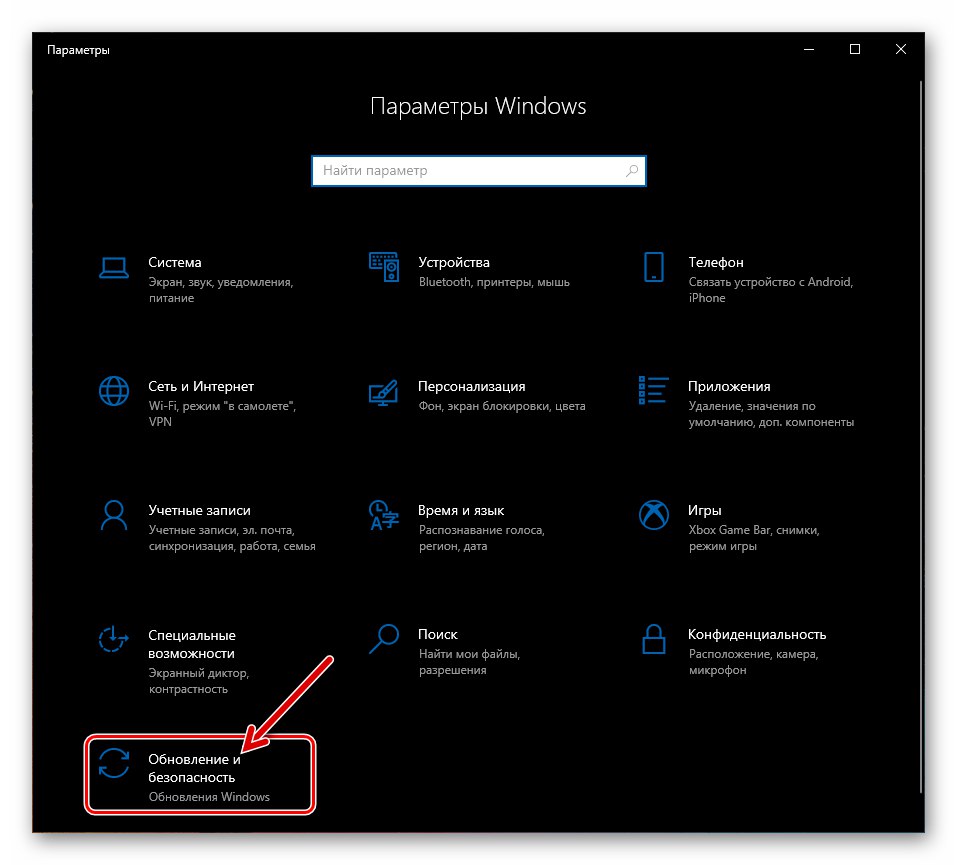
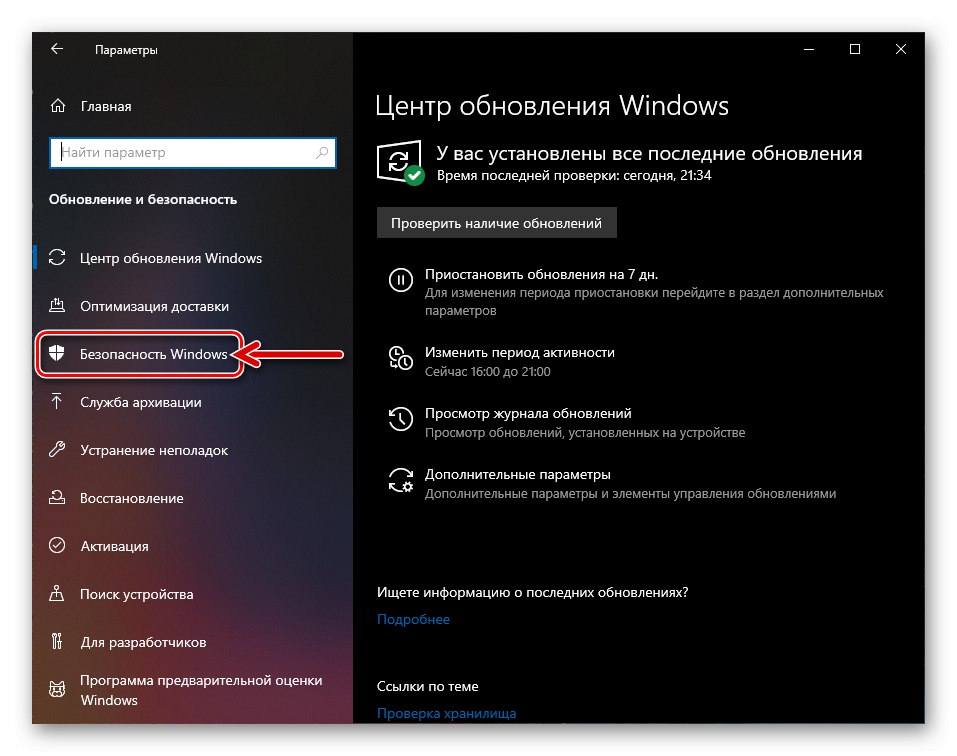
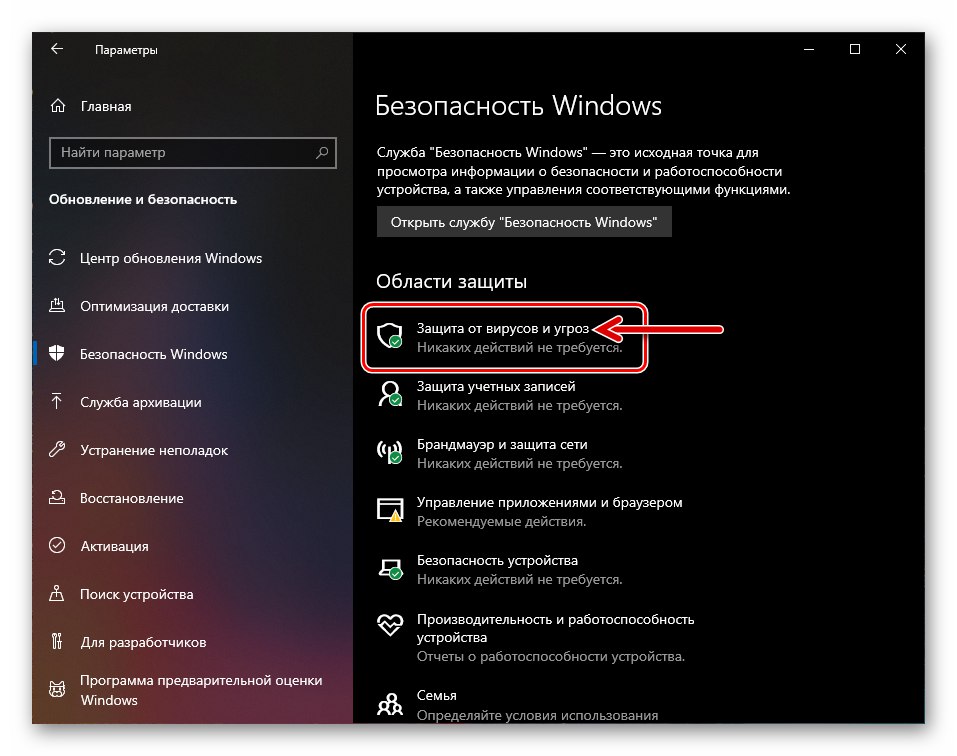
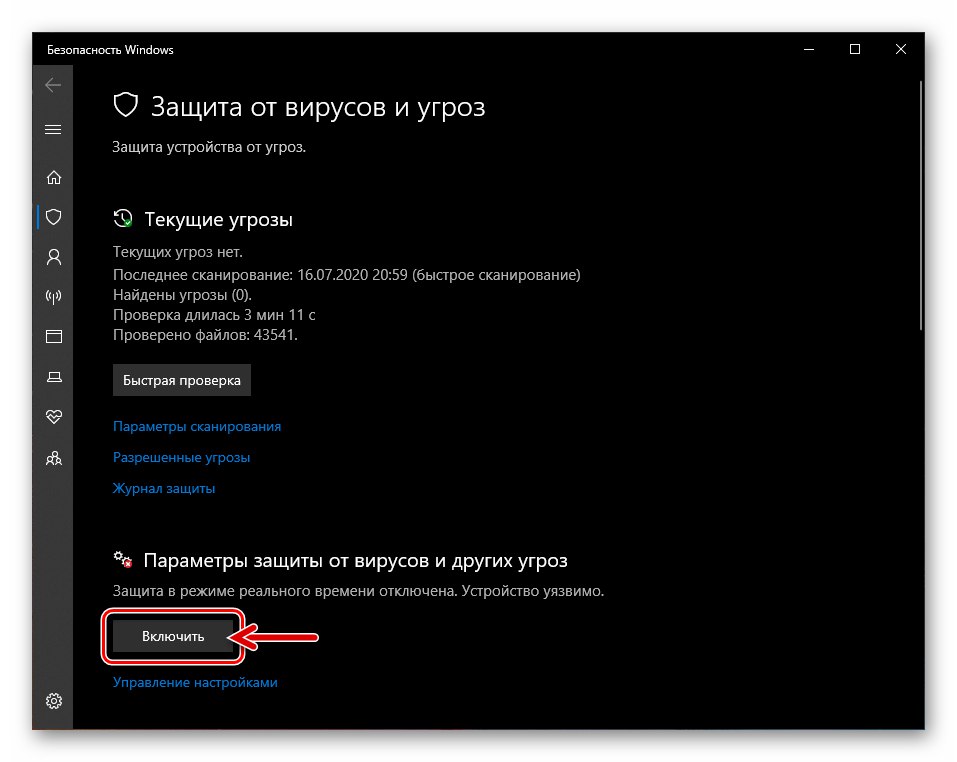
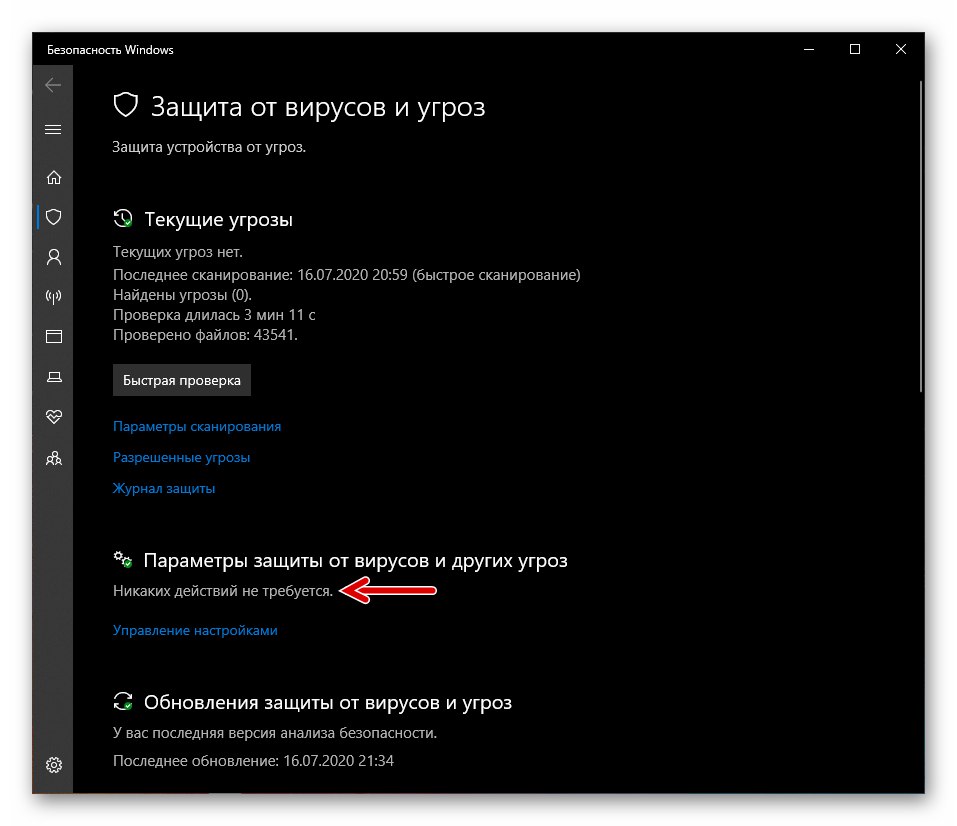
Metoda 2: Zmień zasady grupy
Jeśli nie można uruchomić Defendera zgodnie z powyższymi instrukcjami (przycisk / przełączniki zasilania w sekcji docelowej są nieaktywne lub „Parametry” OS wyświetla komunikat o ograniczeniach ze strony Twojej organizacji) rozwiązaniem zadania opisanego w tytule artykułu może być zmiana ustawień zasad grupy OS.
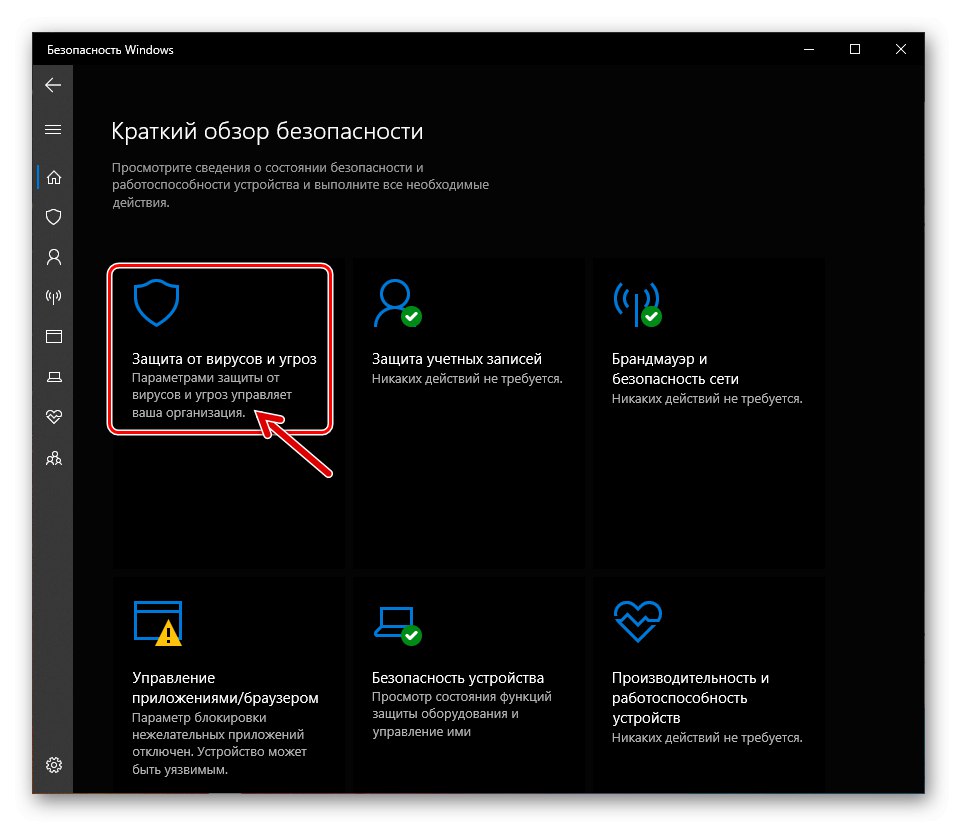
- Otwórz Edytor zasad grupy dla systemu Windows 10. Najłatwiejszym sposobem w tym celu jest skorzystanie z wyszukiwania, pozostałe metody opisano w materiale dostępnym pod następującym łączem.
Więcej szczegółów: Jak otworzyć Edytor lokalnych zasad grupy w systemie Windows 10
- Z kolei kliknij pozycje na liście po lewej stronie okna Edytora zasad grupy: "Konfiguracja komputera" — „Szablony administracyjne”.
- Rozwiń katalog Składniki systemu Windows.
- Na liście katalogów wyświetlonej w wyniku powyższego kroku kliknij „Microsoft Defender Antivirus”.
- Przejdź do prawej strony okna Edytora, kliknij dwukrotnie element Wyłącz program antywirusowy Microsoft Defender.
- Przenieś przycisk radiowy obecny w wyświetlonym oknie dialogowym na pozycję "Wyłączone", a następnie potwierdź zmianę parametru, klikając przycisk "OK".
- W rozwiniętym katalogu „Program antywirusowy Microsoft Defender« obecny folder "Ochrona w czasie rzeczywistym" - kliknij jego nazwę.
- Kliknij dwukrotnie nazwę parametru w prawej części okna Wyłącz ochronę w czasie rzeczywistym.
![Windows Defender 10, aby dezaktywować ustawienie Wyłącz ochronę w czasie rzeczywistym w Edytorze zasad grupy]()
W otwartym oknie dialogowym ustaw parametr na "Wyłączone" i potwierdź zmianę, klikając przycisk "OK".
- Co więcej, naprzemiennie dwukrotnie klikając trzy elementy wskazane na poniższym zrzucie ekranu,
![Ustawienia programu Windows 10 Defender, które wpływają na sposób działania narzędzia w edytorze zasad grupy]()
w otwartych oknach dialogowych określ stan odpowiednich parametrów jako "Nie ustawiony".
- Zamknij Edytor i uruchom ponownie komputer. W wyniku manipulacji opisanymi powyżej w artykule problemami z uruchomieniem programu Windows Defender „Metoda 1”nie powinny wystąpić, jeśli zostały spowodowane przez ustawienia zasad grupy.
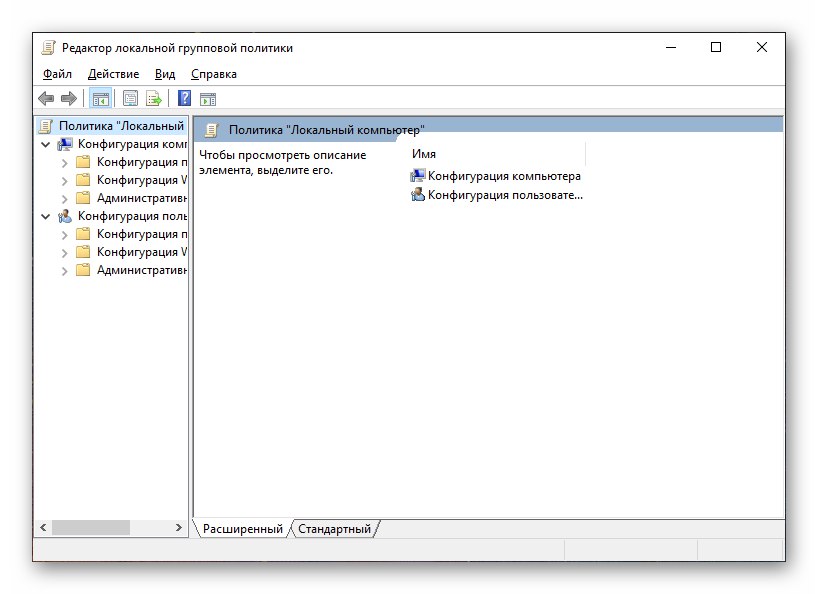
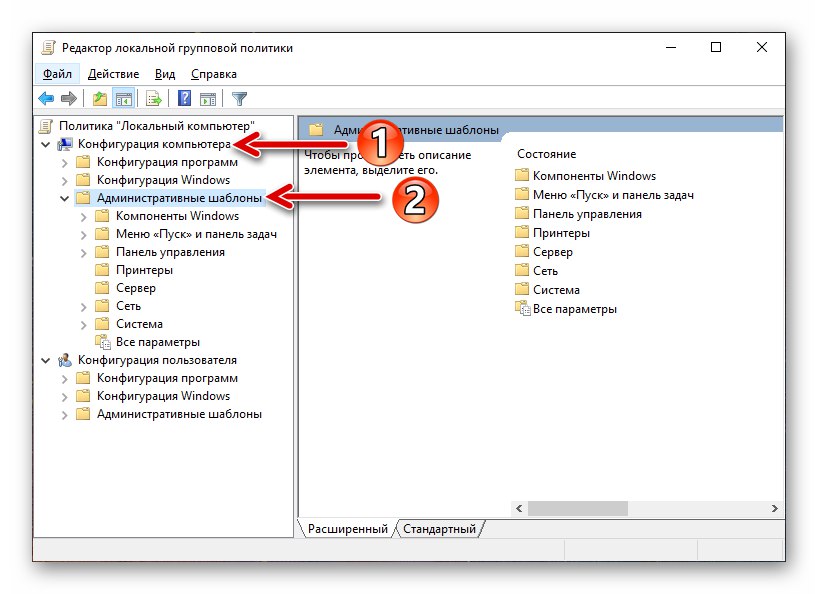
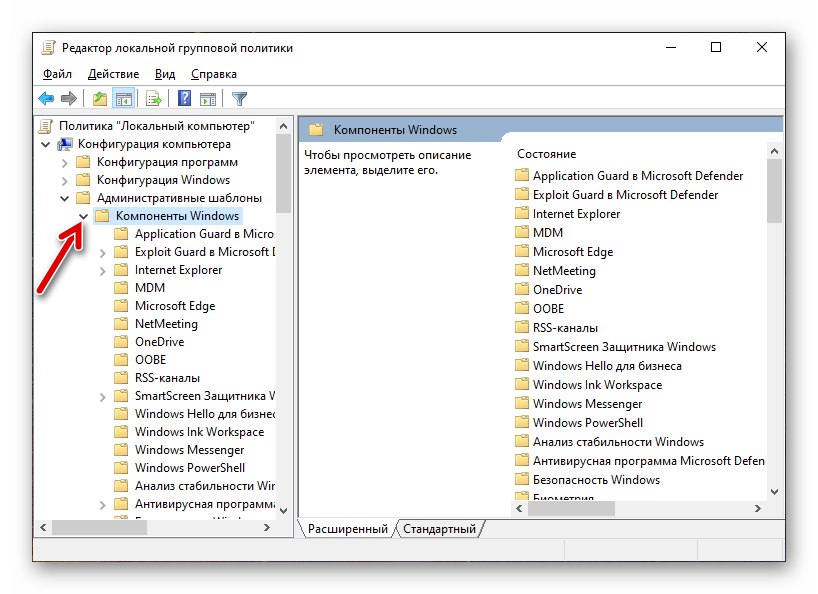
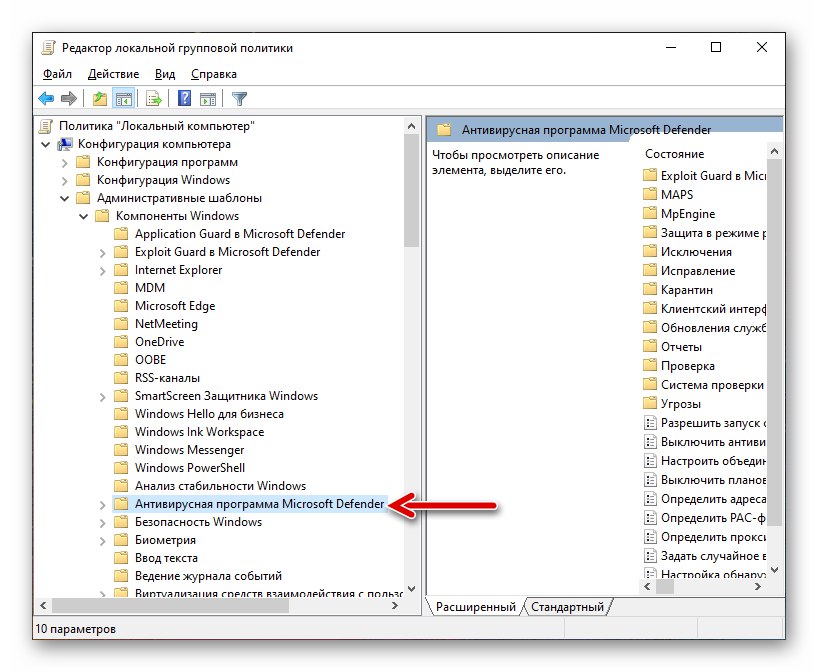
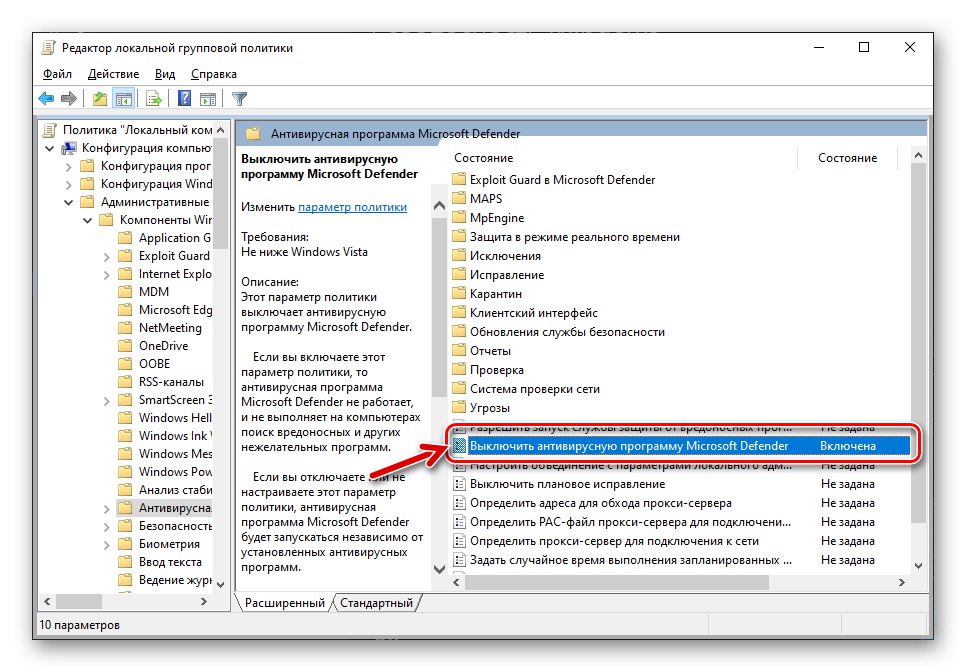
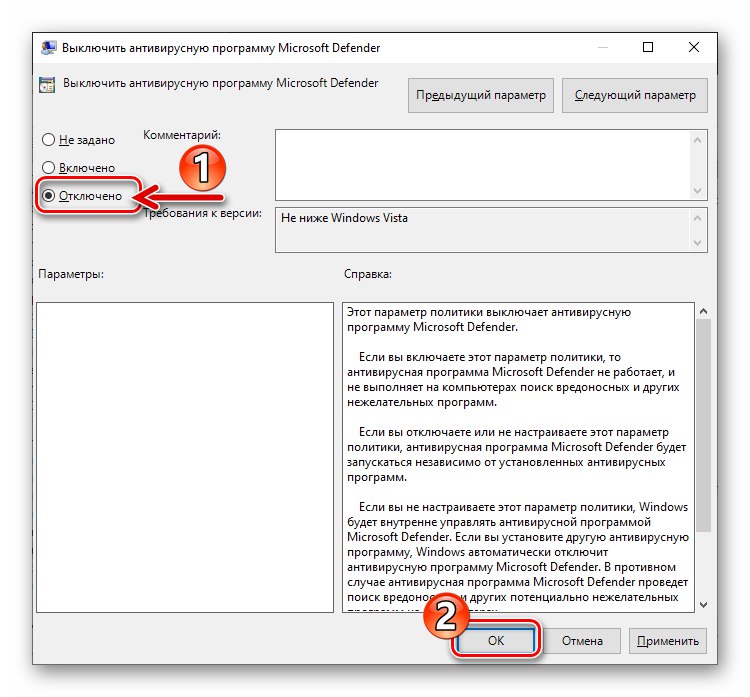
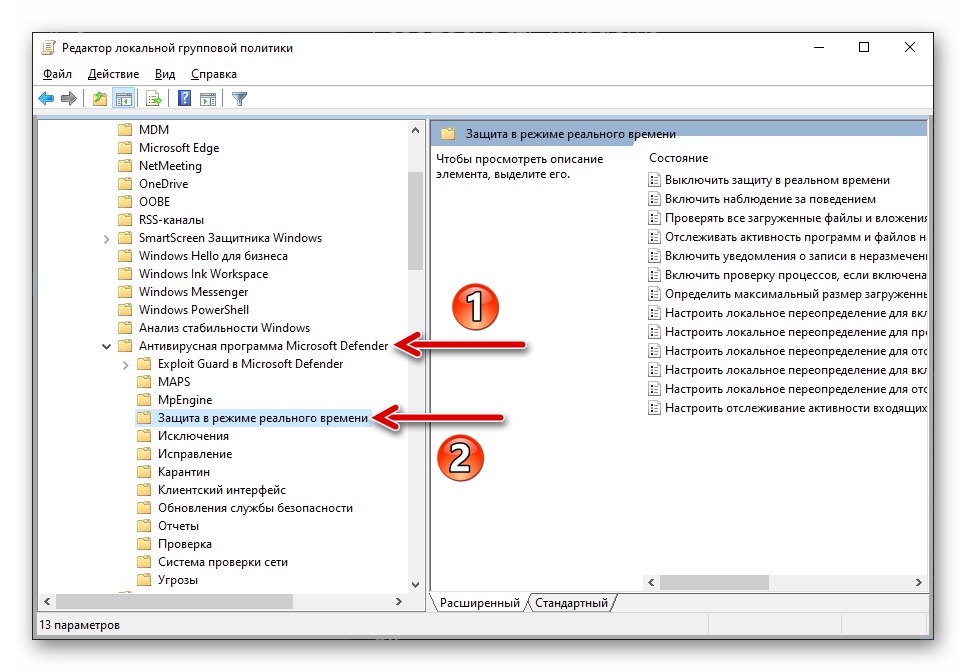
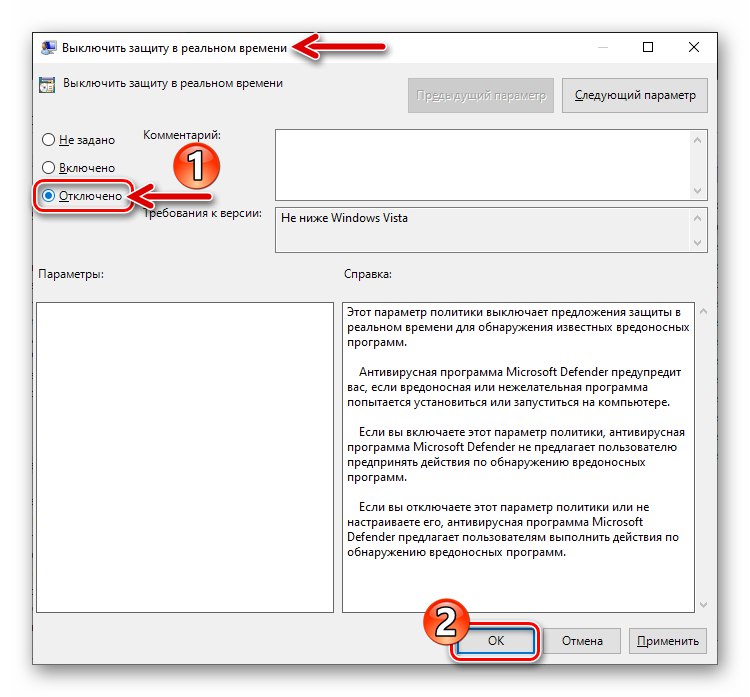
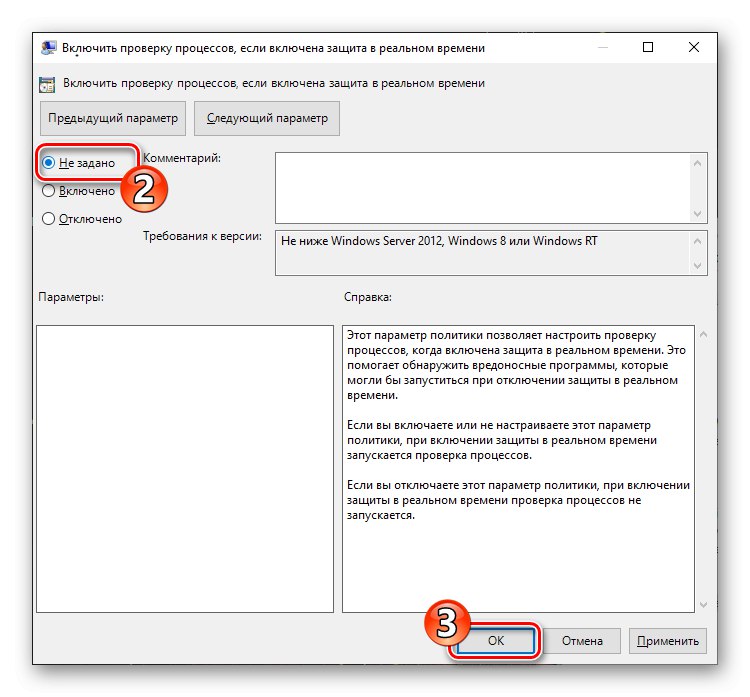
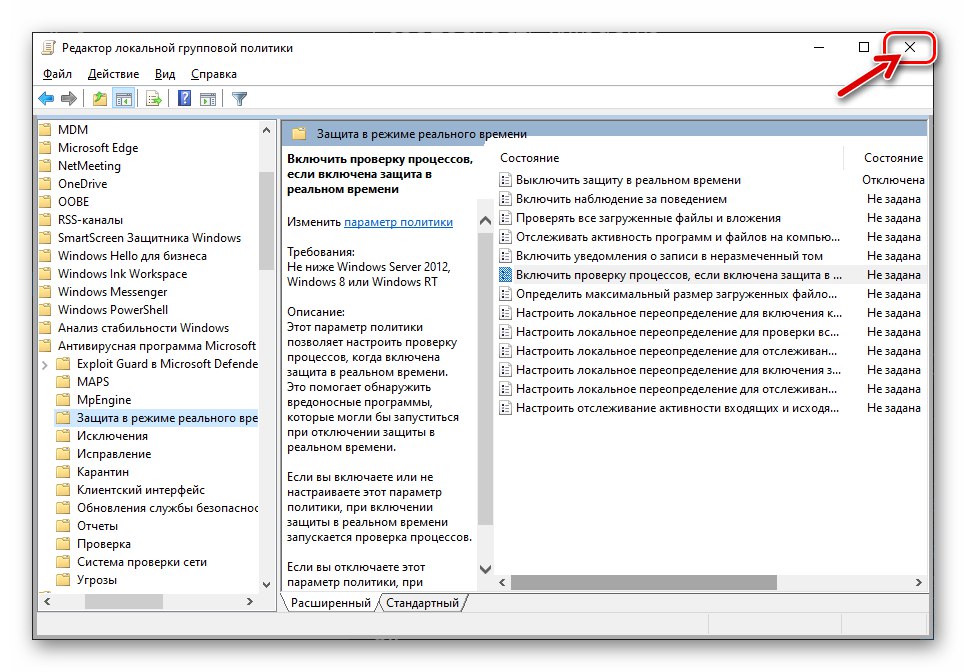
Metoda 3: Rejestr systemu
W przypadkach, gdy poprzednia metoda włączania programu Windows Defender jest nierealna lub nie działa, rozwiązaniem tego problemu może być wprowadzenie zmian w rejestrze systemu operacyjnego firmy Microsoft.
- Uruchom Edytor rejestru systemu Windows, postępując zgodnie z instrukcjami zawartymi w artykule dostępnym pod następującym łączem lub korzystając z wyszukiwania systemowego.
Więcej szczegółów: Uruchamiam Edytor rejestru w systemie Windows 10
- Przed jakąkolwiek manipulacją w rejestrze systemowym stanowczo zaleca się utworzenie kopii zapasowej. Zrób to, wybierając element "Eksport" w menu "Plik" Redaktor.
![Windows Defender 10 Utwórz kopię zapasową rejestru przed wprowadzeniem zmian]()
Przeczytaj także: Tworzenie kopii zapasowej rejestru systemu Windows za pomocą poprawki rejestru Vit
- W oknie edytora po lewej stronie rozwiń katalogi po kolei „HKEY_LOCAL_MACHINE” i "OPROGRAMOWANIE".
- Następnie „Zasady” i kliknij nazwę folderu Microsoft.
![Folder Windows 10 Defender Policies - katalog Microsoft w katalogu SOFTWARE w gałęzi HKEY_LOCAL_MACHINE]()
Kliknij nazwę katalogu Windows Defender.
- W prawym okienku okna Edytora rejestru kliknij dwukrotnie element „DisableAntiSpyware”.
- W oknie, które zostanie otwarte, wprowadź
0(zero) w terenie "Wartość" i kliknij "OK". - Otwórz katalog "Ochrona w czasie rzeczywistym" w folderze Windows Defender Edytor rejestru.
- Podobny do opisanego powyżej dla parametru „DisableAntiSpyware” sposób przypisać wartość
0parametr „DisableRealtimeMonitoring”. - Przy tym operacja włączenia Windows 10 Defender poprzez edycję parametrów rejestru systemowego jest uważana za zakończoną - zamknij Edytor, uruchom ponownie komputer, a następnie aktywuj narzędzie antywirusowe zgodnie z instrukcjami „Metoda 1” z tego artykułu lub upewnij się, że system robi to automatycznie.
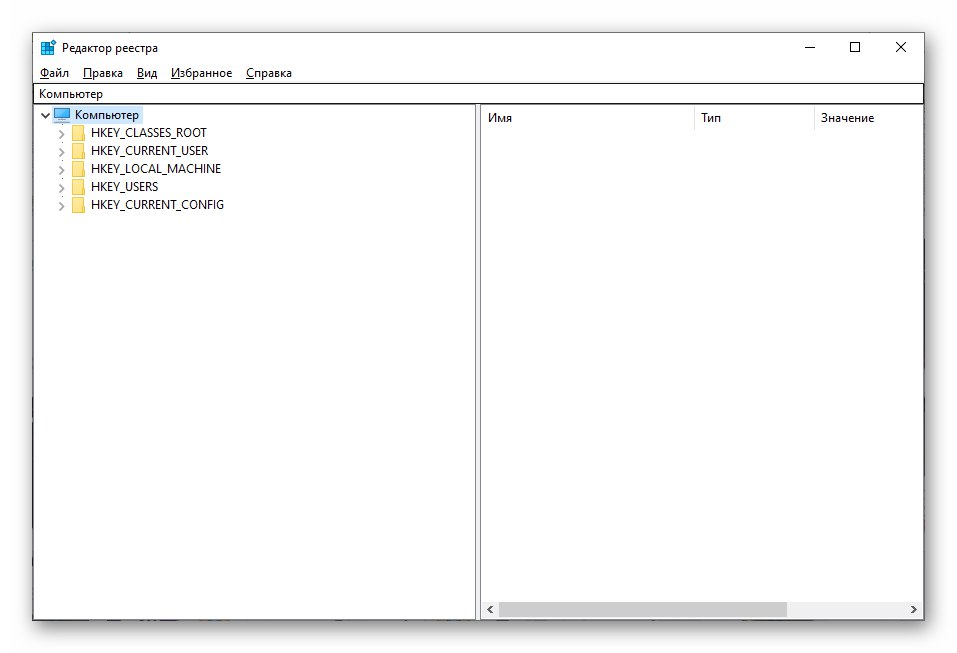
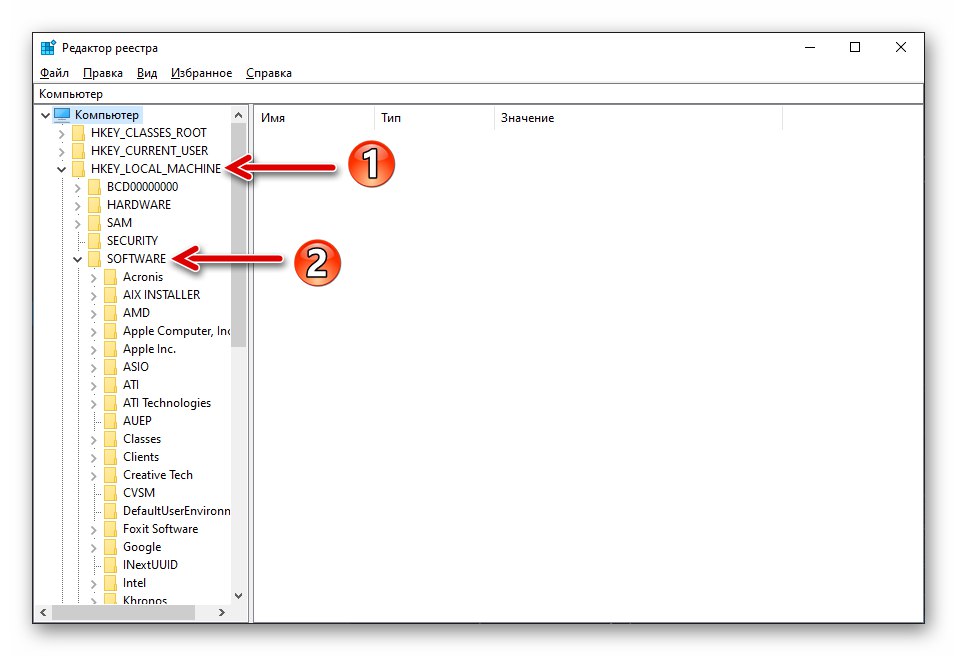
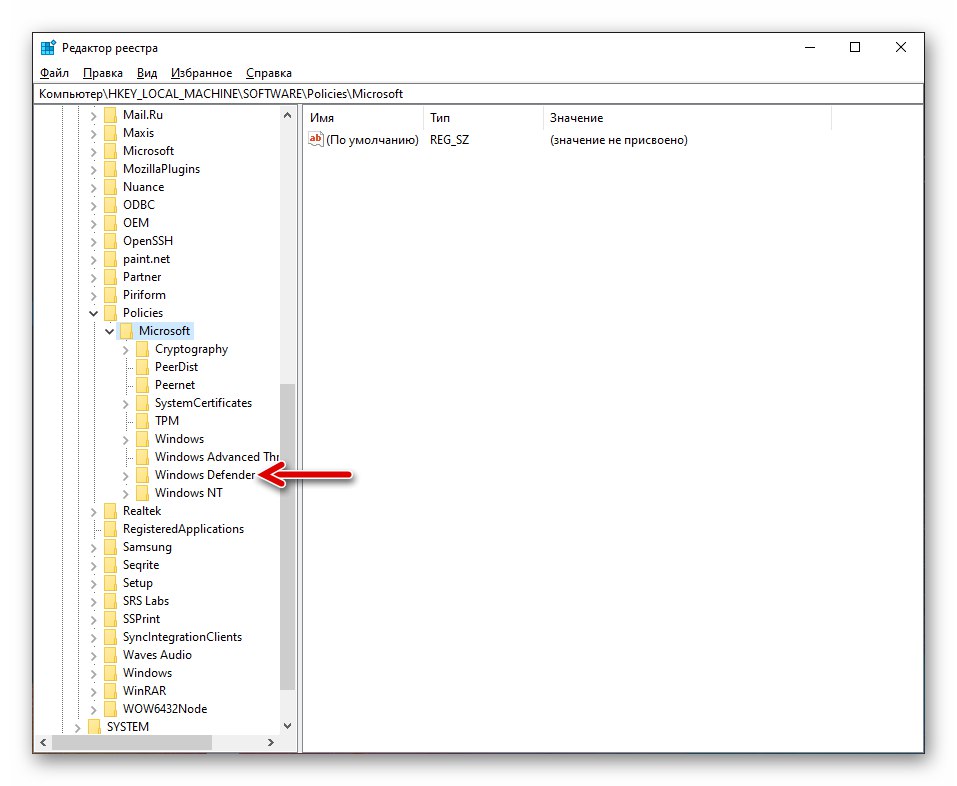
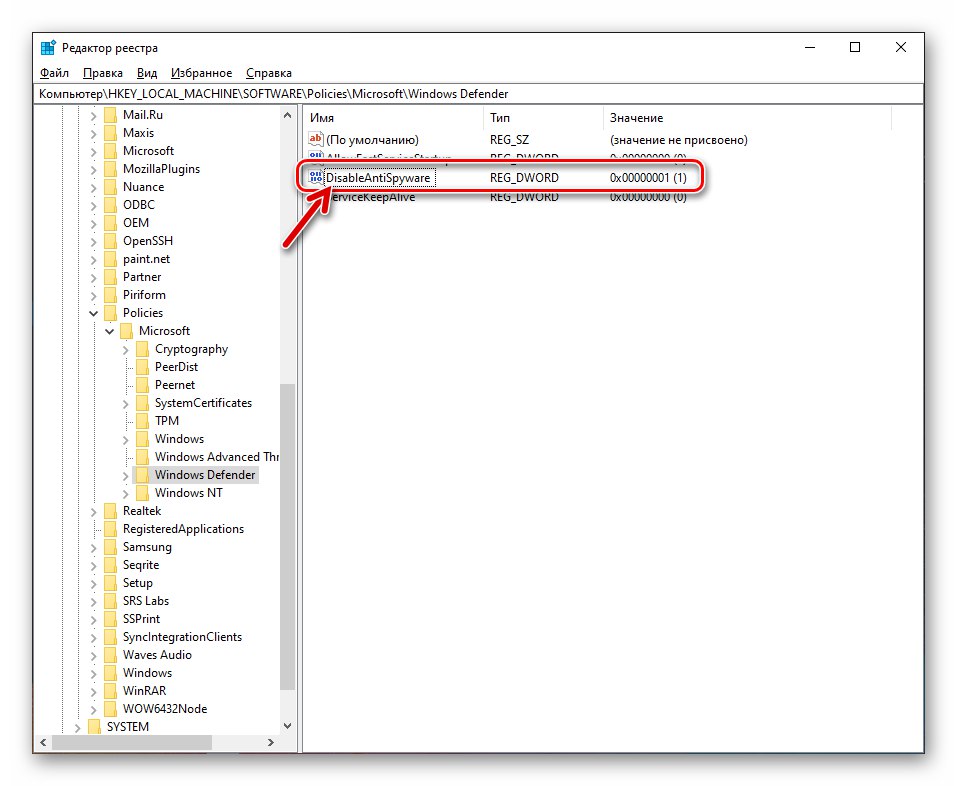
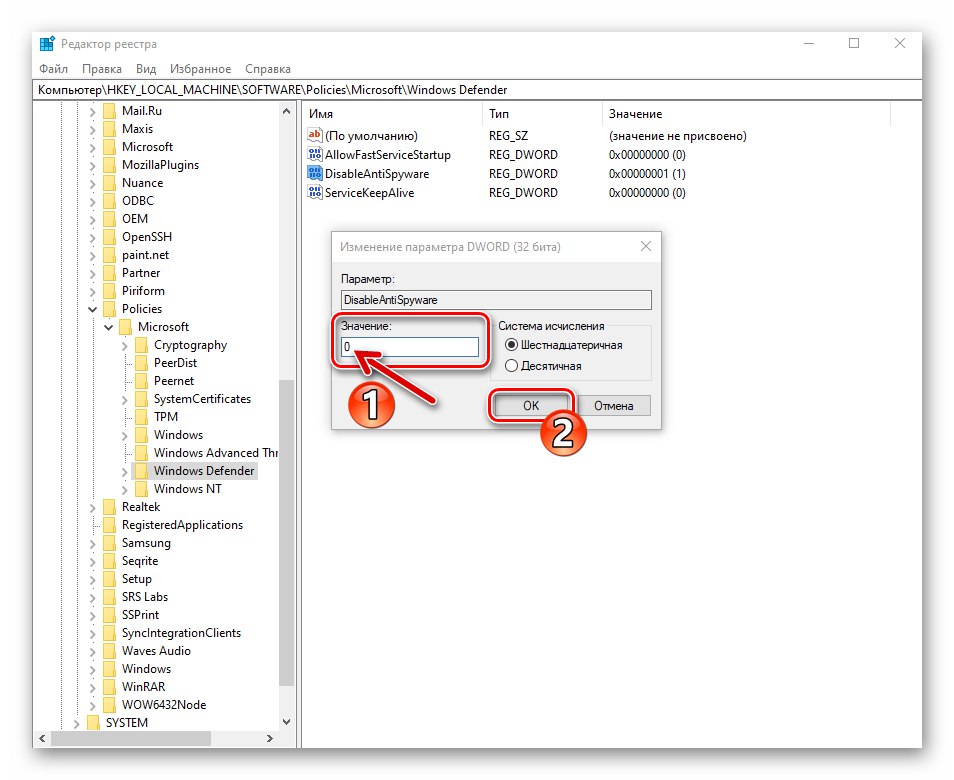
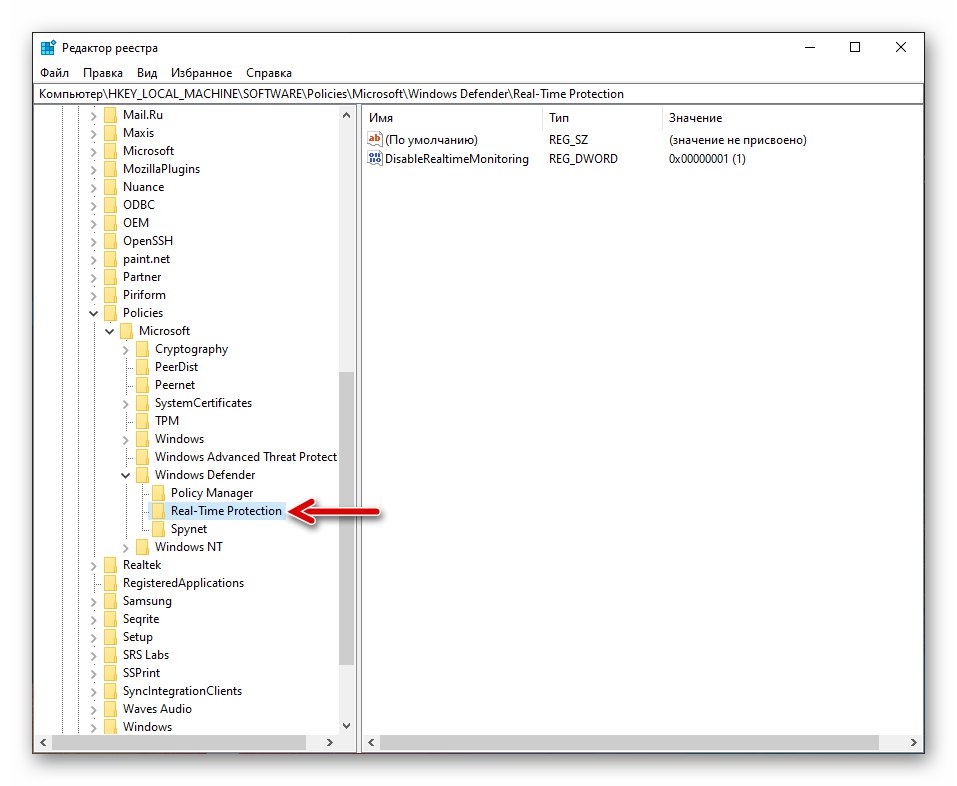
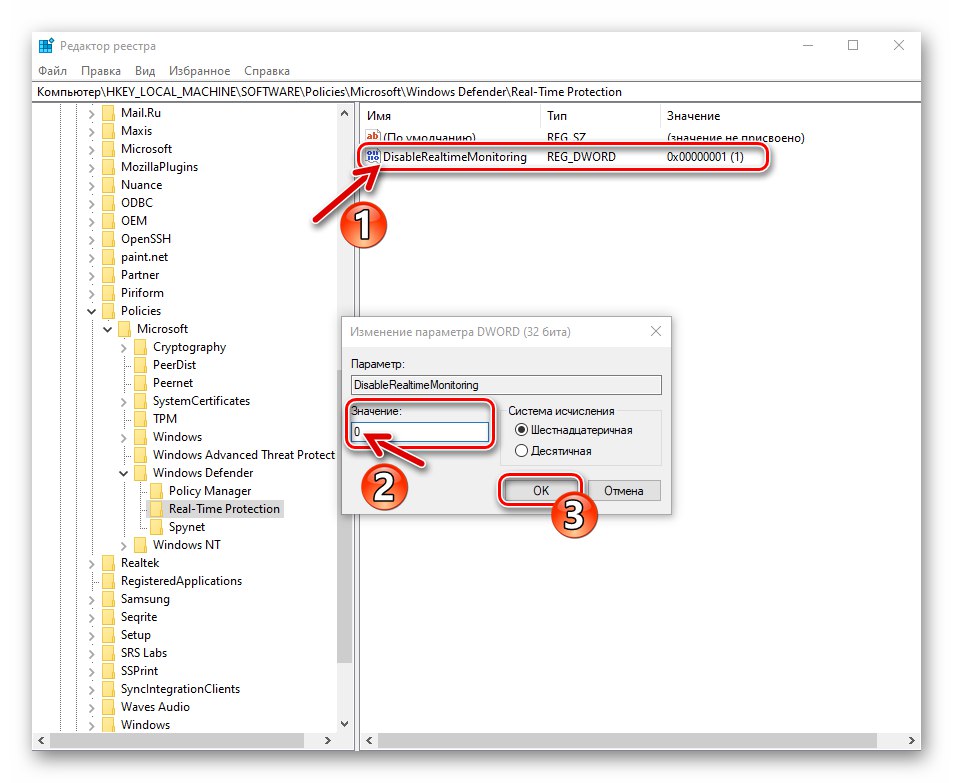
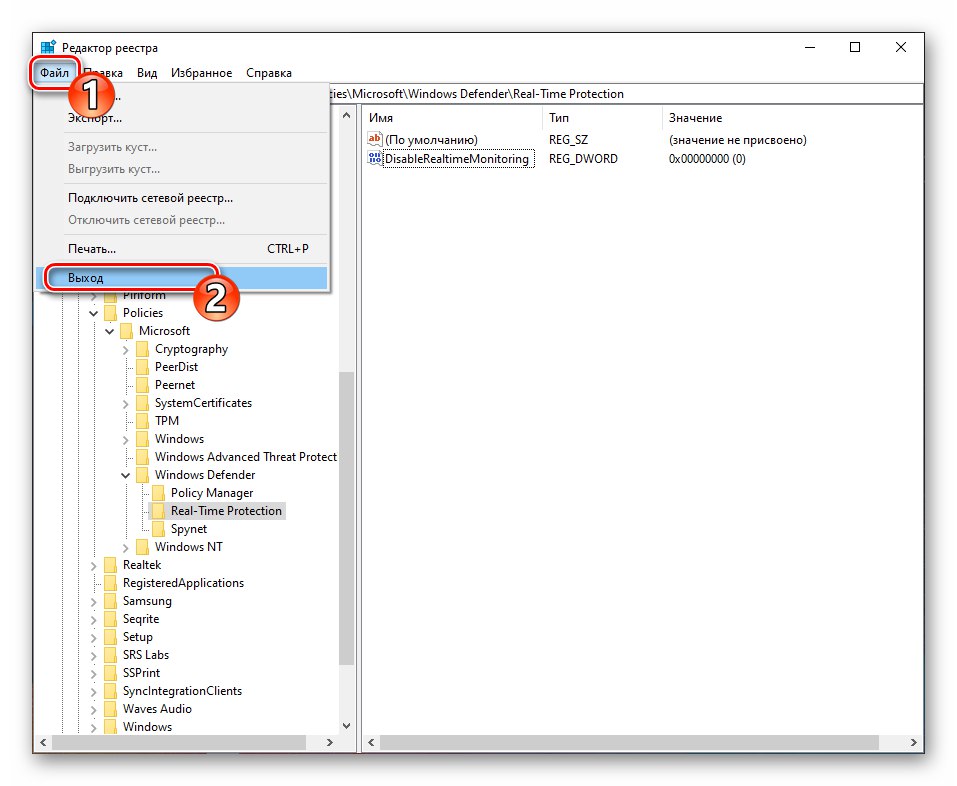
Rozwiązywanie możliwych problemów
Jeżeli problem omawiany w tym artykule nie zostanie rozwiązany poprzez zastosowanie się do powyższych zaleceń, przyczyną może być uszkodzenie komponentów systemu Windows 10. Aby rozwiązać ten problem, często wystarczy sprawdzić i przywrócić pliki systemowe systemu operacyjnego, dokładnie wykonując czynności opisane w artykule zamieszczonym na naszej stronie internetowej.
Więcej szczegółów: Sprawdź i przywróć integralność plików systemowych Windows 10