Domyślnie każda wersja i edycja systemu operacyjnego Windows ma wbudowane narzędzie Menedżer zadań. Jest potrzebny do kontroli procesów i pozyskiwania informacji technicznych. W tym artykule wyjaśnimy, jak uruchomić to narzędzie na uruchomionych komputerach Windows 10.
Metody uruchamiania „Menedżera zadań” w systemie Windows 10
Zwróć uwagę, że wszystkie metody opisane w artykule są implementowane dosłownie za pomocą kilku kliknięć i nie wymagają instalacji oprogramowania innych firm. Wszystkie działania są wykonywane za pomocą narzędzi systemowych i elementów interfejsu. Ponieważ efekt końcowy jest taki sam we wszystkich przypadkach, możesz wybrać absolutnie dowolną metodę i zastosować ją w praktyce.
Metoda 1: „Pasek zadań”
Zacznijmy od jednej z najprostszych metod. Jest realizowany w następujący sposób:
- Na „Paski zadań” kliknij prawym przyciskiem myszy.
- W wyświetlonym menu kontekstowym wybierz linię "Menadżer zadań".
- Spowoduje to otwarcie narzędzia o tej samej nazwie.
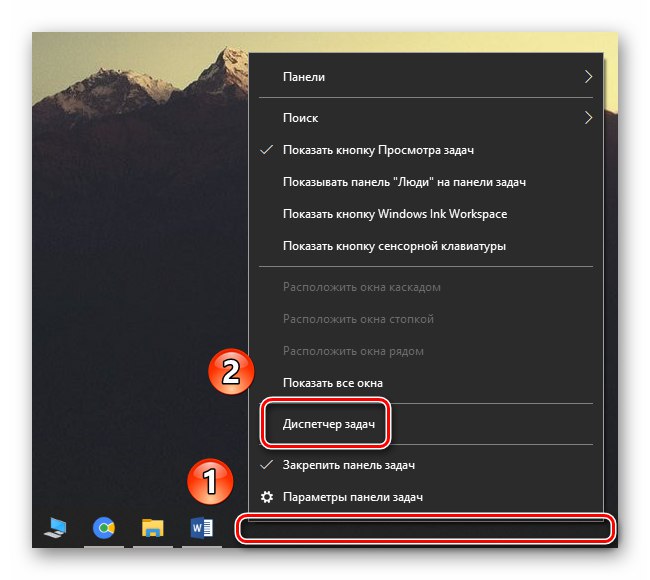
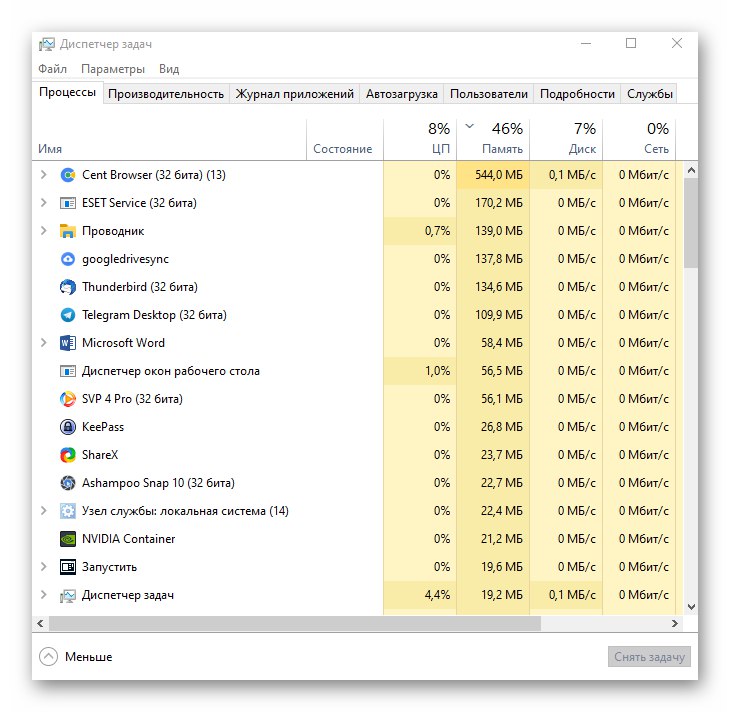
Metoda 2: Menu Start
Ta metoda jest w rzeczywistości bardzo podobna do poprzedniej. Jedyna różnica polega na tym, że nie wszystkie działania zostaną wykonane "Pasek zadań"i za pomocą przycisku "Początek".
- Kliknij prawym przyciskiem myszy przycisk "Początek" w lewym dolnym rogu ekranu. Alternatywnie możesz użyć skrótu klawiaturowego Windows + X.
- Pojawi się menu kontekstowe, z którego należy wybrać element "Menadżer zadań".
- W ten sposób pojawi się okno żądanego narzędzia.
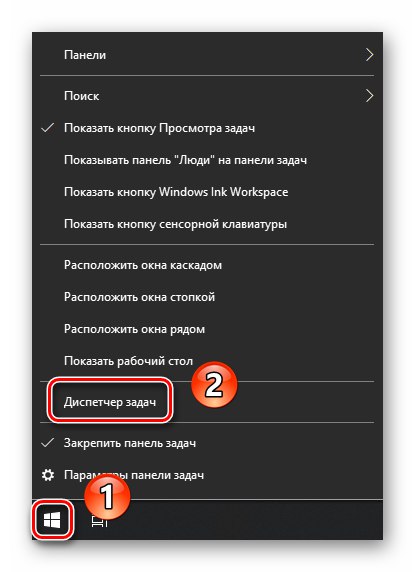
Metoda 3: przystawka Uruchom
Każda wersja systemu Windows 10 ma wbudowane narzędzie "Biegać"... Za jego pomocą możesz uruchamiać wiele programów systemowych, w tym "Menadżer zadań".
- Naciśnij kombinację na klawiaturze Windows + R.... Otworzy się okno przystawki "Biegać".
Przeczytaj także: Wywołanie przystawki Uruchom w systemie Windows 10
- W jednym wierszu wprowadź polecenie
taskmgra następnie naciśnij "Wchodzić" lub przycisk "OK" w tym samym oknie.
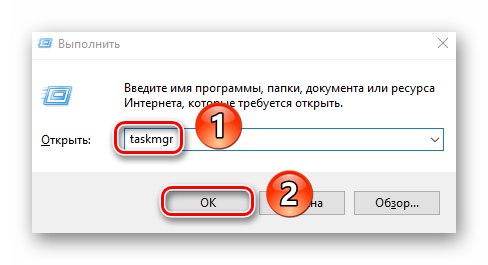
Metoda 4: System „Wyszukiwanie”
Tej metody można użyć tylko wtedy, gdy nie wyłączono funkcji „Wyszukaj” w systemie Windows 10. W przeciwnym razie należy użyć innej metody.
Przeczytaj także: Sposoby wyłączenia wyszukiwania w systemie Windows 10
- Kliknij ikonę "Szukaj" na „Paski zadań” lewy przycisk myszy.
- W polu tekstowym menu, które zostanie otwarte, wprowadź frazę
Menadżer zadań... Na liście znalezionych wyników wybierz wiersz z nazwą wymaganego narzędzia.
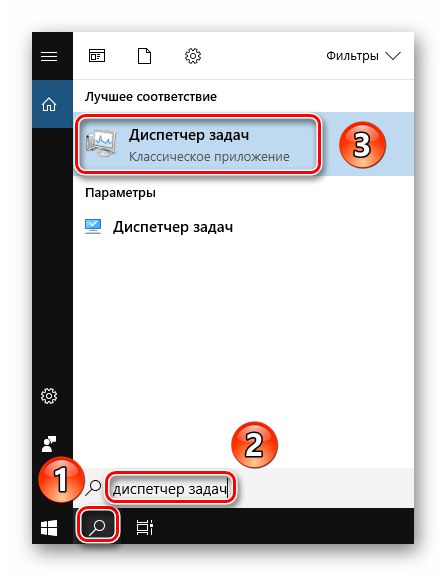
Metoda 5: skrót klawiaturowy
Wszyscy użytkownicy są przyzwyczajeni do używania myszy do sterowania i nawigacji w systemie operacyjnym. Jednak wiele czynności można wykonać za pomocą skrótów klawiaturowych, w tym otwieranie "Menadżer zadań".
Przeczytaj także: Skróty klawiaturowe zapewniające wygodę korzystania z systemu Windows 10
- Naciśnij klawisze jednocześnie Alt + Ctrl + Delete... W wyświetlonym oknie wybierz linię "Menadżer zadań".
- Jeśli chcesz natychmiast uruchomić program, skorzystaj z pakietu „Ctrl + Shift + Esc”.
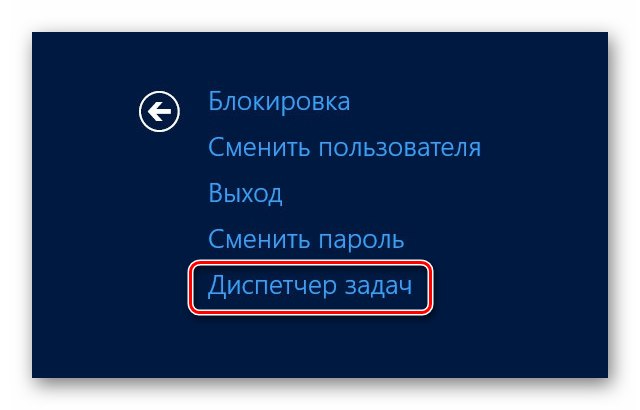
Przeczytaj także: Skróty klawiaturowe w systemie Windows 10
Metoda 6: katalog główny
Jak każdy program w systemie Windows 10, "Menadżer zadań" ma własny plik wykonywalny, który jest uruchamiany po wprowadzeniu żądanego polecenia lub użyciu kombinacji klawiszy. Jeśli chcesz, możesz bezpośrednio wywołać sam plik, który znajduje się w następującej ścieżce:
C: WindowsSystem32taskmgr.exe
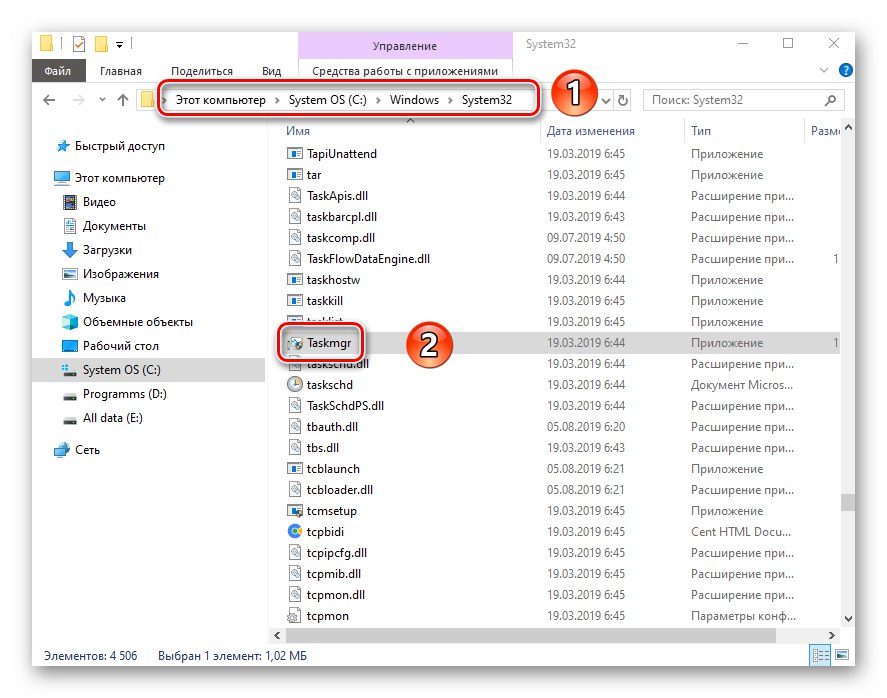
Alternatywnie możesz utworzyć skrót do tego pliku i uruchomić go z "Pulpit" lub w innym dogodnym miejscu. Aby to zrobić, kliknij go prawym przyciskiem myszy, przesuń wskaźnik nad linię "Wysłać", a następnie z podmenu wybierz "Pulpit".
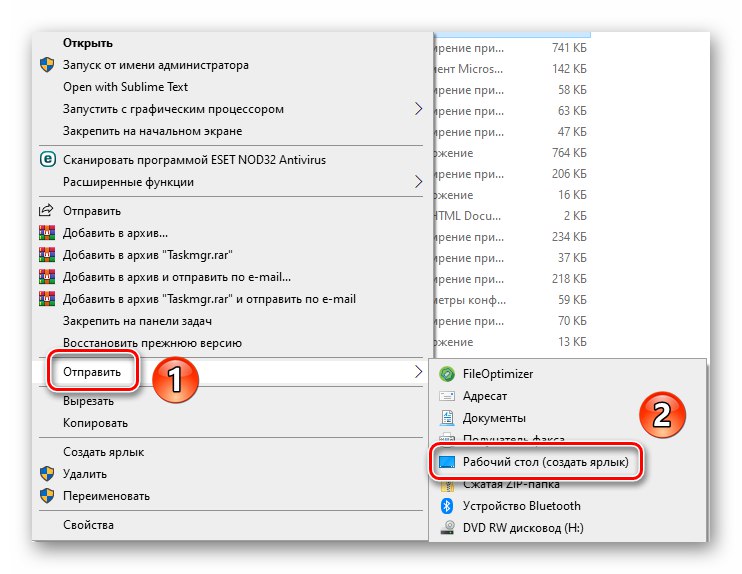
W ten sposób poznałeś wszystkie podstawowe metody wywoływania „Menedżera zadań”. Podsumowując, chcielibyśmy zwrócić uwagę, że w niektórych sytuacjach wspomniany program może się nie uruchomić. Z reguły przyczyniają się do tego wirusy lub powszechne awarie systemu. W takich przypadkach warto kierować się zaleceniami, które podaliśmy w osobnym artykule.
Więcej szczegółów: Przywrócenie funkcjonalności „Menedżera zadań” w systemie Windows 10