Naprawianie rozmytych czcionek w systemie Windows 10
Jednym z najczęstszych problemów związanych z wizualną częścią systemu Windows 10 jest pojawianie się rozmytych czcionek w całym systemie lub w osobnych programach. Najczęściej nie ma nic poważnego w tym problemie, a stan pojawienia się napisów jest dosłownie normalny za pomocą zaledwie kilku kliknięć. Następnie analizujemy główne sposoby rozwiązania tego problemu.
Treść
Napraw rozmyte czcionki w systemie Windows 10
W większości przypadków błąd jest spowodowany niepoprawnymi ustawieniami rozszerzenia, skalowaniem ekranu lub drobnymi awariami systemu. Każda metoda opisana poniżej nie jest trudna, dlatego wykonanie opisanych instrukcji nawet dla niedoświadczonego użytkownika nie będzie trudne.
Metoda 1: Dostosuj skalowanie
Wraz z wydaniem aktualizacji 1803 w systemie Windows 10 pojawiło się wiele dodatkowych narzędzi i funkcji, między innymi automatyczna korekta rozmycia. Włączenie tej opcji jest całkiem proste:
- Otwórz "Start" i przejdź do "Ustawienia" , klikając ikonę koła zębatego.
- Wybierz sekcję "System" .
- W zakładce "Wyświetlanie" musisz otworzyć menu "Zaawansowane opcje skalowania" .
- W górnej części okna pojawi się przełącznik odpowiedzialny za aktywację funkcji "Zezwalaj Windowsowi na naprawę rozmycia w aplikacjach" . Przenieś go do "Wł." I zamknij okno "Parametry" .
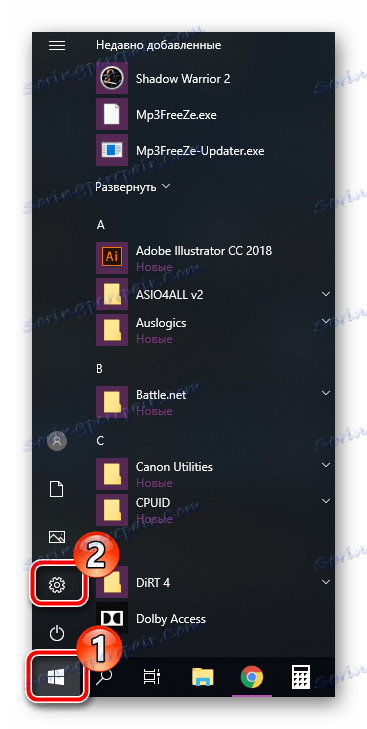
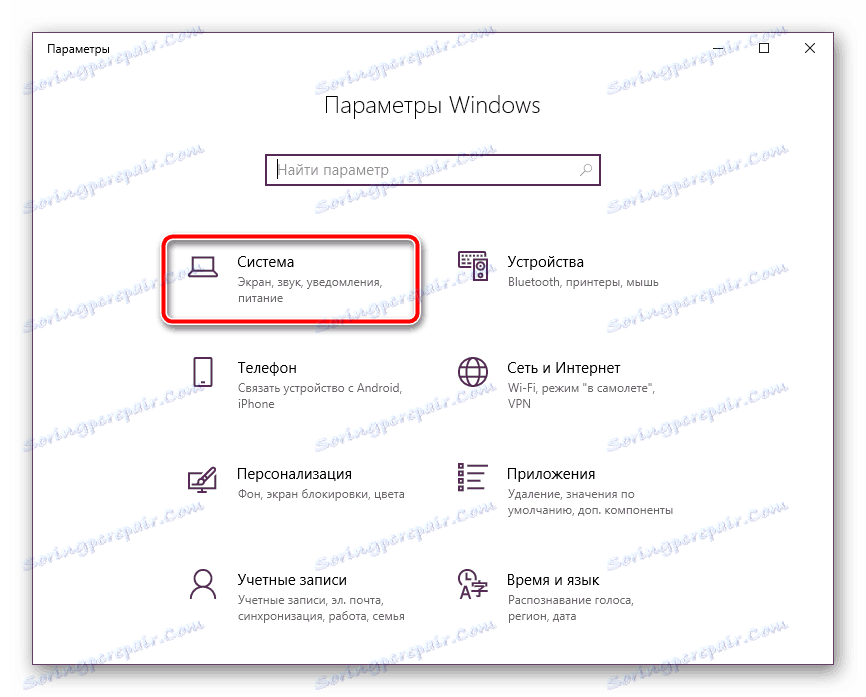
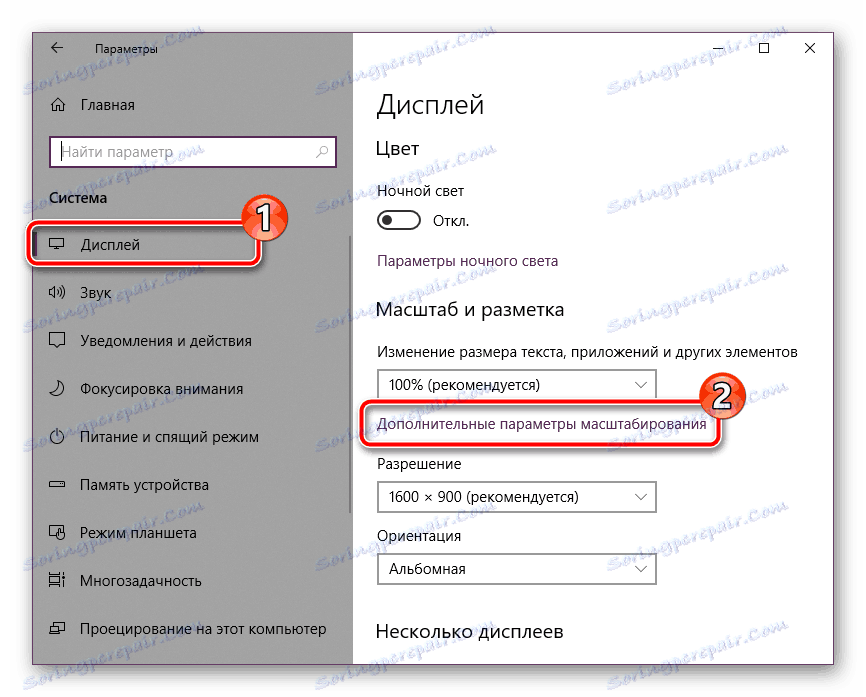
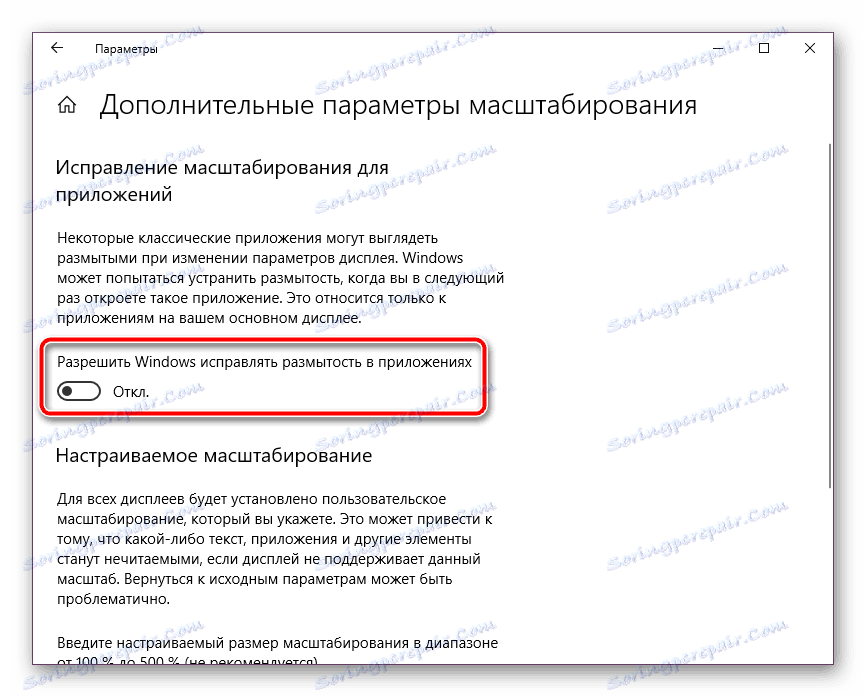
Ponownie, użycie tej metody jest dostępne tylko wtedy, gdy na komputerze jest zainstalowana aktualizacja 1803 lub nowsza. Jeśli jeszcze go nie zainstalowałeś, stanowczo zalecamy wykonanie tego, a nasz drugi artykuł pomoże ci w tym zadaniu pod linkiem poniżej.
Zobacz także: Instalowanie aktualizacji 1803 w systemie Windows 10
Niestandardowe skalowanie
Menu Zaawansowane opcje skalowania posiada również narzędzie, które pozwala ręcznie ustawić skalę. Aby dowiedzieć się, jak przejść do powyższego menu, przeczytaj pierwszą instrukcję. W tym oknie wystarczy trochę obniżyć i ustawić wartość równą 100%.
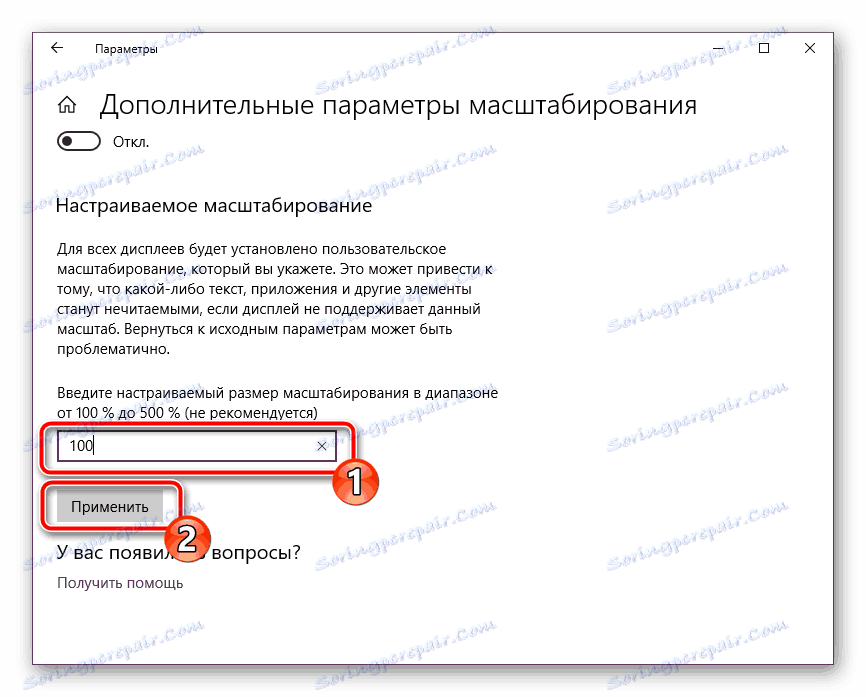
W przypadku, gdy ta zmiana nie przyniosła żadnych wyników, zalecamy wyłączenie tej opcji poprzez usunięcie rozmiaru skali określonego w wierszu.
Zobacz także: Powiększ ekran na komputerze
Wyłącz optymalizację na pełnym ekranie
Jeśli problem z rozmytym tekstem dotyczy tylko niektórych aplikacji, poprzednie wersje mogą nie przynieść pożądanego rezultatu, dlatego musisz edytować parametry konkretnego programu, w którym pojawiają się usterki. Odbywa się to w dwóch etapach:
- Kliknij prawym przyciskiem myszy plik wykonywalny wymaganego oprogramowania i wybierz "Właściwości".
- Przejdź do zakładki "Zgodność" i zaznacz pole wyboru obok "Wyłącz optymalizację na pełnym ekranie". Pamiętaj, aby zastosować zmiany przed wyjściem.
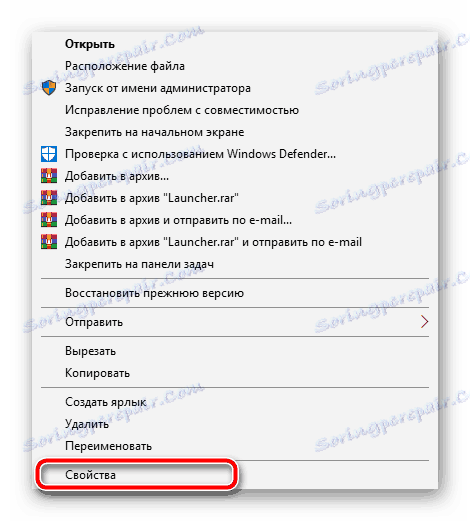
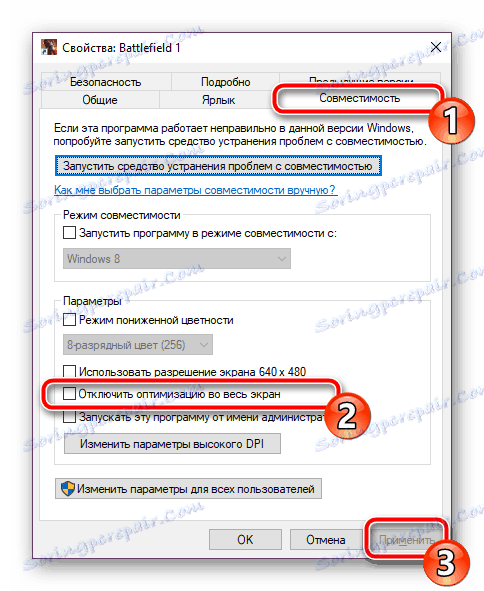
W większości przypadków aktywacja tego parametru rozwiązuje problem, ale w przypadku korzystania z monitora o wyższej rozdzielczości cały tekst może być nieco mniejszy.
Metoda 2: Interakcja z funkcją ClearType
Funkcja ClearType firmy Microsoft została opracowana specjalnie w celu zapewnienia wyraźniejszego i bardziej czytelnego tekstu wyświetlanego na ekranie. Zalecamy wyłączenie lub włączenie tego narzędzia i sprawdzenie, czy rozmycie czcionki zniknie:
- Otwórz okno z ustawieniem ClearType przez "Start" . Zacznij wpisywać nazwę i kliknij lewym przyciskiem wyświetlany wynik.
- Następnie aktywuj lub usuń zaznaczenie pola wyboru "Włącz ClearType" i obserwuj zmiany.
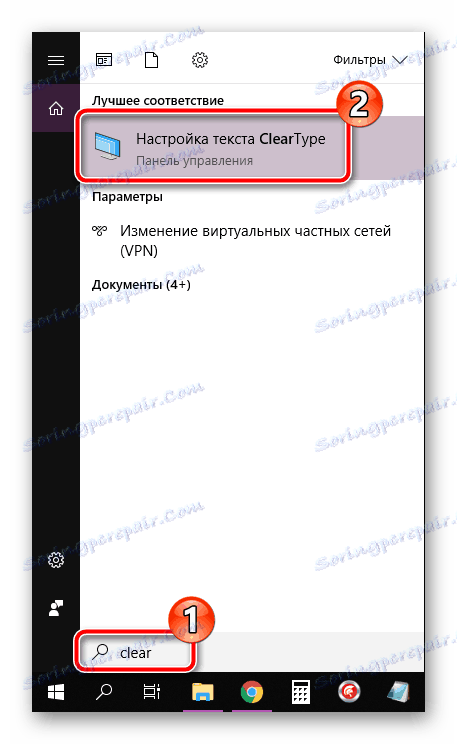
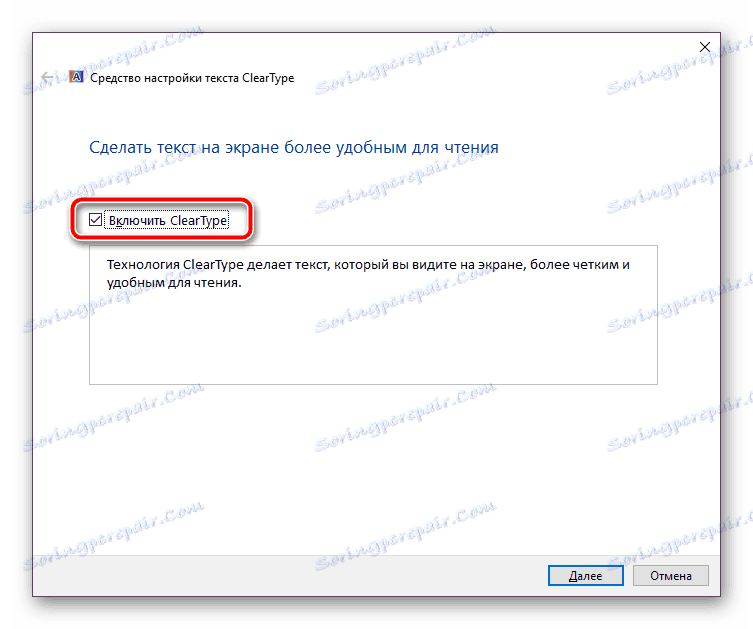
Metoda 3: Ustaw prawidłową rozdzielczość ekranu
Każdy monitor ma własną rozdzielczość fizyczną, która musi być taka sama, jak określona w samym systemie. Jeśli ten parametr zostanie ustawiony niepoprawnie, pojawią się różne wady wizualne, w tym czcionki, które mogą być rozmyte. Uniknięcie tego pomoże poprawić ustawienie. Aby rozpocząć, przeczytaj charakterystykę monitora na oficjalnej stronie producenta lub w dokumentacji i dowiedz się, jaką ma fizyczną rozdzielczość. Ta charakterystyka jest oznaczona na przykład tak: 1920 x 1080 , 1366 x 768 .
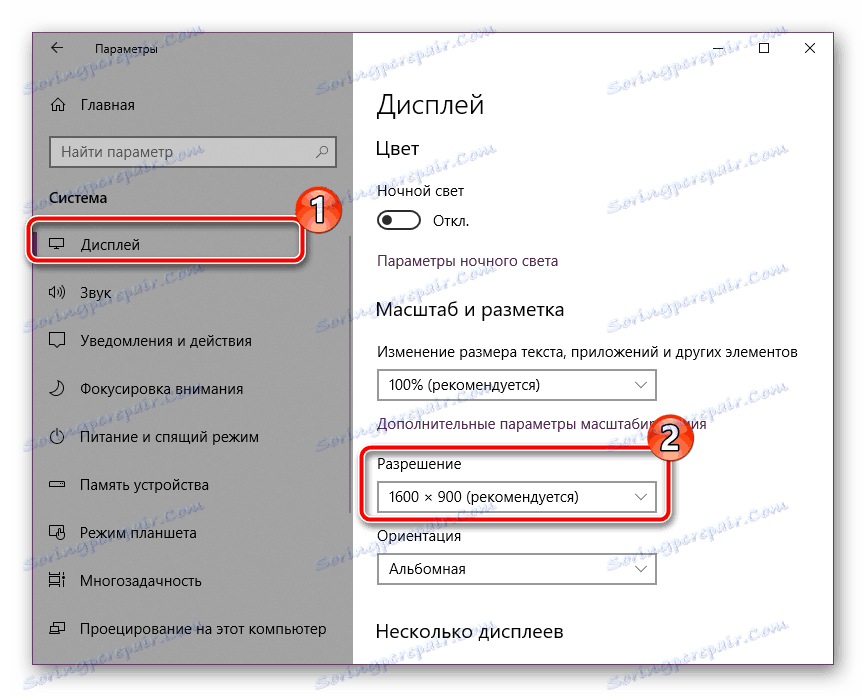
Pozostaje ustawić tę samą wartość bezpośrednio w systemie Windows 10. Szczegółowe instrukcje na ten temat można znaleźć w materiałach od naszego innego autora pod następującym linkiem:
Więcej szczegółów: Zmień rozdzielczość ekranu w systemie Windows 10
Przedstawiliśmy trzy dość łatwe i skuteczne metody zwalczania rozmytych czcionek w systemie operacyjnym Windows 10. Spróbuj przeprowadzić każdą opcję, przynajmniej jedna powinna być skuteczna w twojej sytuacji. Mamy nadzieję, że nasze instrukcje pomogły ci poradzić sobie z tym problemem.
Zobacz także: Zmień czcionkę w systemie Windows 10