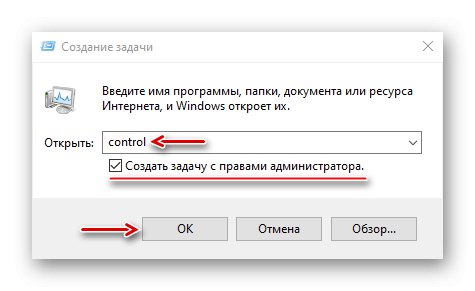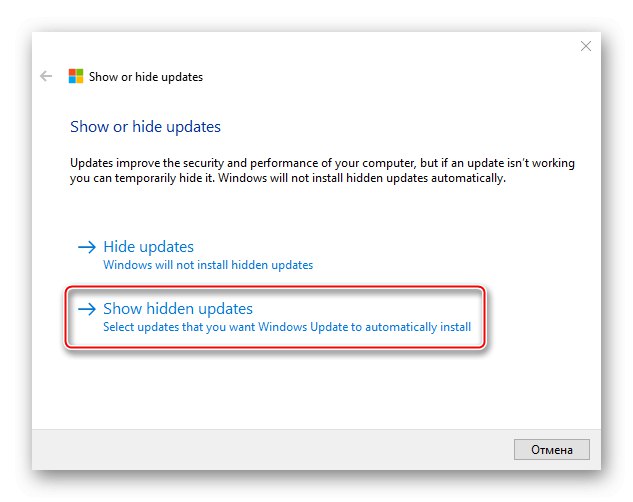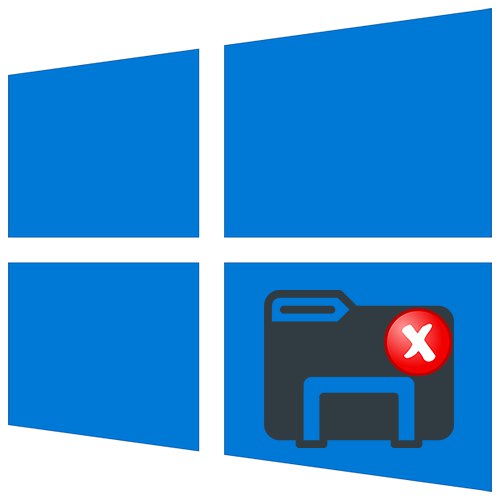
Użytkownicy systemu Windows 10 często otrzymują komunikat podczas uruchamiania systemu, że ich ustawienia osobiste nie odpowiadają. Błędowi towarzyszy czarny ekran (przykład poniżej), poza którym system się nie uruchamia. Problem dotyczy "Przewodnik", który jest nie tylko menedżerem plików, ale także stanowi podstawę powłoki graficznej systemu. Jeśli nie zostanie poprawnie uruchomiony, może nie wygenerować pulpitu, co oznacza, że nie będzie dostępu do plików Windows 10... Najczęściej dzieje się tak w wyniku kolejnej aktualizacji systemu. Pomimo tego, że nasze działania w tej sytuacji są ograniczone, pozostaje on dostępny "Menadżer zadań", za pomocą których zrealizujemy opisane poniżej metody.
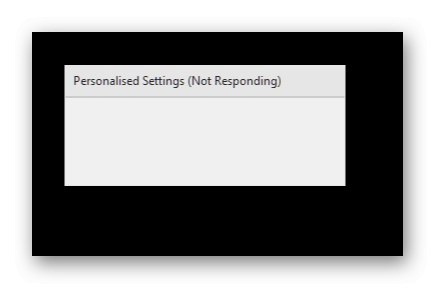
Metoda 1: Menedżer zadań
Biorąc pod uwagę, że problem jest "Poszukiwacz", skrót klawiszowy Ctrl + Shift + Esc połączenie "Menadżer zadań" i ponownie załaduj aplikację. Jeśli lista procesów w tle "Poszukiwacz" nie, uruchom ponownie. Szczegółowo opisaliśmy te działania w osobnym artykule.
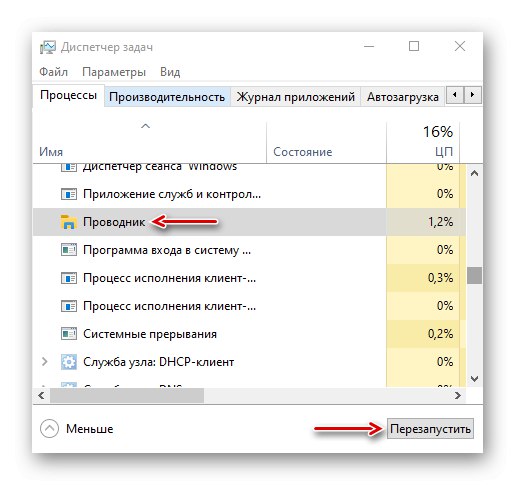
Więcej szczegółów:
Ponowne uruchamianie Eksploratora systemu w systemie Windows 10
Metody uruchamiania „Menedżera zadań” w systemie Windows 10
Metoda 2: Edytor rejestru
Gdy użytkownik loguje się do systemu po raz pierwszy, uruchamiany jest mechanizm Active Setup, który służy do konfigurowania konfiguracji komponentów Windows (Internet Explorer, Windows Media Player, Pulpit itp.). Dane te są przechowywane w rejestrze systemowym i służą do identyfikacji użytkownika przy kolejnych logowaniach. Mechanizm uruchamia polecenia, a podczas ich wykonywania dostęp do systemu jest blokowany. Jeśli w tym momencie wystąpi awaria, "Konduktor" może się zamknąć, a pulpit się nie załaduje. W społeczności Microsoft i na innych forach dowiedzieliśmy się, że usunięcie niektórych kluczy („Aktualizacja pulpitu systemu Windows” i „Windows Media Player”) z Active Setup prowadzi do odbudowy rejestru iw wielu przypadkach pomaga naprawić błąd.
- W "Menadżer zadań" otwórz kartę "Plik" i kliknij „Rozpocznij nowe zadanie”.
- Wprowadź polecenie
regeditzaznacz element „Utwórz zadanie z uprawnieniami administratora” i kliknij "OK"... W innych metodach te dwa kroki są powtarzane, tylko wprowadzimy inne polecenia. - W oknie rejestru wybierz gałąź
HKEY_LOCAL_MACHINE (HKLM)otwórz kartę "Plik" i naciśnij "Eksport"... Wykonujemy kopię, aby przywrócić ten katalog, jeśli coś pójdzie nie tak.
- Wybierz lokalizację, w której chcesz zapisać klucz rejestru, przypisz mu nazwę i kliknij "Zapisać".
- Idziemy kolejną ścieżką
HKLM SOFTWAREMicrosoftActive SetupInstalled Componentsznaleźć klucz
{89820200-ECBD-11cf-8B85-00AA005B4340}usuń go i uruchom ponownie "Konduktor".
- Jeśli to nie pomoże, ponownie otwórz edytor rejestru i znajdź klucz wzdłuż tej samej ścieżki
> {22d6f312-b0f6-11d0-94ab-0080c74c7e95}usuń go i uruchom ponownie "Konduktor".
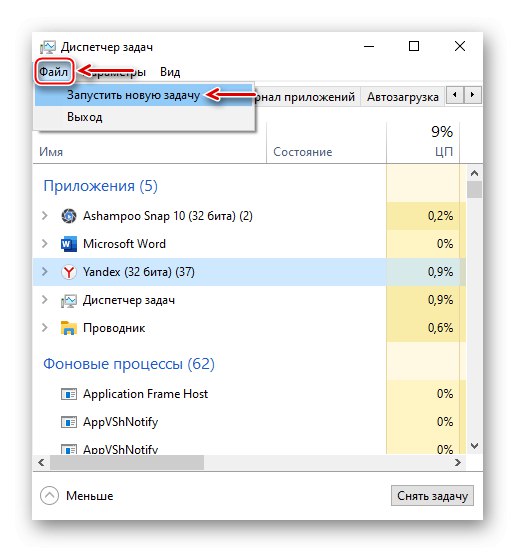
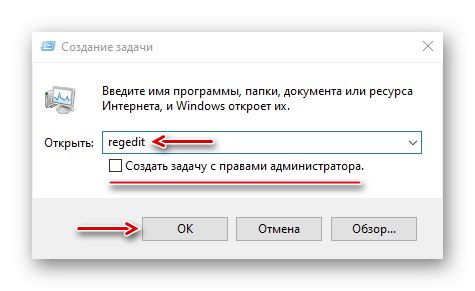
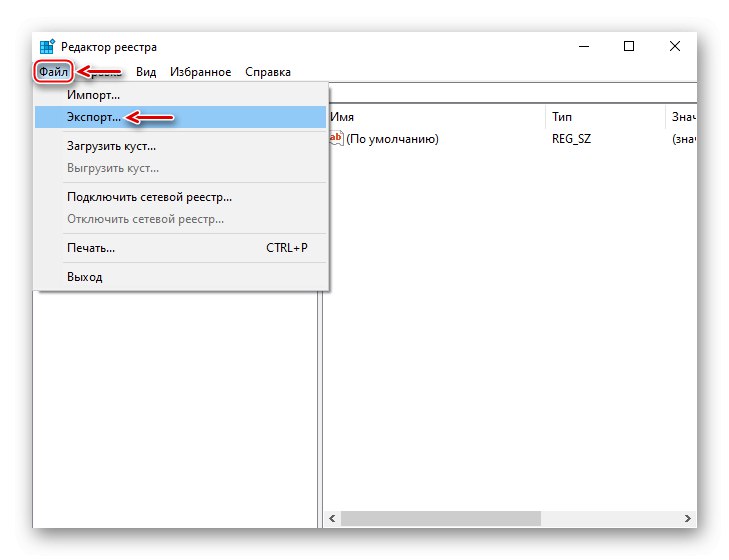
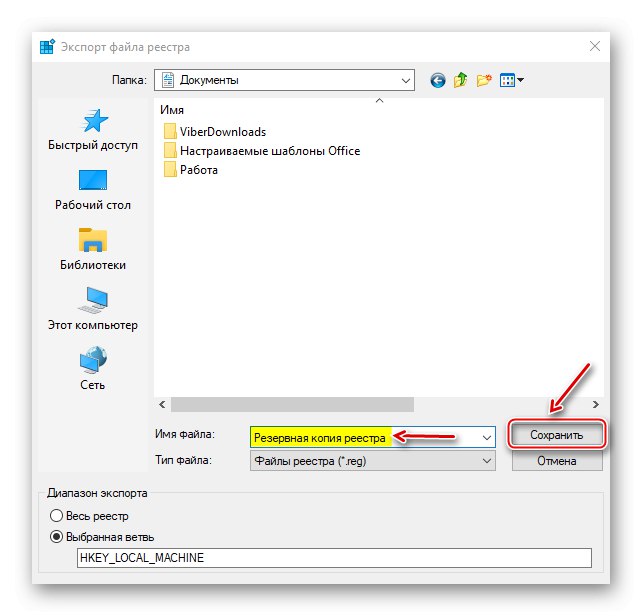
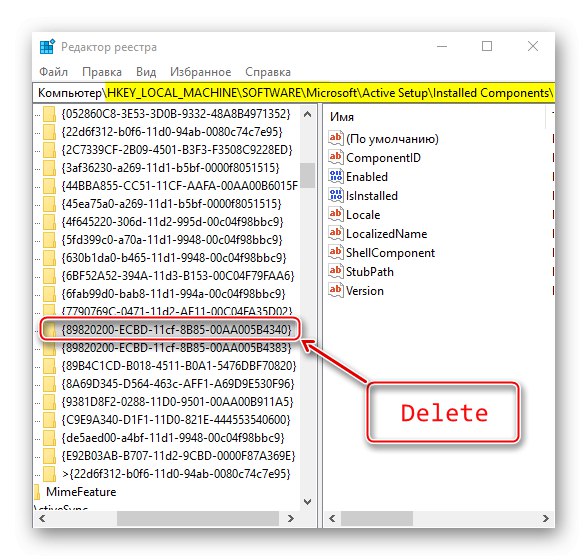
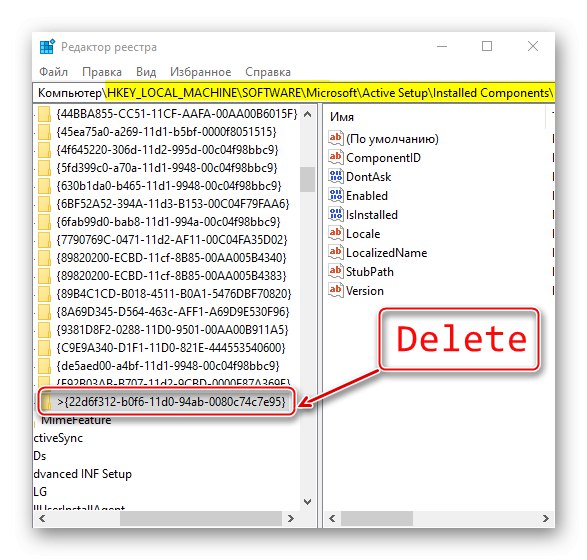
Metoda 3: Panel sterowania
Aktualizacje mają na celu ulepszenie i optymalizację systemu, ale niektóre z nich mogą prowadzić do błędów. Możesz rozwiązać problem, usuwając te aktualizacje.
- Uruchomić "Panel sterowania"... Do tego w oknie „Rozpocznij nowe zadanie” wprowadź polecenie
kontrolai kliknij "OK".![Uruchamianie Panelu sterowania systemu Windows 10]()
Przeczytaj także: Otwieranie Panelu sterowania na komputerze z systemem Windows 10
- Wybór sekcji "Programy i funkcje".
- Otwórz kartę "Pokaż zainstalowane aktualizacje".
- Z listy wybierz najnowsze aktualizacje, po których prawdopodobnie system Windows 10 przestał się ładować, i usuń je. Zrestartuj swój komputer.
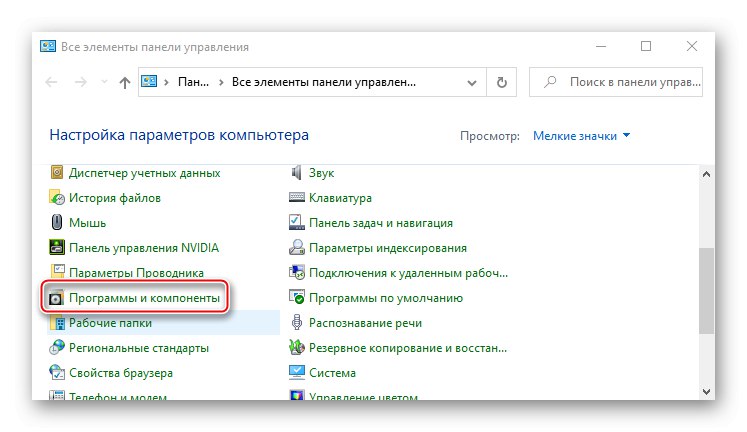
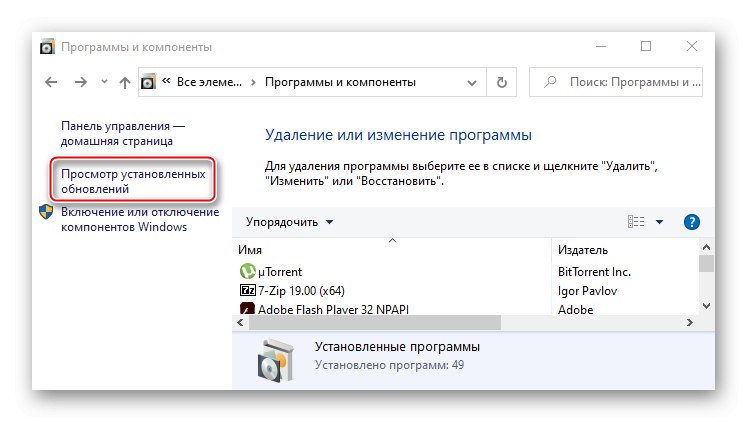
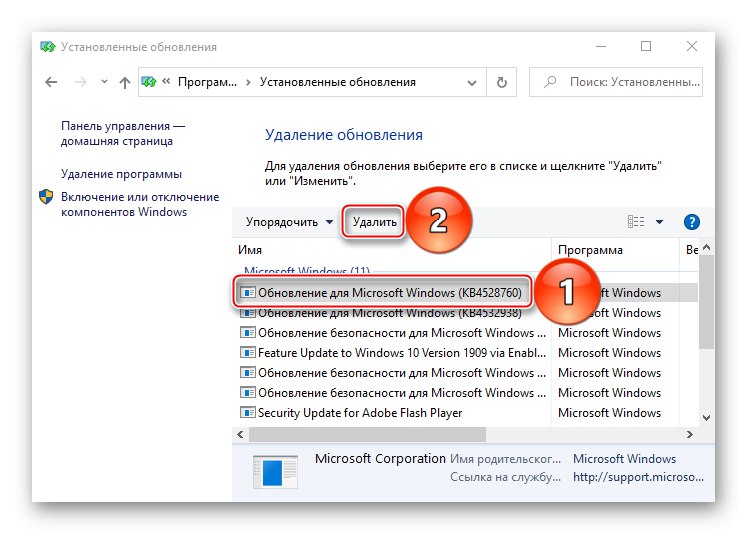
Zwykle ta metoda pomaga, ale system może ponownie automatycznie zainstalować aktualizacje. W takim przypadku możesz użyć specjalnego oprogramowania firmy Microsoft, aby zablokować uszkodzone aktualizacje, dopóki naprawione aktualizacje nie będą gotowe.
Pobierz narzędzie do rozwiązywania problemów „Pokaż lub ukryj aktualizacje”
- Uruchom narzędzie i kliknij "Dalej".
- Po zakończeniu diagnostyki wybierz Ukryj aktualizacjeaby przejść do blokowania aktualizacji.
- Program pokaże komponenty gotowe do instalacji. Spośród nich wybierz te, które doprowadziły do błędu i kliknij "Dalej".
- Po zakończeniu procesu blokowania zamknij narzędzie.
- Jeśli chcesz odblokować te aktualizacje, uruchom oprogramowanie ponownie, wybierz „Pokaż ukryte aktualizacje”
![Wywołanie listy zablokowanych aktualizacji]()
zaznacz zablokowany komponent i kliknij "Dalej".
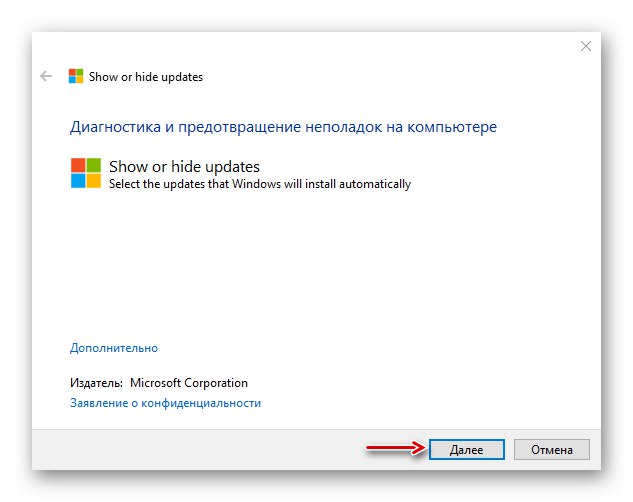
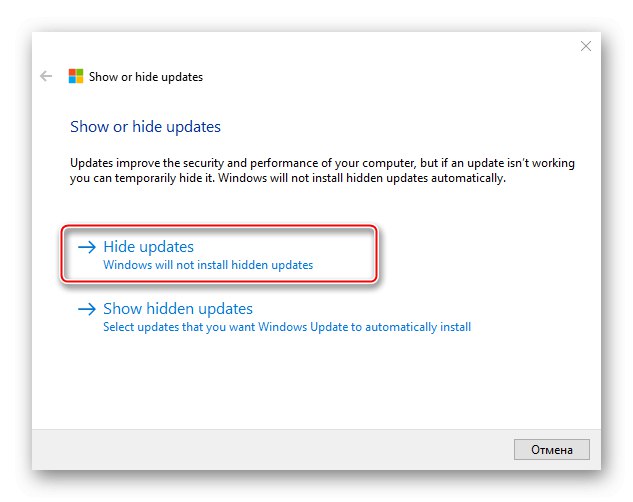
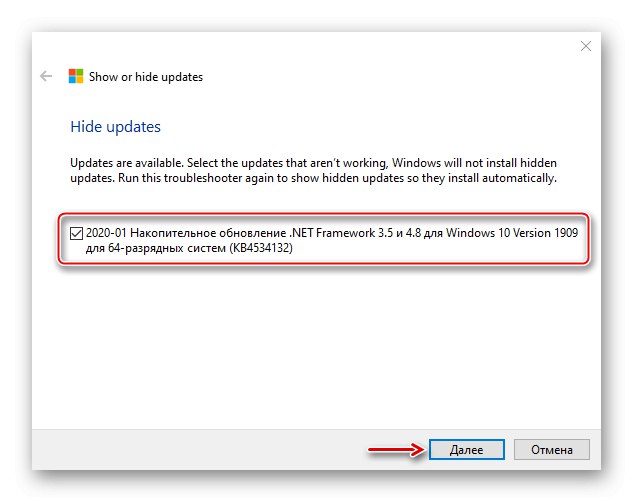
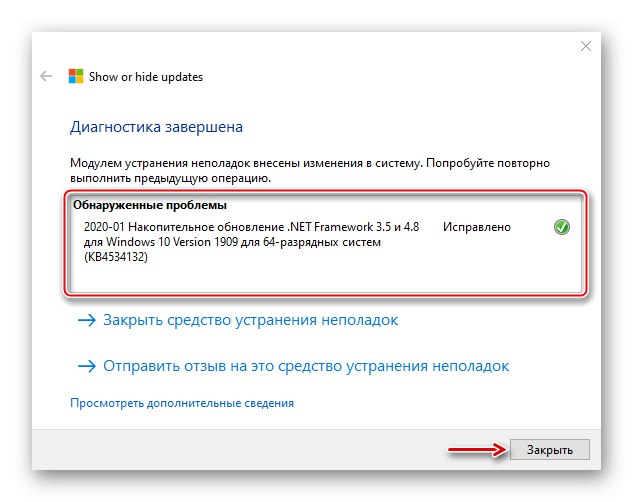
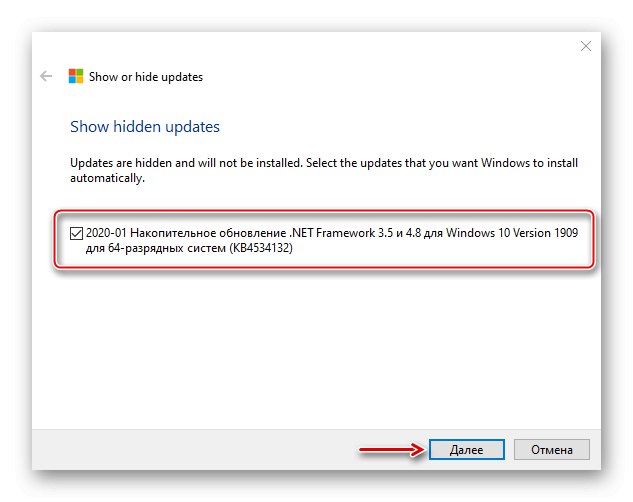
Metoda 4: Sprawdź integralność plików
Uszkodzenie plików systemowych często prowadzi do awarii systemu Windows. Użyj narzędzi do odzyskiwania - SFC i DISM. Sprawdzą pliki systemowe i, jeśli znajdą uszkodzone, zastąpią je działającymi. Narzędzia są uruchamiane za pośrednictwem Wiersz poleceń z uprawnieniami administratora, które można uruchomić "Menadżer zadań" z kodem cmd... Instrukcje korzystania z narzędzi do odzyskiwania są szczegółowo opisane w innym artykule.
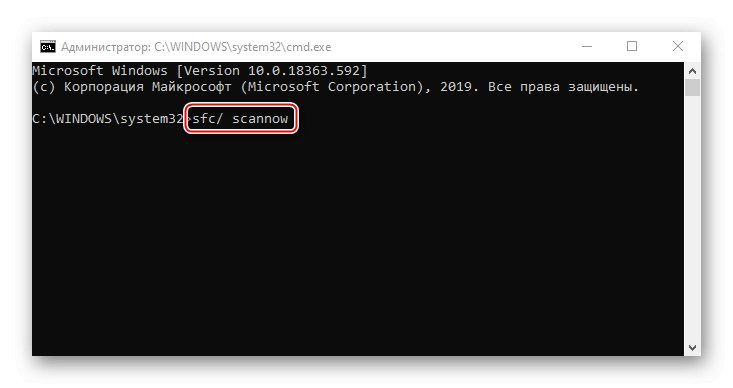
Więcej szczegółów: Sprawdzanie integralności plików systemowych w systemie Windows 10
Metoda 5: Odłącz sieć
Czasami odłączenie komputera od Internetu pomaga rozwiązać problem. W tym celu można odłączyć kabel od karty sieciowej (jeśli połączenie jest przewodowe), skorzystać z przełącznika Wi-Fi, w który wyposażone są niektóre laptopy, lub skorzystać z jednej z metod sugerowanych w osobnym artykule na naszej stronie internetowej.
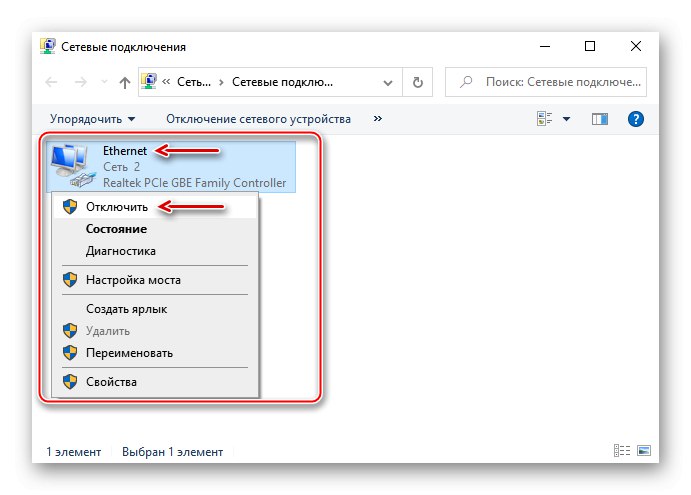
Więcej szczegółów: Odłącz Internet na komputerze z systemem Windows 10
Użytkownicy oferują inne, prostsze metody. Jednej z nich pomogły wielokrotne restartowanie komputera. Inni radzą poczekać 15-30 minut, a system uruchomi się normalnie, a problem nie pojawi się ponownie. Dlatego możesz najpierw zastosować się do tych zaleceń, a dopiero potem przejść do proponowanych przez nas metod.