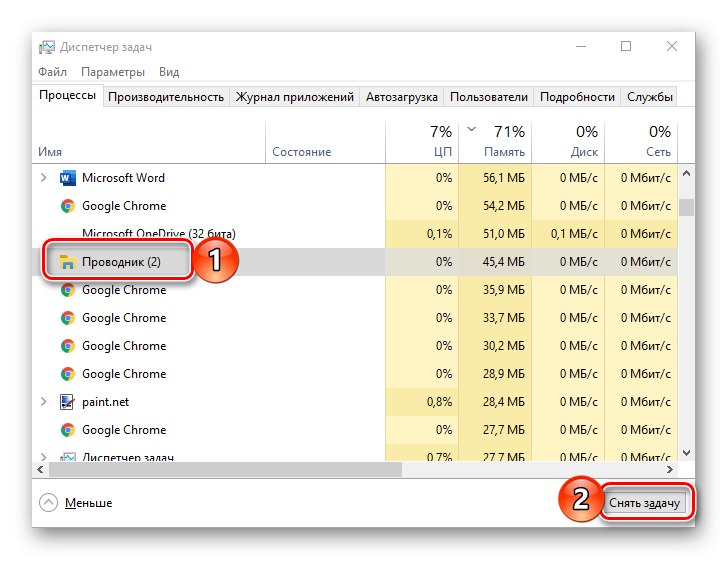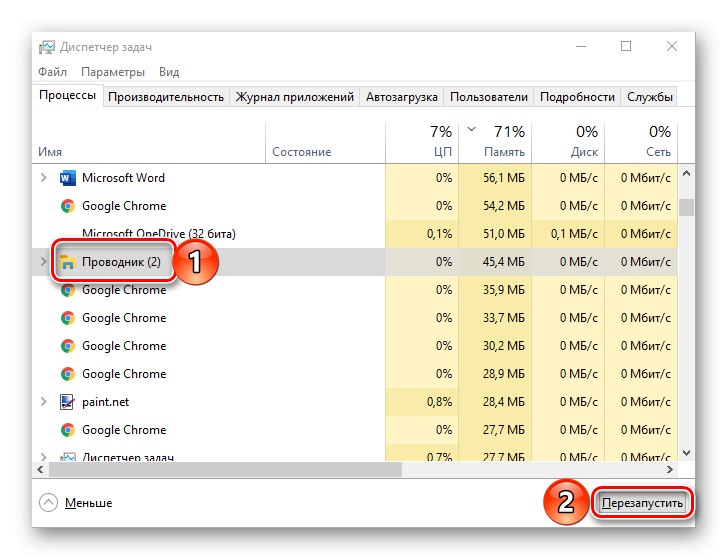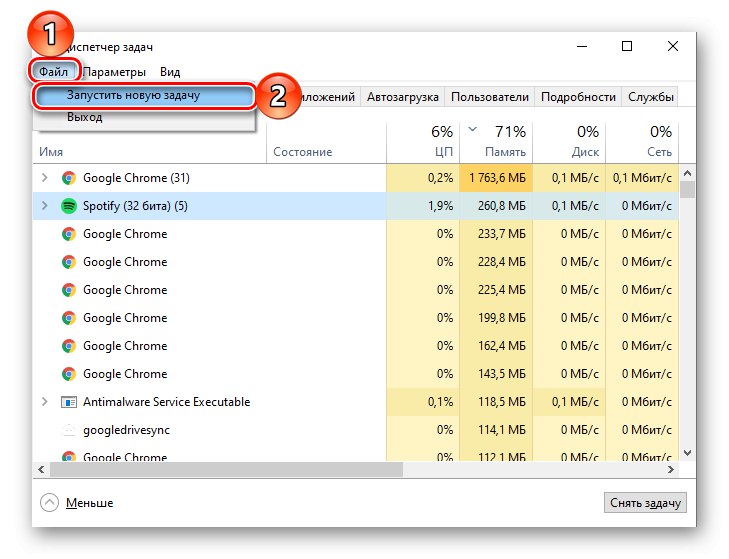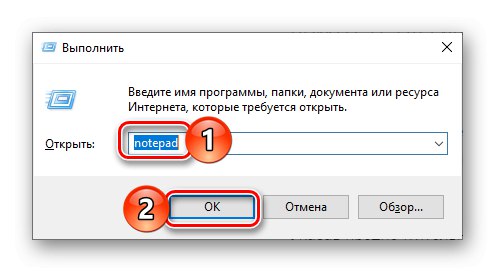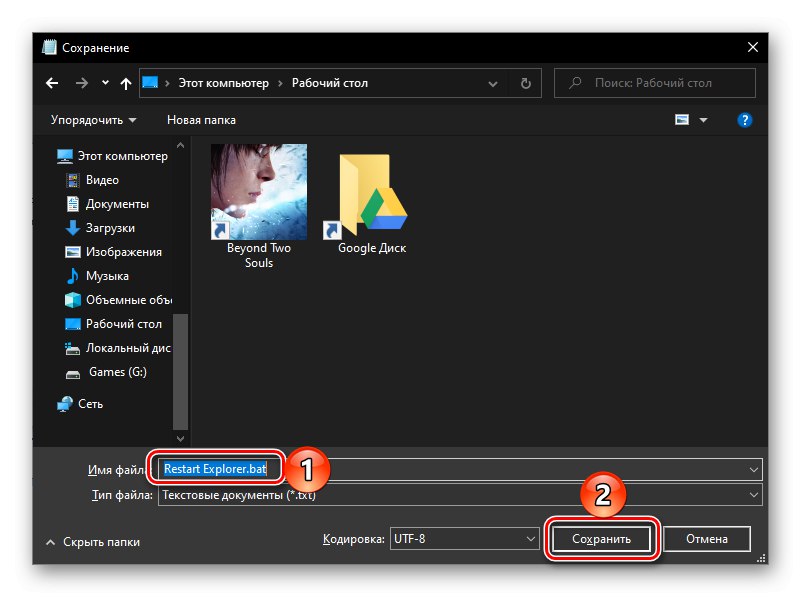Explorer to standardowy menedżer plików, bez którego nie można poprawnie współdziałać z systemem operacyjnym, a zatem jeśli działa z błędami, zawiesza się, ulega awarii lub w ogóle się nie otwiera, staje się problemem. Najlepszym rozwiązaniem w tym przypadku byłoby ponowne uruchomienie, a dziś powiemy Ci, jak to zrobić na komputerach z systemem Windows 10.
Ponowne uruchamianie „Eksploratora” w systemie Windows 10
Uruchom ponownie "Konduktor" może być wymagane nie tylko w przypadkach, gdy pojawią się problemy w jego działaniu, ale także po zainstalowaniu oprogramowania (np. dodanie nowych elementów do interfejsu menedżera plików). Mówiąc o ostatniej opcji, często wystarczy ją zamknąć, a następnie otworzyć dowolną z metod dostępnych w Windows 10, o której pisaliśmy wcześniej w osobnym artykule. Dalej skupimy się na ponownym uruchomieniu.
Przeczytaj także: Jak otworzyć „Eksplorator plików” w systemie Windows 10
Metoda 1: „Menedżer zadań”
Użycie tej przystawki będzie szczególnie ważne po ponownym uruchomieniu "Poszukiwacz" jest wymagany do przywrócenia jego działania, na przykład w przypadku zawieszenia się lub wyłączenia (często pulpit również „znika”).
- Naciśnij klawisze CTRL + SHIFT + ESC lub kliknij prawym przyciskiem myszy (PPM) na pasku zadań i wybierz odpowiednią pozycję z menu kontekstowego do uruchomienia "Menadżer zadań".
- Sprawdź listę aktywnych procesów w zakładce o tej samej nazwie i, jeśli ją znajdziesz "Konduktor", wybierz go klikając lewym przyciskiem myszy (LPM), a następnie użyj aktywnego przycisku „Usuń zadanie”.
![Usuń zadanie Eksploratora w Menedżerze, ustawiając w systemie Windows 10]()
Zauważ, że ta ostatnia będzie dostępna tylko wtedy, gdy menedżer plików jest faktycznie zawieszony i nie odpowiada. W stanie normalnym zamiast tego będzie widoczny przycisk „Uruchom ponownie”, naciśnięcie, które rozwiązuje nasze dzisiejsze zadanie, czyli kolejny krok nie jest potrzebny.
![Uruchom ponownie Eksploratora w ustawieniach Menedżera w systemie Windows 10]()
Siłą „Usuń zadanie”, nawet jeśli nie jest to konieczne, możesz skorzystać z menu kontekstowego.
- Jeśli nie znalazłeś "Konduktor" na liście aktywnych procesów lub już je zamknęli (usunęliście zadanie), aby zrestartować, użyj zakładki menu "Plik", w którym wybierz element „Rozpocznij nowe zadanie”.
![Rozpocznij nowe zadanie dla Eksploratora plików w systemie Windows 10]()
W wyświetlonym oknie wprowadź poniższe polecenie i kliknij przycisk "OK" lub "WCHODZIĆ"... Dodatkowo istnieje możliwość rozpoczęcia nowego zadania z uprawnieniami administratora - w tym celu wystarczy zaznaczyć okienko obok pozycji podkreślonej na poniższym obrazku.
explorer.exe
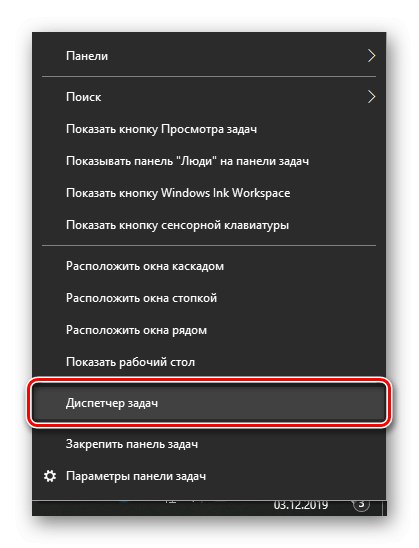
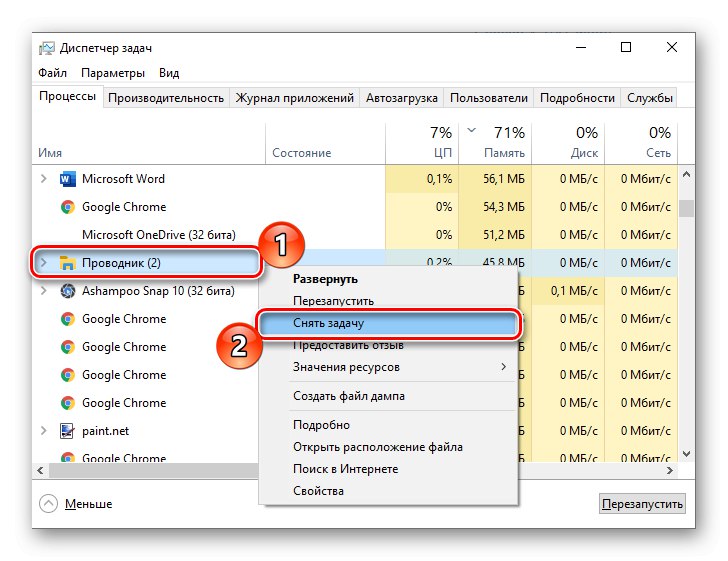
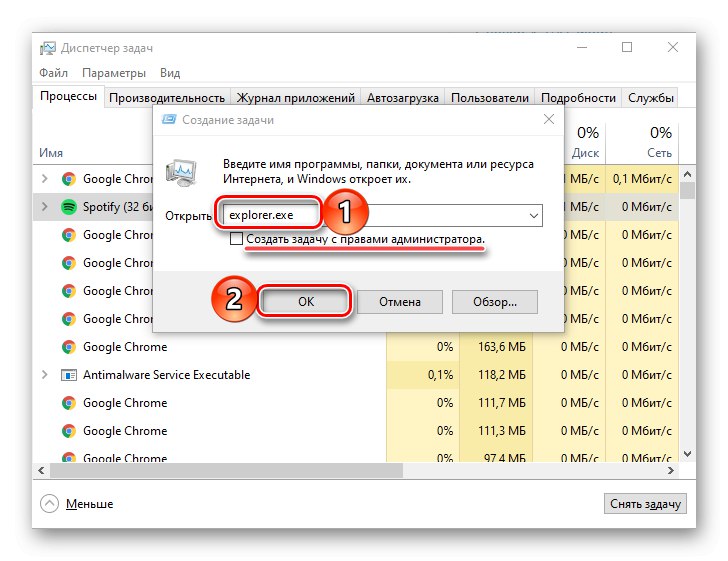
Tak łatwo jest ponownie uruchomić "Poszukiwacz"jeśli się zawiesza, zawiesza lub nie otwiera.
Metoda 2: „Wiersz poleceń”
Inną opcją ponownego uruchomienia menedżera plików wbudowanego w system operacyjny jest użycie konsoli, w której wystarczy wprowadzić tylko dwie komendy.
Przeczytaj także: Jak otworzyć wiersz polecenia jako administrator w systemie Windows 10
- Użyj wyszukiwania systemowego (przycisk na pasku zadań lub klawisze „WIN + S” zadzwonić) i zacznij wpisywać nazwę szukanego elementu - "Wiersz poleceń".
- Gdy tylko zobaczysz wymaganą aplikację w wynikach problemu, kliknij ją prawym przyciskiem myszy i wybierz element "Uruchom jako administrator" lub skorzystaj z linku znajdującego się po prawej stronie.
- W otwartym oknie konsoli wprowadź poniższe polecenie i kliknij "WCHODZIĆ" aby go ukończyć. Ta akcja zatrzyma przepływ pracy "Poszukiwacz", jednocześnie dezaktywując wyświetlanie wszystkich elementów na pasku zadań - stanie się pusty i czarny.
taskkill / f / im explorer.exe - Teraz wprowadź następujące polecenie - zaraz po naciśnięciu klawisza "WCHODZIĆ", menedżer plików zostanie uruchomiony ponownie.
uruchom explorer.exe - Wiersz poleceń można teraz zamknąć.

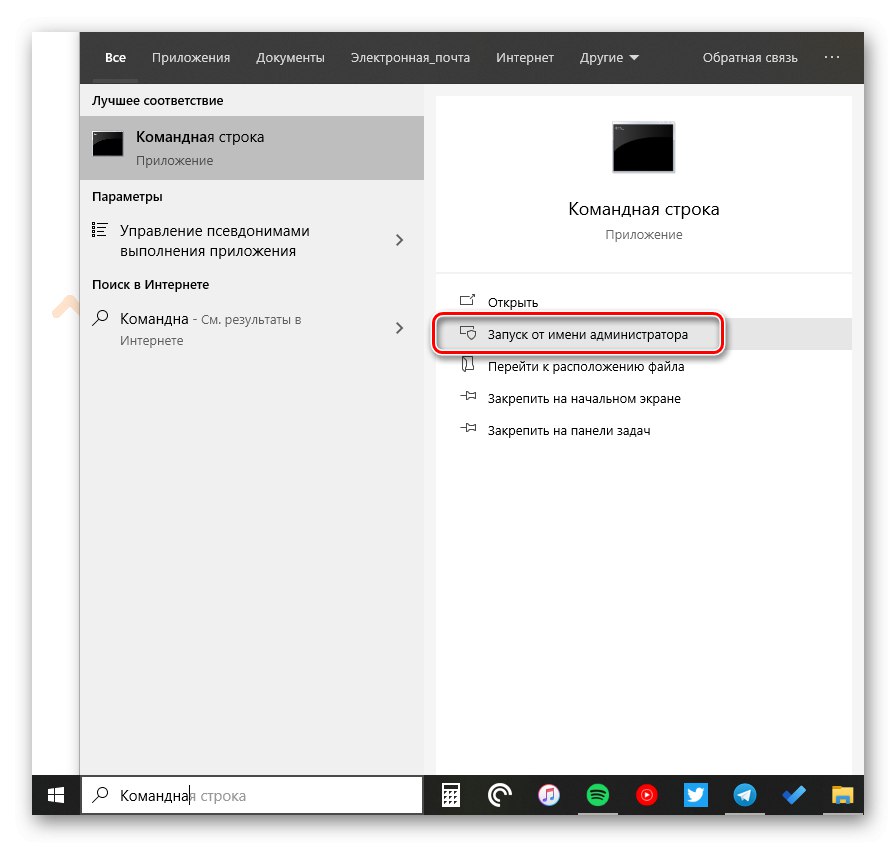

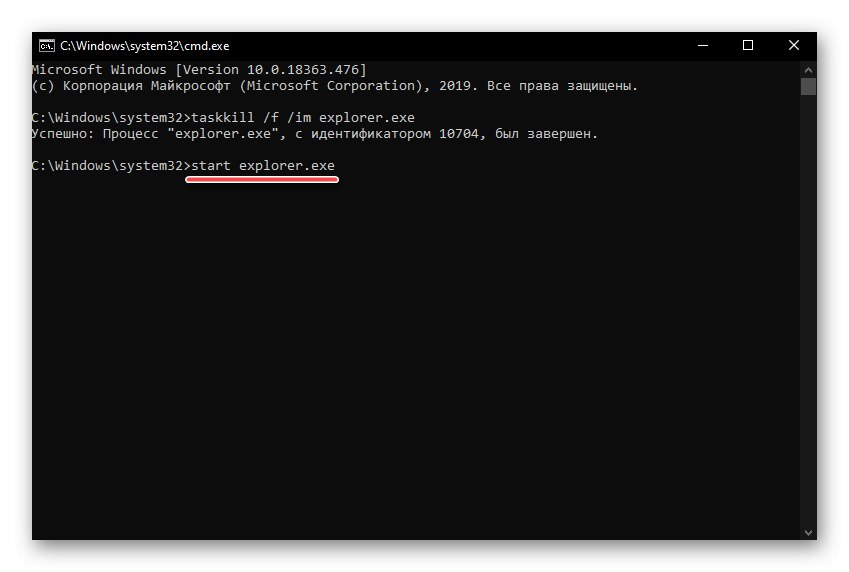
Przeczytaj także: Polecenia do pracy z „wierszem poleceń” w systemie Windows 10
Metoda 3: PowerShell
Ta powłoka jest ulepszonym analogiem omówionej powyżej konsoli i nie mniej skutecznie radzi sobie z rozwiązaniem naszego dzisiejszego problemu.
- Postępuj zgodnie z krokami z punktów 1-2 poprzedniej metody, tylko tym razem wprowadź zapytanie PowerShell w polu wyszukiwania. Nie zapomnij uruchomić go jako administrator, wybierając odpowiednią pozycję po prawej stronie.
- Przestań pracować "Poszukiwacz" wpisując polecenie wskazane poniżej i naciskając "WCHODZIĆ".
taskkill / f / im explorer.exe - Uruchom ponownie proces, określając i wykonując następujące polecenie:
uruchom explorer.exe
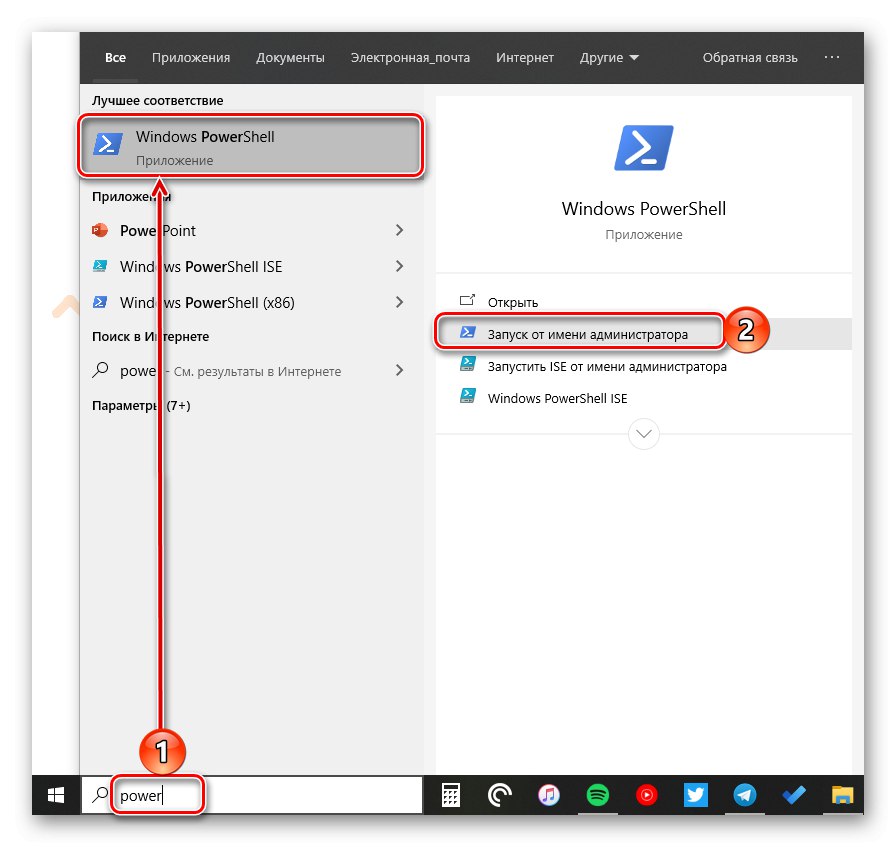
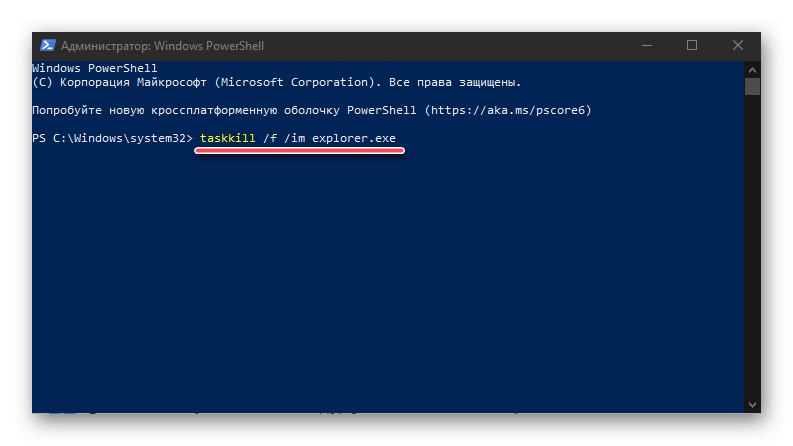
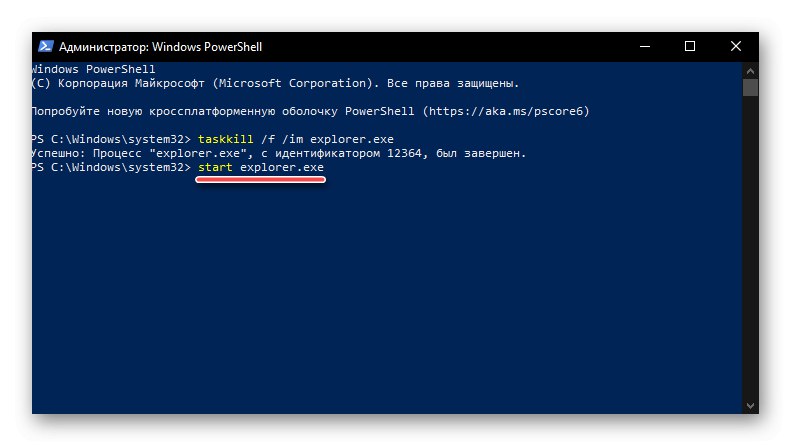
Podobnie jak w poprzednim przypadku, "Konduktor" zostanie uruchomiony ponownie i przywrócony do normalnej pracy.
Metoda 4: plik BAT
Jeśli przynajmniej od czasu do czasu masz do czynienia z problemami w działaniu menedżera plików Windows 10, to znaczy takie zachowanie nie jest odosobnionym przypadkiem, rozsądnym rozwiązaniem byłoby zautomatyzowanie procesu ponownego uruchamiania. Aby to zrobić, musisz utworzyć specjalny plik wsadowy.
- Odkryć "Notatnik" (możesz użyć wyszukiwania, utworzyć pusty plik tekstowy na pulpicie lub wprowadzić polecenie
notatnikza oknem "Biegać"skrót „WIN + R”).![Polecenie do uruchomienia standardowego Notatnika w systemie Windows 10]()
Przeczytaj także: Jak otworzyć przystawkę Uruchom w systemie Windows 10
- Skopiuj poniższy kod i wklej go do pliku tekstowego. Jak widać, składa się z poleceń, których użyliśmy w dwóch poprzednich metodach.
taskkill / f / IM explorer.exe
uruchom explorer.exe
wyjście - W „Notatnik” wywołać menu "Plik" i użyj przedmiotu "Zapisz jako…" lub po prostu naciśnij klawisze CTRL + SHIFT + S... Nadaj plikowi dowolną dogodną i zrozumiałą nazwę (na przykład „Uruchom ponownie Eksploratora”), a następnie umieść kropkę i dodaj rozszerzenie nietoperza. Powinien wyglądać tak samo, jak na poniższym obrazku.
![Zapisz plik BAT, aby ponownie uruchomić Eksploratora w systemie Windows 10]()
Po określeniu preferowanej lokalizacji na dysku kliknij przycisk "Zapisać".
- Otwórz lokalizację zapisanego pliku BAT i uruchom go, klikając dwukrotnie LMB.
- A więc proces "Poszukiwacz" zostanie najpierw zatrzymany, a następnie uruchomiony ponownie, co było wymagane do rozwiązania zadania.
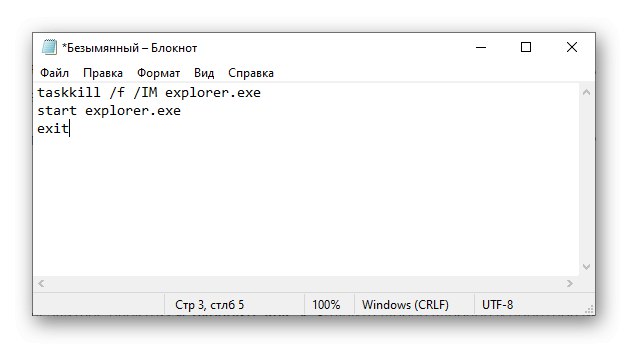
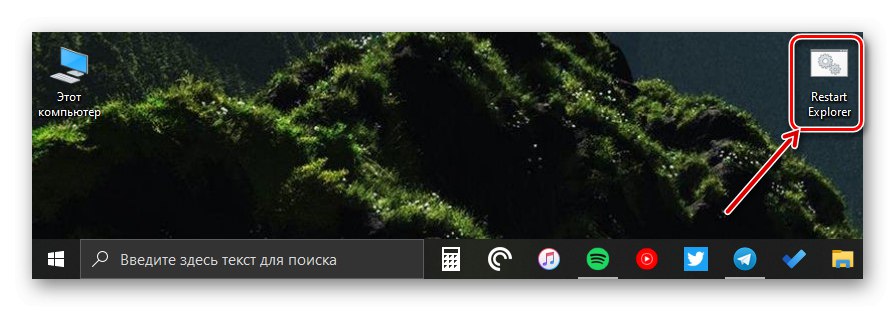
Zalecamy zapewnienie łatwego i szybkiego dostępu do wygenerowanego pliku wsadowego, przynajmniej jeśli planujesz często uzyskiwać do niego dostęp.
Przeczytaj także: Jak utworzyć plik BAT w systemie Windows 10
Prawidłowe zamykanie „Eksploratora plików”
Z pewnością każdy jest przyzwyczajony do zamykania menedżera plików w taki sam sposób, jak każdy inny program w systemie Windows - naciskając „krzyżyk”, a jeśli zawiesza się, skontaktuj się "Menadżer zadań" siłą zatrzymać ten proces. Jednocześnie nie wszyscy o tym wiedzą "Poszukiwacz" możesz po prostu wyjść. Aby to zrobić, po prostu przytrzymaj klawisze CTRL + SHIFT, kliknij prawym przyciskiem myszy pasek zadań i wybierz ostatnią pozycję z menu kontekstowego, której wcześniej tam nie było - „Zamknij Eksploratora”.
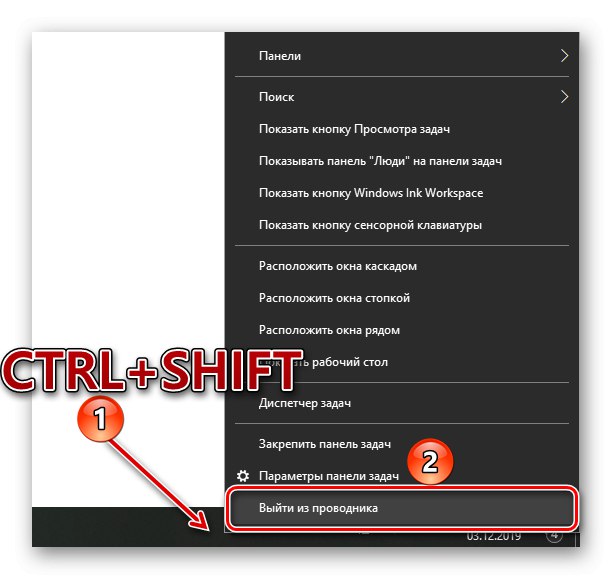
Przeczytaj także: Przywracanie paska zadań do pracy w systemie Windows 10
Naprawianie błędu „Eksplorator nie odpowiada”
W niektórych przypadkach użytkownicy systemu Windows 10 napotykają błąd „Explorer nie odpowiada”, co może wystąpić losowo lub tylko podczas próby skontaktowania się z menedżerem plików. Regularne ponowne uruchomienie, możliwe opcje, które omówiliśmy powyżej, w większości przypadków nie wystarcza, aby rozwiązać ten problem. Ale jest rozwiązanie i omówiliśmy je wcześniej w osobnym artykule.
Więcej szczegółów: Eliminacja błędu „Eksplorator nie odpowiada” w systemie Windows 10
Wniosek
Jak widać po przeczytaniu tego artykułu, uruchom ponownie "Konduktor" w systemie Windows 10 nie jest to trudne i nie ma znaczenia, czy musisz to zrobić, ponieważ zawiesza się, czy z innego powodu.