Włączanie wszystkich dostępnych rdzeni procesorów w systemie Windows 10
Gdy użytkownik chce zwiększyć wydajność swojego urządzenia, najprawdopodobniej decyduje się na dołączenie wszystkich dostępnych rdzeni procesorów. Istnieje kilka rozwiązań, które pomogą w tej sytuacji na Windows 10.
Spis treści
Włącz wszystkie rdzenie procesora w systemie Windows 10
Wszystkie rdzenie procesorów pracują na różnych częstotliwościach (jednocześnie) i są używane z pełną mocą, gdy jest to wymagane. Na przykład w przypadku ciężkich gier, edycji wideo itd. W codziennych zadaniach działają normalnie. Daje to możliwość osiągnięcia równowagi wydajności, co oznacza, że Twoje urządzenie lub jego komponenty nie zawiodą wcześniej.
Należy również wziąć pod uwagę, że nie wszyscy producenci oprogramowania mogą zdecydować się na odblokowanie wszystkich rdzeni i wspieranie wielowątkowości. Oznacza to, że jeden rdzeń może przyjąć cały ładunek, a reszta będzie działać w trybie normalnym. Ponieważ obsługa kilku rdzeni przez określony program zależy od programistów, zdolność do włączenia wszystkich jąder jest dostępna tylko w celu uruchomienia systemu.
Aby użyć jądra do uruchomienia systemu, musisz najpierw poznać ich liczbę. Można to zrobić za pomocą specjalnych programów lub w standardowy sposób.
Darmowe narzędzie CPU-Z pokazuje wiele informacji o komputerze, w tym tym, który jest nam teraz potrzebny.
Czytaj także: Jak korzystać z CPU-Z
- Uruchom aplikację.
- W zakładce "CPU" znajdź "rdzenie" ( "liczba aktywnych rdzeni" ). Podana liczba to liczba rdzeni.
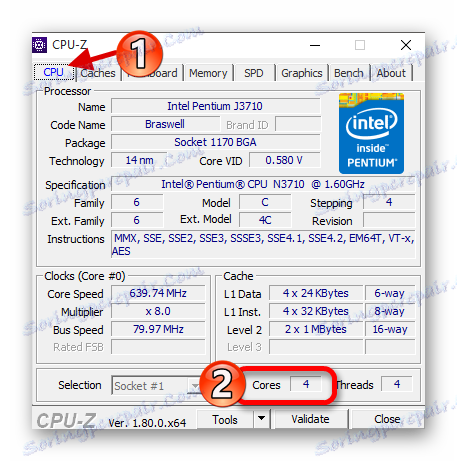
Możesz również zastosować standardową metodę.
- Znajdź ikonę szkła powiększającego na "Pasku zadań" i wpisz "Menedżer urządzeń" w polu wyszukiwania.
- Rozwiń kartę "Procesory" .
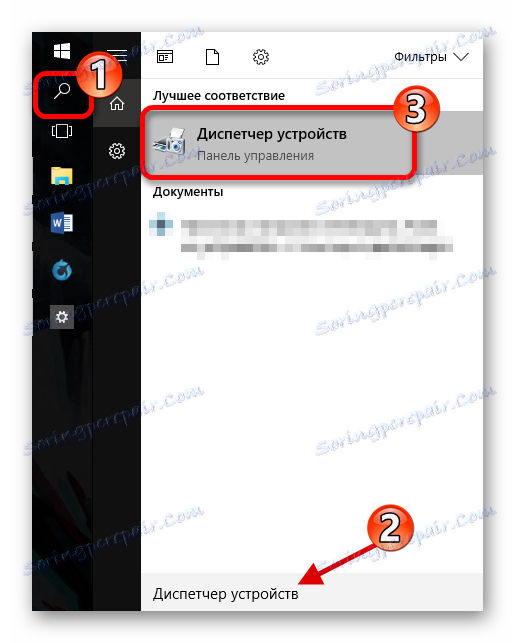
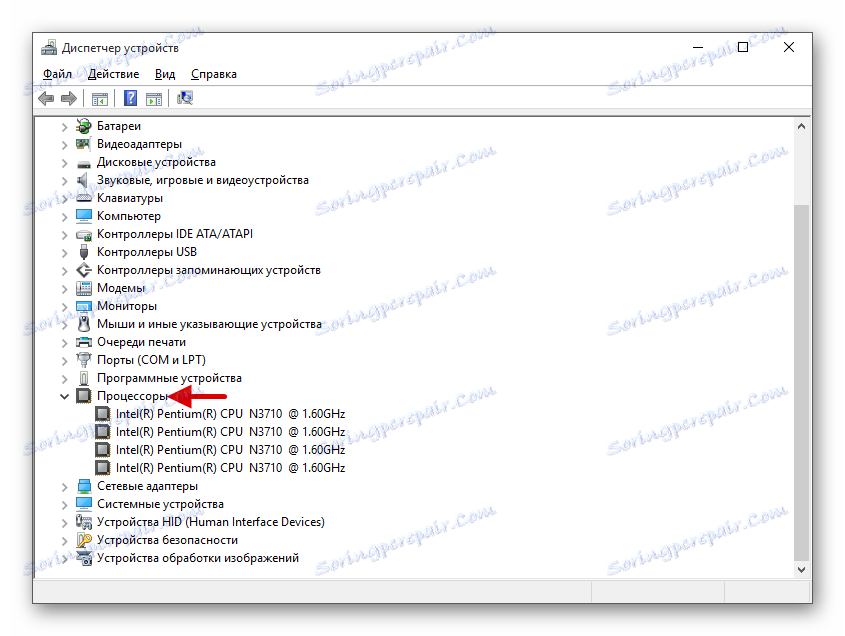
Następnie opisane zostaną opcje włączenia jądra podczas uruchamiania systemu Windows 10.
Metoda 1: Standardowe środki systemu
Po uruchomieniu systemu używany jest tylko jeden rdzeń. Dlatego metoda dodawania kilku dodatkowych rdzeni zostanie opisana później, gdy komputer zostanie włączony.
- Znajdź ikonę lupy na pasku zadań i wpisz "konfiguracja" . Kliknij pierwszy znaleziony program.
- W sekcji "Pobierz" znajdź "Opcje zaawansowane" .
- Zwróć uwagę na "Liczba procesorów" i podaj wszystkie.
- Ustaw "Maksymalna pamięć" .
- Uruchom program i przejdź do zakładki "SPD" .
- W przeciwieństwie do "Rozmiar modułu", wyświetlona zostanie dokładna liczba pamięci RAM w jednym gnieździe.
- Te same informacje są wskazane w zakładce "Pamięć" . Naprzeciwko "Size" pojawi się cała dostępna pamięć RAM.
- Odznacz pola "PCI Lock" i "Debugowanie" .
- Zapisz zmiany. I jeszcze raz sprawdź ustawienia. Jeśli wszystko jest w porządku i w polu "Maksymalna pamięć" wszystko jest dokładnie takie, jak prosiłeś, możesz ponownie uruchomić komputer. Możesz także przetestować stan zdrowia, uruchamiając komputer w trybie awaryjnym.
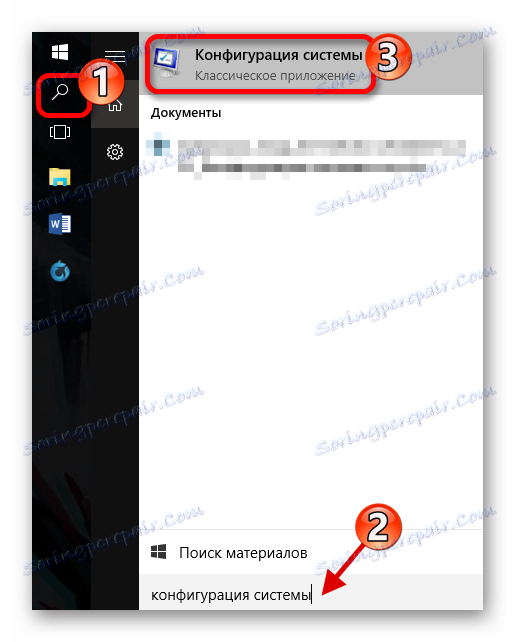

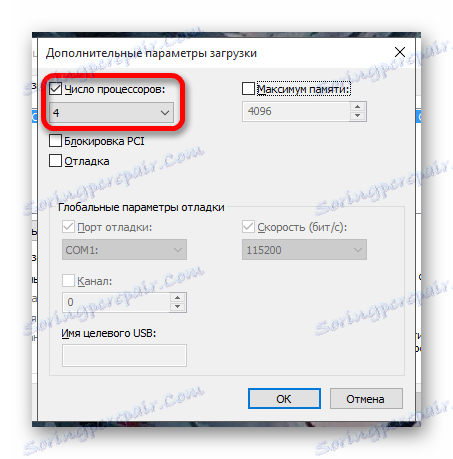

Jeśli nie wiesz, ile masz pamięci, możesz nauczyć się jej poprzez narzędzie CPU-Z.
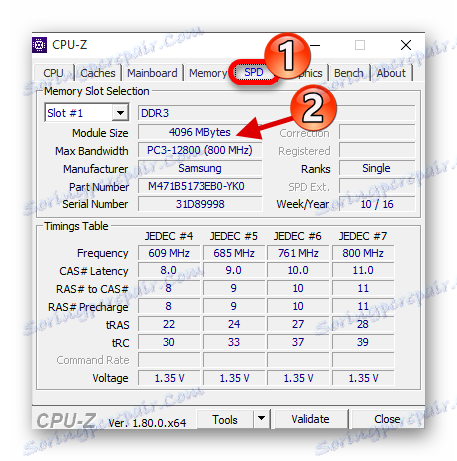
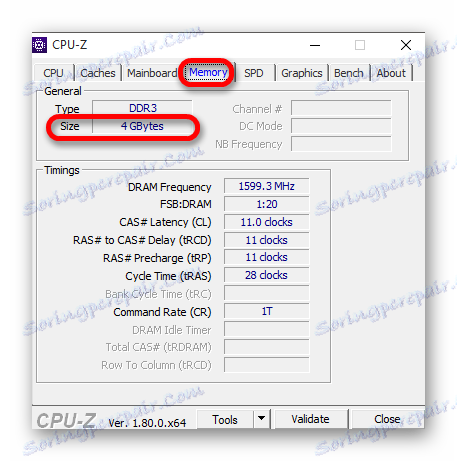
Pamiętaj, że jeden rdzeń powinien mieć 1024 MB pamięci RAM. W przeciwnym razie nic z tego nie wyjdzie. Jeśli masz system 32-bitowy, istnieje możliwość, że system nie użyje więcej niż trzech gigabajtów pamięci RAM.

Czytaj więcej: Tryb awaryjny w systemie Windows 10
Jeśli ustawisz poprawne ustawienia, ale ilość pamięci zostanie utracona, wykonaj następujące czynności:
- Usuń znacznik z pozycji "Maksymalna pamięć" .
- Powinieneś mieć zaznaczenie przed "Liczba procesorów" i ustawić maksymalną liczbę.
- Kliknij "OK" , aw następnym oknie "Zastosuj" .

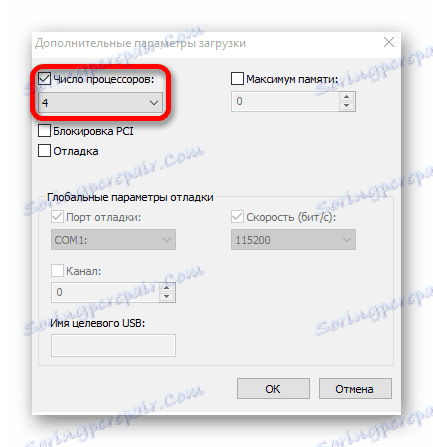
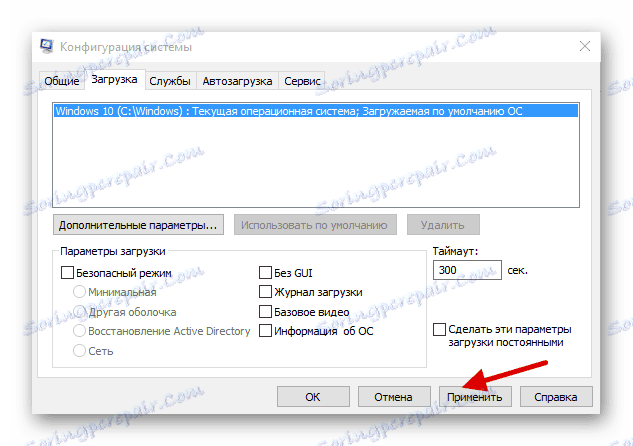
Jeśli nic się nie zmieniło, musisz skonfigurować ładowanie wielu rdzeni za pomocą BIOS-u.
Metoda 2: Korzystanie z systemu BIOS
Ta metoda jest używana, jeśli niektóre ustawienia zostały zresetowane z powodu awarii systemu operacyjnego. Ta metoda jest również odpowiednia dla tych, którzy bez powodzenia skonfigurowali "Konfigurację systemu", a system operacyjny nie chce działać. W innych przypadkach nie ma sensu używać BIOSu do włączania wszystkich jąder podczas uruchamiania systemu.
- Uruchom ponownie urządzenie. Po wyświetleniu pierwszego logo przytrzymaj klawisz F2 . Ważne: BIOS jest dostępny w różnych modelach w różnych modelach. Może to być nawet oddzielny przycisk. Dlatego z góry pytaj, jak to robi się na twoim urządzeniu.
- Teraz musisz znaleźć pozycję "Zaawansowana kalibracja zegara" lub coś podobnego, ponieważ w zależności od producenta systemu BIOS tę opcję można nazwać inaczej.
- Teraz znajdź i ustaw wartości "Wszystkie rdzenie" lub "Auto" .
- Zapisz i uruchom ponownie.

W ten sposób możesz uwzględnić wszystkie jądra w systemie Windows 10. Te manipulacje wpływają tylko na uruchomienie. Zasadniczo nie zwiększają wydajności, ponieważ zależy to od innych czynników.