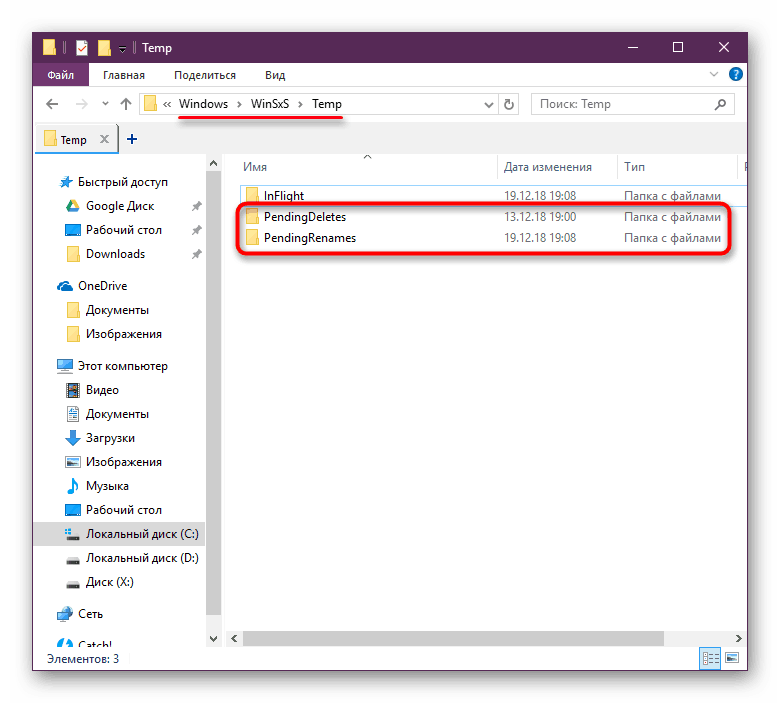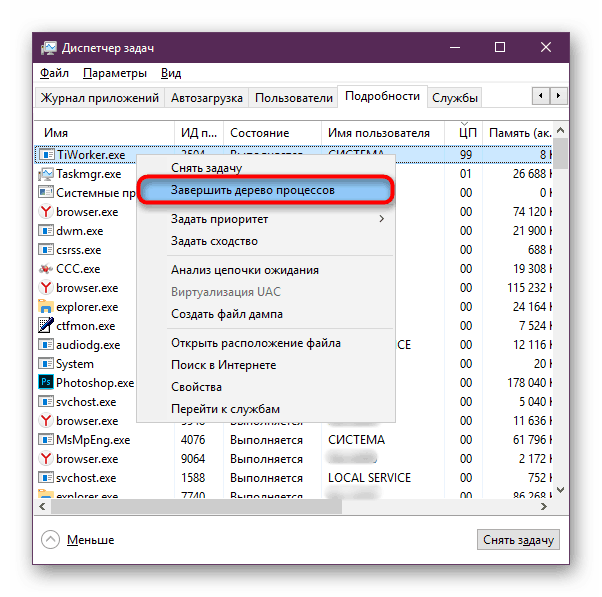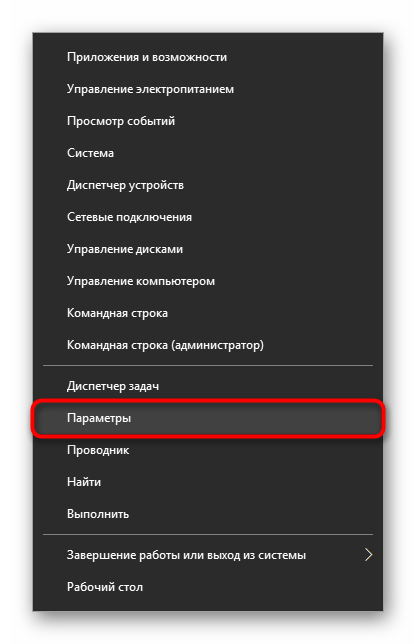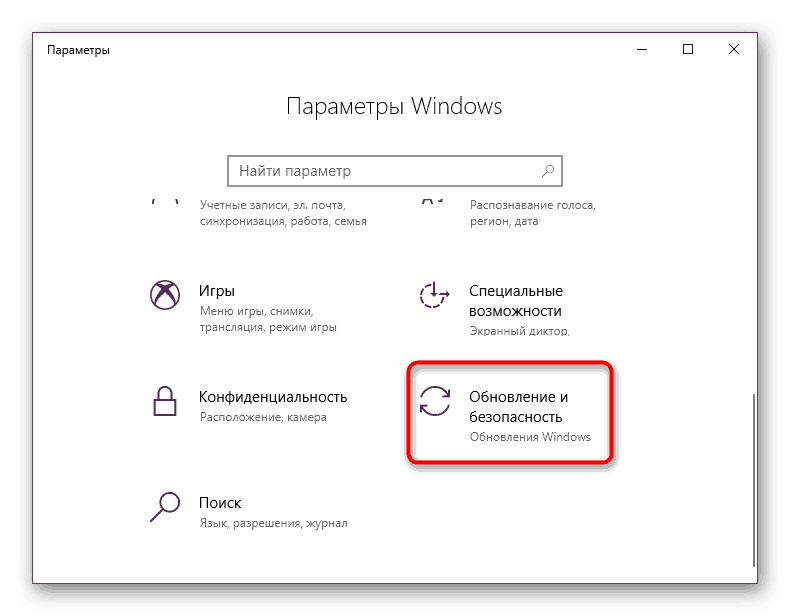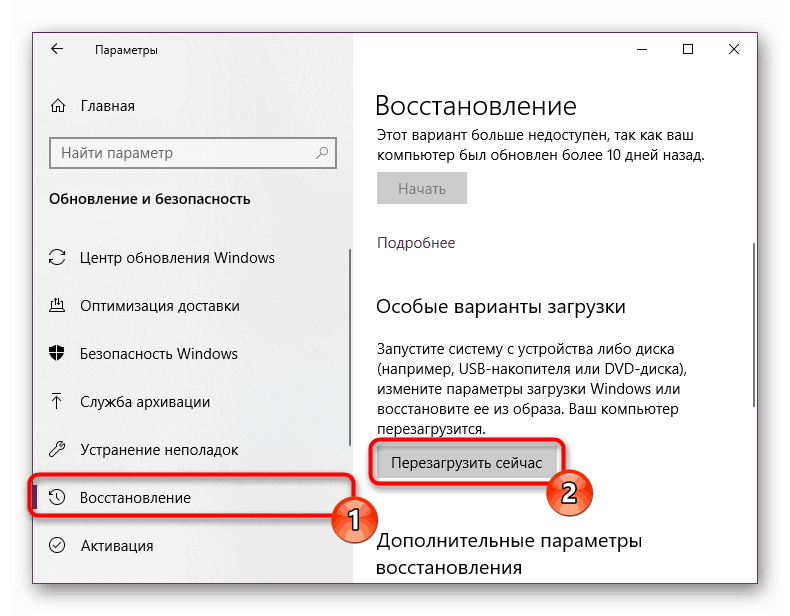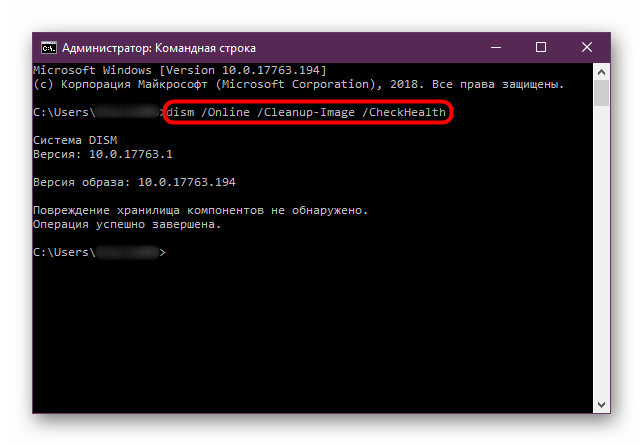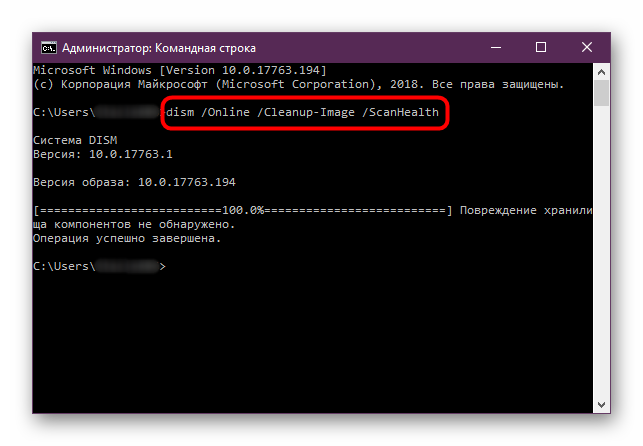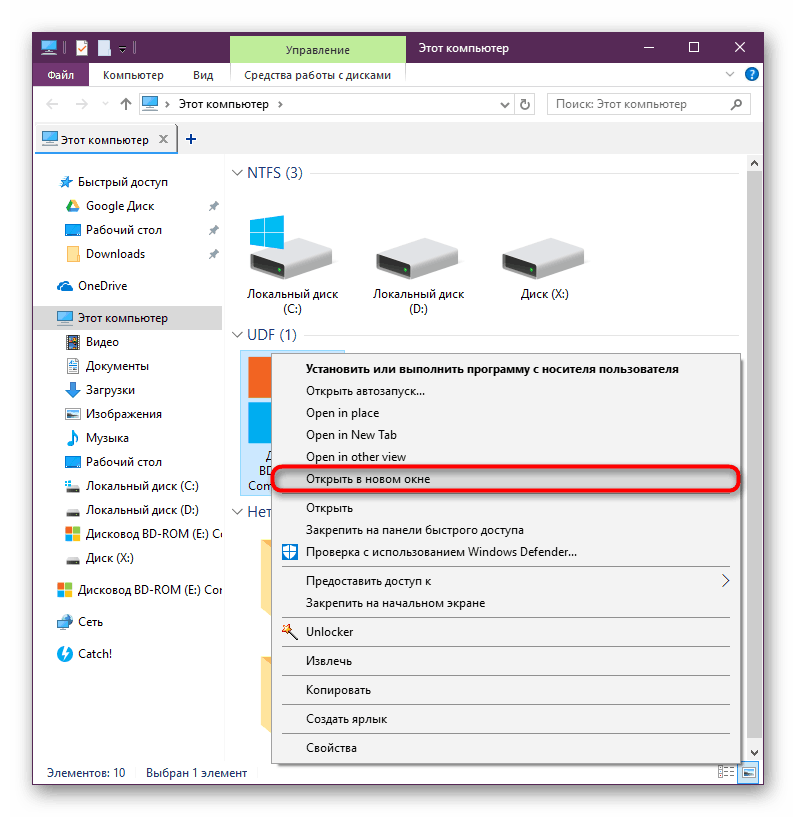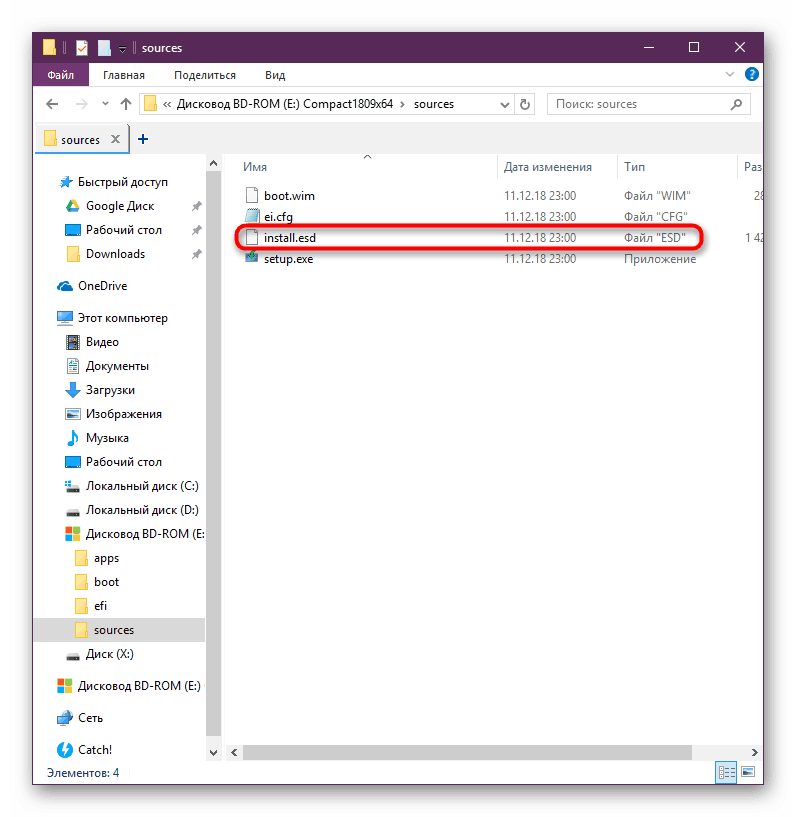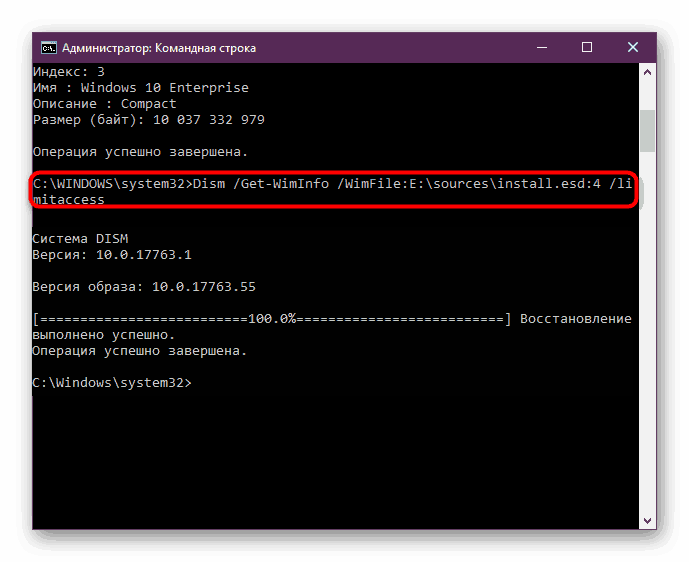Użyj i przywróć kontrolę integralności plików systemowych w systemie Windows 10
Nowoczesne wersje systemu Windows wyposażone są we wbudowane narzędzia, które mogą przywrócić oryginalny stan plików systemowych, jeśli zostały zmodyfikowane lub uszkodzone. Ich użycie jest wymagane, gdy jakiś składnik systemu operacyjnego jest niestabilny lub działa nieprawidłowo. Dla Win 10 istnieje kilka opcji, jak analizować ich integralność i powrócić do stanu roboczego.
Treść
Funkcje sprawdzają integralność plików systemowych w systemie Windows 10
Ważne jest, aby wiedzieć, że nawet ci użytkownicy, których system operacyjny przestał ładować w wyniku jakichkolwiek zdarzeń, mogą korzystać z narzędzi do odzyskiwania. Aby to zrobić, wystarczy, że mają do dyspozycji bootowalny dysk flash USB lub CD, który pomaga wejść do interfejsu wiersza poleceń nawet przed instalacją nowego systemu Windows.
Zobacz także: Jak utworzyć bootowalny dysk flash USB w systemie Windows 10
Jeśli uszkodzenie zostało spowodowane przez takie działania użytkownika, jak na przykład dostosowanie wyglądu systemu operacyjnego lub instalowanie oprogramowania, które zastępuje / modyfikuje pliki systemowe, użycie narzędzi naprawczych spowoduje cofnięcie wszystkich zmian.
Dwa składniki są odpowiedzialne za odtworzenie za jednym razem - SFC i DISM, a następnie powiemy Ci, jak z nich korzystać w określonych warunkach.
Krok 1: Uruchom SFC
Nawet niezbyt doświadczeni użytkownicy często znają zespół SFC, pracując w "linii poleceń" . Jest przeznaczony do sprawdzania i naprawy chronionych plików systemowych, pod warunkiem, że nie są one obecnie używane przez system Windows 10. W przeciwnym razie narzędzie może zostać uruchomione po ponownym uruchomieniu systemu operacyjnego - zwykle odnosi się to do partycji C na dysku twardym.
Otwórz "Start" , napisz "wiersz polecenia" lub "cmd" bez cudzysłowów. Zadzwoń do konsoli z uprawnieniami administratora.

Uwaga! Uruchom tutaj i dalej "Wiersz poleceń" wyłącznie z menu "Start" .
Piszemy komendę sfc/ scannow i czekamy na zakończenie skanowania.
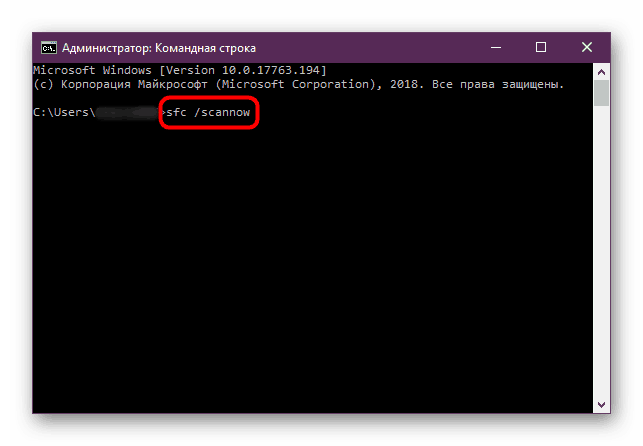
Wynik będzie jednym z następujących:
"Ochrona zasobów systemu Windows nie wykryła naruszenia integralności"
Nie znaleziono żadnych problemów dotyczących plików systemowych i jeśli istnieje oczywisty problem, możesz przejść do kroku 2 tego artykułu lub wyszukać inne metody diagnostyki komputera.
"Ochrona zasobów systemu Windows wykryła uszkodzone pliki i pomyślnie je przywróciła."
Niektóre pliki zostały naprawione, a teraz należy sprawdzić, czy wystąpił określony błąd, dzięki któremu ponownie rozpoczęto sprawdzanie integralności.
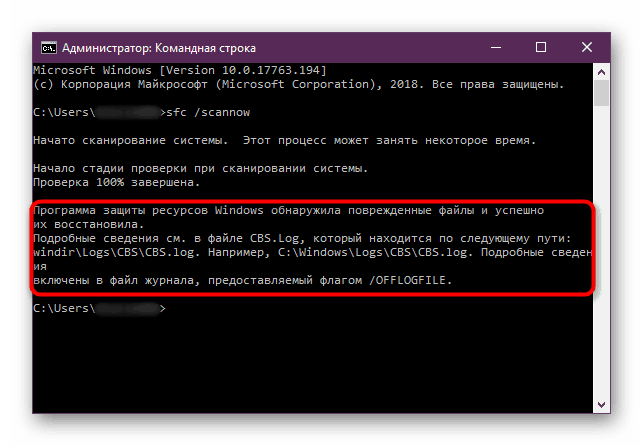
"Ochrona zasobów systemu Windows wykryła uszkodzone pliki, ale nie może ich naprawić".
W tej sytuacji należy użyć narzędzia DISM, które zostanie omówione w kroku 2 tego artykułu. Zwykle to ona jest zaangażowana w korygowanie tych problemów, których SFC nie uległa (najczęściej są to problemy z integralnością pamięci komponentów, a DISM z powodzeniem je rozwiązuje).
"Ochrona zasobów systemu Windows nie może wykonać żądanej operacji"
- Uruchom ponownie komputer w "trybie awaryjnym z wierszem polecenia" i spróbuj skanować ponownie, ponownie wywołując polecenie cmd zgodnie z powyższym opisem.
![Zrestartuj system Windows 10 w trybie awaryjnym z obsługą linii poleceń]()
Zobacz także: Tryb awaryjny w systemie Windows 10
- Ponadto sprawdź, czy następujące foldery znajdują się w katalogu C: WindowsWinSxSTemp : "PendingDeletes" i "PendingRenames" . Jeśli ich tam nie ma, włącz wyświetlanie ukrytych plików i folderów, a następnie spójrz jeszcze raz.
![Wymagane foldery w katalogu systemowym do obsługi SFC w systemie Windows 10]()
Zobacz także: Wyświetl ukryte foldery w systemie Windows 10
- Jeśli nadal ich tam nie ma, rozpocznij skanowanie dysku twardego pod kątem błędów za pomocą
chkdskw "Command Prompt" .Zobacz także: Sprawdź dysk twardy pod kątem błędów
- Po przejściu do kroku 2 tego artykułu lub próbie uruchomienia SFC ze środowiska przywracania - jest to również napisane poniżej.
"Ochrona zasobów systemu Windows nie może uruchomić usługi odzyskiwania"
- Sprawdź, czy uruchomiłeś "Wiersz polecenia" z uprawnieniami administratora, jeśli to konieczne.
- Otwórz narzędzie "Usługi" , pisząc to słowo w "Start" .
- Sprawdź, czy włączona jest usługa Volume Shadow Copy , Instalator Windows i usługi Instalatora Windows . Jeśli co najmniej jeden z nich jest zatrzymany, uruchom go, a następnie wróć do cmd i ponownie uruchom skanowanie SFC.
- Jeśli to nie pomoże, przejdź do kroku 2 tego artykułu lub użyj instrukcji do uruchomienia SFC z poniższego środowiska przywracania.

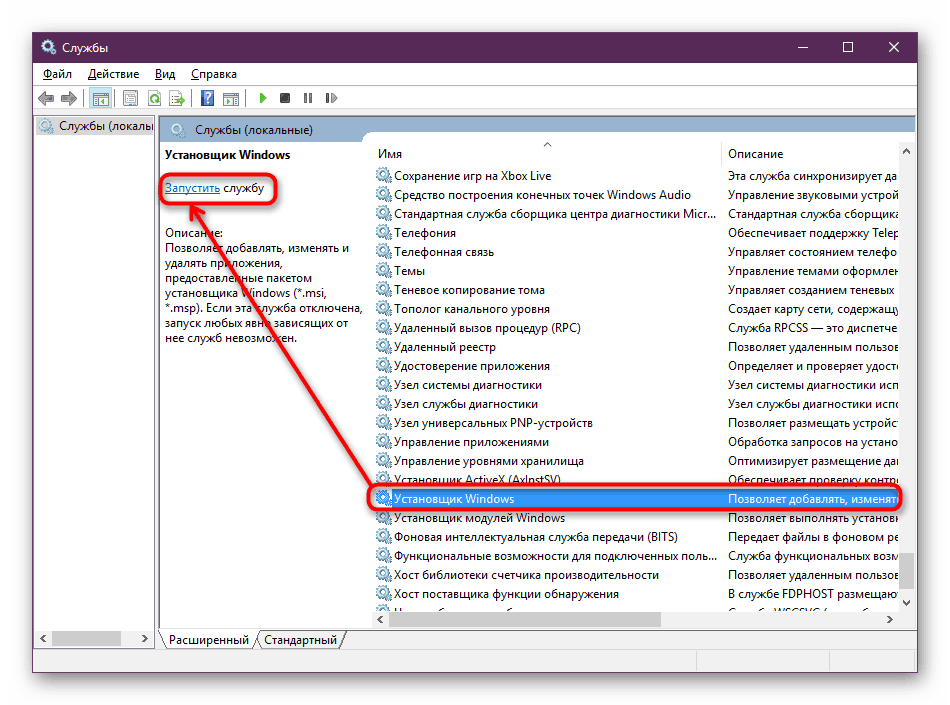
"Obecnie trwa kolejna operacja konserwacji lub naprawy. Zaczekaj, aż się zakończy i uruchom ponownie SFC »
- Najprawdopodobniej w tym momencie system Windows jest aktualizowany równolegle, dlatego po prostu trzeba poczekać, aż zostanie ukończony, w razie potrzeby ponownie uruchomić komputer i powtórzyć proces.
- Jeśli, nawet po długim oczekiwaniu, zobaczysz ten błąd, aw Menedżerze zadań zobaczysz proces "TiWorker.exe" (lub "Pracownik Instalatora Modułów Windows" ), zatrzymaj go, klikając prawym przyciskiem myszy na wierszu i wybierając "Drzewo końcowe" procesy .
![Kończenie drzewa procesów TiWorker.exe w Menedżerze zadań systemu Windows 10]()
Lub przejdź do "Usługi" (jak je otworzyć, napisać nieco wyżej), znajdź "Instalator modułów Windows" i zatrzymaj jego pracę. Możesz spróbować zrobić to samo z usługą Windows Update . W przyszłości usługi powinny zostać ponownie włączone, aby móc automatycznie odbierać i instalować aktualizacje.
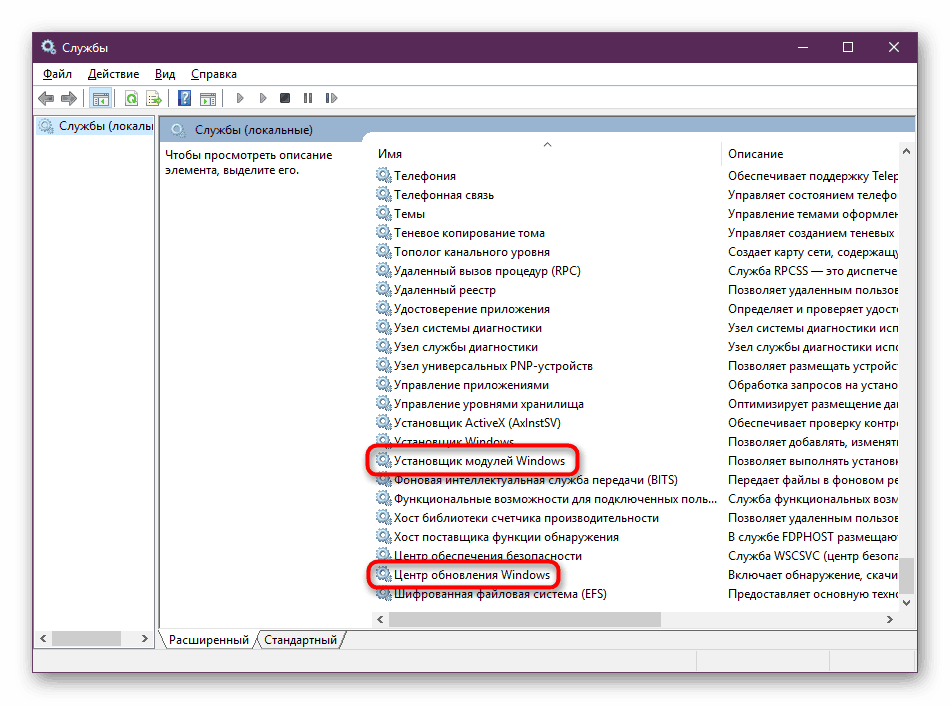
Uruchom SFC w środowisku odzyskiwania
Jeśli wystąpią poważne problemy, które nie mogły załadować / poprawnie korzystać z systemu Windows w trybie normalnym i awaryjnym lub wystąpił jeden z powyższych błędów, należy użyć SFC ze środowiska przywracania. W "pierwszej dziesiątce" jest kilka sposobów, aby się tam dostać.
- Użyj bootowalnego dysku flash USB do rozruchu z komputera.
Więcej szczegółów: Skonfiguruj BIOS, aby uruchomić komputer z dysku flash
Na ekranie instalacji systemu Windows kliknij łącze "Przywracanie systemu" , gdzie wybierz "Wiersz polecenia" .
- Jeśli masz dostęp do systemu operacyjnego, uruchom ponownie komputer w środowisku odzyskiwania w następujący sposób:
- Otwórz "Ustawienia" , klikając prawym przyciskiem myszy "Start" i wybierając parametr o tej samej nazwie.
- Przejdź do sekcji Aktualizacja i bezpieczeństwo .
- Kliknij kartę "Przywróć" i znajdź sekcję "Specjalne opcje pobierania" , gdzie kliknij przycisk "Uruchom ponownie teraz" .
- Po ponownym uruchomieniu, wejdź do menu "Rozwiązywanie problemów " , a następnie przejdź do "Ustawień zaawansowanych" , a następnie "Wiersza poleceń" .
![Menu opcji w Alternatywny start w systemie Windows 10]()
![Sekcja Aktualizacja i zabezpieczenia w Windows 10 Ustawienia]()
![Specjalny restart systemu Windows 10 poprzez Opcje]()
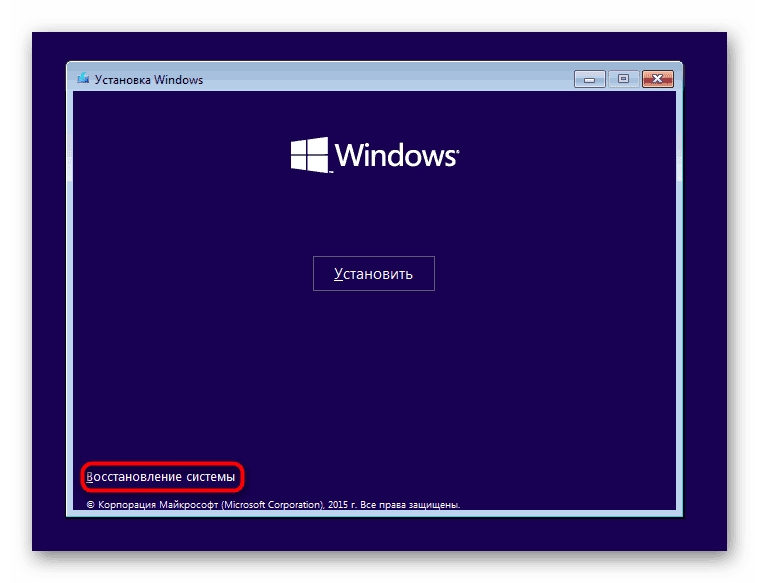
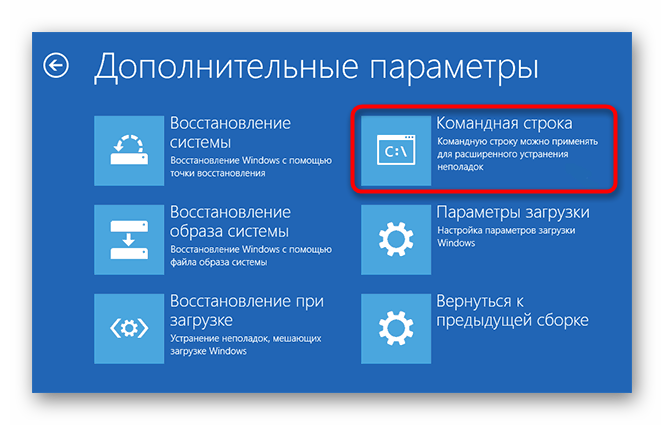
Niezależnie od metody używanej do otwarcia konsoli, wpisz po jednym w poleceniu cmd poniżej, po każdym naciśnięciu klawisza Enter :
diskpart
list volume
exit

W tabeli wyświetlającej listę woluminów znajdź literę na dysku twardym. Jest to konieczne, aby ustalić, dlaczego litery przypisane do dysków tutaj są inne niż te, które widzisz w samym systemie Windows. Skoncentruj się na wielkości woluminu.
Wpisz polecenie sfc /scannow /offbootdir=C: /offwindir=C:Windows , gdzie C jest literą dysku, którą właśnie zdefiniowałeś, a C: Windows jest ścieżką do folderu Windows w twoim systemie operacyjnym. W obu przypadkach przykłady mogą się różnić.
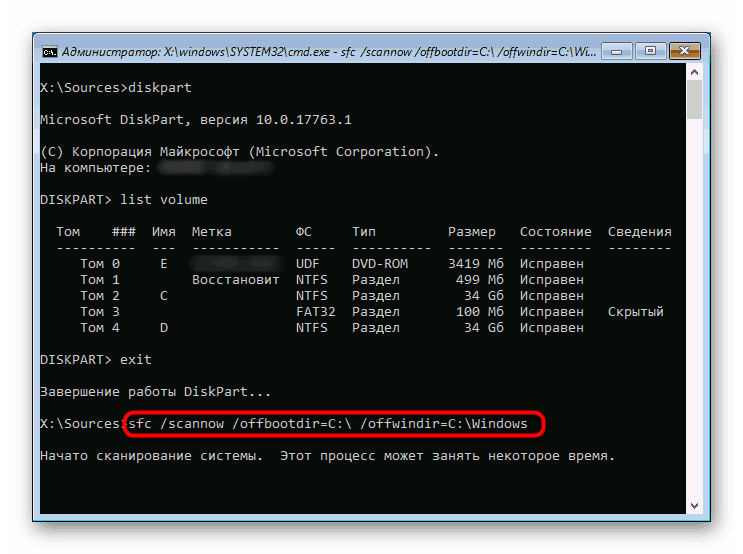
W ten sposób SFC uruchamia, sprawdza i przywraca integralność wszystkich plików systemowych, w tym tych, które mogą nie być dostępne, gdy narzędzie działa w interfejsie systemu Windows.
Krok 2: Uruchom DISM
Wszystkie składniki systemowe systemu operacyjnego znajdują się w oddzielnym miejscu, określanym również jako repozytorium. Zawiera oryginalne wersje plików, które później zastępują uszkodzone elementy.
Gdy z jakiegoś powodu zawiedzie, system Windows zacznie działać niepoprawnie, a SFC nie powiedzie się podczas próby sprawdzenia lub naprawy. Programiści zapewnili i podobny wynik zdarzeń, dodając możliwość przywracania pamięci masowej.
Jeśli sprawdzanie SFC nie działa, uruchom narzędzie DISM zgodnie z poniższymi zaleceniami, a następnie ponownie użyj polecenia sfc / scannow.
- Otwórz "Wiersz poleceń" dokładnie w taki sam sposób jak wskazano w kroku 1. W ten sam sposób możesz wywołać "PowerShell" .
- Wprowadź komendę, której wynik chcesz uzyskać:
dism /Online /Cleanup-Image /CheckHealth(dla cmd) /Repair-WindowsImage(dla PowerShell)Repair-WindowsImagePrzeprowadzana jest analiza stanu magazynu, ale samo przywrócenie nie występuje.![Polecenie DISM z atrybutem CheckHealth w wierszu polecenia systemu Windows 10]()
dism /Online /Cleanup-Image /ScanHealth(dla cmd) /Repair-WindowsImage -Online -ScanHealth(dla PowerShell) - Skanuje obszar danych pod względem integralności i błędów. Zajmuje to znacznie więcej czasu niż pierwszy zespół, ale służy jedynie celom informacyjnym - nie ma eliminacji stwierdzonych problemów.![Polecenie DISM z atrybutem ScanHealth w wierszu polecenia systemu Windows 10]()
dism /Online /Cleanup-Image /RestoreHealth(dla cmd) /Repair-WindowsImage -Online -RestoreHealth(dla PowerShell) - Testuje i naprawia znalezione uszkodzenia pamięci. Zauważ, że wymaga to czasu, a dokładny czas zależy wyłącznie od stwierdzonych problemów.
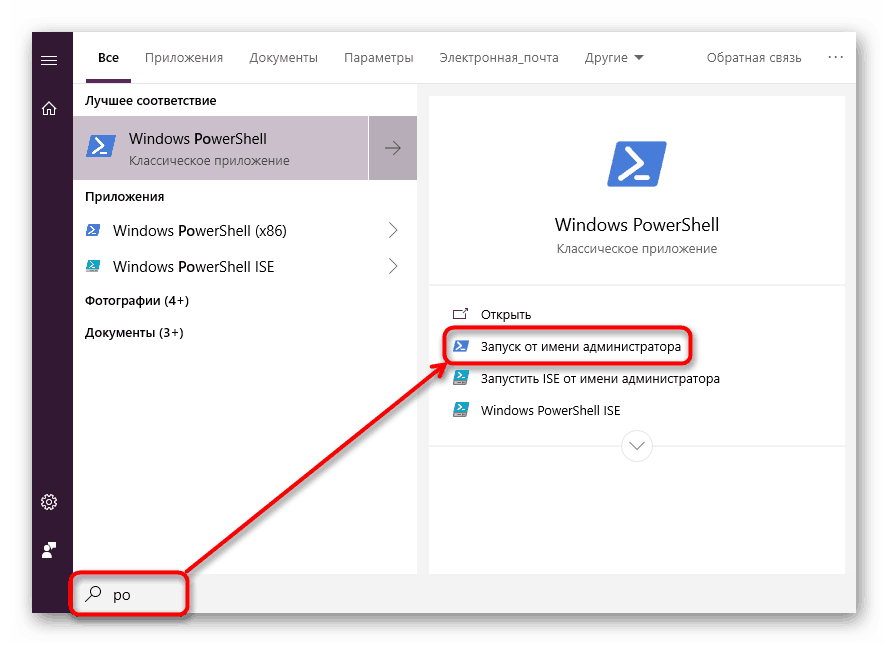
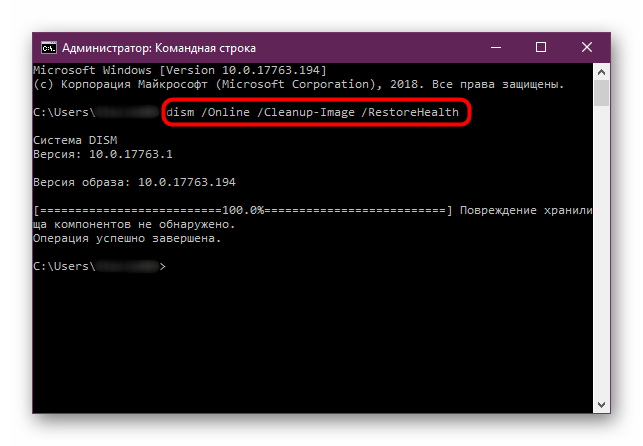
Odzyskiwanie DISM
W rzadkich przypadkach nie można użyć tego narzędzia i nie można go przywrócić w trybie online za pomocą wiersza polecenia lub programu PowerShell . Z tego powodu należy wykonać odzyskiwanie za pomocą czystego obrazu systemu Windows 10, może nawet trzeba uciekać się do środowiska odzyskiwania.
Windows Recovery
Kiedy Windows działa, naprawa DISM staje się tak prosta, jak to tylko możliwe.
- Pierwszą rzeczą, której potrzebujesz, jest obecność czystego, najlepiej niezmodyfikowanego przez różne pseudo-kolekcjonery, obrazu systemu Windows. Możesz pobrać go przez Internet. Pamiętaj, aby wybrać zespół jak najbliżej Ciebie. Powinien być zgodny przynajmniej z wersją zestawu (na przykład, jeśli masz zainstalowany system Windows 10 1809, poszukaj dokładnie tego samego). Mają do dyspozycji właściciele obecnych zespołów "tuziny" Media Creation Tool firmy Microsoft, która zawiera również najnowszą wersję.
- Zaleca się, ale nie jest konieczne, aby ponownie uruchomić komputer w "trybie awaryjnym z wierszem polecenia", aby zmniejszyć prawdopodobieństwo wystąpienia problemów.
Zobacz także: Przejdź do trybu awaryjnego w systemie Windows 10
- Po znalezieniu pożądanego obrazu, zamontuj go na wirtualnym dysku, używając wyspecjalizowanych programów, takich jak Narzędzia demona , UltraISO , Alkohol 120% .
- Przejdź do "This Computer" i otwórz listę plików, które składają się na system operacyjny. Ponieważ instalator jest najczęściej uruchamiany przez kliknięcie lewym przyciskiem myszy, kliknij prawym przyciskiem myszy i wybierz "Otwórz w nowym oknie" .
![Zobacz zawartość dystrybucji systemu Windows 10]()
Przejdź do folderu "sources" i sprawdź, który z dwóch plików posiadasz: "install.wim" lub "install.esd" . Przydaje się nam dalej.
![Definicja instalacji rozszerzenia pliku w dystrybucji Windows 10]()
- W programie, w którym obraz został zamontowany, lub w "Ten komputer" sprawdzić, która litera została do niego przypisana.
- Otwórz "Command Prompt" lub "PowerShell" jako administrator. Przede wszystkim musimy dowiedzieć się, który indeks jest przypisany do wersji systemu operacyjnego, z której chcemy uzyskać DISM. W tym celu napiszemy pierwsze lub drugie polecenie, w zależności od pliku znalezionego w folderze w poprzednim kroku:
Dism /Get-WimInfo /WimFile:E:sourcesinstall.esd
albo
Dism /Get-WimInfo /WimFile:E:sourcesinstall.wimgdzie E to litera dysku przypisana do zamontowanego obrazu.
- Z listy wersji (na przykład Home, Pro, Enterprise) szukamy tego, który jest zainstalowany na komputerze i spojrzymy na jego indeks.
- Teraz wprowadź jedno z poniższych poleceń.
Dism /Get-WimInfo /WimFile:E:sourcesinstall.esd:индекс /limitaccess
albo
Dism /Get-WimInfo /WimFile:E:sourcesinstall.wim:индекс /limitaccessgdzie E jest literą dysku przypisaną do zamontowanego obrazu, indeks jest numerem zdefiniowanym w poprzednim kroku, a / limitaccess jest atrybutem, który zabrania zespołowi dostępu do witryny Windows Update (tak jak w przypadku metody 2 tego artykułu) i pobiera lokalny plik pod podanym adresem z zamontowanego obrazu.
![Odzyskiwanie DISM w Windows 10 za pomocą zamontowanego obrazu]()
Indeks w komendzie nie może zapisać, jeśli instalator install.esd / .wim tylko jeden zespół systemu Windows.
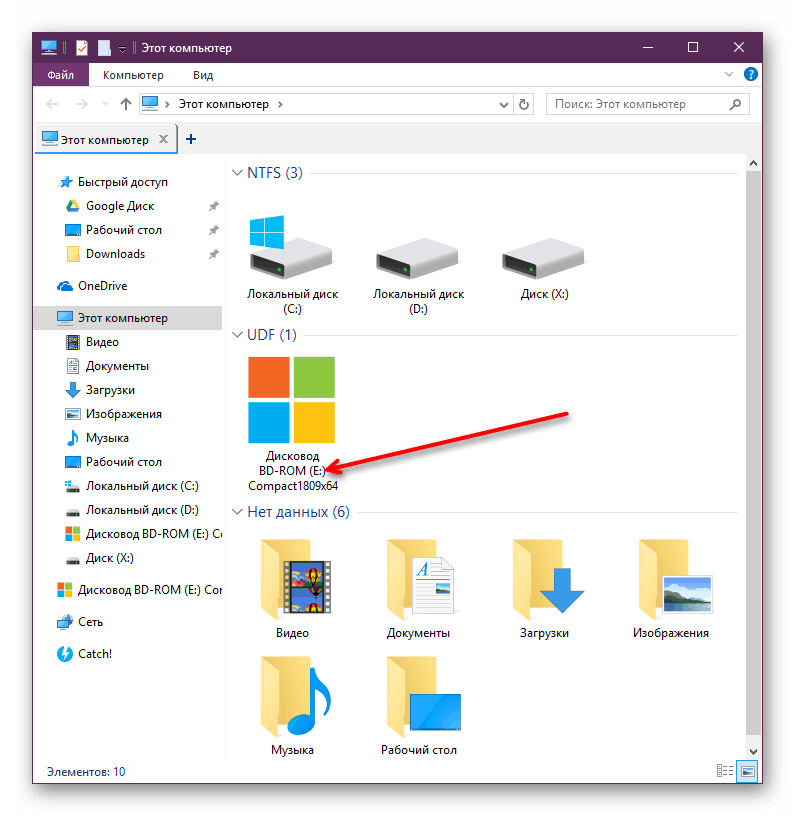

Zaczekaj, aż skanowanie zostanie zakończone. W trakcie procesu może się zawiesić - po prostu czekaj i nie próbuj wyłączać konsoli z wyprzedzeniem.
Pracuj w środowisku odzyskiwania
Jeśli nie można wykonać procedury w uruchomionym systemie Windows, należy skontaktować się ze środowiskiem odzyskiwania. System operacyjny nie zostanie załadowany, więc "Linia poleceń" może łatwo uzyskać dostęp do sekcji C i zastąpić pliki systemowe na dysku twardym.
Bądź ostrożny - w tym przypadku musisz wykonać rozruchowy dysk flash USB w systemie Windows, gdzie otrzymasz plik instalacyjny do wymiany. Wersja i numer kompilacji muszą być zgodne z zainstalowanym i uszkodzonym!
- Przyjrzyj się z wyprzedzeniem uruchomieniu systemu Windows, którego plik rozszerzenia znajduje się w dystrybucji systemu Windows - zostanie wykorzystany do odzyskania. Szczegóły na ten temat są opisane w krokach 3-4 instrukcji przywracania DISM w środowisku Windows (tuż powyżej).
- Zobacz sekcję "Uruchamianie SFC w środowisku odzyskiwania" Nasz artykuł - w krokach 1-4 znajdują się instrukcje, jak wejść do środowiska przywracania, uruchomić cmd i pracować z programem narzędziowym diskpart. W ten sposób znajdź literę swojego dysku twardego i literę napędu flash i wyjdź z dysku diskpart, zgodnie z opisem w sekcji dotyczącej SFC.
- Teraz, gdy znane są litery z dysku twardego i pamięci flash, praca z dyskiem jest kompletna, a cmd jest nadal otwarta, piszemy następujące polecenie, które określi indeks wersji systemu Windows zapisanej na dysku flash USB:
Dism /Get-WimInfo /WimFile:D:sourcesinstall.esd
lub
Dism /Get-WimInfo /WimFile:D:sourcesinstall.wimgdzie D jest literą dysku flash zdefiniowaną w kroku 2.
- Wprowadź polecenie:
Dism /Image:C: /Cleanup-Image /RestoreHealth /Source:D:sourcesinstall.esd:индекс
lub
Dism /Image:C: /Cleanup-Image /RestoreHealth /Source:D:sourcesinstall.wim:индексgdzie C jest literą dysku twardego, D jest literą napędu flash, który zidentyfikowałeś w kroku 2, a indeks jest wersją systemu operacyjnego na dysku flash USB, która jest zgodna z wersją zainstalowanego systemu Windows.
W trakcie tego procesu pliki tymczasowe zostaną rozpakowane, a jeśli na komputerze jest kilka partycji / dysków twardych, można ich użyć jako pamięci. Aby to zrobić, dodaj
/ScratchDir:E:do końca polecenia określonego powyżej, gdzie E jest literą tego dysku (jest to również określone w kroku 2). - Pozostaje poczekać na zakończenie procesu - po nim powrót do zdrowia prawdopodobnie zakończy się sukcesem.
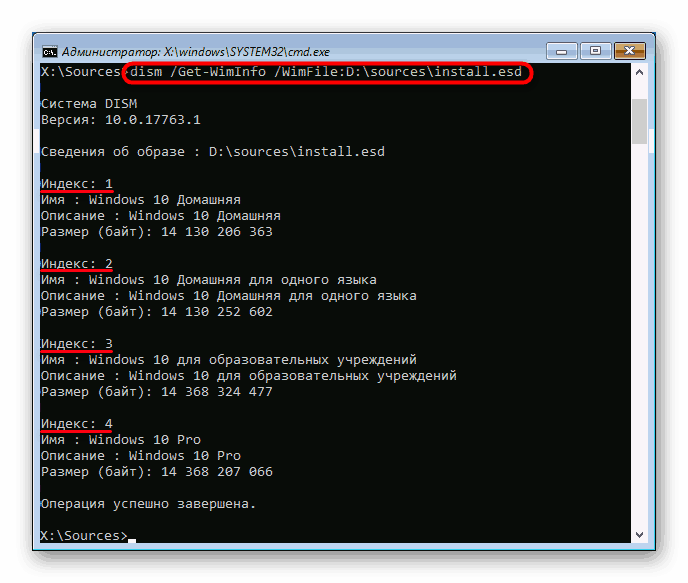
Musisz wiedzieć z góry, jaka wersja systemu operacyjnego jest zainstalowana na dysku twardym (Home, Pro, Enterprise itp.).
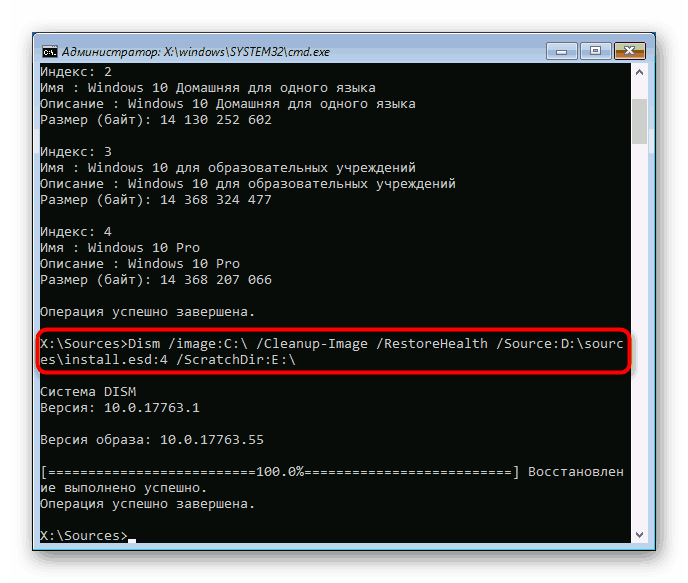
Zastanawialiśmy się więc nad zasadą używania dwóch narzędzi, które przywracają pliki systemowe w Win 10. Z reguły radzą sobie z większością napotkanych problemów i zwracają stabilną operację systemu operacyjnego dla użytkownika. Czasami jednak niektóre pliki nie mogą zostać ponownie uruchomione, dlatego użytkownik może być zmuszony do ponownego zainstalowania systemu Windows lub wykonania ręcznego odzyskiwania, kopiując pliki z działającego oryginalnego obrazu i zastępując je uszkodzonym systemem. Najpierw musisz skontaktować się z dziennikami:
C:WindowsLogsCBS (z SFC)
C:WindowsLogsDISM (przez DISM)
znajdź tam plik, którego nie można przywrócić, wyjmij go z czystego obrazu systemu Windows i zastąp go w uszkodzonym systemie operacyjnym. Ta opcja nie mieści się w ramach tego artykułu, a jednocześnie jest dość skomplikowana, dlatego warto zwrócić się do niej tylko do doświadczonych i pewnych siebie ludzi w swoich działaniach.
Zobacz także: Sposoby ponownej instalacji systemu operacyjnego Windows 10