Zmień rozszerzenie pliku w systemie Windows 10
Rozszerzenia plików istnieją, aby system operacyjny mógł poprawnie rozpoznać obiekt i wybrać niezbędny program, aby go otworzyć. W systemie Windows 10 typ pliku jest domyślnie ukryty dla wygody użytkownika.
Czytaj także: Zmień rozszerzenie pliku w systemie Windows 7
Spis treści
Zmień rozszerzenie pliku w systemie Windows 10
Kiedy użytkownik musi zmienić format określonego obiektu, warto skorzystać z konwersji - ten krok zapewni poprawne przeglądanie treści. Ale zmiana rozszerzenia pliku jest nieco innym zadaniem i można to zrobić ręcznie, dokładniej, przy użyciu standardowych narzędzi systemu Windows lub przy użyciu specjalnych programów. Ale aby rozpocząć pracę, należy aktywować wyświetlanie typów plików w systemie.
- Otwórz "Explorer" i przejdź do zakładki "Widok" .
- W sekcji "Pokaż lub ukryj" wybierz opcję "Rozszerzenie nazwy pliku" .
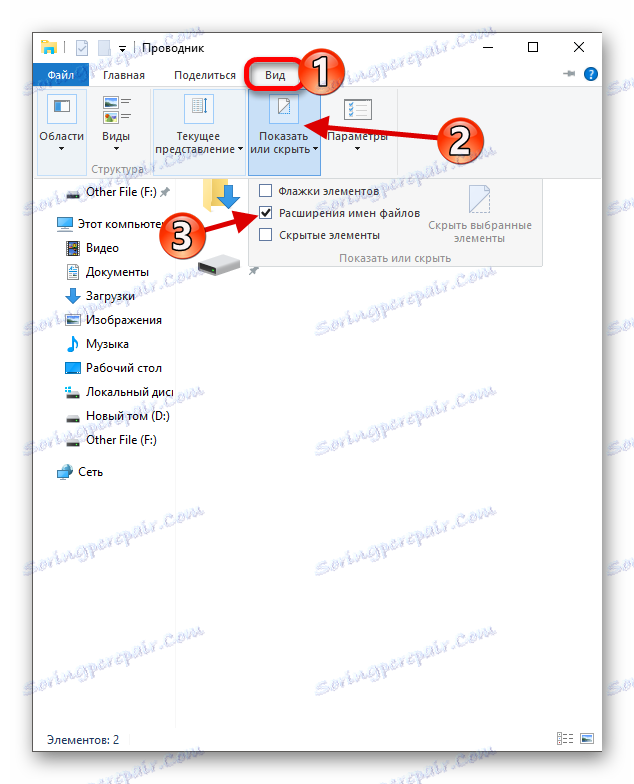
Lub możesz użyć "Eksploratora parametrów".
- Naciśnij klawisz Win + R i skopiuj następującą wartość:
RunDll32.exe shell32.dll,Options_RunDLL 7Lub przytrzymaj Win + S i wpisz "dispatcher" .
- W "Menedżerze zadań" otwórz "Plik" - "Rozpocznij nowe zadanie" .
- Teraz włóż potrzebne linie.
- Na karcie "Widok" znajdź "Ukryj rozszerzenia ..." i odznacz to pole.
- Zastosuj ustawienia.
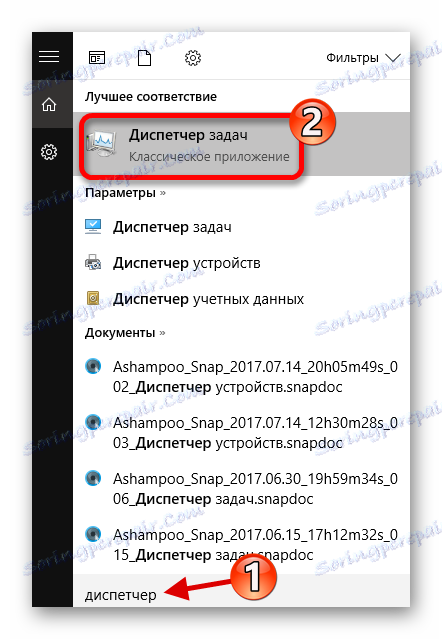


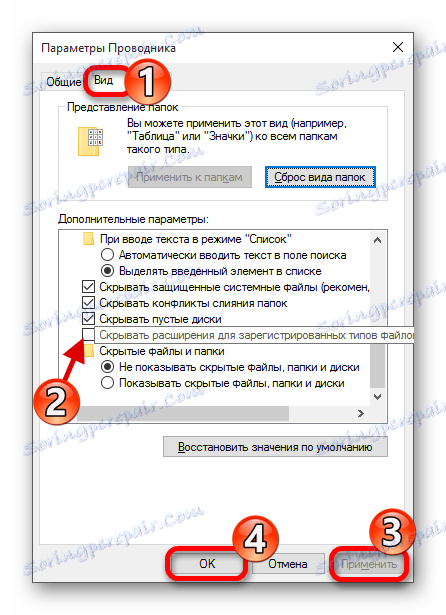
Metoda 1: XYplorer
XYplorer jest jednym z najszybszych i najbardziej zaawansowanych menedżerów plików. Ma wygodny design, elastyczne ustawienia, podwójny panel i wiele więcej. Ten program jest płatny, ale istnieje wersja próbna przez 30 dni. Obsługiwany jest język rosyjski.
Pobierz XYplorer z oficjalnej strony
- Uruchom program i znajdź potrzebny plik.
- Kliknij na nim prawym przyciskiem myszy i wybierz "Zmień nazwę" .
- Określ rozszerzenie, którego potrzebujesz po punkcie.

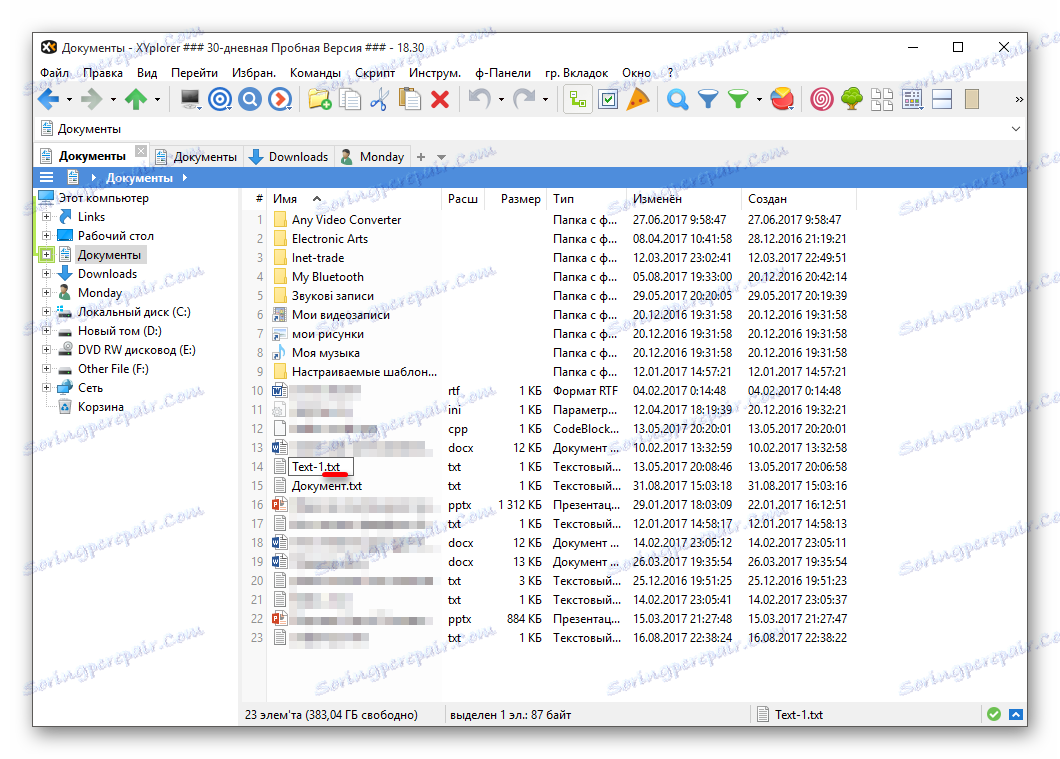
Możesz także zmienić rozszerzenie kilku plików w tym samym czasie.
- Wybierz liczbę potrzebnych obiektów i wywołaj menu kontekstowe.
- Znajdź pozycję "Zmień nazwę" .
- Teraz wprowadź nazwę, podaj kropkę, podaj typ, którego potrzebujesz, a następnie za nią "/ e" .
- Kliknij "OK", aby potwierdzić zmiany.
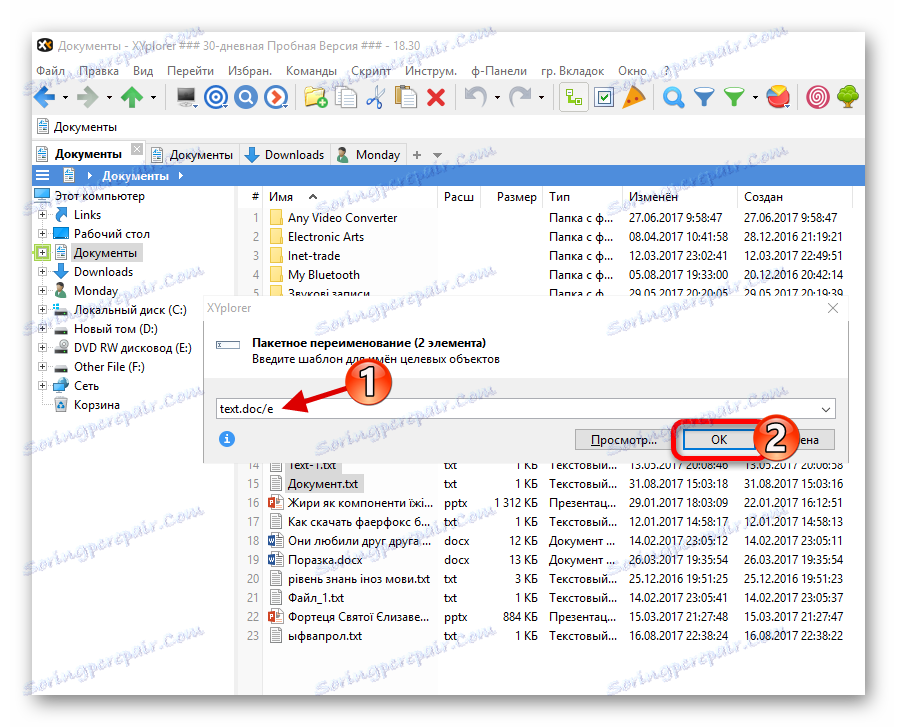
Możesz uzyskać porady i szczegółowe informacje, klikając okrągłą ikonę z literą "i" . Jeśli chcesz poznać poprawność zmiany nazwy, kliknij "Wyświetl ..." . W prawej kolumnie zobaczysz zmiany.
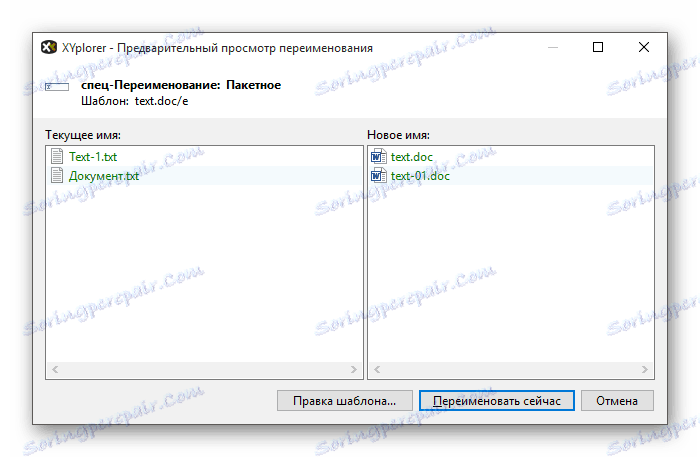
Metoda 2: NexusFile
NexusFile ma dwa panele, możliwość dostosowania wyglądu do Twojego gustu, zapewnia wiele możliwości zmiany nazw plików i zawiera inne użyteczne funkcje. Dystrybucja bezpłatna i obsługuje dużą liczbę języków, w tym rosyjski.
Pobierz NexusFile z oficjalnej strony
- Wywołaj menu kontekstowe żądanego obiektu i kliknij "Zmień nazwę" .
- W specjalnie wybranym polu wpisz wymagane rozszerzenie i zapisz.
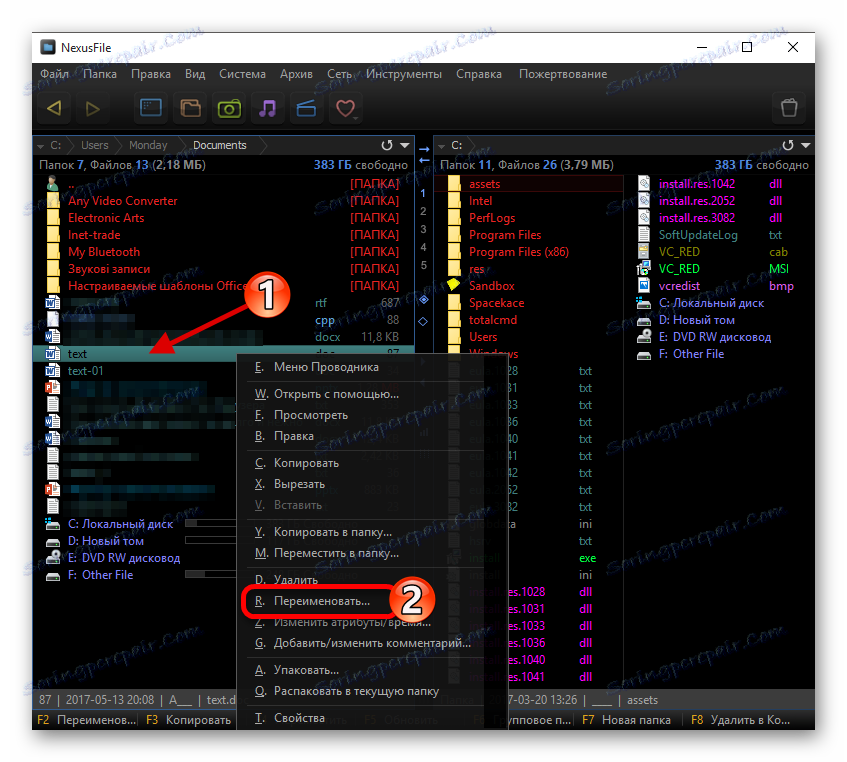
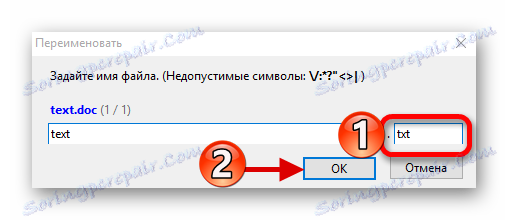
W NexusFile, w przeciwieństwie do XYplorer, nie można określić jednego rozszerzenia dla wszystkich wybranych plików jednocześnie, ale można określić niezbędne dane dla każdego pliku po kolei dla każdego pliku. W niektórych przypadkach może się to przydać.

Metoda 3: "Explorer"
Za pomocą standardowego "Explorera" możesz zmienić typ dowolnego obiektu. Jest to prawdą, gdy pobrany obiekt nie ma wcale rozszerzenia, ale na pewno wiesz, że powinien to być na przykład .FB2 lub .EXE . Jednak sytuacja jest inna.
- Kliknij plik prawym przyciskiem myszy i kliknij "Zmień nazwę" w menu kontekstowym.
- Po nazwie obiektu powinien istnieć punkt i typ rozszerzenia.
- Naciśnij klawisz Enter, aby zapisać zmiany.
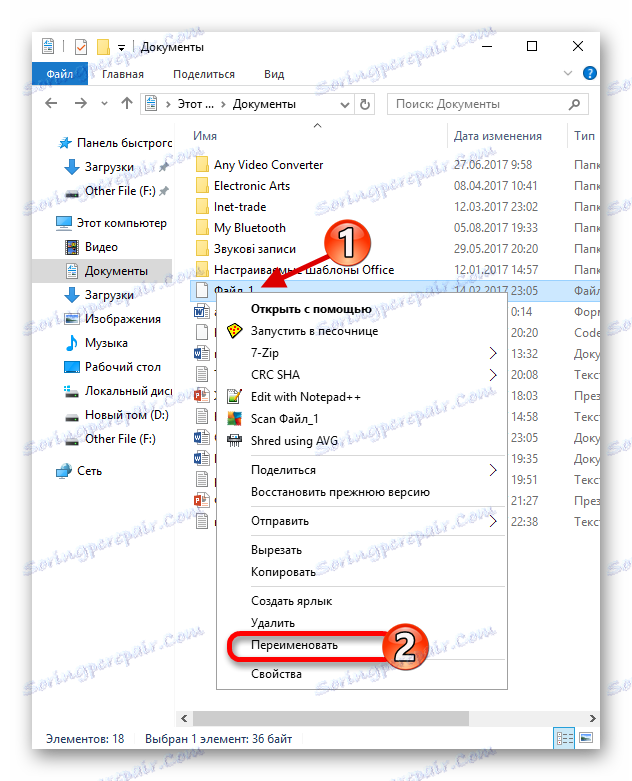
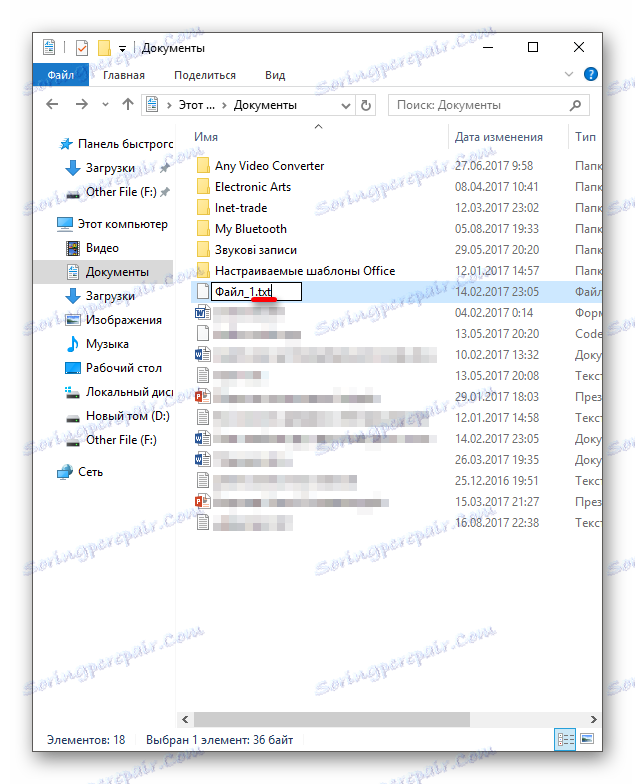
Metoda 4: Linia poleceń
Za pomocą "Wiersza poleceń" możesz zmienić typ kilku obiektów.
- Znajdź żądany folder, przytrzymaj klawisz Shift na klawiaturze i kliknij prawym przyciskiem myszy na nim. Możesz także przejść do żądanego folderu, przytrzymać Shift i wyświetlić menu kontekstowe w dowolnym miejscu.
- Wybierz "Otwórz okno poleceń" .
- Wprowadź następujące polecenie:
ren *.wav *.wma*.wavto format, który chcesz zmienić.
*.wma- rozszerzenie, do którego zostaną zmienione wszystkie pliki w formacie .WAV . - Aby wykonać, naciśnij Enter .
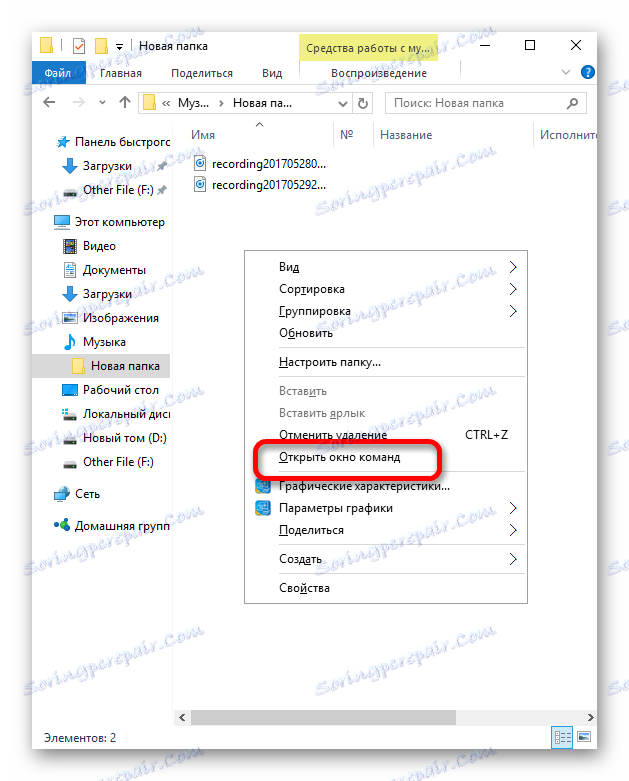
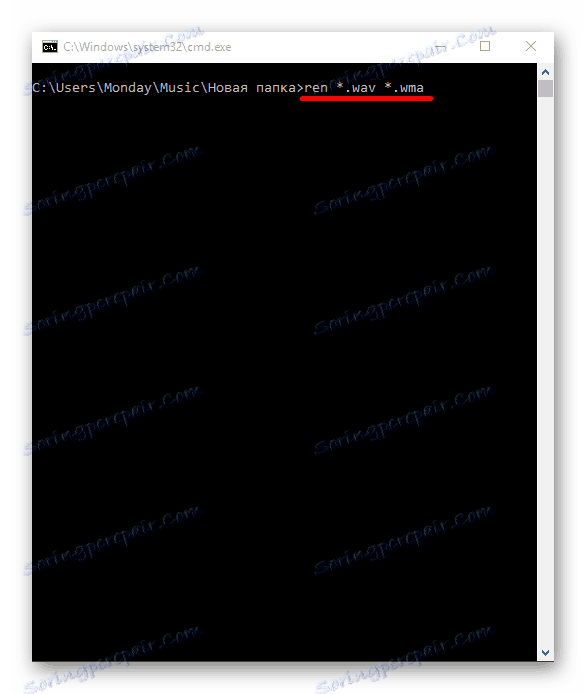
Oto kilka sposobów na zmianę typu plików. Pamiętaj, że w niektórych przypadkach powinieneś użyć konwersji, jeśli chcesz przejrzeć zawartość w poprawnej formie (więcej szczegółów na temat tej procedury możesz znaleźć w specjalnym formularzu sekcja na naszej stronie internetowej ). Równie ważne jest rozważenie zgodności rozszerzeń.
