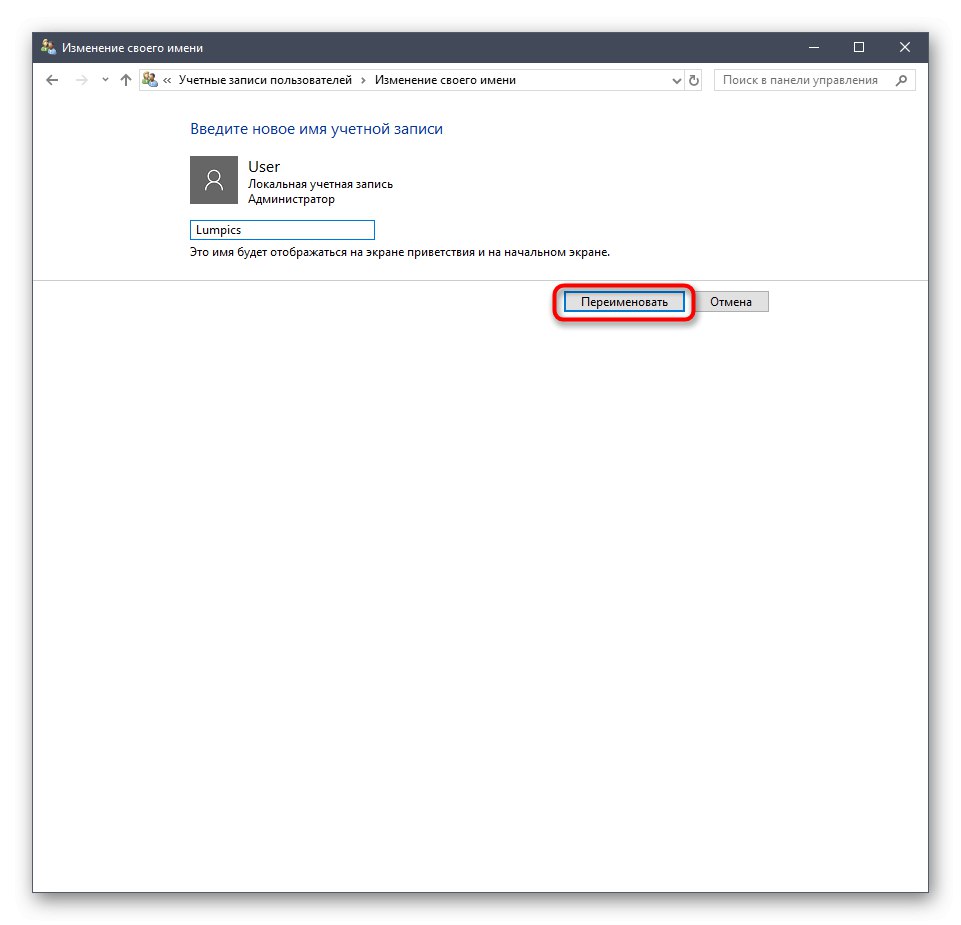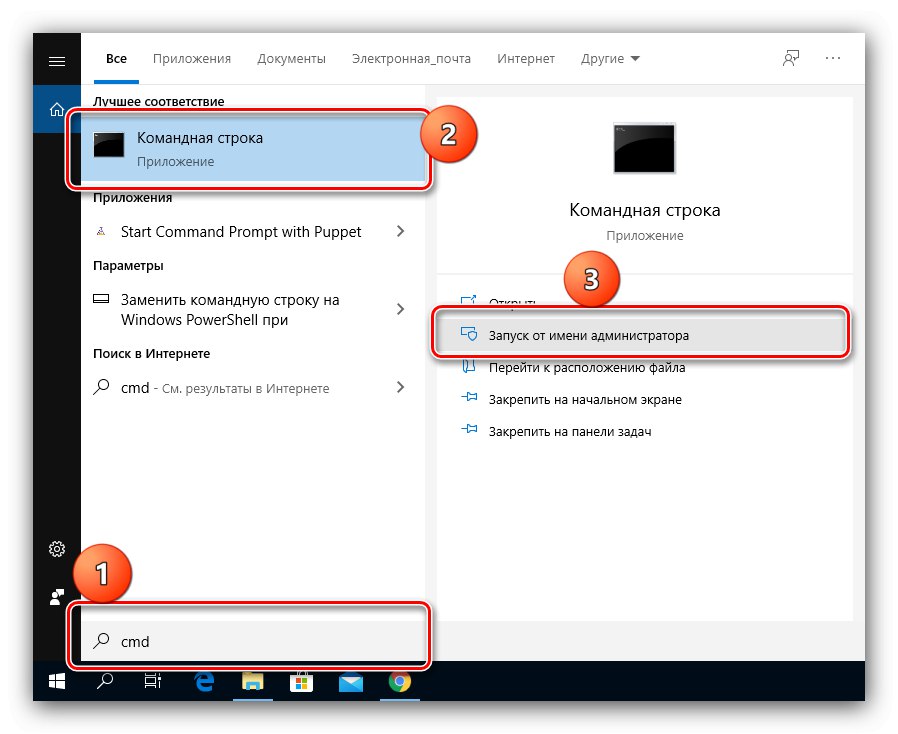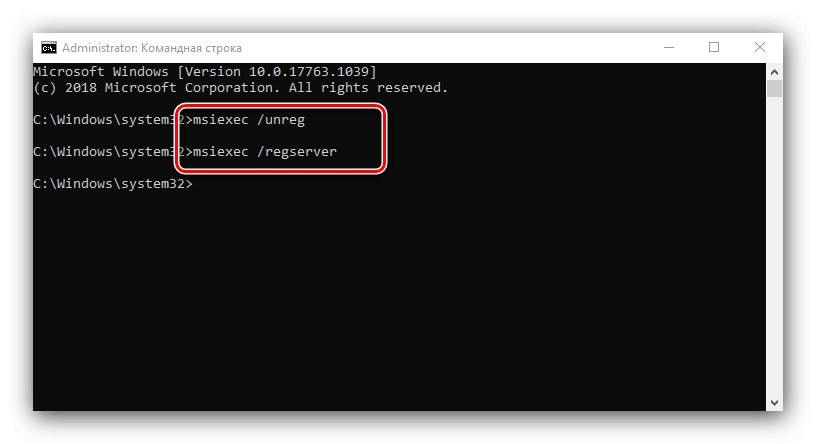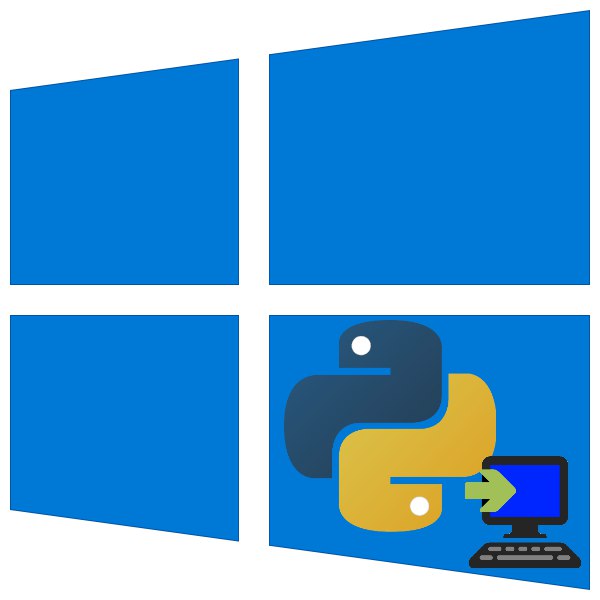
Język programowania Python to potężne narzędzie, którego popularność opiera się na łatwości nauki i swobodnym dostępie do środowiska programistycznego. Dzisiaj pokażemy, jak zainstalować go w systemie Windows 10.
Metoda 1: Sklep Microsoft
Zespół programistów Python Software Foundation znacznie ułatwił użytkownikom z pierwszej dziesiątki instalację, dodając aplikację do sklepu z oprogramowaniem Microsoft.
- Otwórz Microsoft Store i kliknij przycisk "Szukaj".
- Wpisz wiersz
pyton, a następnie wybierz wynik z wyskakującego menu poniżej - w systemie Windows 10 opcje działają „Python 3.7” i „Python 3.8”. - Po załadowaniu strony aplikacji kliknij "Otrzymać" ("Otrzymać").
- Zaczekaj na zakończenie procesu. Po zakończeniu możesz znaleźć zainstalowaną aplikację w menu "Początek".

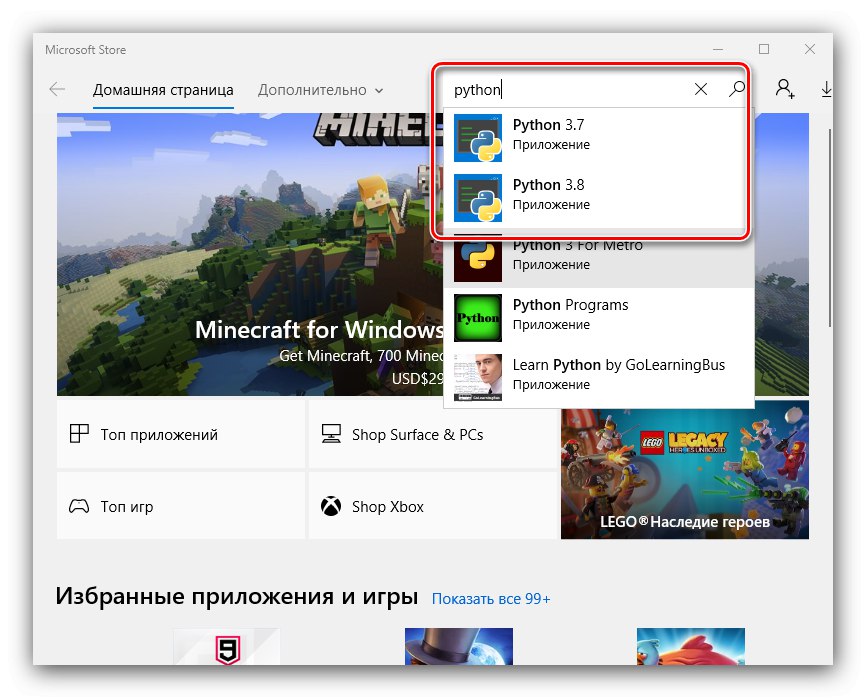
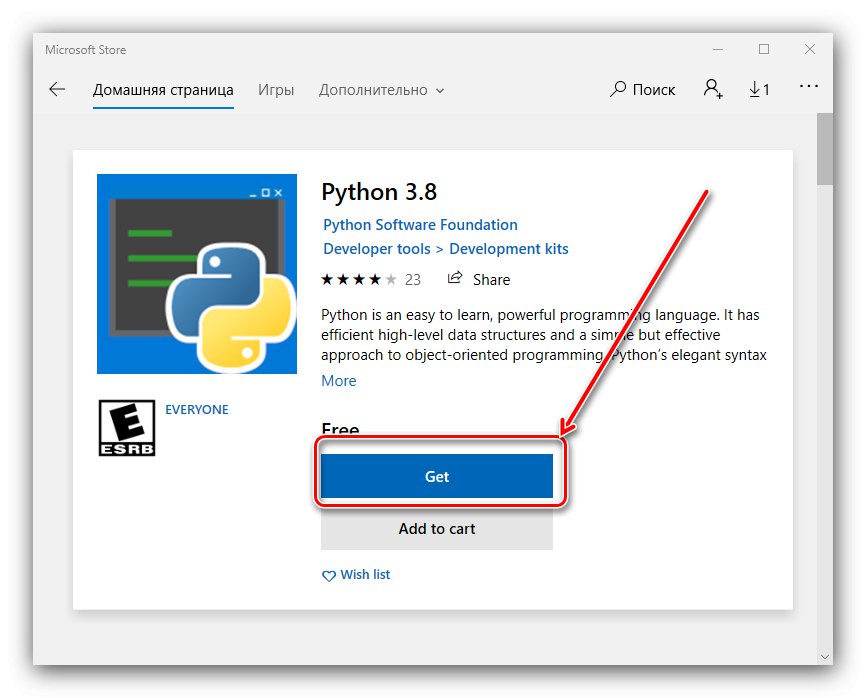

Ta opcja instalacji jest wygodna, ale ma też wady - na przykład nie można użyć programu uruchamiającego py.exe. Ponadto w przypadku skryptów utworzonych w wersji z Microsoft Store zapisywanie do niektórych katalogów usług, takich jak TEMP, jest niedostępne.
Metoda 2: Zainstaluj ręcznie
Python można zainstalować w bardziej znany sposób - ręcznie z poziomu instalatora.
Ważny! Aby skorzystać z tej metody, konto używane w systemie musi mieć uprawnienia administratora!
Lekcja: Jak uzyskać uprawnienia administratora w systemie Windows 10
- Kliknij łącze powyżej. Najedź kursorem na przedmiot „Pobrane” i wybierz „Windows”.
- Do pobrania dostępne są środowiska drugiej i trzeciej wersji. Ta ostatnia jest preferowaną opcją w większości przypadków, ale jeśli musisz poradzić sobie ze starszym kodem, pobierz ten drugi.
- Przewiń następną stronę do listy plików. Znajdź tam linki z nazwami „Instalator pliku wykonywalnego systemu Windows x86” lub „Instalator plików wykonywalnych systemu Windows x86-64” - pierwsza odpowiada za wersję 32-bitową, druga za wersję 64-bitową. Zaleca się używanie tego pierwszego, ponieważ jest on maksymalnie kompatybilny, podczas gdy dane binarne dla 64-bitów są czasami trudne do znalezienia. Kliknij łącze, aby rozpocząć pobieranie.
- Poczekaj, aż instalator się załaduje, a następnie uruchom wynikowy plik EXE. Przede wszystkim w oknie startowym sprawdź element „Dodaj Pythona do PATH”.
![Oznaczanie dodawania do wiersza poleceń podczas ręcznej instalacji Pythona w systemie Windows 10]()
Następnie zwróć uwagę na opcje instalacji. Dostępne są dwie opcje:
- "Zainstaluj teraz" - domyślna instalacja ze wszystkimi komponentami i dokumentacją;
- „Dostosuj instalację” - pozwala precyzyjnie dostroić lokalizację i wybrać komponenty do zainstalowania, zalecane tylko dla doświadczonych użytkowników.
Wybierz typ, który Ci odpowiada i kliknij lewym przyciskiem myszy odpowiednie łącze.
- Poczekaj, aż pliki środowiska zostaną zainstalowane na komputerze. W ostatnim oknie kliknij opcję „Wyłącz limit długości ścieżki”.
![Usuń ograniczenie znaków podczas ręcznej instalacji języka Python w systemie Windows 10]()
Aby zamknąć okno, kliknij "Blisko" i uruchom ponownie komputer.
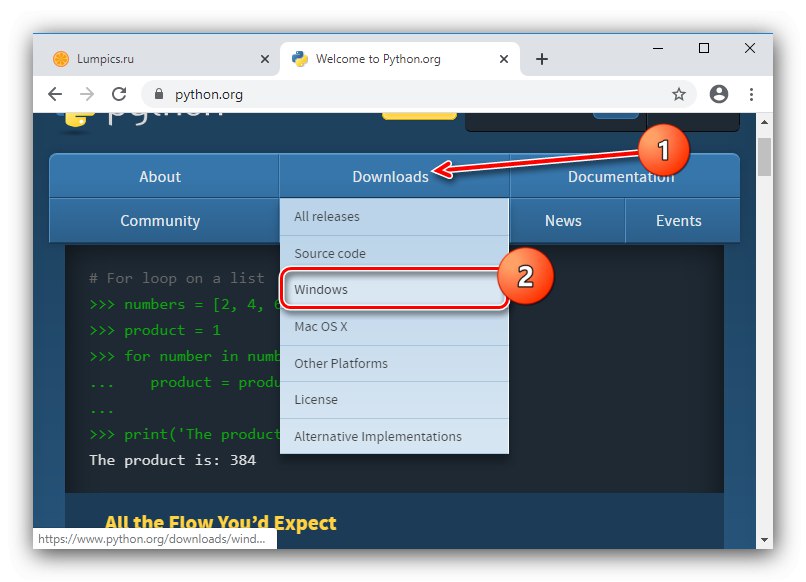
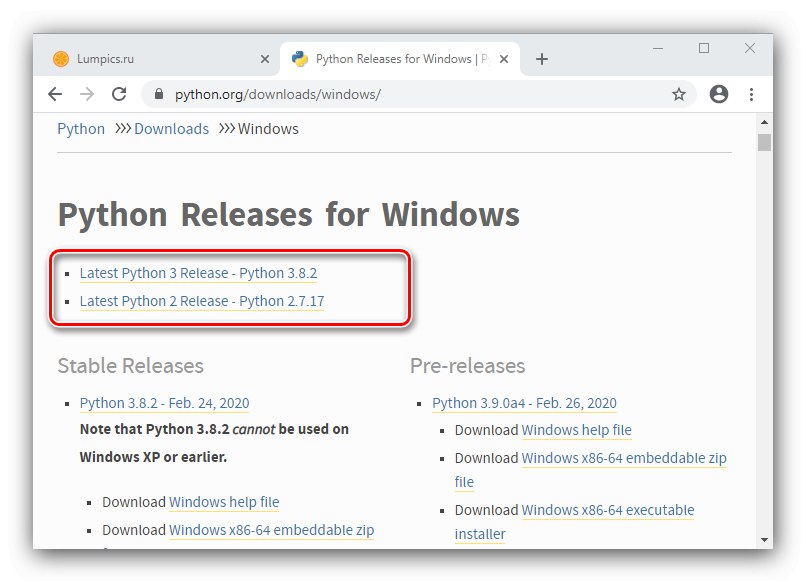
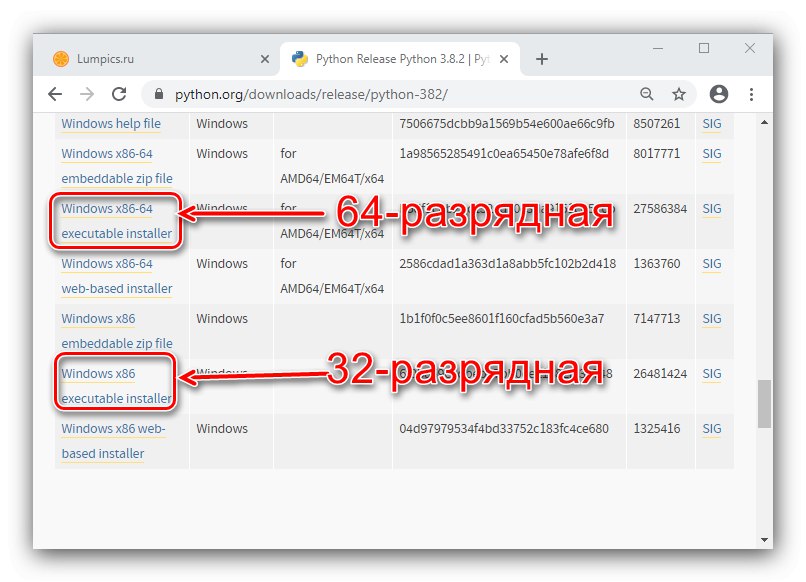

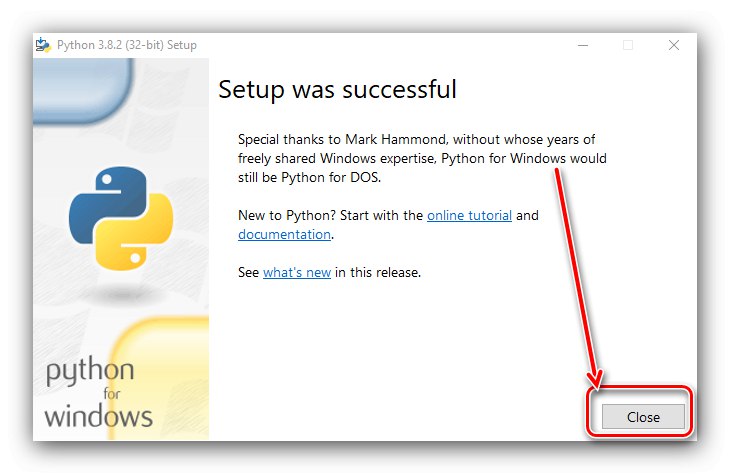
Na tym kończy się ręczny proces instalacji języka Python.
Co zrobić, jeśli Python nie jest zainstalowany
Czasami pozornie elementarna procedura zawodzi, a pakiet oprogramowania odmawia instalacji. Rozważmy najczęstsze przyczyny tego problemu.
Przeczytaj także: Przyczyny problemów z instalacją programów w systemie Windows 10
- Pierwszym możliwym powodem jest to, że konto lokalne ma nazwę zawierającą rosyjskie litery. Rozwiązaniem w tym przypadku będzie zmiana nazwy folderu użytkownika, teraz z literami łacińskimi.
![Zmień nazwę użytkownika, aby rozwiązać problemy z instalacją języka Python w systemie Windows 10]()
Lekcja: zmiana nazwy folderu zwykły użytkownik i administrator w systemie Windows 10
- Ponadto instalacja Pythona może kolidować z konfliktami w systemie, w szczególności z aktualizacjami, więc jeśli napotkasz problem, spróbuj odinstalować ostatnio zainstalowane.
![Usuń aktualizacje systemu operacyjnego, aby naprawić problemy z instalacją języka Python w systemie Windows 10]()
- W niektórych przypadkach po zainstalowaniu, a następnie ponownym uruchomieniu, usługa środowiska Python nie uruchomi się. Aby aktywować go ręcznie, uruchom Wiersz poleceń: Napisz do "Szukaj" żądanie
cmd, a następnie wybierz opcję uruchomienia jako administrator.![Otwórz wiersz polecenia, aby rozwiązać problemy z instalacją języka Python w systemie Windows 10]()
Zapisz kolejno następujące polecenia, naciskając po każdym klawisz Wchodzić:
msiexec / unreg
msiexec / regserver![Wprowadzanie poleceń do rozwiązywania problemów z instalacją języka Python w systemie Windows 10]()
Zrestartuj swój komputer.
Przeprowadziliśmy Cię przez proces instalacji języka Python na komputerze z systemem Windows 10 i przedstawiliśmy sugestie rozwiązań problemów podczas wykonywania tej procedury.