Rozwiązanie problemu z brakującymi ikonami na pulpicie w systemie Windows 10
Możesz szybko przejść do żądanego folderu lub uruchomić program, używając odpowiednich skrótów utworzonych na pulpicie w systemie operacyjnym Windows 10. Jednak ten system operacyjny, podobnie jak każdy inny, nie zawsze działa całkowicie poprawnie, pojawiają się różne problemy. Takie problemy mogą być związane z wyświetlaniem ikon na pulpicie. Następnie postaramy się uporać z taką uciążliwością tak dokładnie, jak to możliwe i zademonstrować dostępne metody jej rozwiązania.
Treść
Rozwiąż problem z brakującymi ikonami na pulpicie w systemie Windows 10
Do wyświetlania skrótów jest odpowiedzialne domyślne narzędzie o nazwie "Explorer" . Pełni inne funkcje, ale dziś interesuje nas tylko jeden z jego celów. Nieprawidłowe działanie tego narzędzia często wywołuje pojawienie się danego błędu, jednak pojawiają się inne przyczyny. Po pierwsze, zalecamy sprawdzenie najbardziej banalnego - czy wyświetlanie ikon jest włączone. Kliknij pusty pulpit PCM, najedź myszą na element "Widok" i upewnij się, że obok "Wyświetl ikony pulpitu" znajduje się znacznik wyboru.
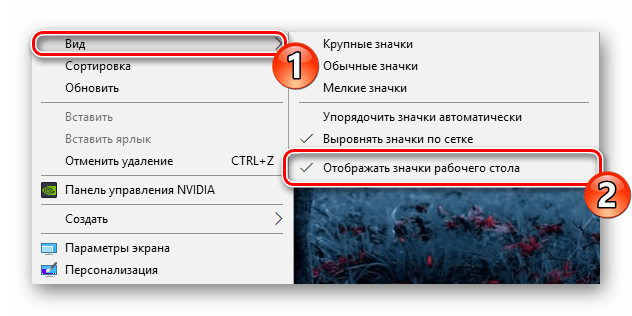
Ponadto ikony znikają z powodu drobnego błędu systemu operacyjnego, który czasami zdarza się u niektórych użytkowników. Koryguje się go, tworząc element dowolnego typu na pulpicie.
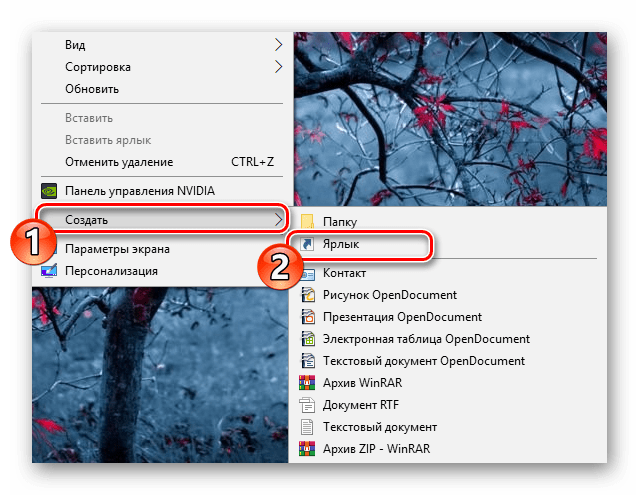
Zobacz także:
Tworzenie skrótów na pulpicie systemu Windows
Utwórz nowy folder na pulpicie
Jeśli to wszystko nie przyniosło rezultatu, konieczne jest wykonanie bardziej złożonych czynności wymagających szczegółowej analizy. Zacznijmy od najprostszej i najskuteczniejszej metody.
Zobacz także: Instalowanie nowych ikon w systemie Windows 10
Metoda 1: tryb tabletu i personalizacja
W systemie operacyjnym Windows 10 dostępne jest standardowe narzędzie "Tryb tabletu" , który optymalizuje używany sprzęt do wprowadzania dotykowego. Zmniejsza liczbę ikon na pulpicie, ale czasami usuwa je przez pomyłkę. Dlatego nawet jeśli obecnie narzędzie to jest nieaktywne, lepiej wykonać poniższą instrukcję, aby dokładnie wykluczyć ten moment z możliwych przyczyn:
- Kliknij "Start" i przejdź do "Ustawienia" .
- Kliknij pierwszą sekcję o nazwie "System" .
- W panelu po lewej stronie znajdź kategorię "Tryb tabletu" i aktywuj elementy "Ukryj ikony aplikacji na pasku zadań w trybie tabletu" i "Automatycznie ukryj pasek zadań w trybie tabletu" .
- Teraz przesuń suwaki wymienione powyżej do stanu "Off" .
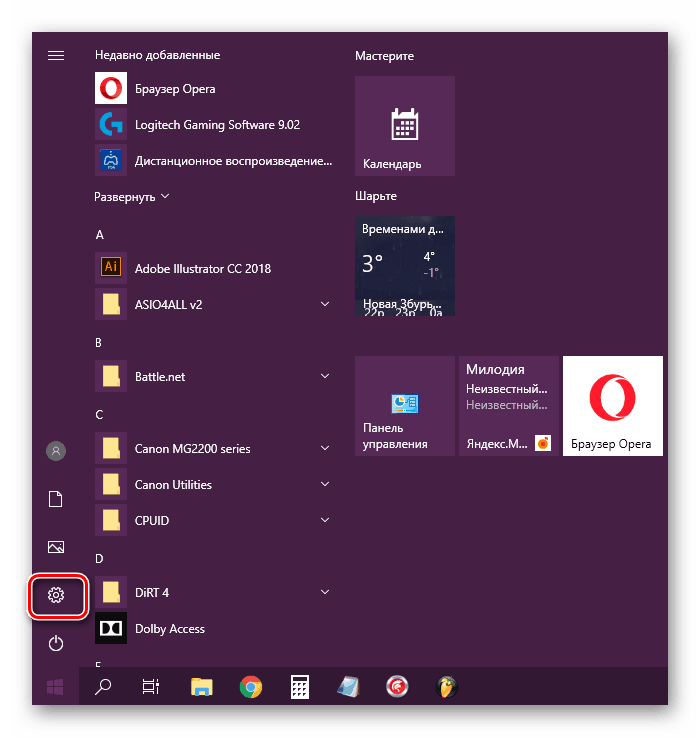
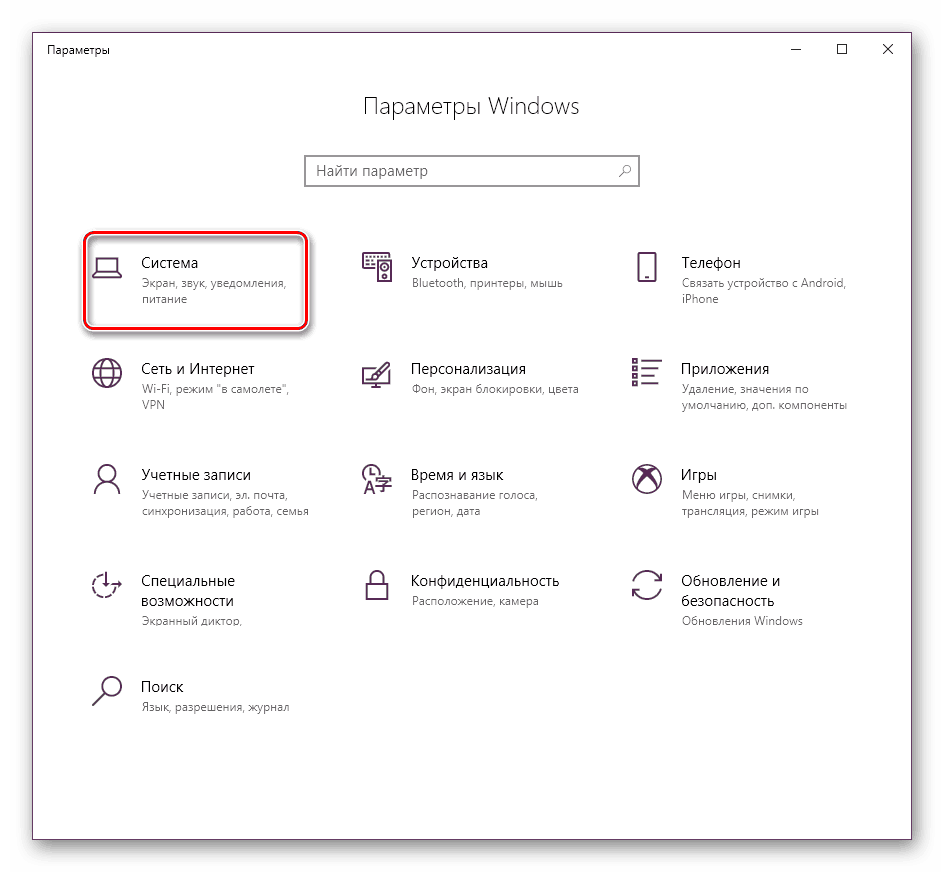
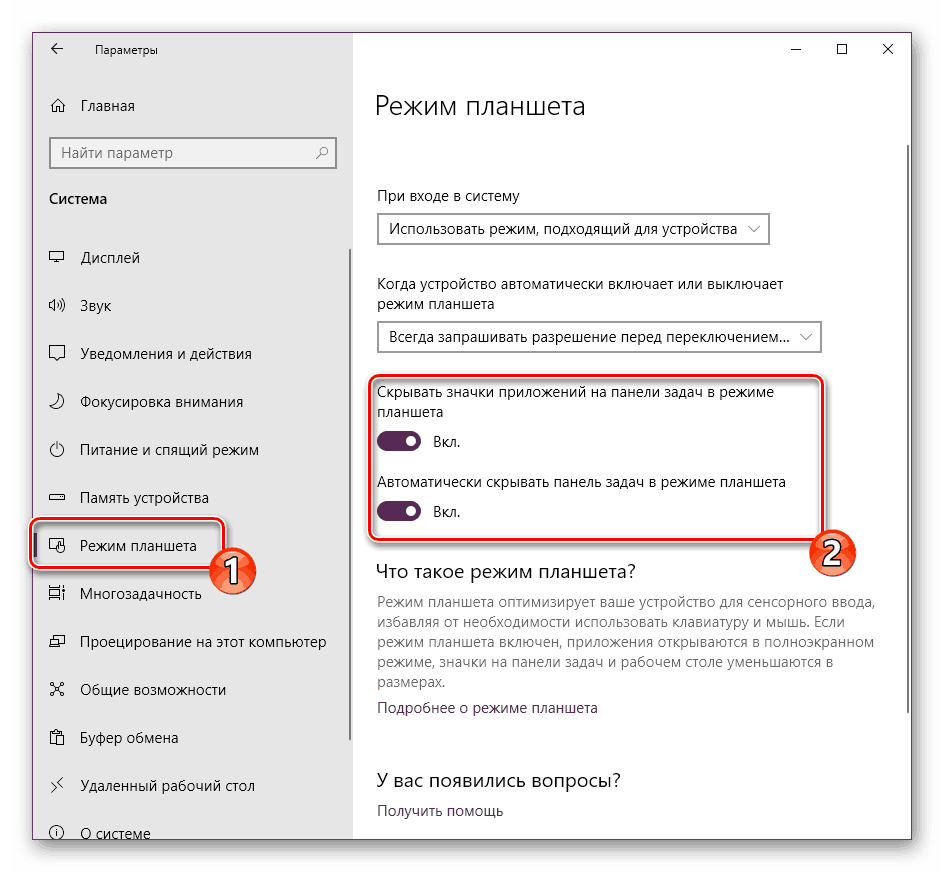
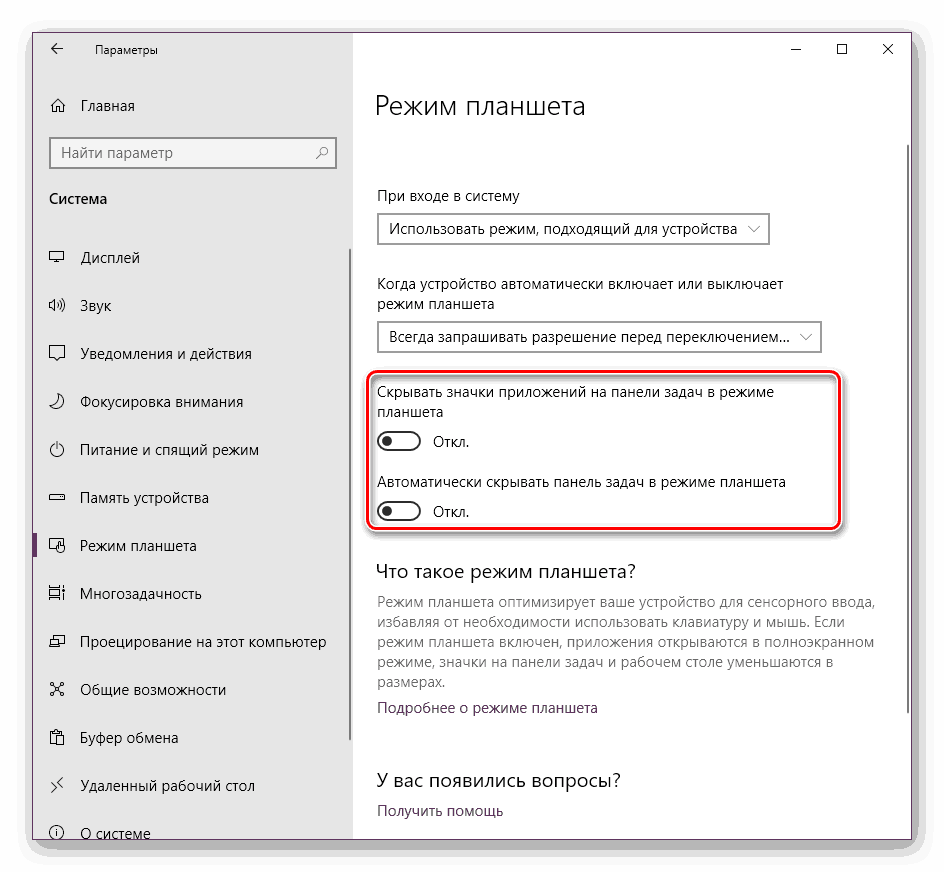
Zwykle, jeśli powód został uwzględniony w tym trybie, wszystkie ikony powracają na swoje miejsca, ale czasami występują problemy ze skrótami systemowymi. Ich przywracanie odbywa się za pośrednictwem innego menu:
- W oknie "Opcje" kliknij "Personalizacja" .
- Przejdź do sekcji "Tematy" i kliknij link "Ustawienia ikony pulpitu" .
- Teraz widzisz wszystkie ikony systemu. Zaznacz wymagane i zastosuj zmiany, aby aktywować swój wyświetlacz.
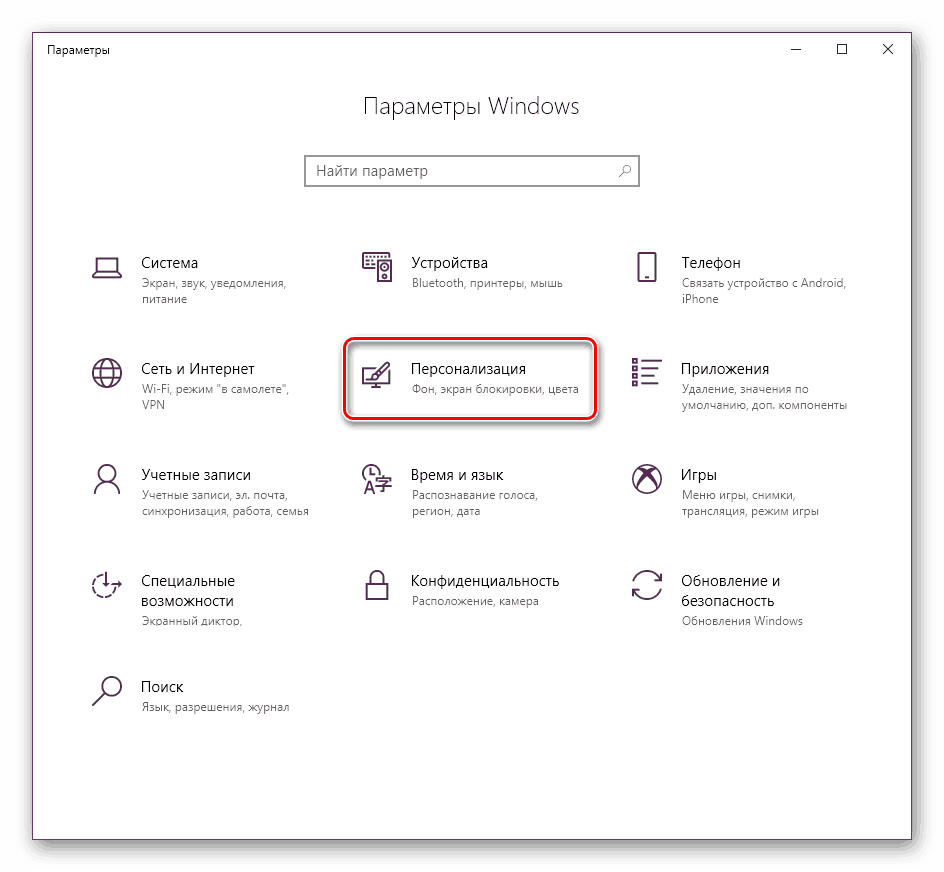
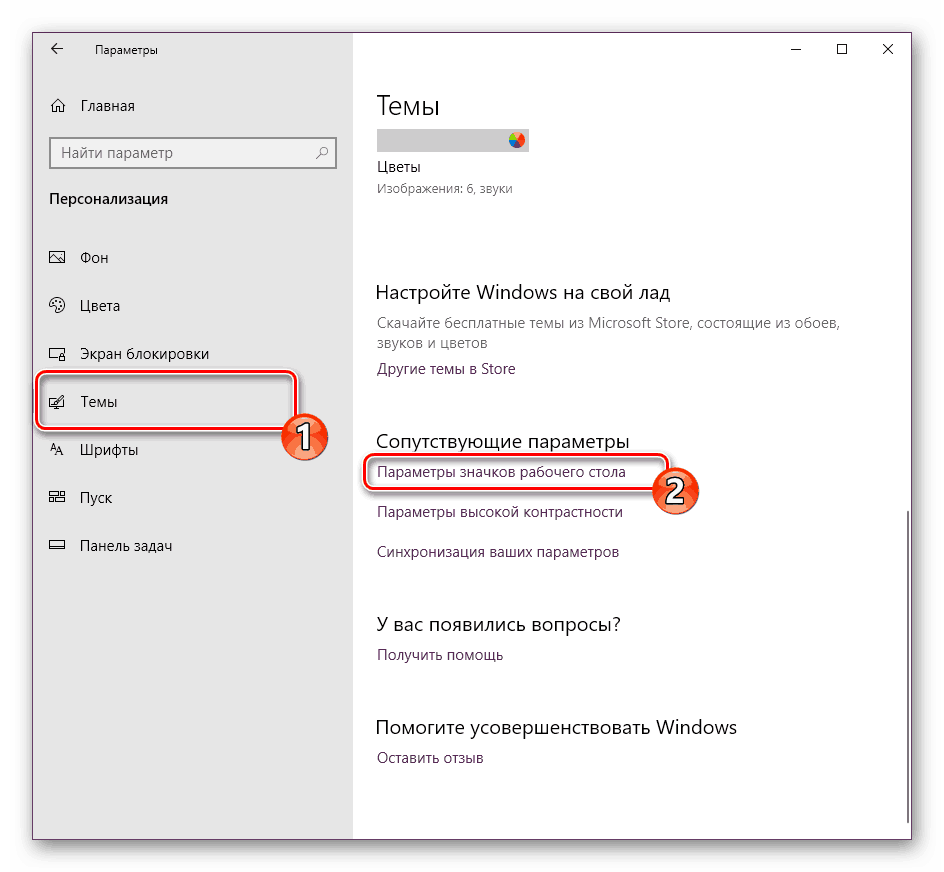
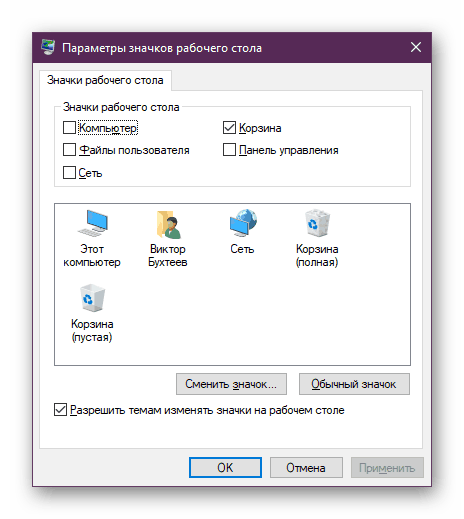
Metoda 2: Napraw Explorer
Poprzednia metoda polegała na zmianie ustawień systemu, co czasami pomaga rozwiązać problem, ale jak wspomniano wcześniej, jest to najczęściej spowodowane problemami z działaniem "Explorera" . Najpierw zalecamy ponowne uruchomienie. Można to zrobić w ciągu kilku minut:
- Kliknij prawym przyciskiem myszy przycisk Start i wybierz Menedżer zadań .
- Przejdź do zakładki "Procesy", kliknij prawym przyciskiem myszy "Eksplorator" i wybierz "Uruchom ponownie" .
- Jeśli nie możesz znaleźć potrzebnej aplikacji wśród procesów, znajdź ją poprzez wyszukiwanie w "Start" i kliknij "Otwórz" .
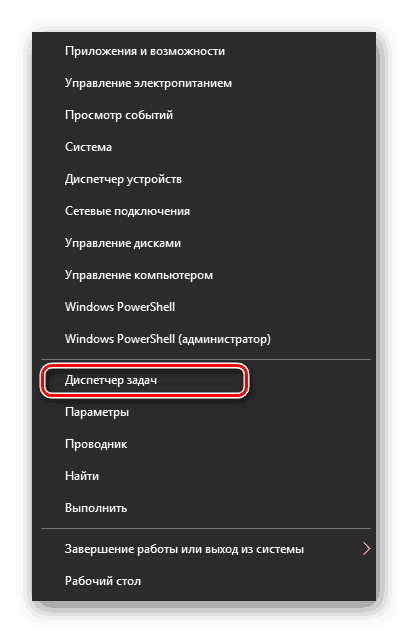
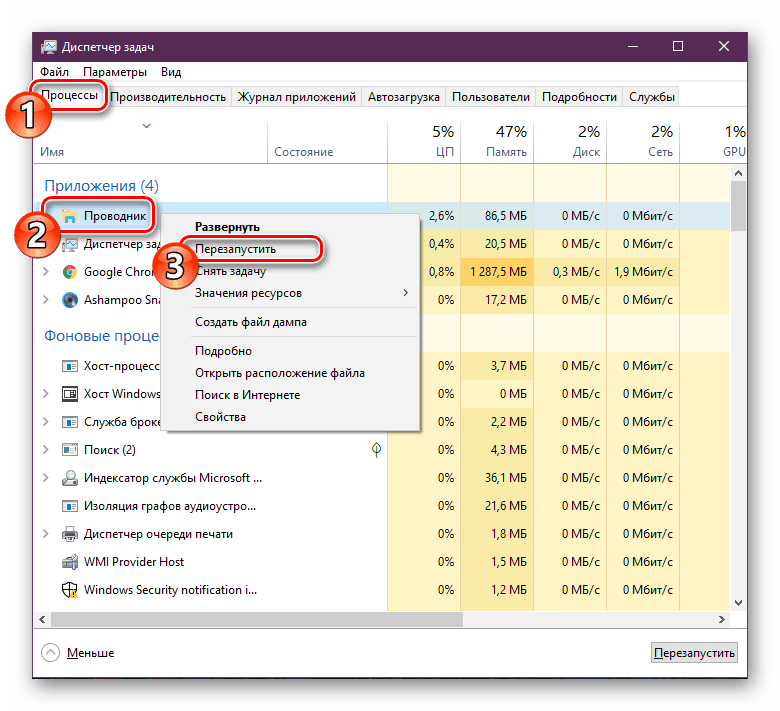
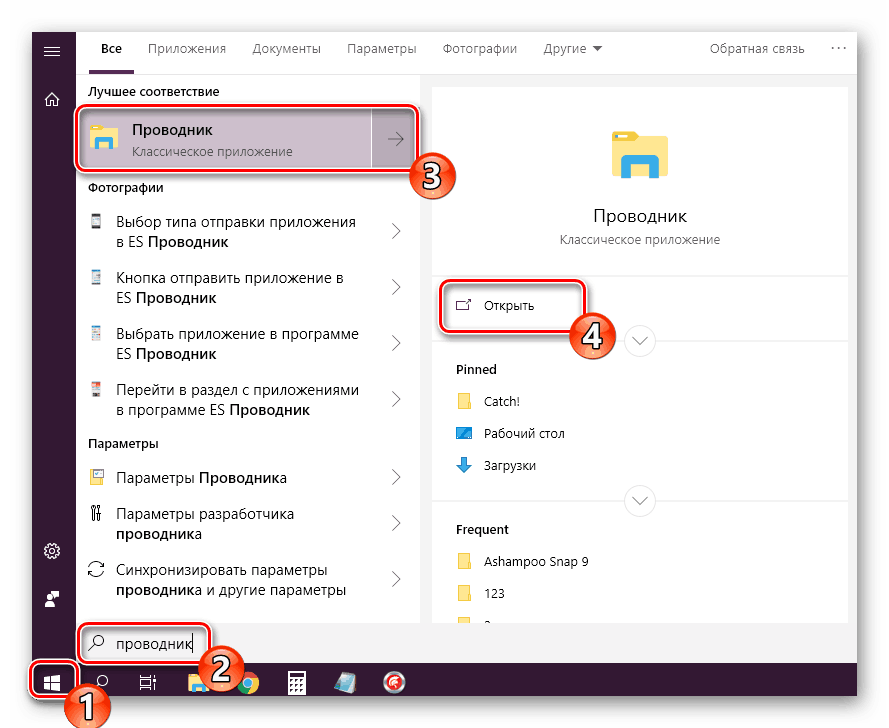
Kiedy powyższe kroki nie przyniosły żadnych rezultatów, warto sprawdzić ustawienia rejestru, ponieważ uruchomienie i działanie "Explorera" odbywa się za ich pośrednictwem. Niezależnie możesz sprawdzić tylko trzy wartości:
- Przytrzymaj kombinację klawiszy Win + R , aby uruchomić narzędzie Run.
regeditw odpowiednim wierszu i kliknij "OK" lub Enter . - Postępuj zgodnie z poniższą ścieżką, aby przejść do żądanego folderu.
HKEY_LOCAL_MACHINESOFTWAREMicrosoftWindows NTCurrentVersionWinlogon - Znajdź linię Shell i sprawdź, czy ma wartość
explorer.exe. - Jeśli wartość jest inna, kliknij dwukrotnie tę linię i edytuj ją.
- Powtórz te same kroki z parametrem Userinit . Powinien być ustawiony na
C:Windowssystem32userinit.exe - Teraz przejdź do
HKEY_LOCAL_MACHINESOFTWAREMicrosoftWindows NTCurrentVersionImage File Execution Optionspath i znajdź tam katalogi iexplorer.exe lub explorer.exe . Jeśli tak, usuń je. - Uruchom ponownie komputer, aby zmiany zaczęły obowiązywać.
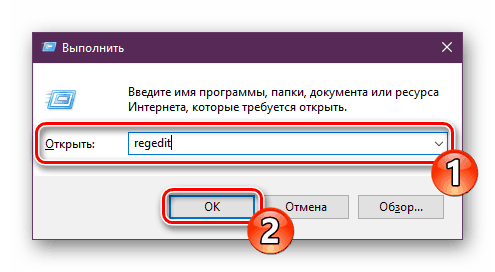
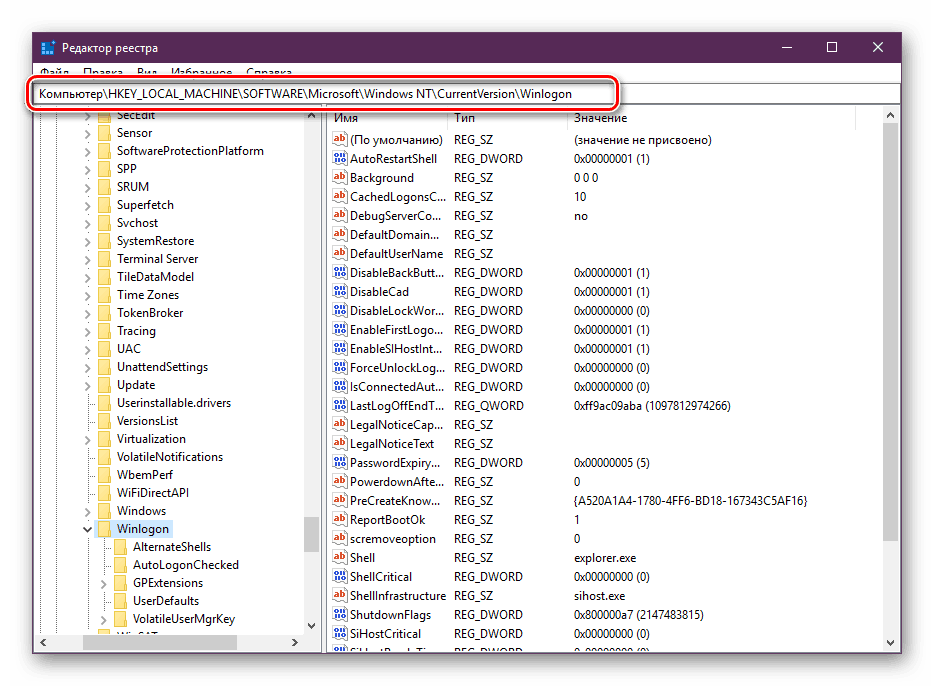
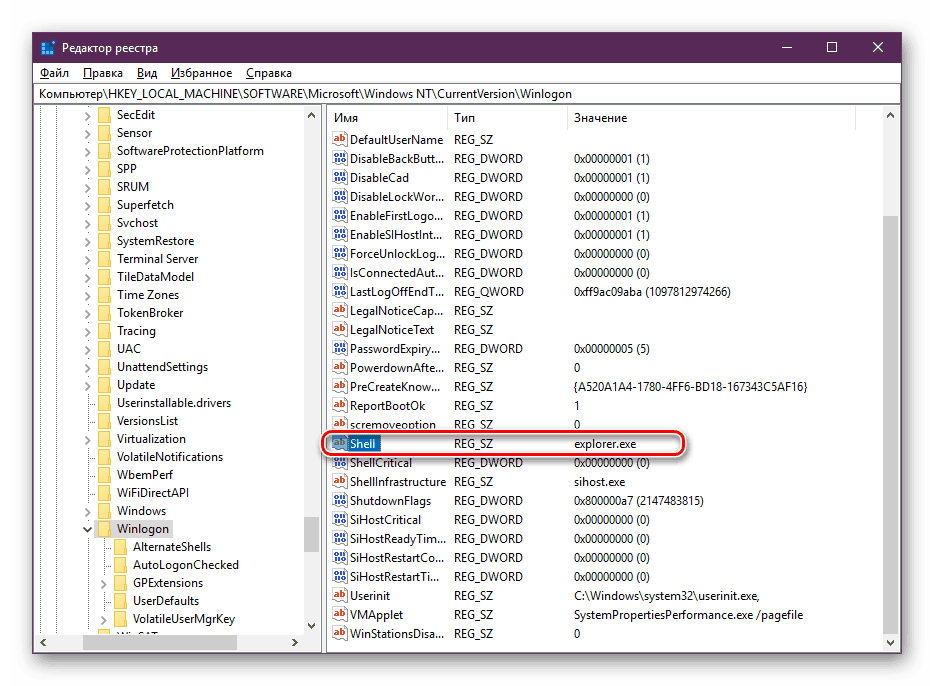
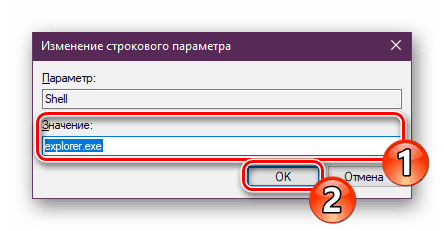
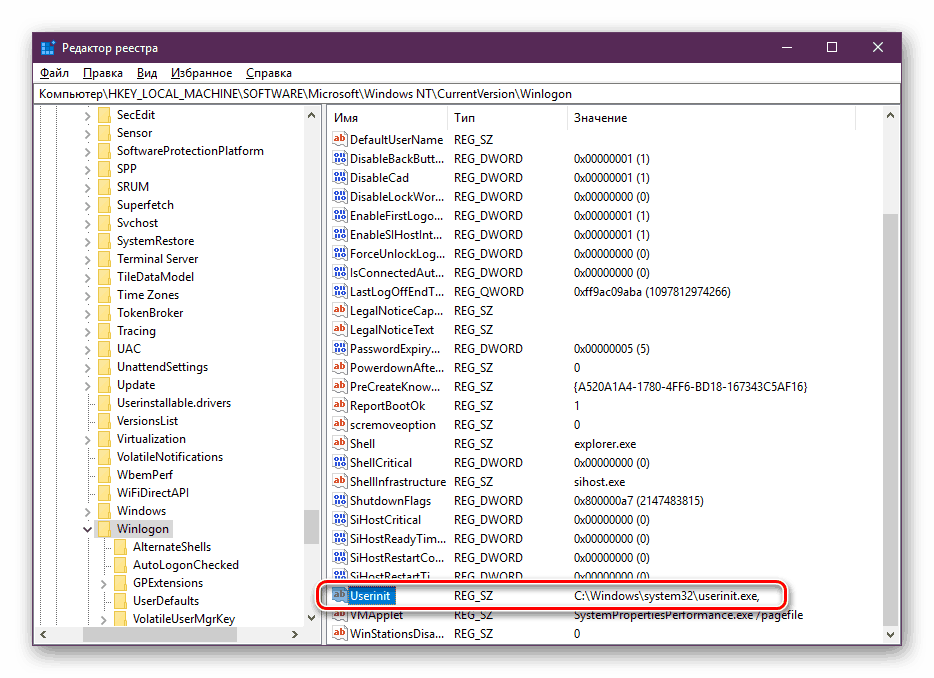
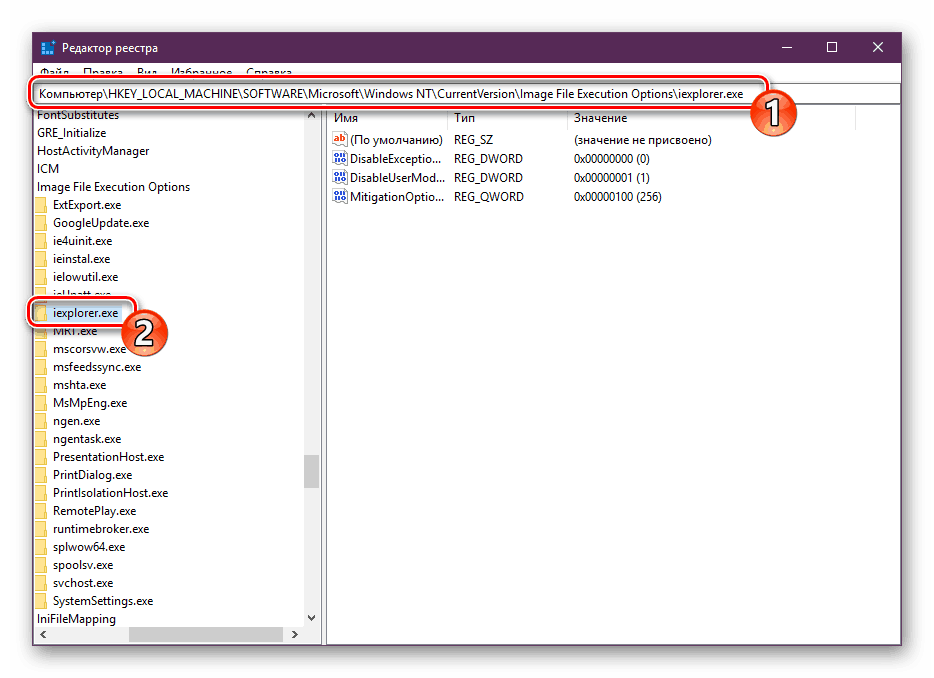
Żadne inne parametry nie powinny być korygowane ręcznie, ponieważ może to spowodować nieprawidłowe działanie całego systemu operacyjnego. Lepiej jest użyć specjalnych narzędzi do czyszczenia rejestru z błędów, to na pewno pomoże pozbyć się pozostałych problemów. Szczegółowe instrukcje na ten temat znajdują się w naszym drugim artykule pod poniższym linkiem.
Zobacz także:
Jak wyczyścić rejestr systemu Windows z błędów
Jak szybko i dokładnie wyczyścić rejestr z gruzu
Metoda 3: Zeskanuj system pod kątem wirusów
Bardzo często głównym problemem nie tylko z wyświetlaniem skrótów na pulpicie, ale także z funkcjonowaniem systemu operacyjnego jest infekcja komputera złośliwymi plikami. Działanie komputera jest znormalizowane tylko po całkowitym oczyszczeniu wirusa. Inne nasze artykuły, które znajdziesz poniżej, pomogą ci uporać się z tym procesem.
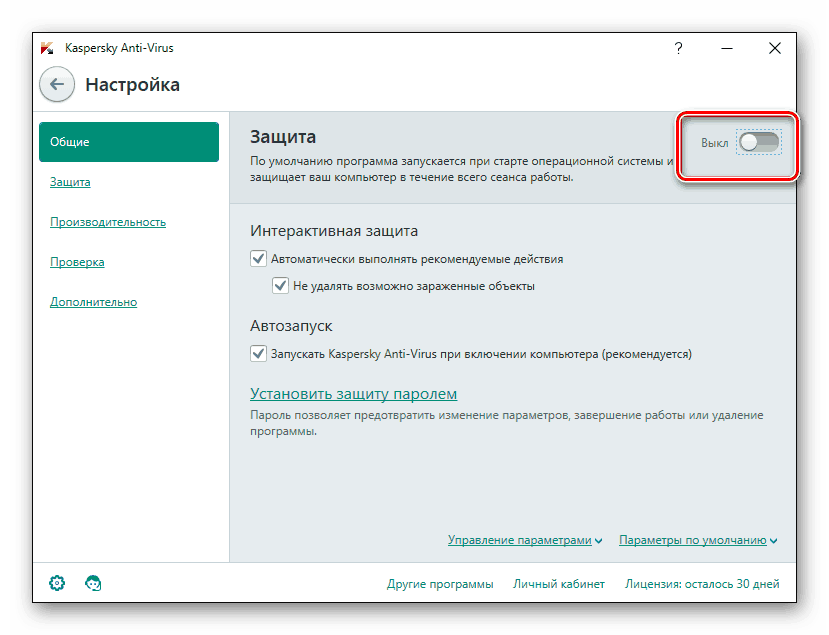
Więcej szczegółów:
Walcz z wirusami komputerowymi
Programy do usuwania wirusów z komputera
Skanowanie komputera w poszukiwaniu wirusów bez programów antywirusowych
Po skanowaniu i czyszczeniu zaleca się ponowne powtórzenie pierwszej i drugiej metody, jeśli ikony się nie pojawiły.
Metoda 4: Odzyskaj pliki systemowe
Pliki systemowe są czasem uszkodzone z powodu aktywności wirusów, przypadkowych manipulacji użytkownika lub różnych awarii. Istnieją trzy standardowe narzędzia, które pomogą analizować i odtwarzać takie obiekty. Zapoznaj się z nimi, przechodząc do naszego oddzielnego materiału.
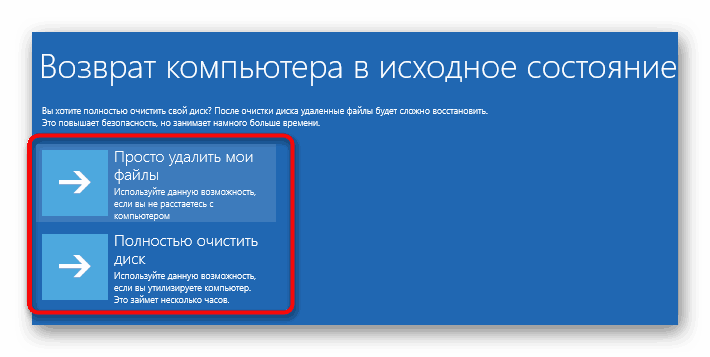
Więcej szczegółów: Odzyskiwanie plików systemowych w systemie Windows 10
Osobno chcę zwrócić uwagę na funkcję kopii zapasowej. Przywracanie zapisanej kopii systemu Windows przydaje się, gdy skróty znikną natychmiast po wykonaniu dowolnej czynności, takiej jak instalacja oprogramowania.
Metoda 5: Podłącz drugi monitor
Teraz coraz częściej użytkownicy korzystają z kilku ekranów do pracy. Podczas łączenia są skonfigurowane do normalnego działania, jednak jeśli zauważysz, że skrótów brakuje na jednym z ekranów, musisz rozróżnić ekran i ponownie połączyć się z prawidłową konfiguracją. Szczegółowy przewodnik na ten temat przeczytasz dalej.
Więcej szczegółów: Podłącz i skonfiguruj dwa monitory w systemie Windows 10
Metoda 6: Usuń aktualizację
Czasami firma Microsoft wydaje aktualizacje, które nie działają poprawnie dla niektórych użytkowników. Jeśli zauważysz, że ikony zniknęły natychmiast po aktualizacji, zaleca się wycofać i poczekać, aż wszystkie błędy zostaną naprawione przez programistów. Usunięcie innowacji można łatwo wykonać niezależnie, jeśli to konieczne, korzystając z poniższego przewodnika.
Więcej szczegółów: Usuwanie aktualizacji w systemie Windows 10
Na tym nasz artykuł dochodzi do logicznego wniosku. Zapoznałeś się z sześcioma dostępnymi poprawkami błędów z brakującymi skrótami na pulpicie. Jak widać, każda metoda będzie najbardziej odpowiednia w różnych sytuacjach, dlatego zalecamy wykonanie każdej z nich, aby znaleźć właściwą i rozwiązać problem.
Zobacz także:
Tworzymy i używamy kilku wirtualnych pulpitów na Windows 10
Instalowanie tapety na żywo w systemie Windows 10