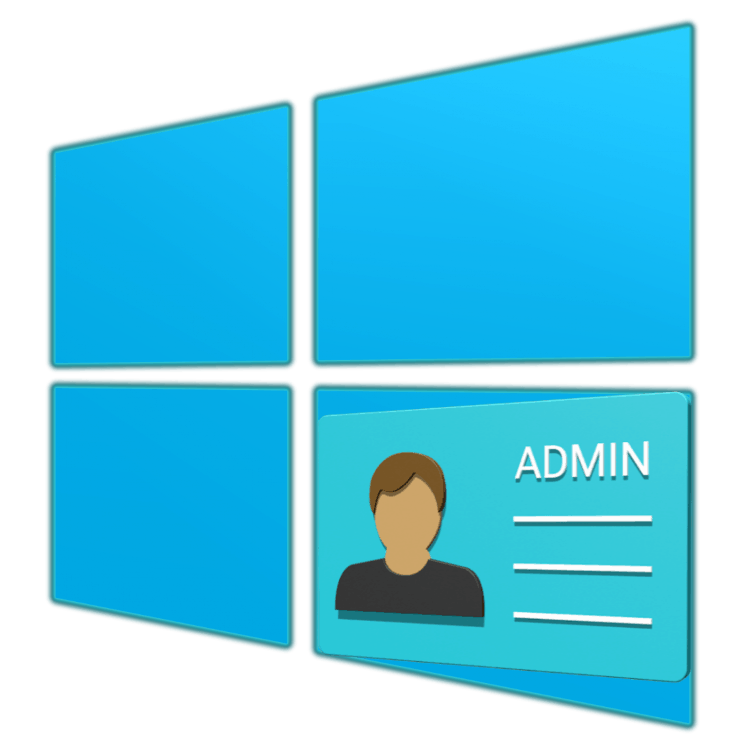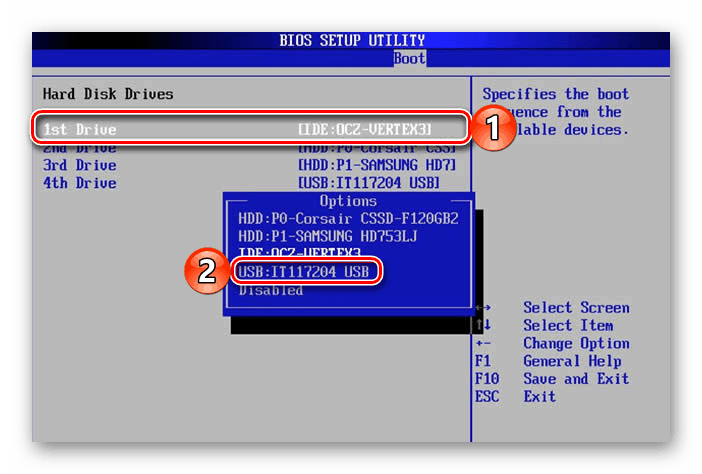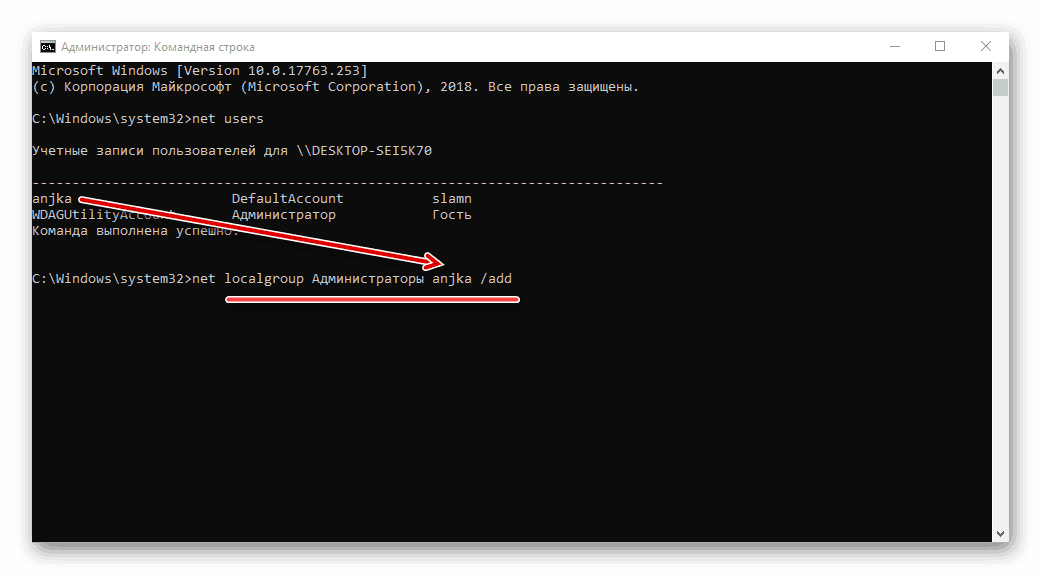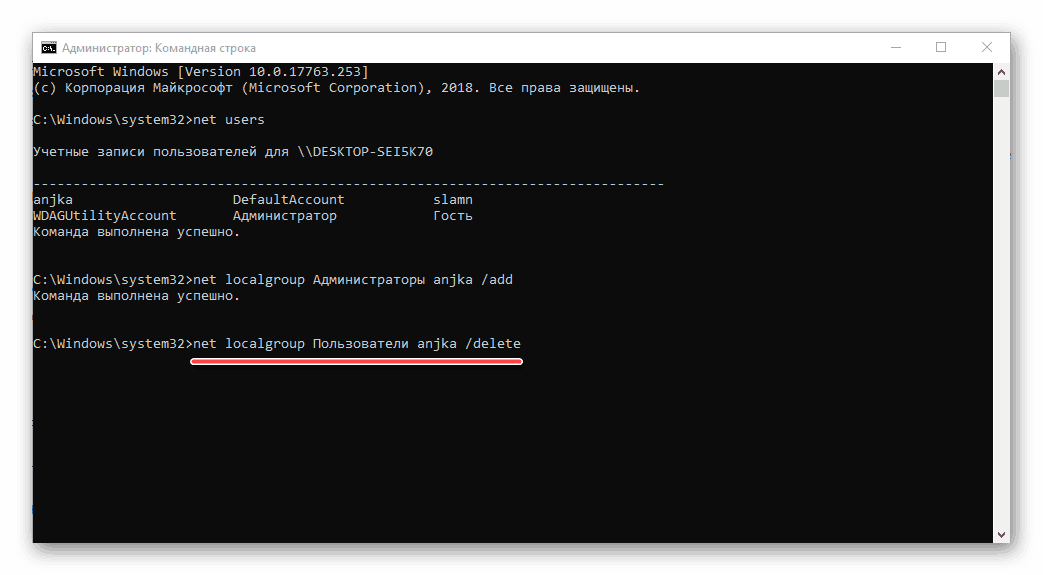Uzyskiwanie praw administratora na komputerze z systemem Windows 10
Dokonywanie poważnych zmian w działaniu systemu Windows 10 i jego składników, a także wielu innych czynności w środowisku tego systemu operacyjnego, może być wykonywane tylko na koncie administratora lub z odpowiednim poziomem uprawnień. Dziś porozmawiamy o tym, jak je zdobyć i jak dać innym użytkownikom, jeśli w ogóle.
Treść
Prawa administracyjne w systemie Windows 10
Jeśli sam stworzyłeś swoje konto i było to pierwsze na Twoim komputerze lub laptopie, możesz śmiało powiedzieć, że masz już uprawnienia administratora. Ale dla wszystkich innych użytkowników Windows 10 używając tego samego urządzenia, musisz je dostarczyć lub odebrać samemu. Zacznijmy od pierwszego.
Opcja 1: przyznawanie praw innym użytkownikom
Na naszej stronie znajduje się szczegółowy przewodnik dotyczący zarządzania prawami użytkowników systemu operacyjnego. Obejmuje wydawanie praw administracyjnych. Aby zapoznać się z możliwymi opcjami udzielania bardzo potrzebnych uprawnień w wielu przypadkach, artykuł przedstawiony poniżej pomoże ci przyjąć najbardziej pożądane z nich, tutaj krótko je wymienimy:
- "Parametry";
- "Panel sterowania";
- "Wiersz poleceń";
- "Lokalna polityka bezpieczeństwa";
- "Lokalni użytkownicy i grupy".
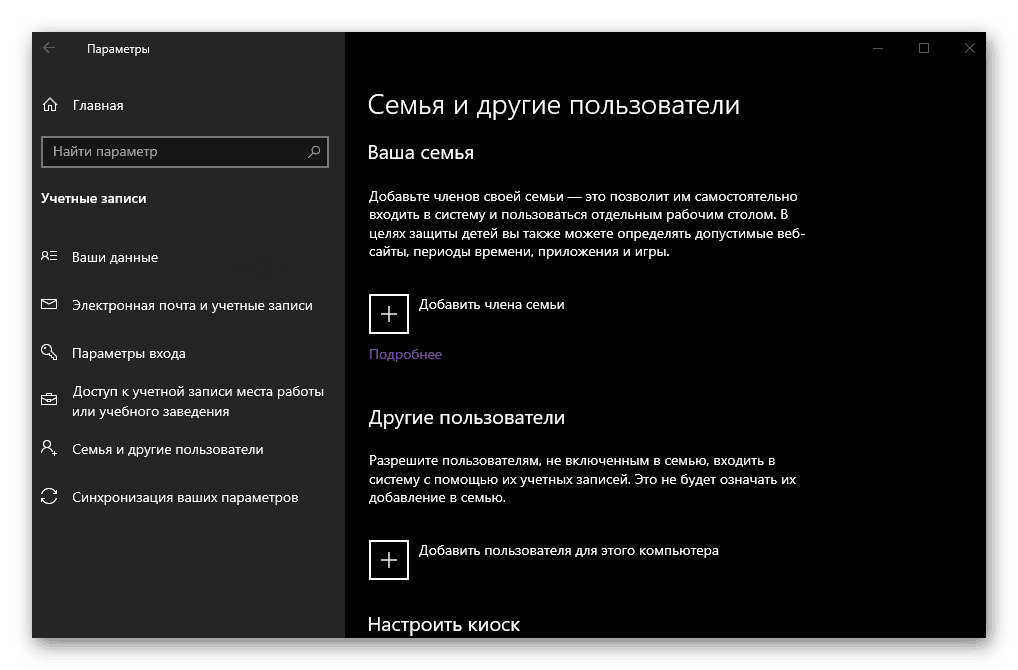
Więcej szczegółów: Zarządzanie prawami użytkowników w systemie Windows 10
Opcja 2: Uzyskanie praw administracyjnych
Znacznie częściej można zmierzyć się z trudniejszym zadaniem, co oznacza, że nie należy wydawać praw administracyjnych innym użytkownikom, ale uzyskać je samemu. Rozwiązanie w tym przypadku nie jest najłatwiejsze, a do jego wdrożenia konieczne jest posiadanie dysku flash lub dysku z obrazem systemu Windows 10, którego wersja i zgodność z wersją są takie, jakie zainstalowano na komputerze.
Zobacz także: Jak utworzyć bootowalny dysk flash USB w systemie Windows 10
- Zrestartuj komputer, wejdź do BIOS-u, umieść go jako priorytetowy dysk lub pamięć flash z obrazem systemu operacyjnego, w zależności od tego, z czego korzystasz.
![Ustaw ładowanie z dysku flash USB w BIOS komputera w systemie Windows 10]()
Zobacz także:
Jak wejść do BIOS-u
Jak ustawić rozruch BIOS z dysku flash - Po odczekaniu ekranu instalacji systemu Windows naciśnij klawisze "SHIFT + F10" . Ta czynność otworzy "Wiersz poleceń" .
- W konsoli, która będzie już działać jako administrator, wprowadź poniższe polecenie i naciśnij "ENTER", aby go uruchomić.
net users - Znajdź na liście kont tę, która odpowiada twojemu imieniu i wprowadź następujące polecenie:
net localgroup Администраторы user_name /add
![Polecenie, aby dodać użytkownika do listy administratorów w systemie Windows 10]()
Ale zamiast nazwy użytkownika podaj swoje imię, którego nauczyłeś się przy pomocy poprzedniego polecenia. Naciśnij "ENTER", aby go uruchomić. - Teraz wprowadź następujące polecenie i ponownie naciśnij "ENTER" .
net localgroup Пользователи user_name /delete
![Usuń użytkownika ze zwykłej listy użytkowników w systemie Windows 10]()
Podobnie jak w poprzednim przypadkuuser_nameto twoje imię.
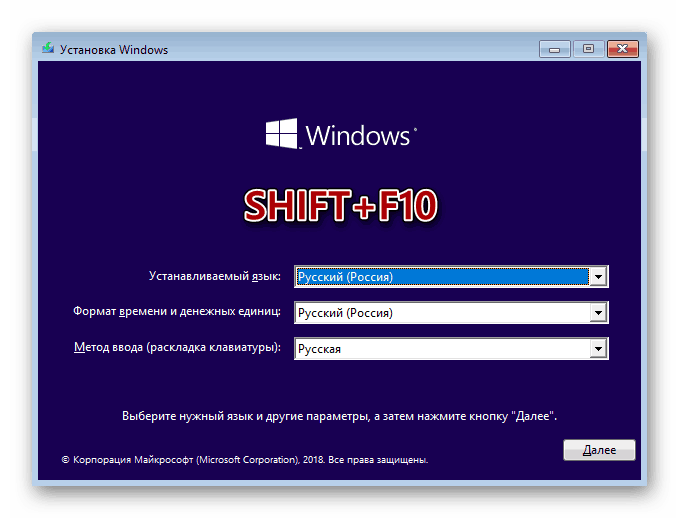
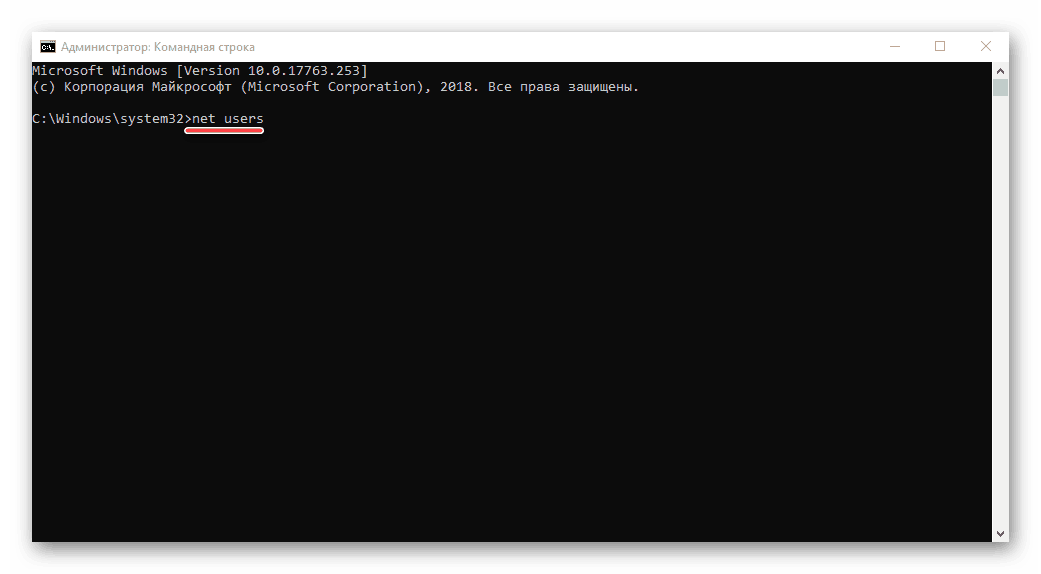
Po wykonaniu tego polecenia twoje konto otrzyma uprawnienia administratora i zostanie usunięte z listy zwykłych użytkowników. Zamknij wiersz polecenia i uruchom ponownie komputer.
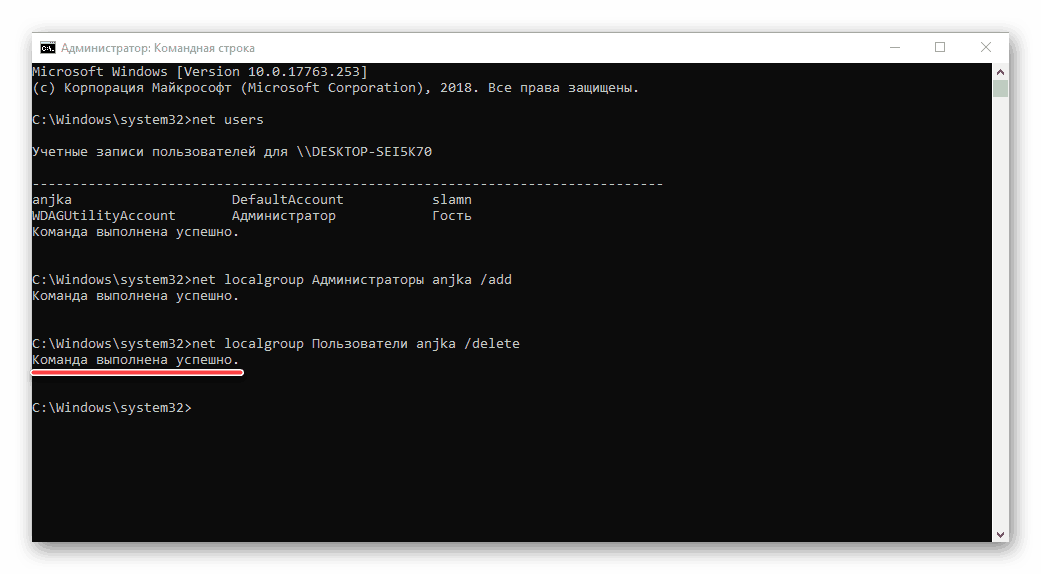
Uwaga: Jeśli używasz angielskojęzycznej wersji systemu Windows, w powyższych poleceniach musisz wpisać "Administratorzy" i "Użytkownicy" (bez cudzysłowów) zamiast słów "Administratorzy" i "Użytkownicy". Ponadto, jeśli nazwa użytkownika składa się z dwóch lub więcej słów, musi być cytowana.
Zobacz także: Jak wejść do systemu Windows z uprawnieniami administracyjnymi
Wniosek
Teraz, wiedząc, jak przyznawać prawa Administratora innym użytkownikom i uzyskać je samemu, będziesz mógł bardziej pewnie korzystać z systemu Windows 10 i wykonywać w nim wszelkie działania, które wcześniej wymagały potwierdzenia.