
Administrator w systemie Windows 10 to uprzywilejowane konto, które ma wszystkie niezbędne uprawnienia do pełnego zarządzania komputerem. Nazwa takiego profilu jest ustalana na etapie jego tworzenia, ale w przyszłości może zajść konieczność jej zmiany. Możesz sobie z tym poradzić na różne sposoby, co zależy bezpośrednio od wykonywanego zadania, ponieważ zarówno konto lokalne, jak i konto Microsoft mogą być połączone z systemem operacyjnym. Dodatkowo zwracamy uwagę na możliwość zmiany samej nazwy "Administrator"... Przyjrzyjmy się wszystkim tym opcjom bardziej szczegółowo.
Zmiana nazwy konta administratora w systemie Windows 10
Użytkownicy odwołujący się do tego artykułu będą musieli wybrać jedną z dostępnych poniżej metod, aby go wdrożyć na podstawie osobistych preferencji. Zasada działania zmienia się w zależności od rodzaju profilu, a czasem chcesz też zmienić oznaczenie "Administrator"... Staraliśmy się o tym wszystkim opowiedzieć jak najpełniej w poniższych poradnikach.
Opcja 1: lokalne konto administratora
Podczas instalacji systemu Windows 10 użytkownik ma wybór - podłączyć konto Microsoft, jeśli nie, utworzyć je równolegle, lub dodać konto lokalne, tak jak zostało to zaimplementowane w poprzednich zestawach systemu operacyjnego. Jeśli wybrano drugą opcję, zmiana nazwy będzie przebiegać według znanego scenariusza, który wygląda następująco:
- Odkryć "Początek", znajdź za pomocą wyszukiwania "Panel sterowania" i uruchom tę aplikację.
- W wyświetlonym menu wybierz kategorię "Konta użytkowników".
- W oknie głównym zostaną wyświetlone ustawienia bieżącego konta lokalnego. Tutaj należy kliknąć przycisk „Zmiana nazwy konta”.
- Wprowadź nową nazwę, wpisując ją w odpowiednim wierszu.
- Przed naciśnięciem przycisku "Przemianować" dokładnie sprawdź pisownię nowego loginu.
- Opuść aktywne menu, aby upewnić się, że wszystkie zmiany odniosły skutek.
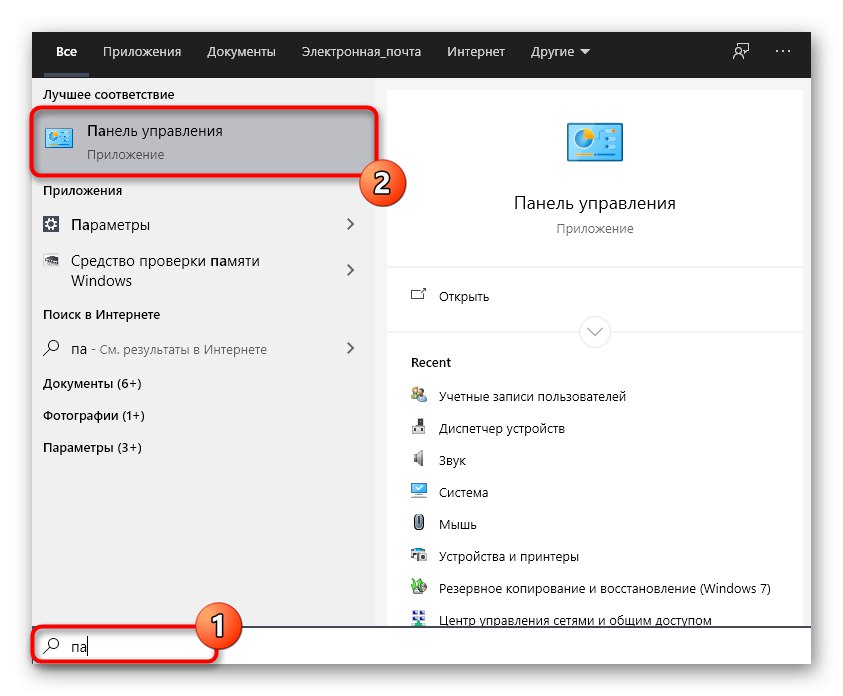
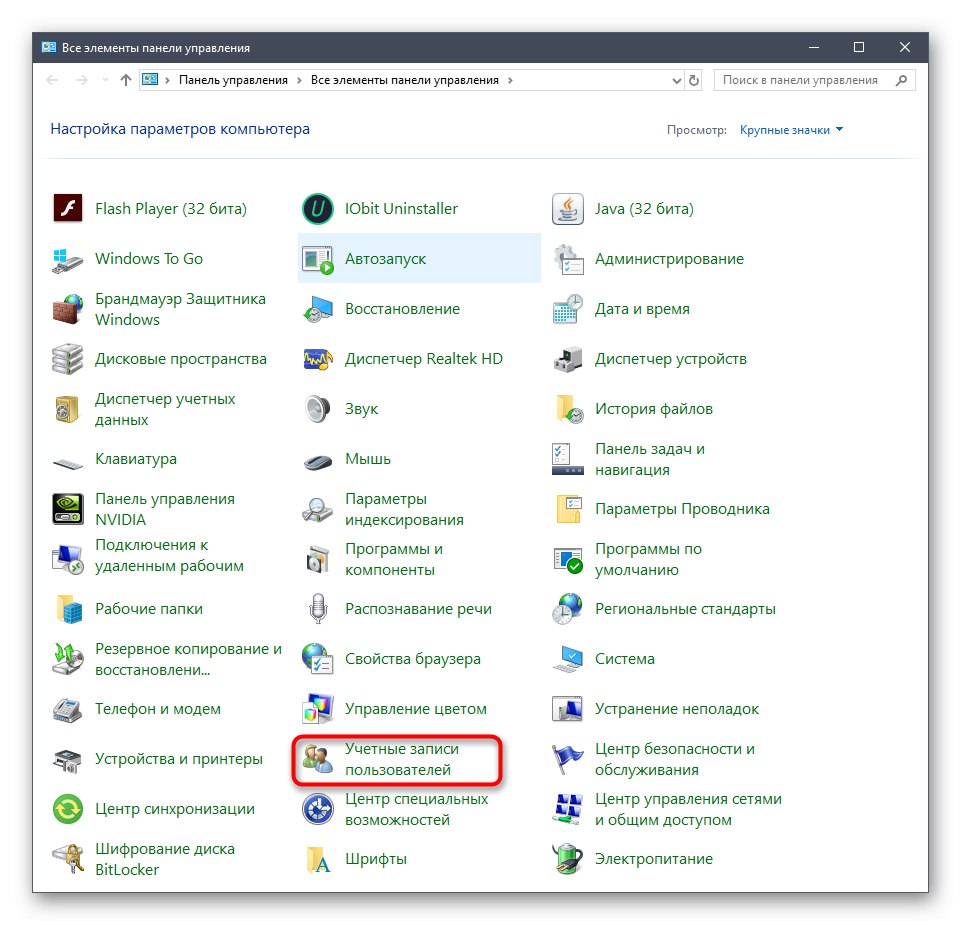
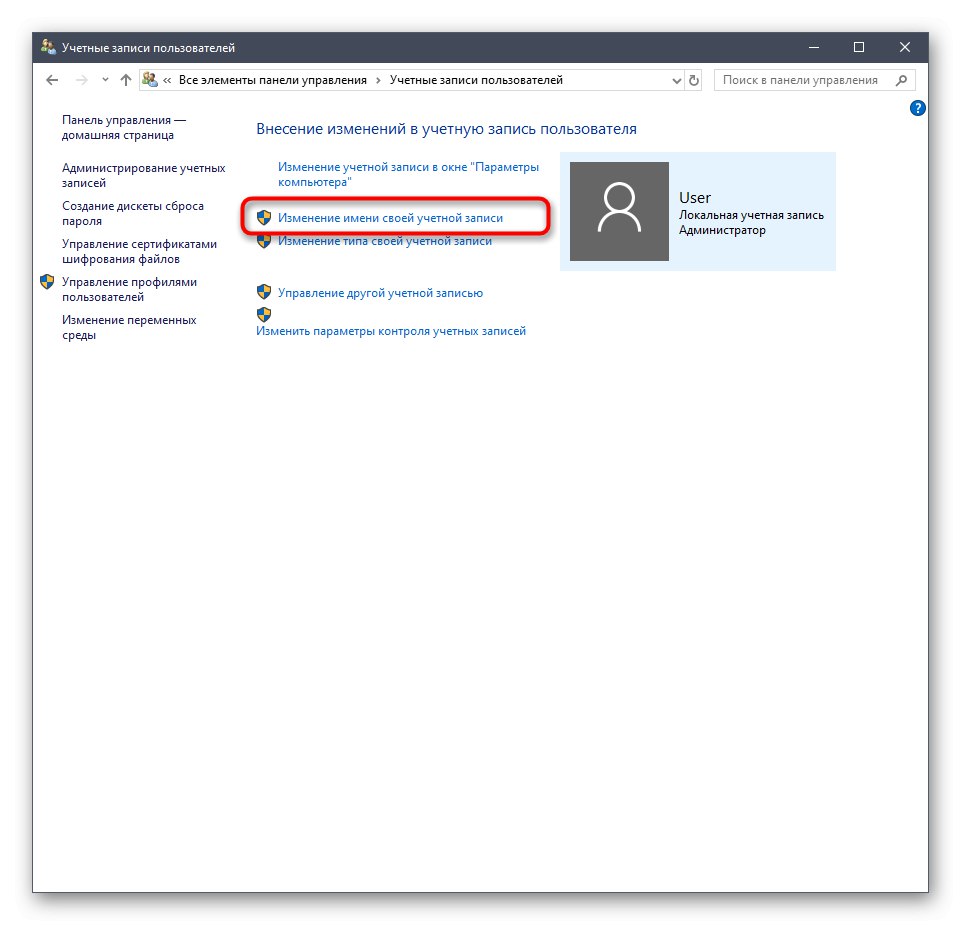
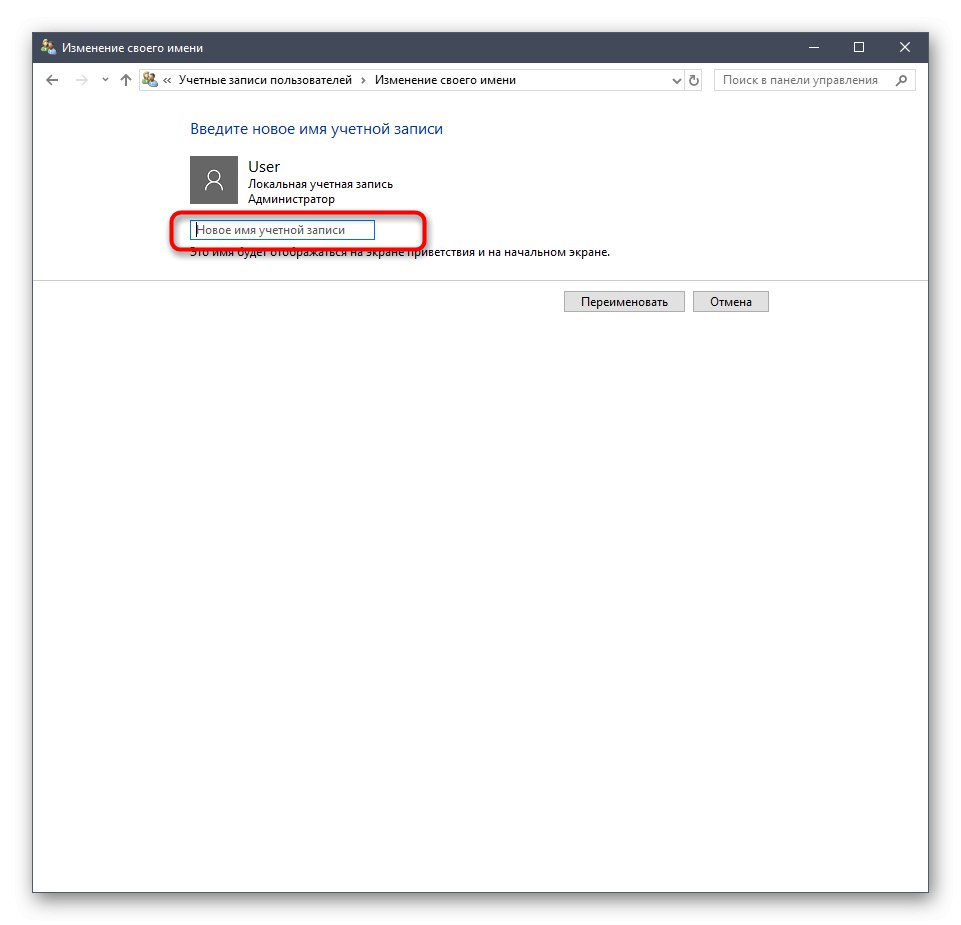
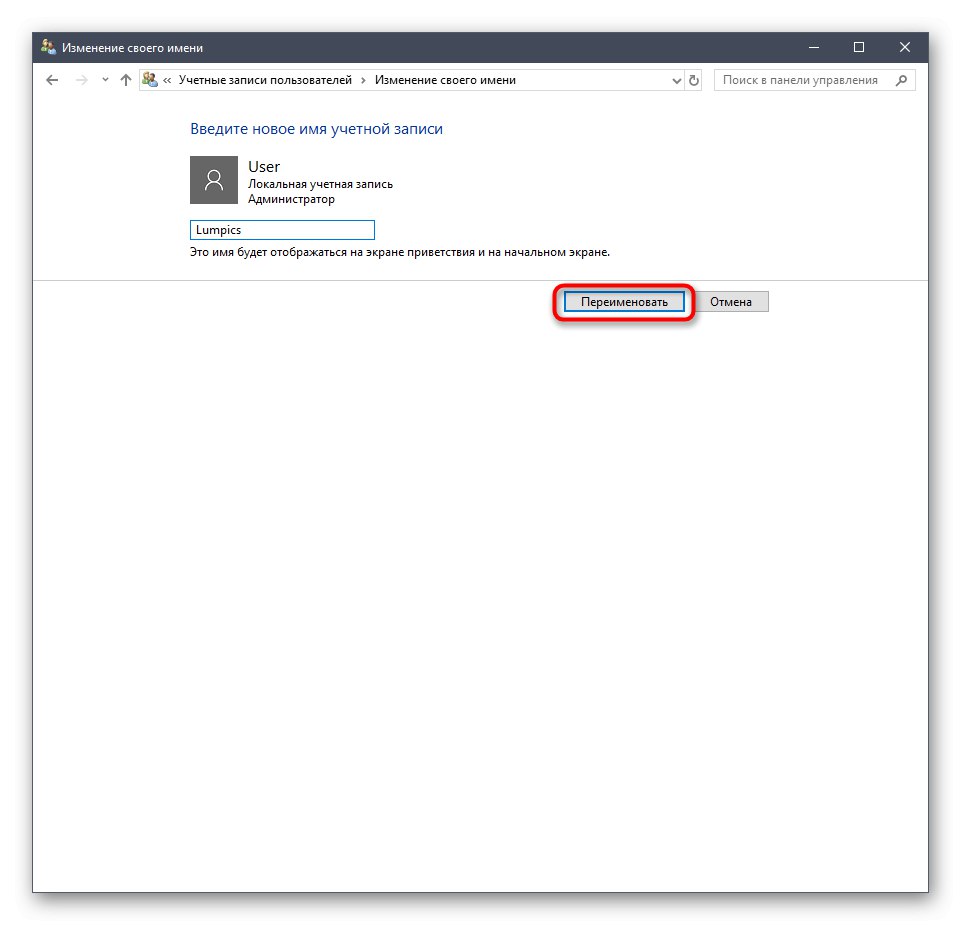
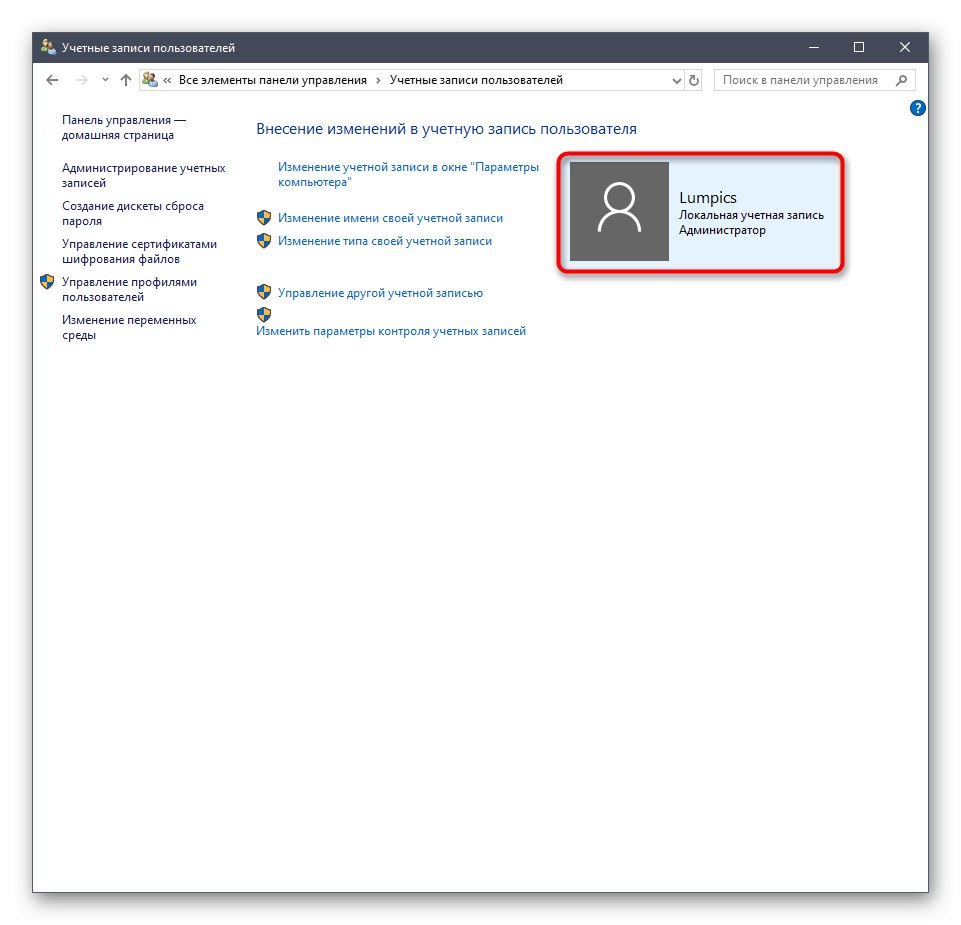
Należy pamiętać, że po wprowadzeniu tej zmiany folder niestandardowy nadal nie zmienia swojej nazwy. Będziesz musiał to zrobić sam, o czym porozmawiamy na końcu dzisiejszego materiału.
Opcja 2: konto Microsoft
Obecnie większość użytkowników tworzy konta w firmie Microsoft podczas instalacji systemu operacyjnego lub łączy się z istniejącymi profilami. Umożliwi to zapisanie ustawień i haseł i zastosowanie ich w przyszłości podczas ponownej autoryzacji, na przykład na drugim komputerze. Zmiana nazwy podłączonego w ten sposób administratora różni się od instrukcji, które zostały przedstawione wcześniej.
- Aby to zrobić, przejdź do „Opcje”np. poprzez menu "Początek"gdzie wybierz kafelek „Konta”.
- Jeśli z jakiegoś powodu nie jesteś jeszcze zalogowany do rekordu, kliknij „Zaloguj się za pomocą konta Microsoft”.
- Wprowadź swoje dane logowania i postępuj dalej.
- W razie potrzeby ustaw hasło, aby zabezpieczyć system.
- Następnie kliknij napis Zarządzanie kontami Microsoft.
- Zostaniesz przekierowany na stronę konta przez przeglądarkę. Rozwiń sekcję tutaj „Dodatkowe działania” i na wyświetlonej liście wybierz "Edytuj profil".
- Kliknij etykietę "Zmień nazwę".
- Ustaw nowe dane, pamiętaj o wypełnieniu captcha, a następnie zastosuj zmiany po ich sprawdzeniu.
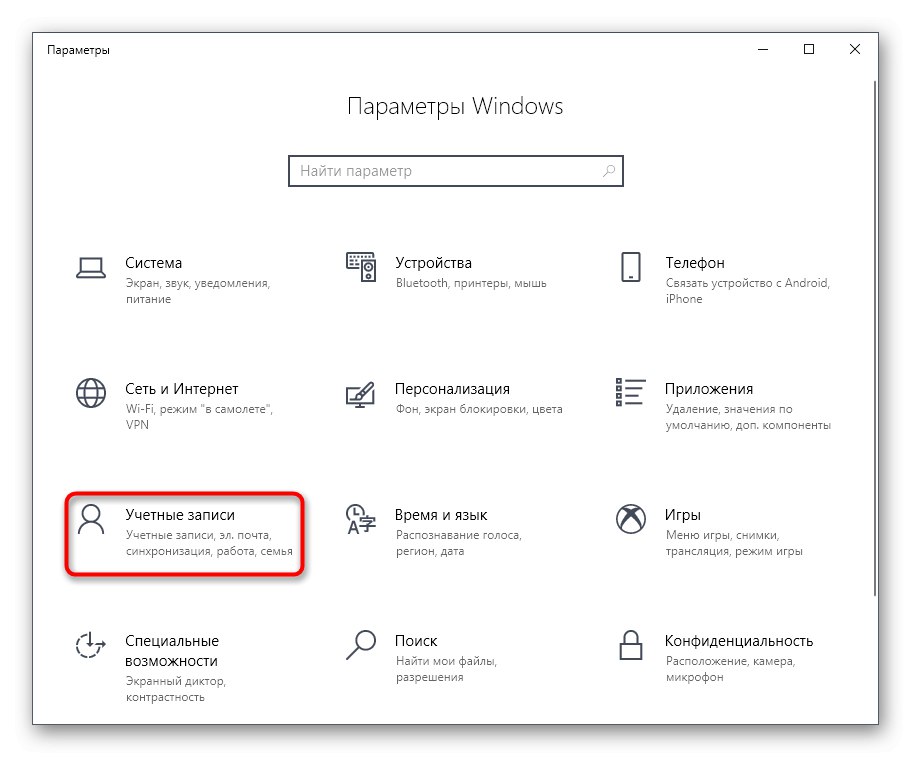
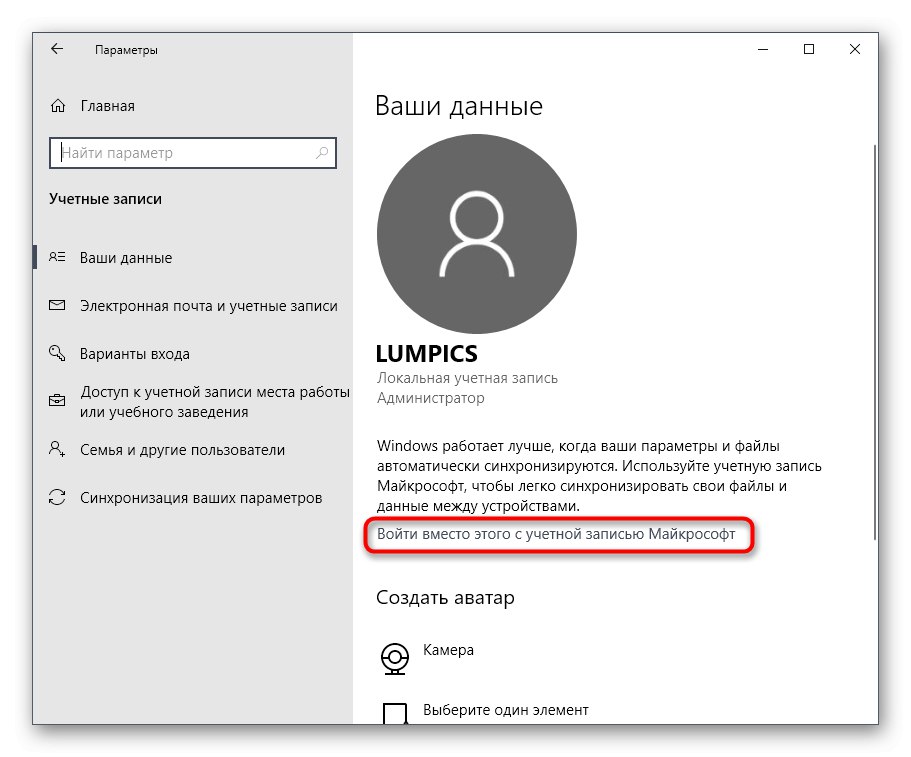
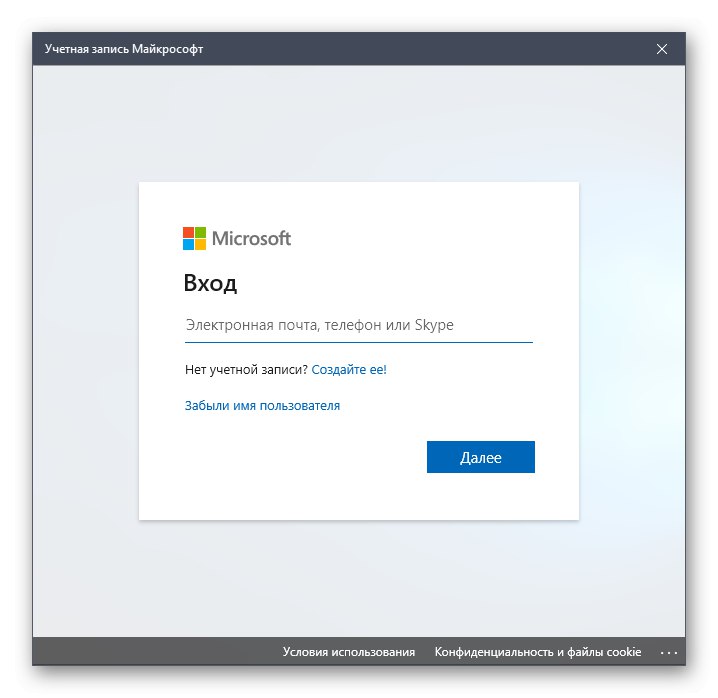
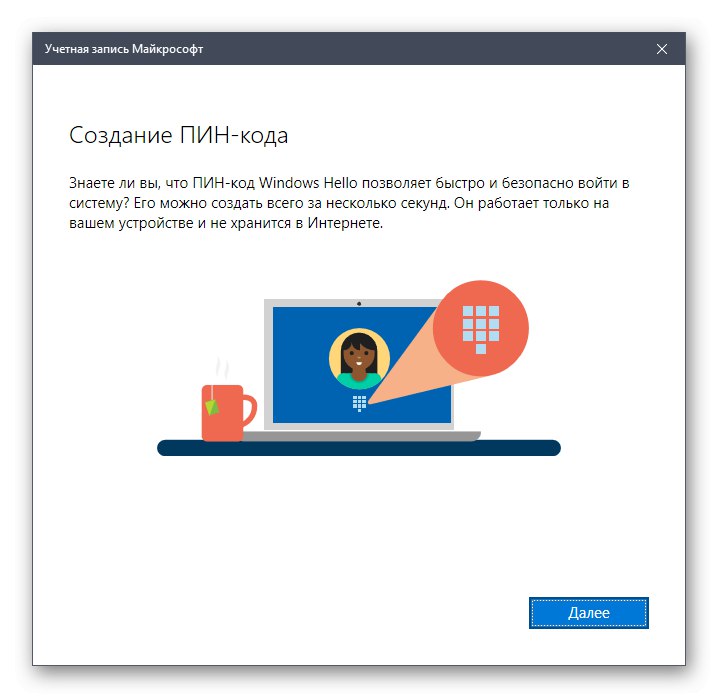
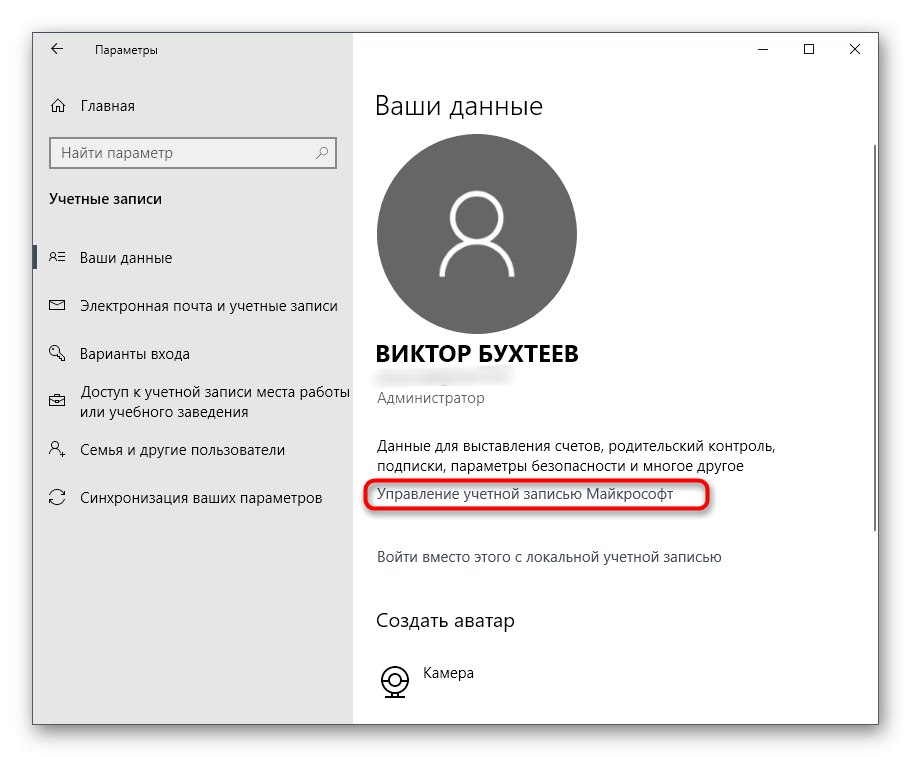


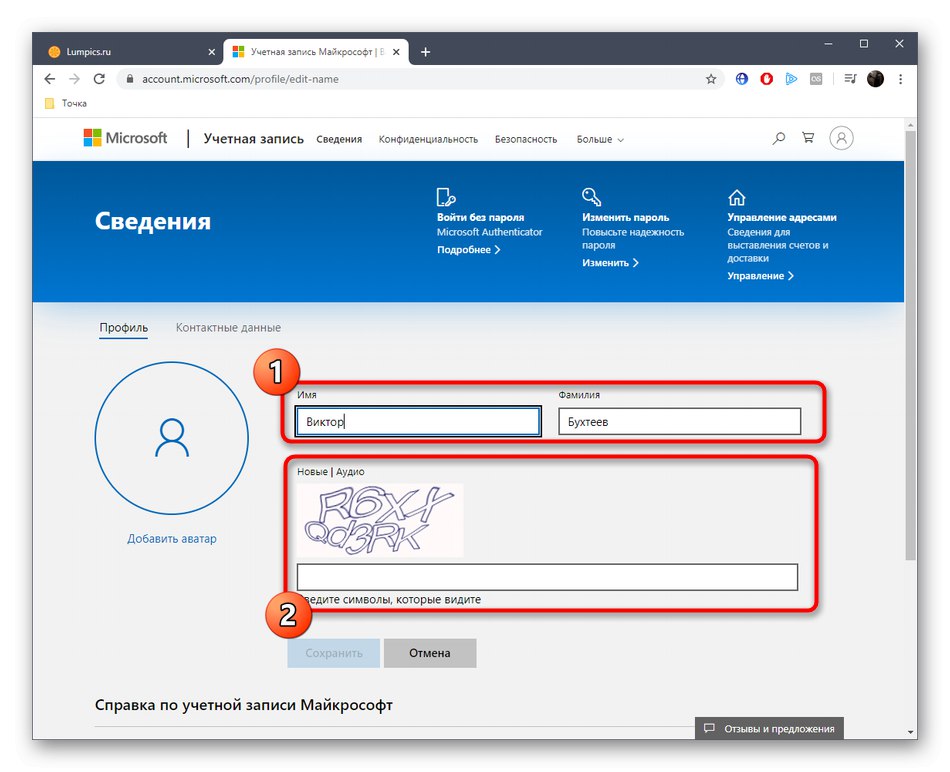
Opcja 3: oznaczenie „Administrator”
Ta metoda jest odpowiednia tylko dla właścicieli kompilacji systemu Windows 10 Pro, Enterprise lub Education, ponieważ wszystkie czynności będą wykonywane w edytorze zasad grupy. Jej istota polega na zmianie oznaczenia "Administrator"co oznacza uprzywilejowanego użytkownika. Zadanie to jest realizowane w następujący sposób:
- Otwórz narzędzie "Biegać" przez Wygraj + R.gdzie pisz
gpedit.msci kliknij Wchodzić. - W wyświetlonym oknie podążaj ścieżką "Konfiguracja komputera" — „Konfiguracja systemu Windows” — "Opcje ochrony" — „Zasady lokalne” — "Opcje ochrony".
- Znajdź element w folderze docelowym Konta: zmień nazwę konta administratora i kliknij dwukrotnie lewym przyciskiem myszy.
- Otworzy się osobne okno właściwości, w którym w odpowiednim polu określ optymalną nazwę dla tego typu profili, a następnie zapisz zmiany.
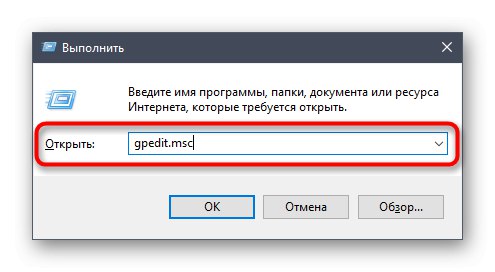
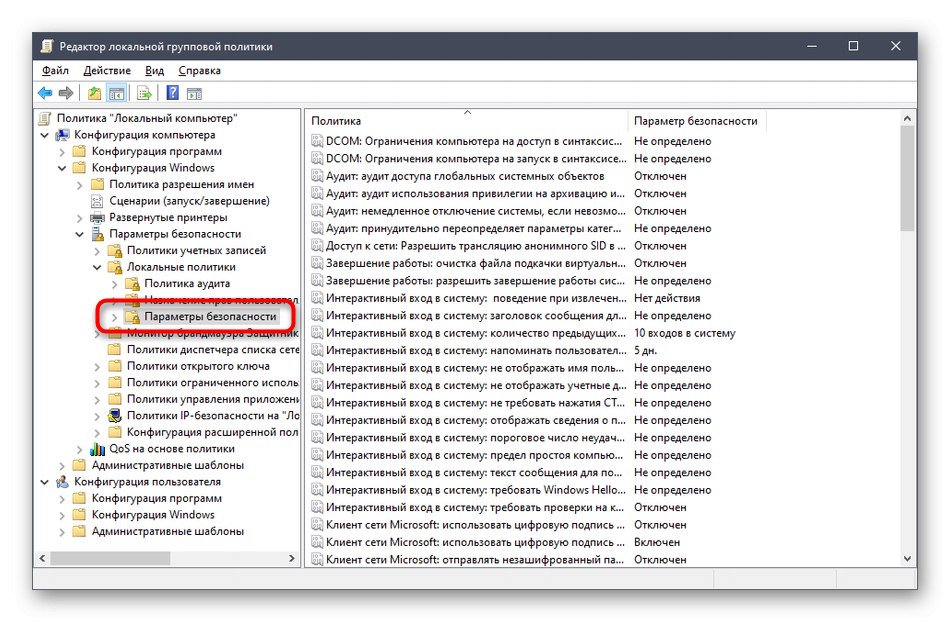
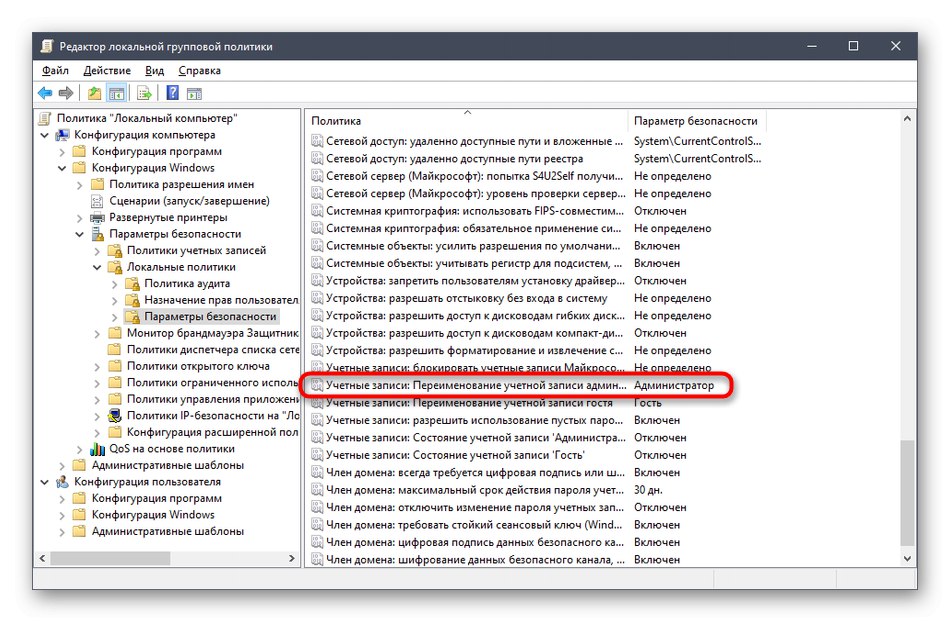
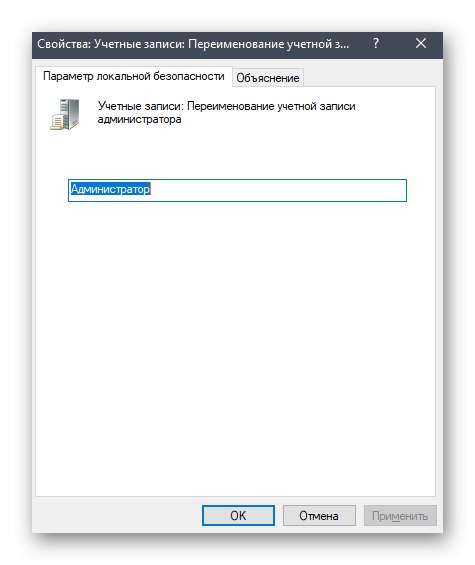
Wszystkie ustawienia wprowadzone w Edytorze zasad grupy zaczną obowiązywać dopiero po ponownym uruchomieniu komputera. Zrób to, a następnie przetestuj nową konfigurację w akcji.
Zmień nazwę folderu administratora
Administrator systemu Windows 10, podobnie jak każdy inny zarejestrowany użytkownik, ma folder osobisty. Należy pamiętać, że gdy zmieniasz nazwę profilu, nie zmienia się, więc musisz sam zmienić nazwę. Proponujemy, aby dowiedzieć się więcej na ten temat w osobnym materiale na naszej stronie internetowej, korzystając z poniższego łącza.
Więcej szczegółów: Zmień nazwę folderu użytkownika w systemie Windows 10
To były wszystkie opcje, o których chcieliśmy porozmawiać w dzisiejszym materiale. Wystarczy wybrać właściwy, aby postępować zgodnie z instrukcjami i bezproblemowo poradzić sobie z zadaniem.