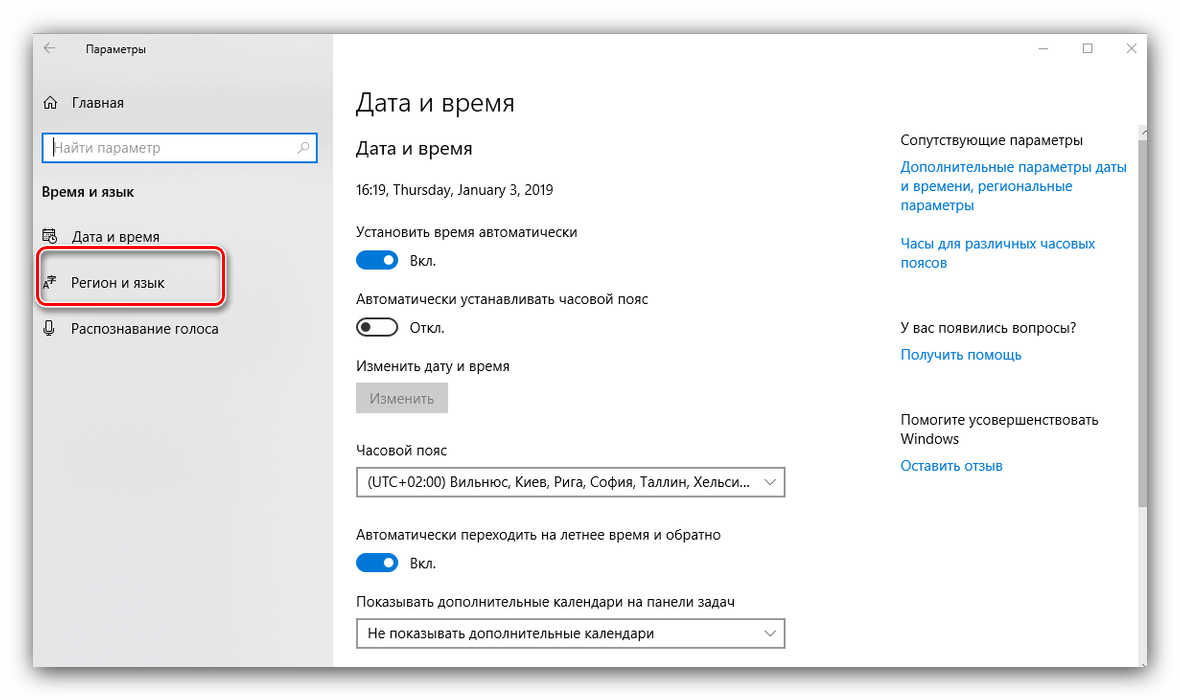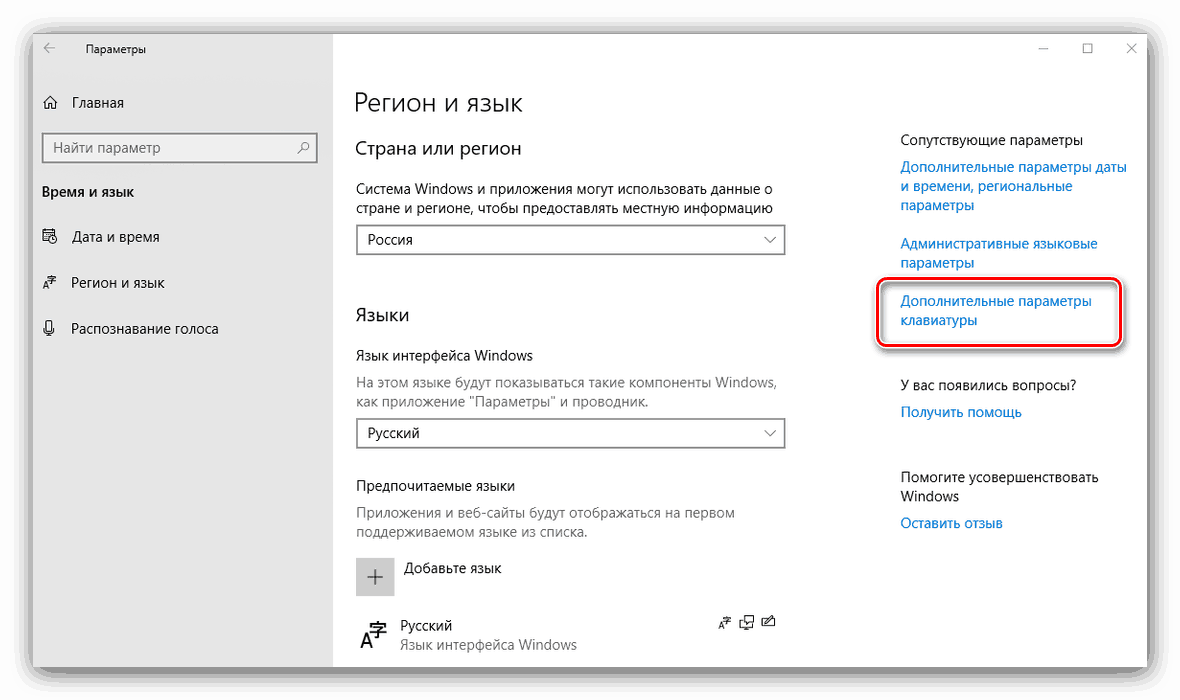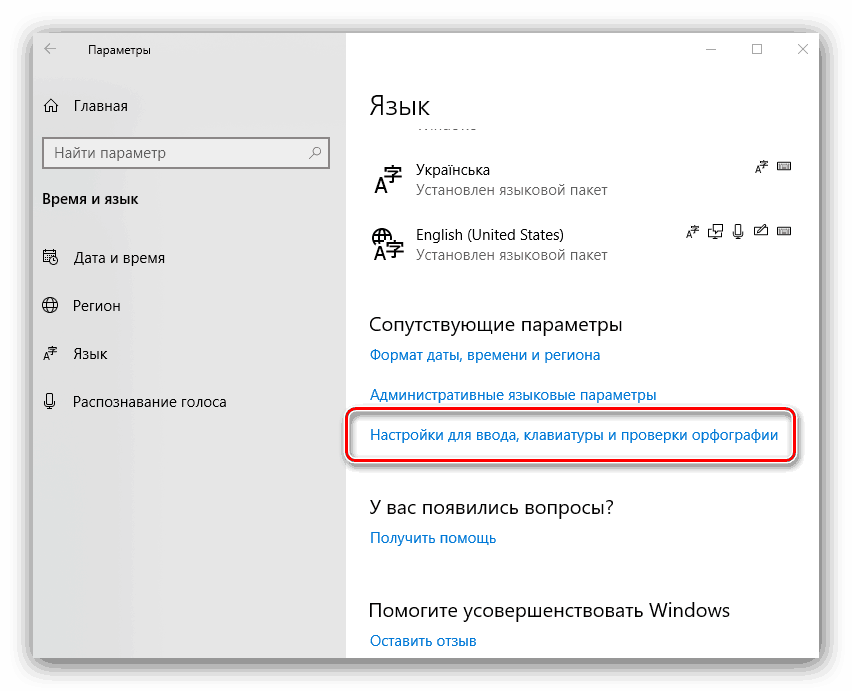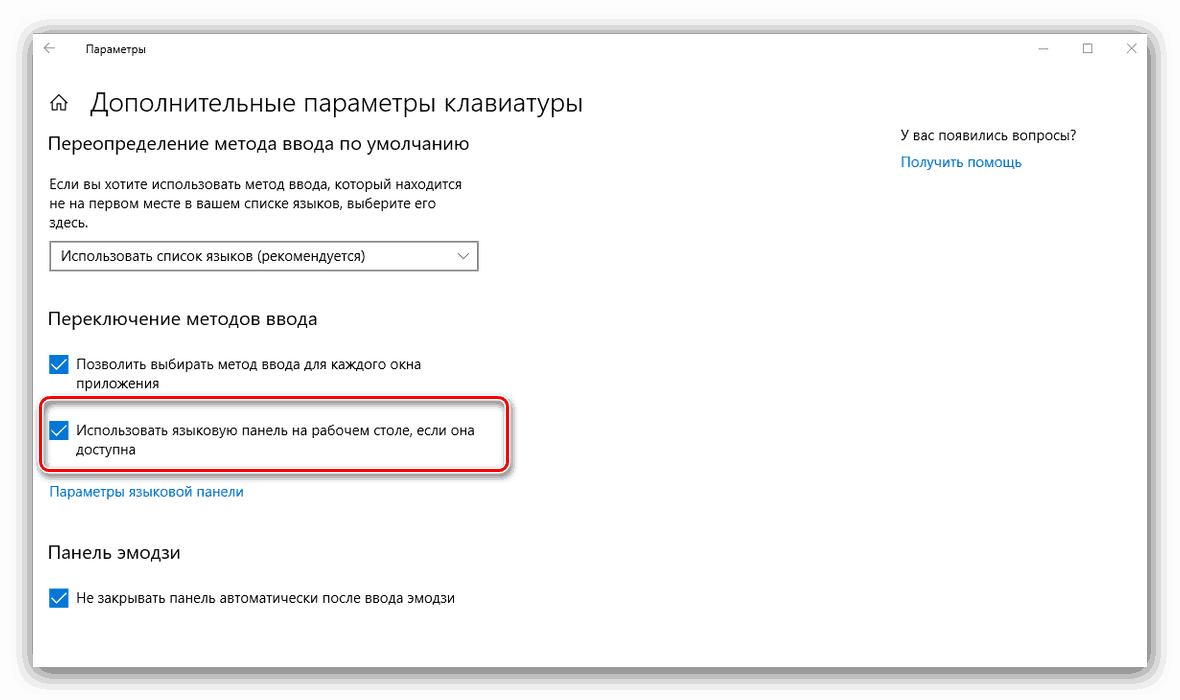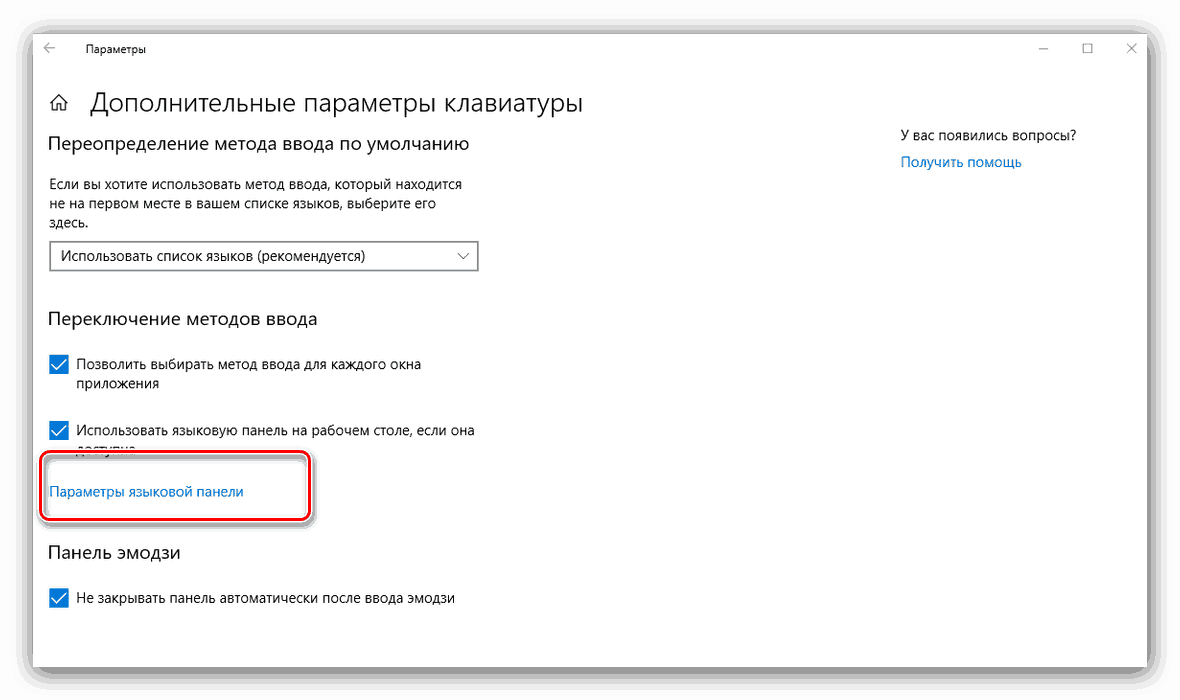Przywróć pasek języka w systemie Windows 10
Pasek języków Windows jest poręcznym i wizualnym narzędziem do przełączania układów klawiatury. Niestety, nie wszyscy wiedzą o możliwości zmiany go za pomocą kombinacji klawiszy, a jeśli ten element nagle zniknie, zdezorientowany użytkownik nie wie, co robić. Z opcjami rozwiązania tego problemu w systemie Windows 10, chcemy Cię przedstawić.
Treść
Przywracanie paska języka w systemie Windows 10
Zniknięcie tego elementu systemu może być spowodowane różnymi przyczynami, w tym zarówno przypadkową (pojedynczą) awarią, jak i uszkodzeniem integralności plików systemowych z powodu awarii dysku twardego. Dlatego metody odzyskiwania zależą od źródła problemu.
Metoda 1: Rozwiń panel
Najczęściej użytkownicy niechcący rozwijają pasek języka, który znika z paska zadań. Może on zostać zwrócony na swoje miejsce w następujący sposób:
- Przejdź do "Pulpitu" i sprawdź wolne miejsce. Najczęściej brakujący panel znajduje się w górnej części.
- Aby zwrócić przedmiot na tacę, po prostu kliknij przycisk "Minimalizuj" w prawym górnym rogu panelu - element natychmiast znajdzie się w pierwotnym miejscu.
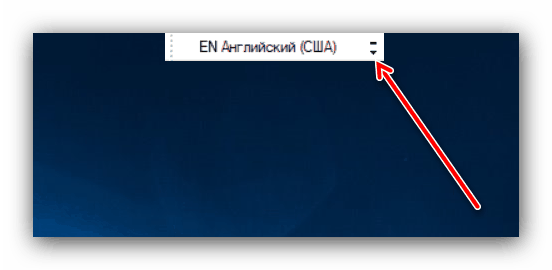
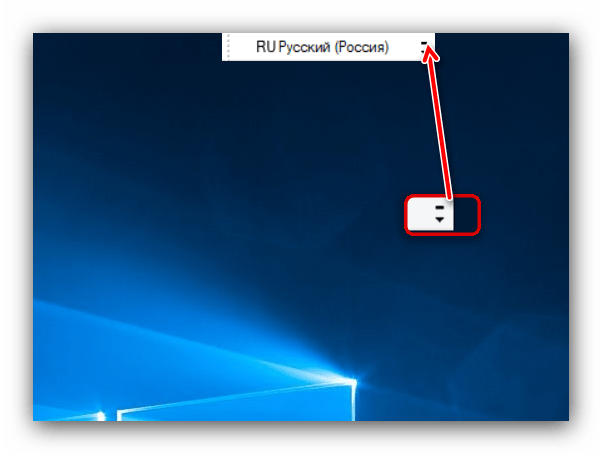
Metoda 2: Włączenie do "Parametrów"
Najczęściej brak znajomego panelu językowego niepokoi użytkowników, którzy przenieśli się do "pierwszej dziesiątki" z siódmej wersji systemu Windows (lub nawet z XP). Faktem jest, że z jakiegoś powodu panel językowy, do którego są przyzwyczajeni, może być wyłączony w systemie Windows 10. W takim przypadku trzeba go włączyć samodzielnie. W wersjach "pierwszej dziesiątki" z 1803 i 1809 r. Robi się to nieco inaczej, więc rozważamy obie opcje, oznaczające istotne różnice osobno.
- Zadzwoń do menu Start i kliknij przycisk z ikoną koła zębatego.
- W "Ustawienia systemu Windows" przejdź do "Czas i język" .
- W menu po lewej kliknij opcję "Region i język".
![Uruchom opcje regionu i języka, aby przywrócić pasek języka w systemie Windows 10]()
W najnowszej wersji systemu Windows 10 elementy te są podzielone, a ten, którego potrzebujemy, jest po prostu nazywany "językiem".
- Przewiń w dół do sekcji "Ustawienia pokrewne" , w której znajduje się link "Zaawansowane ustawienia klawiatury" .
![Zaawansowane opcje klawiatury umożliwiające przywrócenie paska języka w systemie Windows 10]()
W Windows 10 Update 1809, musisz wybrać link "Ustawienia do wpisywania, klawiatury i sprawdzania pisowni" .
![Wywołaj ustawienia wejściowe w najnowszym Windows 10, aby włączyć pasek języka]()
Następnie kliknij opcję "Zaawansowane ustawienia klawiatury". - Najpierw zaznacz opcję "Użyj paska języka na pulpicie".
![Opcja paska języka umożliwiająca powrót do paska języka w systemie Windows 10]()
Następnie kliknij pozycję "Ustawienia panelu języka" .![Otwórz opcje paska języka, aby przywrócić pasek języka w systemie Windows 10]()
W sekcji "Pasek języka" wybierz pozycję "Naprawiono na pasku zadań" , a także zaznacz pole "Wyświetl etykiety tekstowe". Nie zapomnij użyć przycisków "Zastosuj" i "OK" .
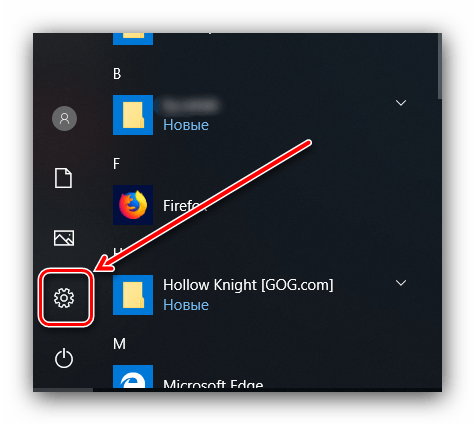
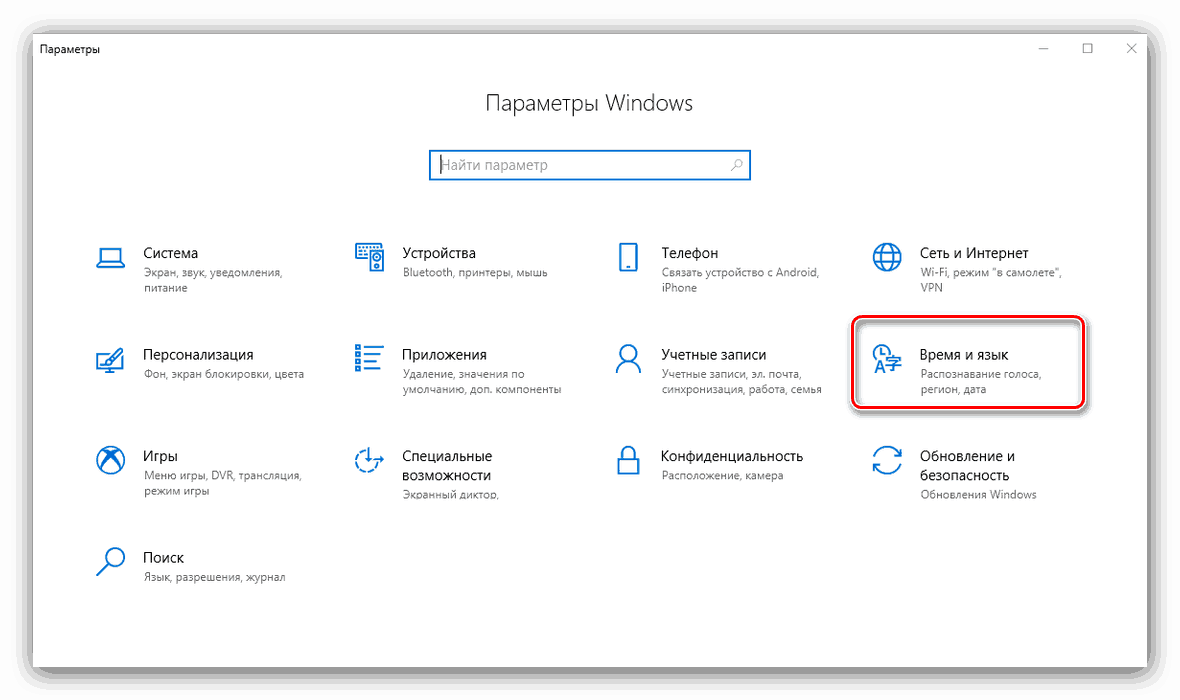
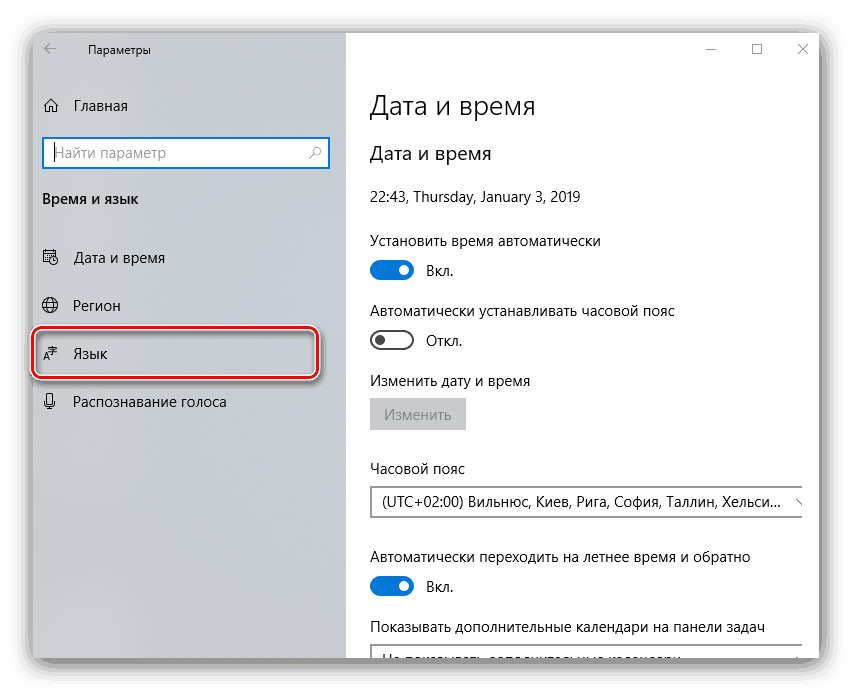
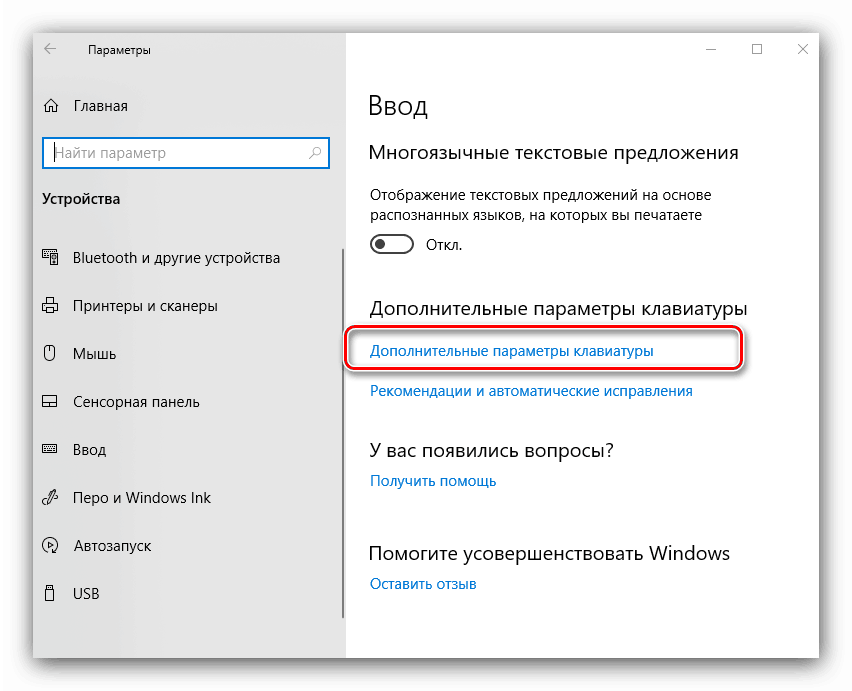
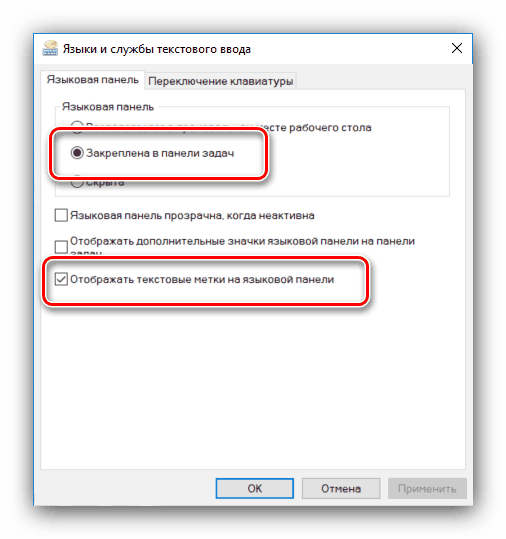
Po wykonaniu tych manipulacji panel powinien pojawić się w pierwotnym miejscu.
Metoda 3: Wyeliminuj zagrożenie wirusem
Usługa ctfmon.exe jest odpowiedzialna za pasek języka we wszystkich wersjach systemu Windows, którego plik wykonywalny często jest ofiarą infekcji wirusowej. Z powodu obrażeń, które spowodował, może nie być w stanie wykonywać swoich bezpośrednich obowiązków. W takim przypadku rozwiązaniem będzie oczyszczenie systemu ze szkodliwego oprogramowania, o którym pisaliśmy wcześniej w osobnym artykule. 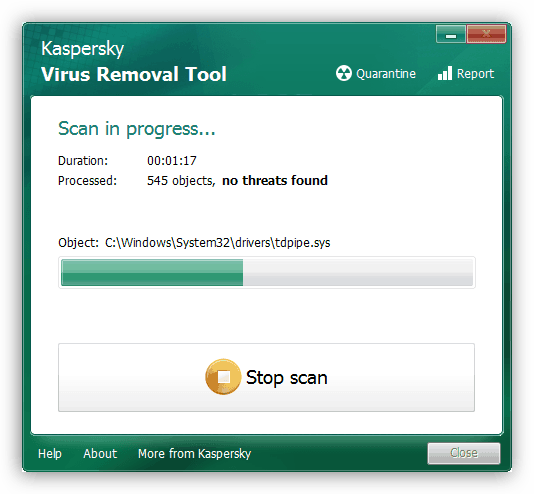
Więcej szczegółów: Walcz z wirusami komputerowymi
Metoda 4: Sprawdź pliki systemowe
Jeśli plik wykonywalny zostanie nieodwracalnie uszkodzony w wyniku działania wirusa lub działań użytkownika, metody przedstawione powyżej będą nieskuteczne. W takim przypadku warto sprawdzić integralność komponentów systemu: w przypadku niezbyt poważnych naruszeń narzędzie to jest w stanie skorygować taki problem. 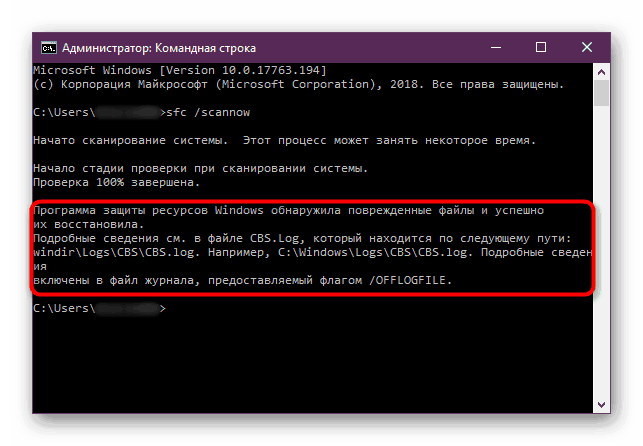
Lekcja: Sprawdź integralność plików systemowych w systemie Windows 10
Wniosek
Przyjrzeliśmy się powodom, dla których pasek języków znika w systemie Windows 10, a także wprowadziliśmy metody zwracania tego elementu do funkcji. Jeśli opcje rozwiązywania problemów, które oferujemy, nie pomogły, opisz problem w komentarzach, a my odpowiemy.