Przyczyny problemów z instalowaniem programów w systemie Windows 10
Każdemu użytkownikowi prawie codziennie staje przed zadaniem instalowania programów na komputerze. Niestety proces ten nie zawsze kończy się powodzeniem, a na ekranie pojawiają się różnego rodzaju powiadomienia o błędach lub instalacja jest po prostu przerywana. Istnieje wiele przyczyn występowania takich problemów, a każdy z nich rozwiązuje się własną specjalną metodą. W tym artykule chcielibyśmy porozmawiać o najczęstszych trudnościach, przedstawiając opcje naprawy każdego z nich, biorąc na przykład najnowszą wersję systemu operacyjnego Microsoft - Windows 10.
Spis treści
- Znalezienie przyczyny problemów z instalowaniem programów w systemie Windows 10
- Powód 1: Brak wymaganej wersji Visual C ++
- Powód 2: Brak wymaganej wersji .NET Framework
- Powód 3: Brak wymaganego zestawu DirectX
- Powód 4: Uszkodzony plik wykonywalny lub uszkodzony
- Powód 5: Brak uprawnień administratora
- Powód 6: Blokada instalatora antywirusa
- Powód 7: Błąd przy wyborze głębi bitowej podczas pobierania oprogramowania
- Powód 8: Konflikt z pozostałymi plikami poprzedniej wersji oprogramowania
- Powód 9: Niezgodność z minimalnymi wymaganiami systemowymi
- Powód 10: Blokowanie aplikacji nie ze Sklepu Windows
Znalezienie przyczyny problemów z instalowaniem programów w systemie Windows 10
Różne czynniki wywołują wspomniany problem - brak ważnych bibliotek, funkcjonowanie samego programu, ustawienia systemu lub cechy komputera. Użytkownik musi to wszystko zrozumieć samodzielnie, aby zrozumieć przyczynę błędu, a my postaramy się pomóc.
Powód 1: Brak wymaganej wersji Visual C ++
Visual C ++ to zestaw bibliotek systemowych, które wykonują funkcję uruchamiania plików wykonywalnych. Do zainstalowania programu wymagana jest tylko pewna wersja tego komponentu. Zazwyczaj powiadomienie nie pojawia się na ekranie, że system nie ma jednej z wersji Visual C ++, zamiast tego zgłasza brak konkretnej biblioteki DLL. Następnie użytkownik musi znaleźć bibliotekę, w której znajduje się ten plik, i zainstalować go lub dodać wszystkie istniejące wersje Visual C ++, aby uniknąć takich błędów w przyszłości. Na naszej stronie znajduje się osobny artykuł z omówieniem rozważanego składnika systemu operacyjnego Windows. Kliknij poniższy link, a znajdziesz wszystkie potrzebne informacje.
Powód 2: Brak wymaganej wersji .NET Framework
Mniej więcej taka sama funkcja, jak Visual C ++, wykonuje składnik systemowy .NET Framework . Dość często użytkownicy mają do czynienia z faktem, że kiedy próbują rozpocząć instalowanie oprogramowania, na ekranie pojawia się powiadomienie o potrzebie określonej wersji .NET Framework. W tej chwili możesz dowiedzieć się, jaki zestaw tych bibliotek jest dodany do systemu operacyjnego Windows 10, a nasz osobny przewodnik pomoże Ci dowiedzieć się, jak wykonać tę operację.
Więcej informacji: Jak ustalić wersję Microsoft .NET Framework
Jeśli chodzi o aktualizację .NET Framework, jest ona generowana po prostu - pobierając instalator z oficjalnej strony Microsoft. Oczywiście zaleca się zainstalowanie wszystkich wersji, zaczynając od wersji 2.0 i pobierając najnowszy obsługiwany procesor.
Więcej informacji: Jak zaktualizować .NET Framework
Czasami pojawiają się trudności z instalacją tego komponentu, a przyczyny tego mogą być różne. Przeczytaj przewodnik, aby rozwiązać ten problem, w innym artykule poniżej.
Czytaj także: Co zrobić z błędem .NET Framework: „Błąd inicjalizacji”
Powód 3: Brak wymaganego zestawu DirectX
Głównie Directx odnosi się do gier, może jednak pojawić się problem z instalacją innego oprogramowania z powodu braku komponentów. W takim przypadku musisz samodzielnie dodać biblioteki. Zazwyczaj Win 10 automatycznie instaluje najnowszą obsługiwaną wersję DirectX. Jest to określane różnymi metodami, o których można dowiedzieć się z naszego następnego artykułu.
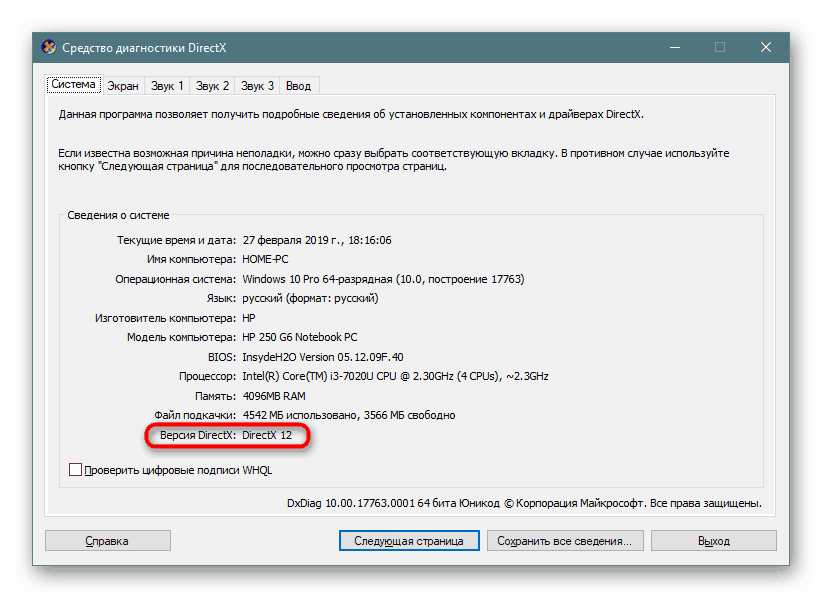
Czytaj także:
Uczymy się wersji DirectX w Windows 10
Jak zaktualizować biblioteki DirectX
Chociaż ten komponent jest dodawany automatycznie, czasami występują problemy z jego działaniem, głównie w przypadku starych zespołów. Inne materiały pomogą uporać się z tym problemem, który krok po kroku opisuje metodę ponownej instalacji, procedurę dołączania i dodawania starych bibliotek.
Więcej informacji: Ponownie zainstaluj i dodaj brakujące składniki DirectX w systemie Windows 10
Powód 4: Uszkodzony plik wykonywalny lub uszkodzony
Czasami pliki instalacyjne są przesyłane do uszkodzonych witryn, szczególnie jeśli chodzi o nieoficjalne zasoby. Wówczas taki program nie uruchomi się do dalszej instalacji, a jedynie pobranie go z innego źródła pomoże rozwiązać ten problem. Ponadto pojawia się błąd z uszkodzonym instalatorem, gdy nie został on całkowicie skopiowany na nośnik lub pobrany z Internetu. Często użytkownicy włamują się do płatnego oprogramowania, tworzą własne zestawy (przepakowania) i publikują je na stronach tematycznych. Okresowo w niektórych zespołach obserwuje się błędy podczas próby zainstalowania oprogramowania. Rozwiązanie tego problemu jest również dość proste - kup licencjonowaną kopię programu lub poszukaj innego sprawdzonego pakietu.
Czytaj także: Instrukcja instalacji oprogramowania
Powód 5: Brak uprawnień administratora
Zwykle tylko jedno konto jest używane na komputerze domowym, którym jest administrator systemu. Wtedy nie ma problemów z uruchomieniem instalacji. Jednak w tych samych biurach wiele profili jest tworzonych z osobnymi uprawnieniami i często nie mają uprawnień administratora, dlatego instalatorzy czasami się nie uruchamiają. W tej sytuacji zalecane jest uzyskanie uprawnień administratora i próba wykonania tego zadania ponownie.
Więcej informacji:
Używamy konta „Administrator” w systemie Windows
Uzyskiwanie uprawnień administratora na komputerze z systemem Windows 10
Jeśli nie ma możliwości przejścia na to konto, istnieje kilka rozwiązań, które pozwalają ominąć ograniczenia instalacji bez uprawnień administratora. Szczegółowe przewodniki na ten temat można znaleźć w naszym osobnym artykule pod następującym linkiem.
Czytaj także: Instalowanie programów bez uprawnień administratora w systemie Windows
Powód 6: Blokada instalatora antywirusa
Na większości nowoczesnych komputerów z systemem operacyjnym Windows obecne jest dodatkowe oprogramowanie zabezpieczające, a kontrolę wykonuje również wbudowane narzędzie bezpieczeństwa. Istnieją sytuacje, w których powstaje konflikt między oprogramowaniem innych firm a narzędziem antywirusowym. Czasami dzieje się to przez pomyłkę, ale najczęściej oznacza to, że używana aplikacja nie jest bezpieczna, a następnie program antywirusowy automatycznie zabrania jej uruchomienia. Jeśli masz pewność, że oprogramowaniu można zaufać i na pewno nie zawiera on zagrożeń, wyłącz na chwilę system bezpieczeństwa i ponownie uruchom plik wykonywalny.
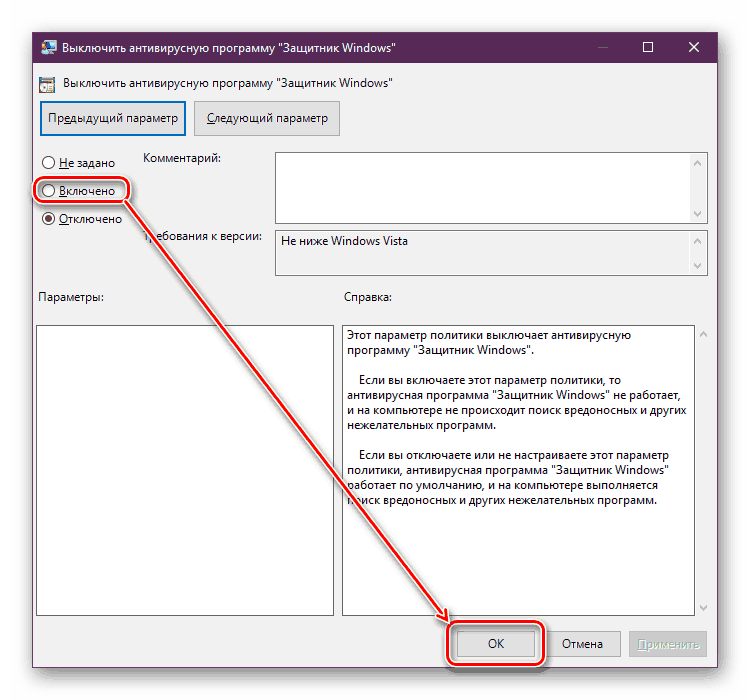
Więcej informacji:
Wyłączanie antywirusa
Wyłączanie Defender w Windows 10
Powód 7: Błąd przy wyborze głębi bitowej podczas pobierania oprogramowania
Teraz dystrybucje Windows są podzielone na dwa typy według głębokości bitów - 64 i 32 bity. Jeśli wersje 64-bitowe są kompatybilne z drugim typem, wówczas wersje 32-bitowe nie są zdolne do uruchamiania programów dostosowanych do x64. Chociaż teraz większość użytkowników przechodzi na wersje 64-bitowe, dla niektórych użytkowników nie pozwala nam to na tworzenie słabego sprzętu komputerowego. Dlatego podczas pobierania oprogramowania należy wziąć pod uwagę jego pojemność. Poniżej znajdziesz instrukcje dotyczące określania głębi bitowej systemu operacyjnego Windows 10.
Więcej informacji: Określ głębokość bitową używanego systemu operacyjnego Windows 10
Powód 8: Konflikt z pozostałymi plikami poprzedniej wersji oprogramowania
Często użytkownicy odinstalowują określone oprogramowanie z komputera, a następnie instalują je później, zwykle nowszą wersję. Jednak taka operacja czasami prowadzi do konfliktów ze względu na pliki resztkowe poprzedniego zestawu oprogramowania. Niestety standardowe narzędzie Windows nie zawsze całkowicie usuwa system plików oprogramowania, więc będziesz musiał użyć dodatkowych narzędzi do odinstalowywania i czyszczenia śmieci w systemie operacyjnym. Po wykonaniu tej procedury nie zapomnij zrestartować systemu, aby wszystkie zmiany zostały wprowadzone poprawnie.
Więcej informacji:
Odinstaluj programy w systemie Windows 10
Wyczyść Windows 10 z kosza
Powód 9: Niezgodność z minimalnymi wymaganiami systemowymi
W większości przypadków ten problem napotykają użytkownicy próbujący zainstalować różne gry na swoim komputerze. Jeśli instalator aplikacji początkowo ustanowił algorytm sprawdzania właściwości komputera, podczas uruchamiania wykona tę procedurę i, jeśli nie będzie spełniał minimalnych wymagań, wyświetli powiadomienie o niemożności kontynuowania instalacji. Czasami taki komunikat można zignorować, kontynuując instalację, ale nie zawsze to działa. W związku z tym, aby uruchomić oprogramowanie, wystarczy tylko zaktualizować żelazko, zastępując jego słabe łącze.
Czytaj także:
Uczymy się cech komputera w systemie Windows 10
Sprawdzanie zgodności gier z grami
Jak zmontować komputer do gier
Powód 10: Blokowanie aplikacji nie ze Sklepu Windows
Windows 10 ma standardowy sklep z aplikacjami z szeroką gamą dostępnych oficjalnych programów. W „Parametry” znajduje się element, który pozwala zablokować instalację oprogramowania z innych źródeł w celu zwiększenia bezpieczeństwa i zapobiegania infekcji wirusowej. Dlatego po otrzymaniu powiadomienia o blokadzie należy upewnić się, że wspomniane ograniczenie nie jest aktywne:
- Otwórz menu Start i przejdź do Ustawień .
- Wśród sekcji znajdź „Aplikacje” i kliknij nazwę lewym przyciskiem myszy.
- Z panelu po lewej stronie przejdź do „Aplikacje i funkcje” .
- W kategorii „Instaluj aplikacje” rozwiń menu podręczne i wybierz „Zezwól na korzystanie z aplikacji z dowolnego miejsca”.
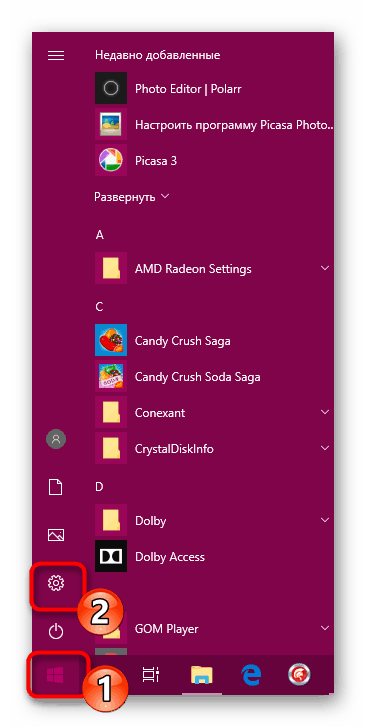
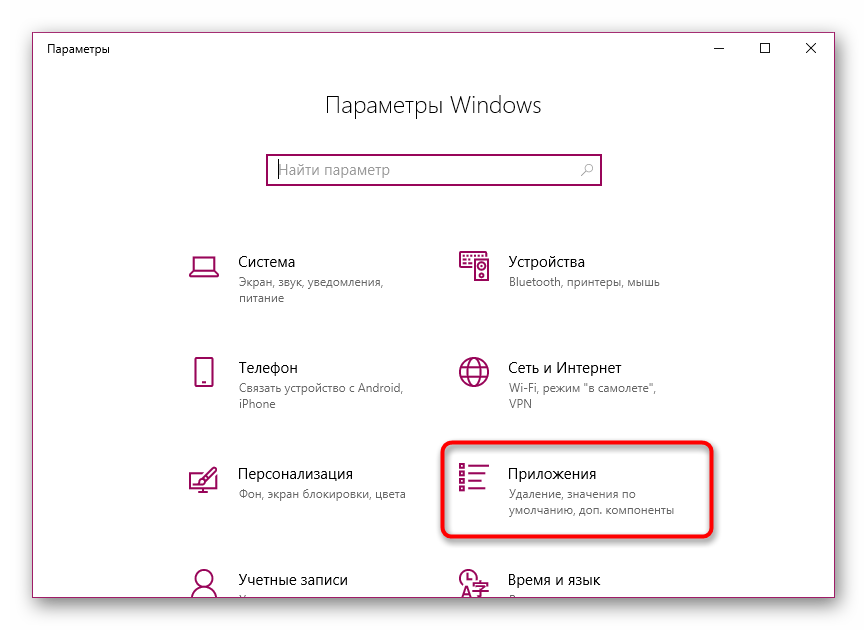
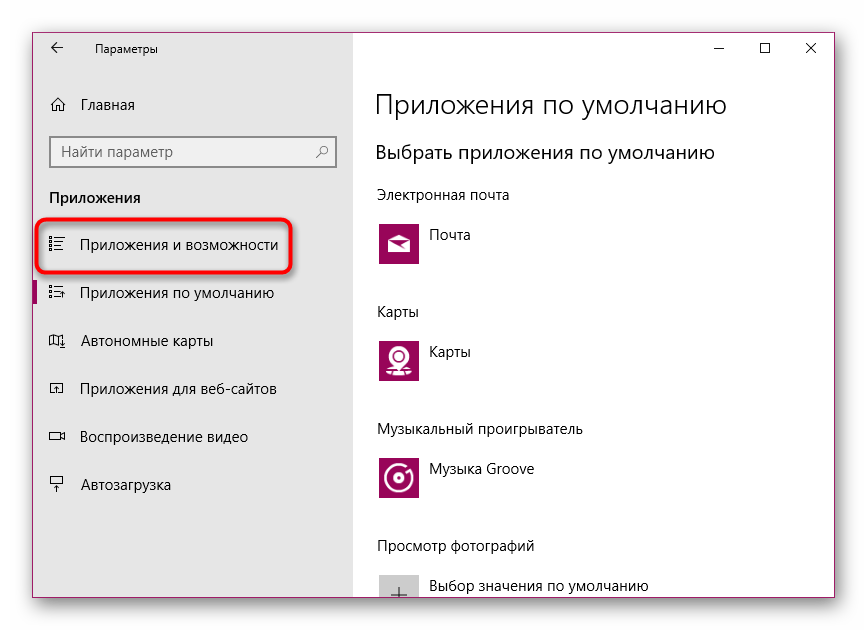
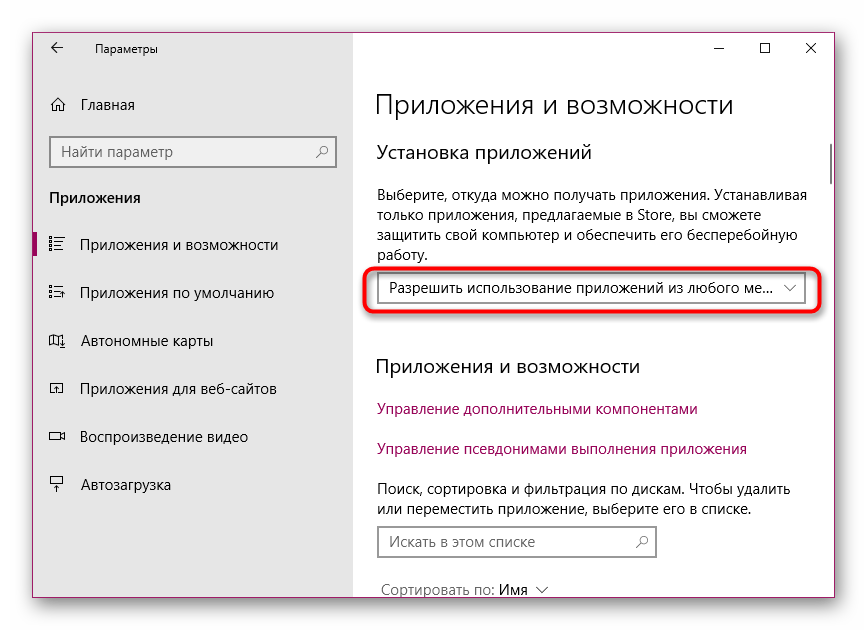
Tę samą procedurę można wykonać za pomocą Edytora zasad grupy, jeśli używasz zestawu Windows 10 Pro, Enterprise lub Education:
- Uruchom narzędzie „Uruchom” za pomocą skrótu Win + R , gdzie w polu wejściowym wpisz
gpedit.msci kliknij przycisk „OK” . - W Edytorze zasad grupy przejdź do „Konfiguracja komputera” - „Szablony administracyjne” - „Składniki systemu Windows” - „Windows Defender SmartScreen” i otwórz katalog „Explorer” .
- Kliknij dwukrotnie LMB w opcji „Konfiguruj komponent” Zarządzaj instalacją aplikacji ” .
- Ustaw parametr „Nie zdefiniowano” i zastosuj zmiany, klikając „Zastosuj” .
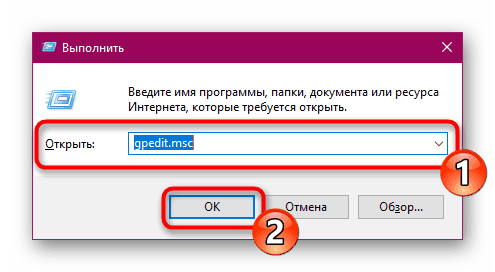

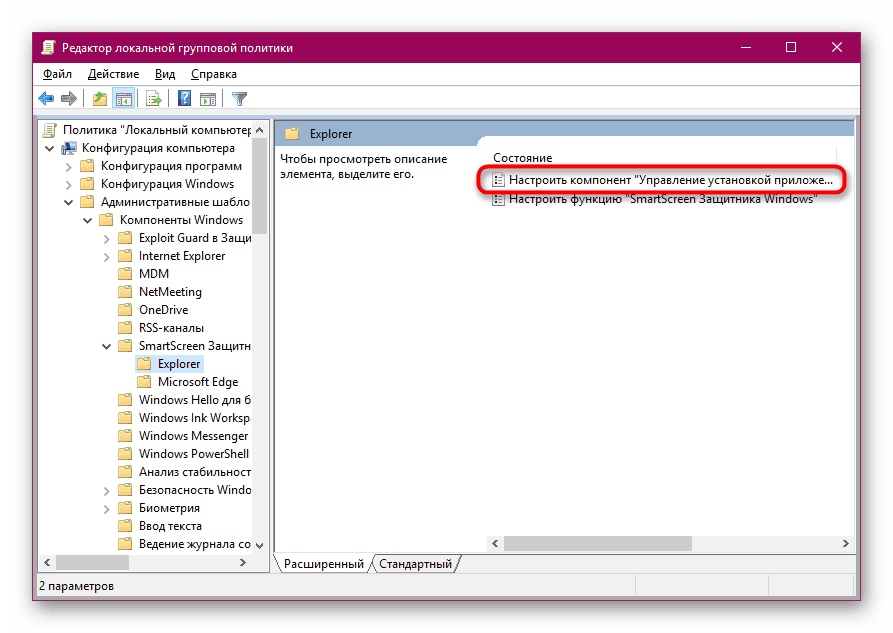
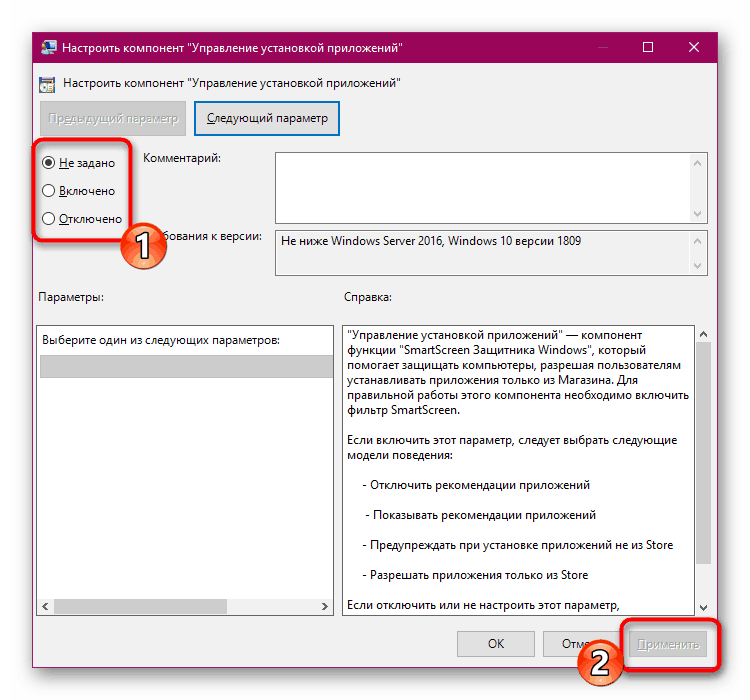
Jeśli chodzi o zmianę tego samego parametru za pomocą edytora rejestru, tutaj musisz iść ścieżką HKEY_LOCAL_MACHINESOFTWAREMicrosoftWindowsCurrentVersionExplorer . Tam musisz znaleźć lub utworzyć parametr ciągu „AicEnabled” i ustawić go na „Anywhere” .
Powód 11: Blokada systemu dla bezpieczeństwa systemu Windows
Czasami podczas próby uruchomienia instalatora oprogramowania na ekranie może pojawić się komunikat „Ta aplikacja jest zablokowana w celu ochrony” . Wystąpienie takiego alertu wskazuje, że system nie ma zaufania do tego instalatora, to samo oznacza błąd „Wydawca programu jest zablokowany”. Jeśli masz pewność, że powinieneś zaufać temu programowi, wyłącz tę blokadę i uruchom ją ponownie.
- Otwórz „Start” , poprzez wyszukiwanie, znajdź „Panel sterowania” i uruchom tę klasyczną aplikację.
- Przewiń do sekcji „Konta użytkowników” .
- Kliknij link „Zmień kontrolę konta użytkownika” .
- Przesuń suwak ustawiania powiadomień o zmianach ustawień komputera do pozycji „Nigdy nie powiadamiaj” i kliknij „OK” .
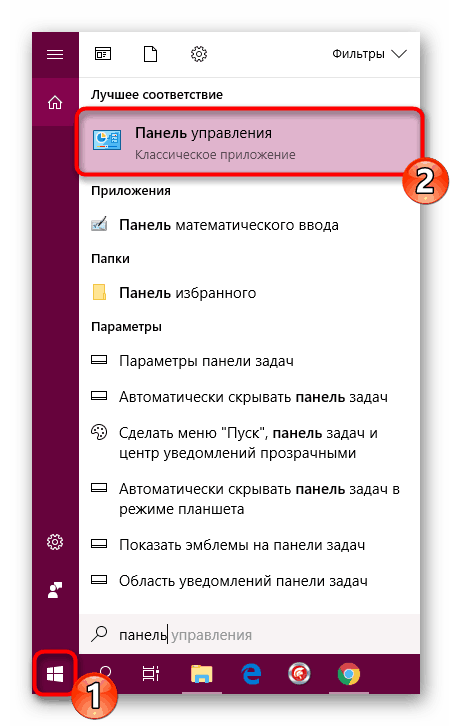
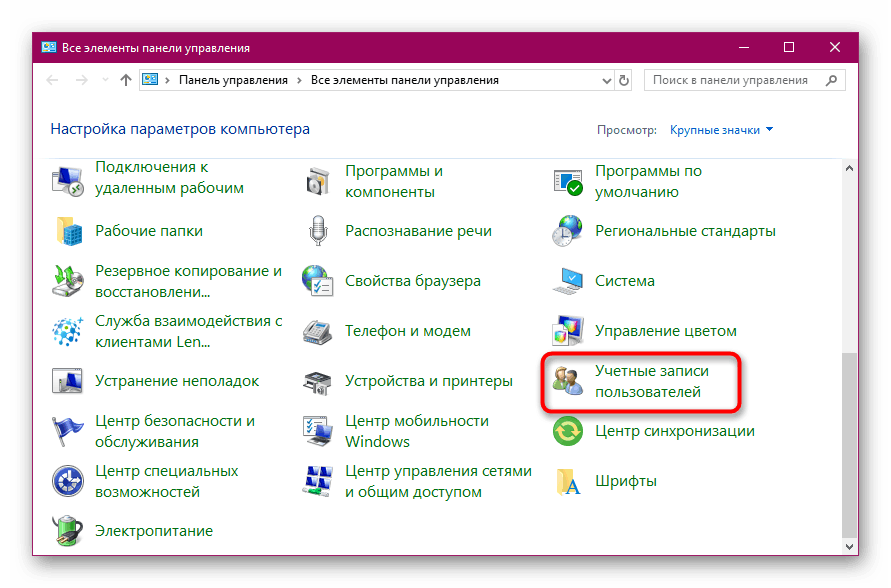
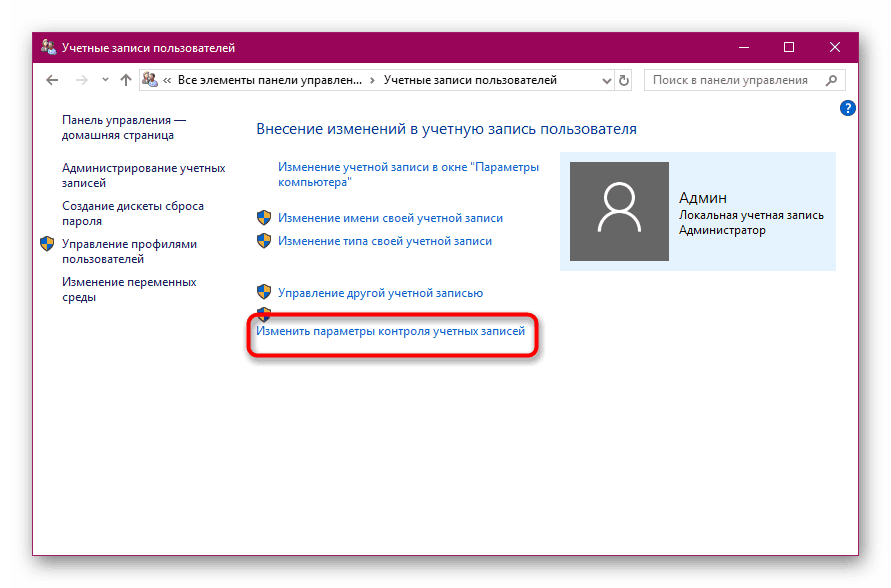
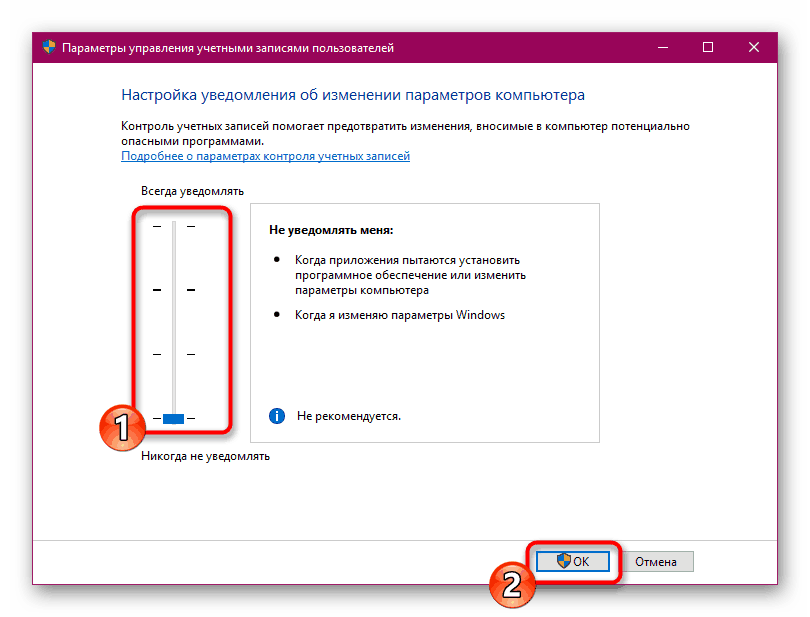
Jeśli nie ma potrzeby trwałego wyłączania blokowania oprogramowania z podejrzanych źródeł, dostępne jest jednorazowe uruchomienie pliku wykonywalnego z pominięciem ochrony poprzez „Wiersz poleceń” , odbywa się to w następujący sposób:
- Uruchom konsolę jako administrator, na przykład poprzez menu Start .
- Przejdź do ścieżki do zapisania pliku wykonywalnego, wpisując
cd C:UsersAdminFolder, gdzie C to litera logicznej partycji dysku twardego, Administrator to nazwa użytkownika, a Folder to katalog pamięci instalatora. - Uruchom program, wpisując jego nazwę wraz z formatem, na przykład Yandex.exe , a następnie naciśnij klawisz Enter .
- Poczekaj na uruchomienie instalatora.
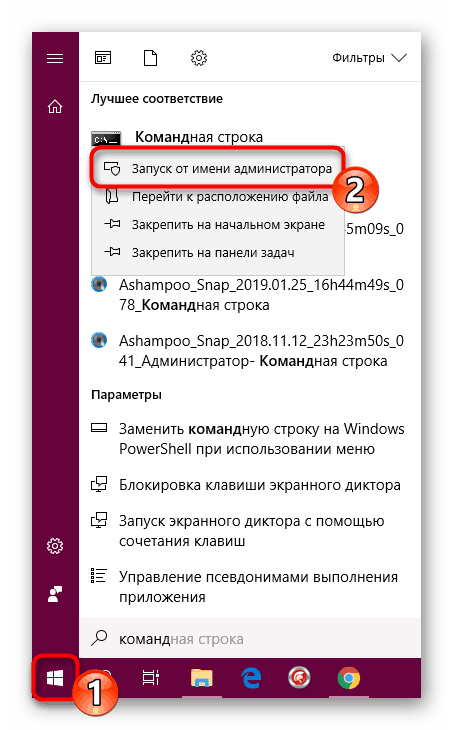
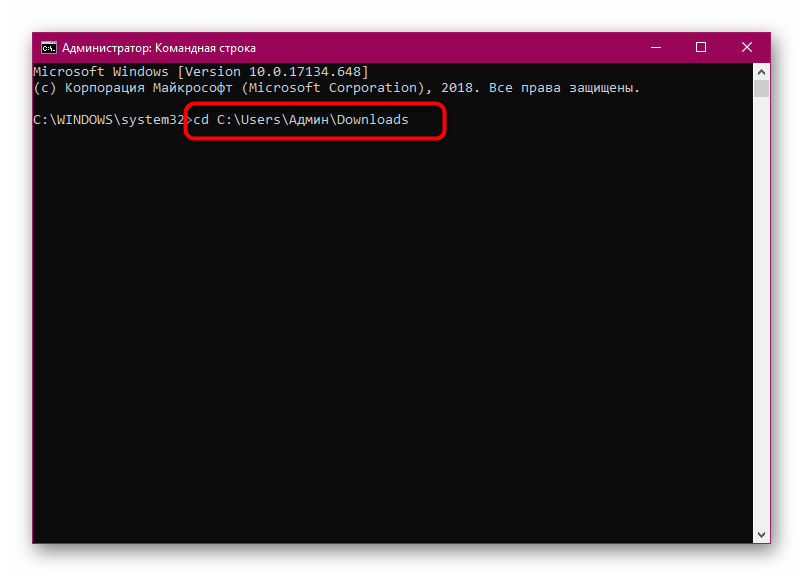
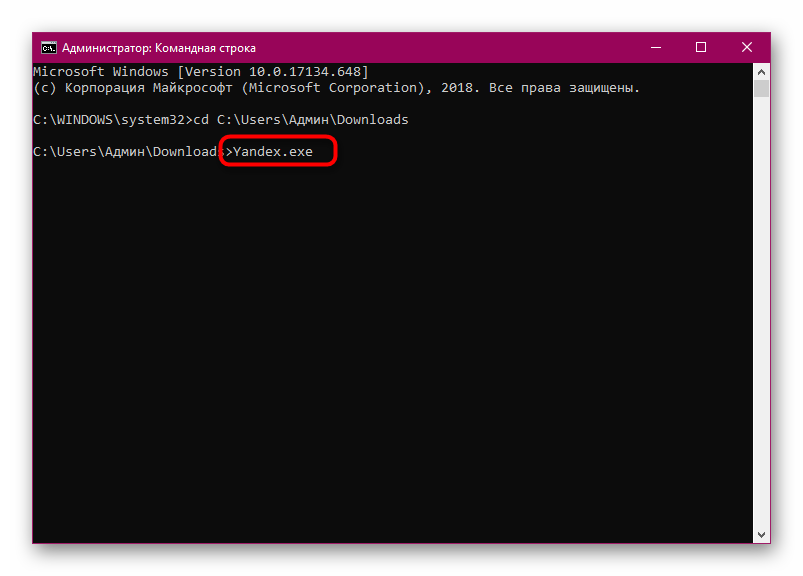
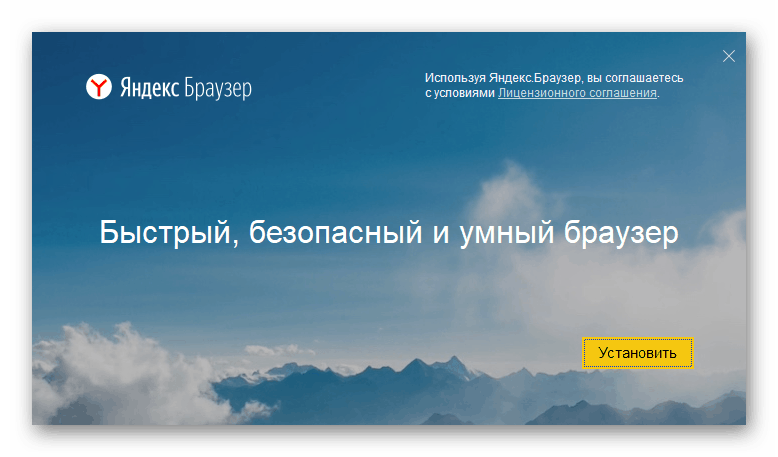
Jak widać, istnieje wiele przyczyn problemów z instalacją oprogramowania w systemie Windows 10, a każdy z nich ma swoje własne objawy. Dlatego ważne jest, aby dokładnie ustalić, co spowodowało problem, a jego rozwiązanie nie będzie takie trudne.