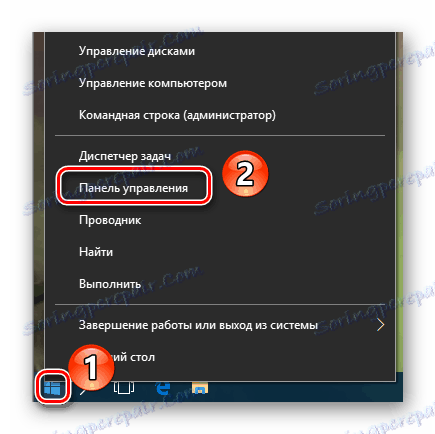Zmień nazwę folderu użytkownika w systemie Windows 10
Konieczność zmiany nazwy użytkownika może wynikać z różnych przyczyn. Najczęściej musi to być zrobione z powodu programów, które przechowują swoje informacje w folderze użytkownika i są wrażliwe na obecność rosyjskich liter na koncie. Ale są chwile, kiedy ludzie po prostu nie lubią nazwy konta. Cokolwiek to było, istnieje sposób na zmianę nazwy folderu użytkownika i całego profilu. Chodzi o to, jak to zrobić Windows 10 powiemy ci dzisiaj.
Spis treści
Zmiana nazwy folderu użytkownika w systemie Windows 10
Zauważ, że wszystkie akcje, które zostaną opisane poniżej, zostaną wykonane na dysku systemowym. Dlatego zdecydowanie zalecamy tworzenie dla bezpieczeństwa punkt odzyskiwania . W przypadku jakiegokolwiek błędu zawsze możesz przywrócić system do pierwotnego stanu.
Najpierw przyjrzymy się kolejność działań, aby zmienić nazwę folderu użytkownika, a następnie porozmawiać o tym, jak uniknąć negatywnych konsekwencji, które mogą być spowodowane zmianą nazwy konta.
Jak zmienić nazwę konta
Wszystkie opisane działania muszą być wykonywane zbiorczo, w przeciwnym razie w przyszłości mogą wystąpić problemy z działaniem niektórych aplikacji i systemu operacyjnego jako całości.
- Najpierw kliknij prawym przyciskiem myszy "Start" w lewym dolnym rogu ekranu. Następnie w menu kontekstowym wybierz linię zaznaczoną na obrazku poniżej.
- Otwiera się wiersz poleceń i podajesz następującą wartość:
net user Администратор /active:yesJeśli używasz angielskiej wersji systemu Windows 10, polecenie będzie wyglądać nieco inaczej:
net user Administrator /active:yesPo wprowadzeniu naciśnij "Enter" na klawiaturze.
- Te działania umożliwią wbudowanie profilu administratora. Jest on domyślnie obecny we wszystkich systemach Windows 10. Teraz musisz przełączyć się na aktywowane konto. Aby to zrobić, musisz zmienić użytkownika w dogodny dla siebie sposób. Alternatywnie, naciśnij razem klawisze "Alt + F4" i wybierz "Zmień użytkownika" z menu rozwijanego. Możesz dowiedzieć się więcej o innych metodach z osobnego artykułu.
- W oknie startowym kliknij nowy profil "Administrator" i kliknij przycisk "Zaloguj się" na środku ekranu.
- Jeśli logowałeś się z określonego konta po raz pierwszy, musisz poczekać, aż system Windows zakończy ustawienia początkowe. Trwa to zwykle tylko kilka minut. Po uruchomieniu systemu operacyjnego ponownie kliknij przycisk "Start" na PCM i wybierz "Panel sterowania" .
![Otwórz Panel sterowania za pomocą przycisku Start w systemie Windows 10]()
W niektórych wersjach systemu Windows 10 podana linia może nie być, więc możesz użyć dowolnej innej podobnej metody do otwarcia "Panelu".
- Dla wygody przełącz wyświetlanie skrótów do trybu "Małe ikony" . Możesz to zrobić w rozwijanym menu w prawym górnym rogu okna. Następnie przejdź do sekcji "Konta użytkowników" .
- W następnym oknie kliknij wiersz "Zarządzaj innym kontem" .
- Następnie musisz wybrać profil, którego nazwa zostanie zmieniona. Kliknij odpowiedni obszar LMC.
- W rezultacie pojawi się okno do zarządzania wybranym profilem. U góry zobaczysz wiersz "Zmień nazwę konta" . Kliknij na niego.
- W polu, które będzie znajdować się w środku następnego okna, wprowadź nową nazwę. Następnie kliknij przycisk "Zmień nazwę" .
- Teraz przejdź do dysku "C" i otwórz katalog "Użytkownicy" lub "Użytkownicy" w katalogu głównym.
- W katalogu, który pasuje do nazwy użytkownika, naciśnij RMB. Następnie wybierz z menu, które się pojawi, linię "Zmień nazwę" .
- Pamiętaj, że czasami możesz napotkać ten błąd.
![Przykład błędu podczas zmiany nazwy użytkownika w systemie Windows 10]()
Oznacza to, że niektóre procesy w tle nadal używają plików z folderu użytkownika na inne konto. W takich sytuacjach wystarczy ponownie uruchomić komputer / laptopa i powtórzyć poprzedni punkt.
- Po zmianie nazwy folderu na dysku "C" musisz otworzyć rejestr. Aby to zrobić, naciśnij jednocześnie klawisze "Win" i "R" , a następnie wprowadź parametr
regeditw polu otwartego okna. Następnie kliknij "OK" w tym samym oknie lub "Enter" na klawiaturze. - Pojawi się okno Edytora rejestru. Po lewej stronie zobaczysz drzewo folderów. Należy otworzyć następujący katalog, używając go:
HKEY_LOCAL_MACHINESOFTWAREMicrosoftWindows NTCurrentVersionProfileList - W folderze "ProfileList" będzie kilka katalogów. Musisz przyjrzeć się każdemu z nich. Wymagany folder to ten, w którym określona jest stara nazwa użytkownika w jednym z parametrów. W przybliżeniu wygląda to na zrzucie ekranu poniżej.
- Po znalezieniu takiego folderu otwórz w nim plik "ProfileImagePath", klikając dwukrotnie na LMB. W nim musisz zastąpić starą nazwę konta nową. Następnie kliknij "OK" w tym samym polu.
- Teraz możesz zamknąć wszystkie poprzednio otwarte okna.


Czytaj więcej: Przełączanie między kontami użytkowników w systemie Windows 10

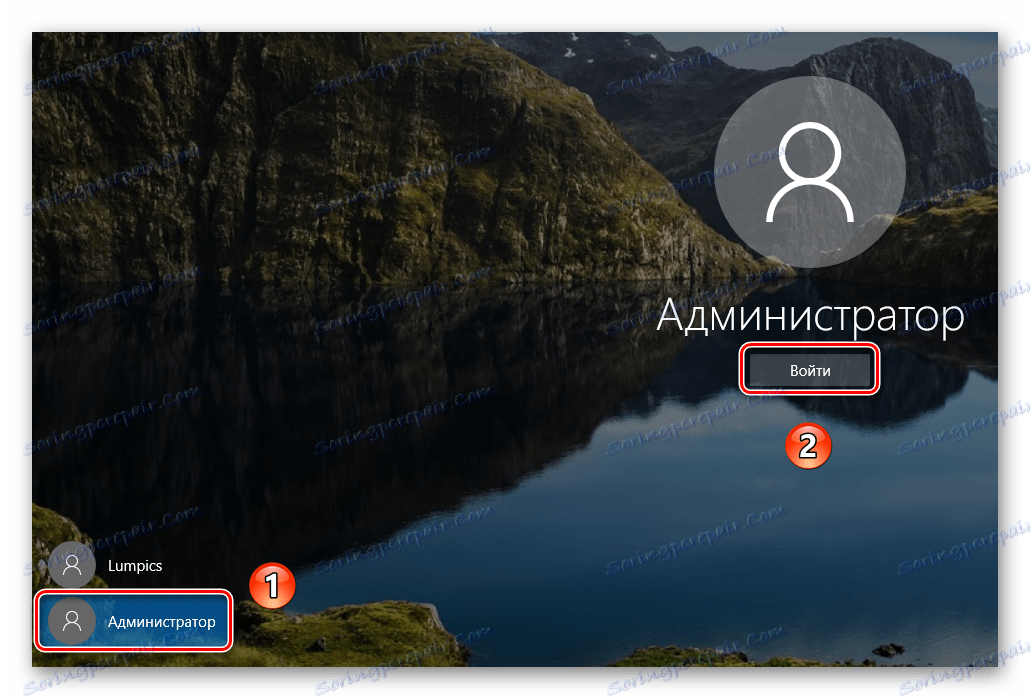
Czytaj więcej: 6 sposobów na uruchomienie "Panelu sterowania"

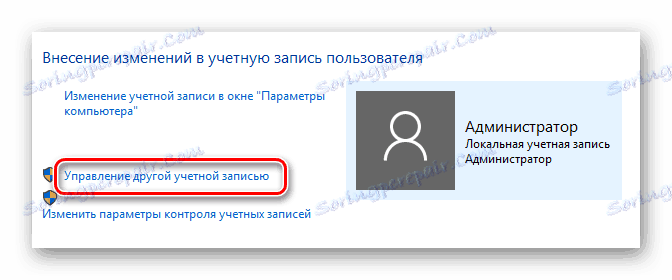
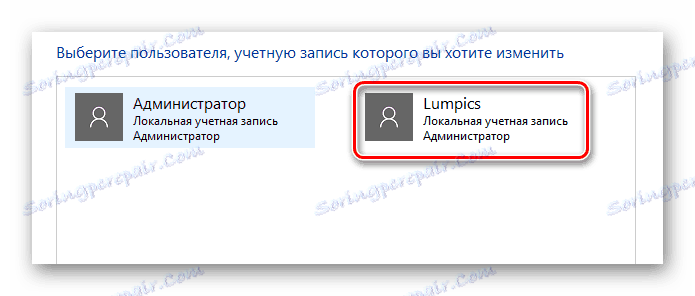
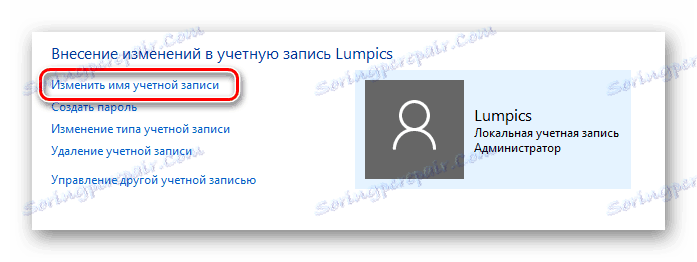
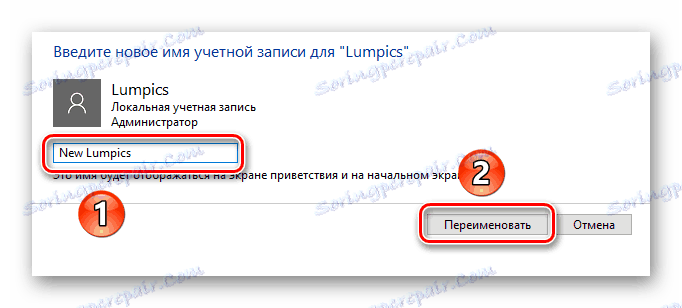
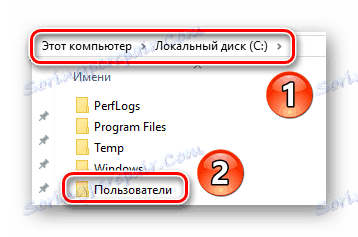

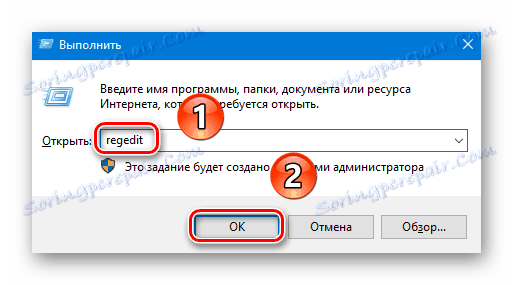
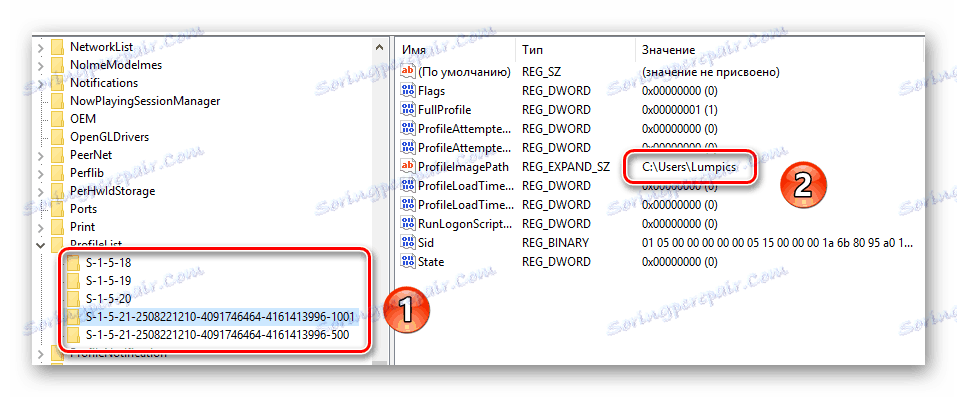

To kończy proces zmiany nazwy. Teraz możesz wylogować się z konta administratora i zalogować się przy użyciu nowego nazwiska. Jeśli później nie potrzebujesz aktywowanego profilu, otwórz wiersz polecenia i wprowadź następujący parametr:
net user Administrator /active:no
Zapobieganie możliwym błędom po zmianie nazwy
Po wpisaniu pod nową nazwą należy zadbać o to, aby w dalszej pracy systemu nie wystąpiły żadne błędy. Mogą być związane z faktem, że wiele programów zapisuje część swoich plików w folderze użytkownika. Następnie okresowo się do niego zwracają. Ponieważ folder ma inną nazwę, może wystąpić usterka w działaniu takiego oprogramowania. Aby poprawić sytuację, wykonaj następujące czynności:
- Otwórz Edytor rejestru, jak opisano w sekcji 14 poprzedniej sekcji.
- W górnej części okna kliknij linię "Edytuj" . W menu, które się otworzy, kliknij "Znajdź" .
- Pojawi się małe okno z parametrami wyszukiwania. W jednym polu wprowadź ścieżkę do starego folderu użytkownika. Wygląda to mniej więcej tak:
C:UsersИмя папкиTeraz kliknij przycisk "Znajdź następny" w tym samym polu.
- Pliki rejestru zawierające określony ciąg zostaną automatycznie podświetlone w prawej części okna na szaro. Należy otworzyć taki dokument, klikając dwukrotnie LKM według nazwy.
- W dolnym wierszu "Wartość" musisz zmienić starą nazwę użytkownika na nową. W żadnym wypadku nie dotykaj innych danych. Dokonuj edycji dokładnie i bez błędów. Po wprowadzeniu zmian kliknij "OK" .
- Następnie naciśnij "F3" na klawiaturze, aby kontynuować wyszukiwanie. Podobnie, musisz zmienić wartość we wszystkich plikach, które możesz znaleźć. Wykonuj tę czynność, dopóki na ekranie nie pojawi się komunikat, że wyszukiwanie zostało zakończone.


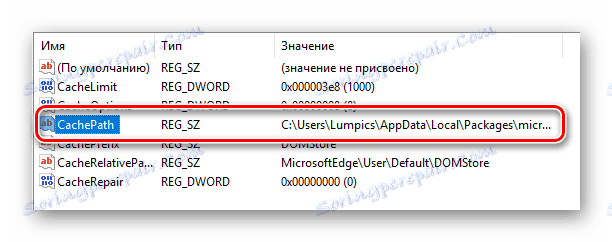


Po wykonaniu takich operacji określ foldery i funkcje systemowe ścieżką do nowego folderu użytkownika. W rezultacie wszystkie aplikacje i sam system operacyjny będą działały bez błędów i awarii.
To kończy nasz artykuł. Mamy nadzieję, że postępowałeś zgodnie ze wszystkimi instrukcjami, a wynik był pozytywny.