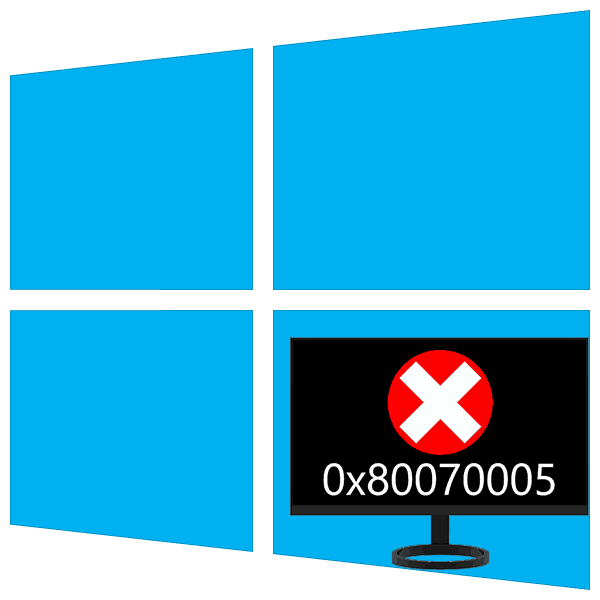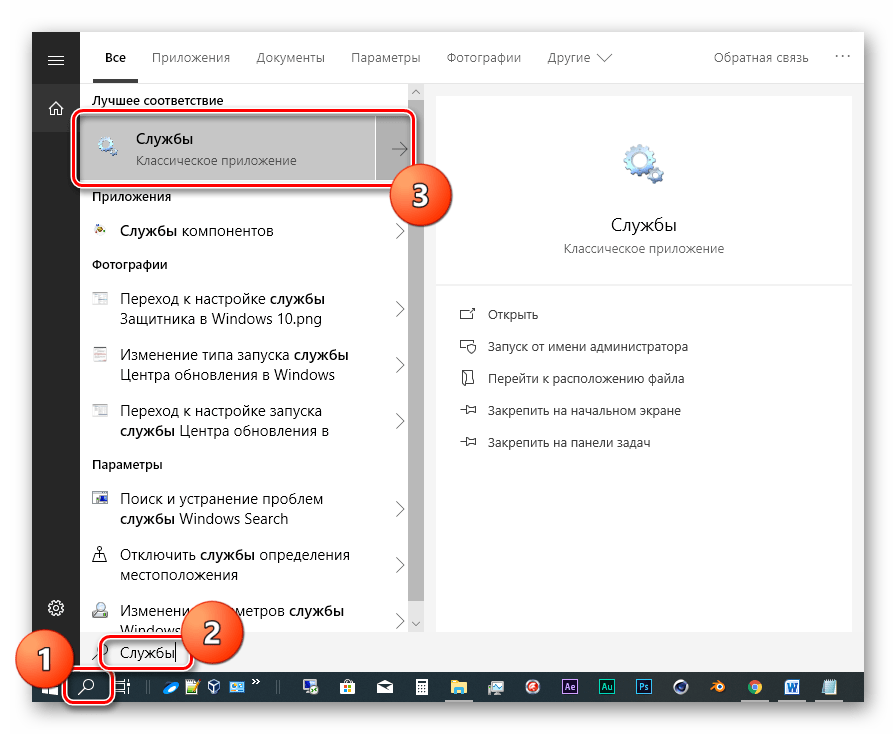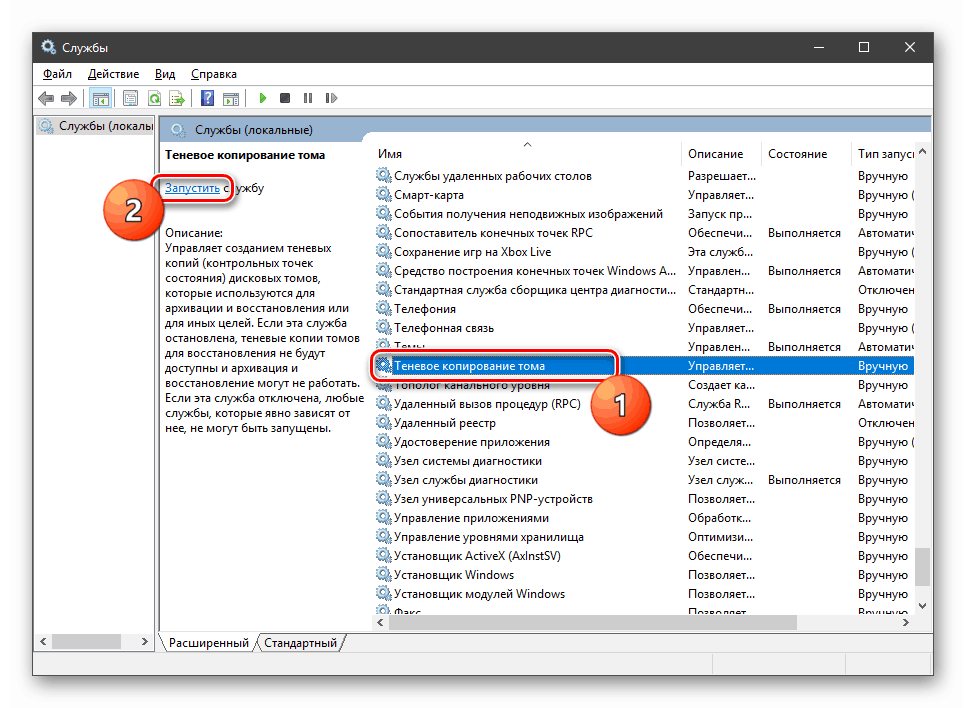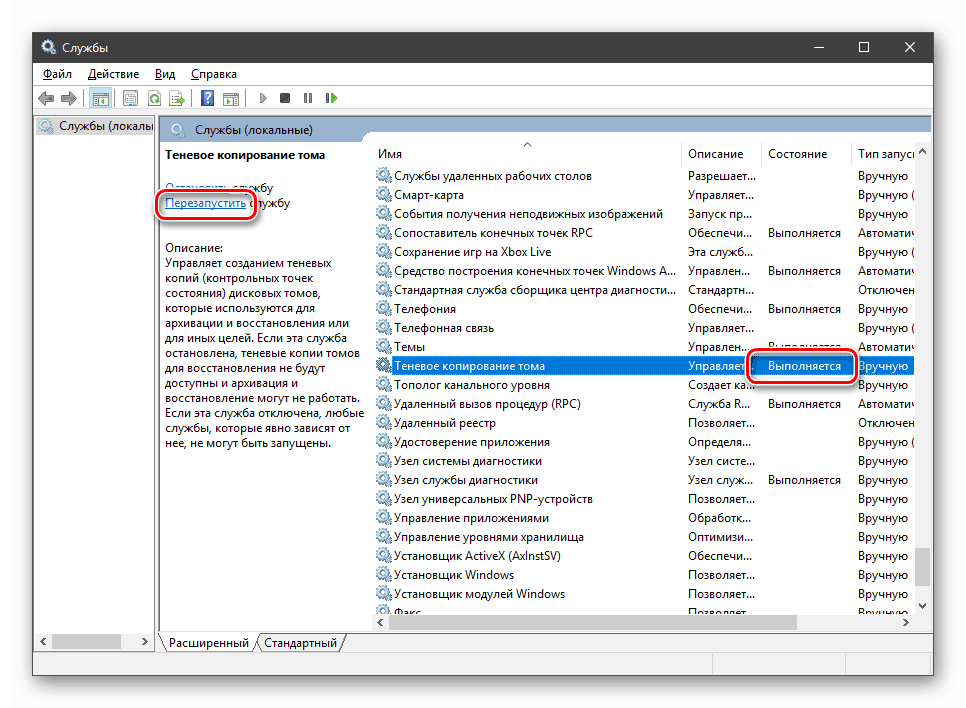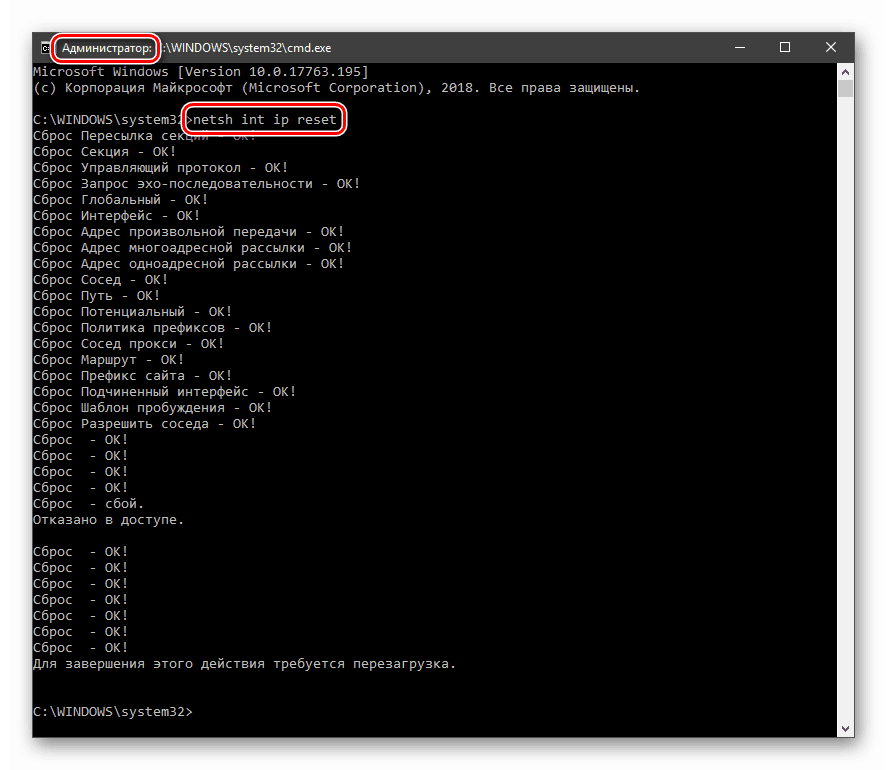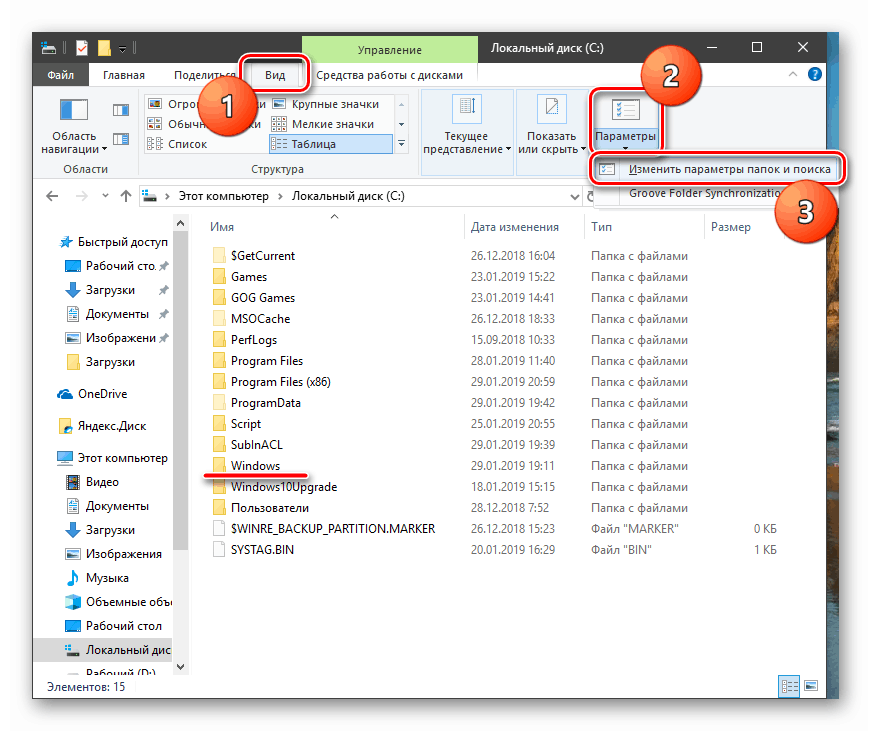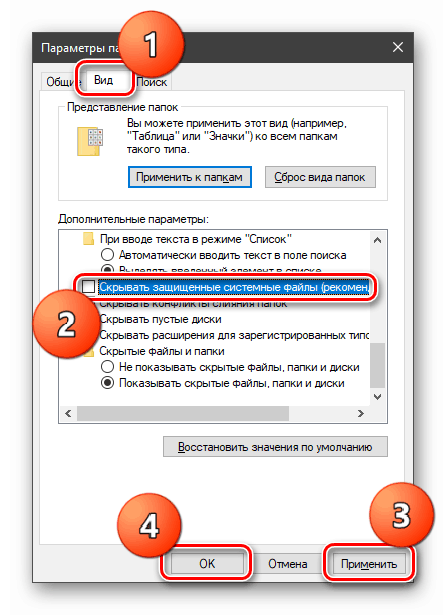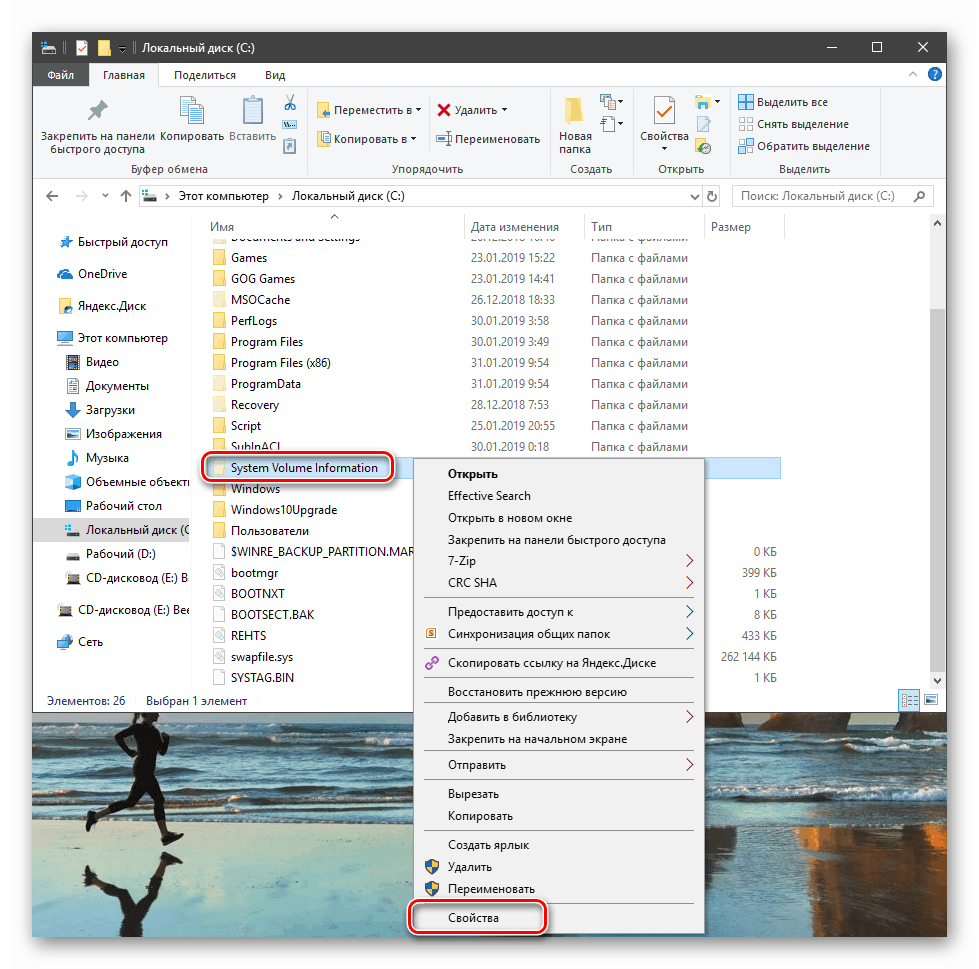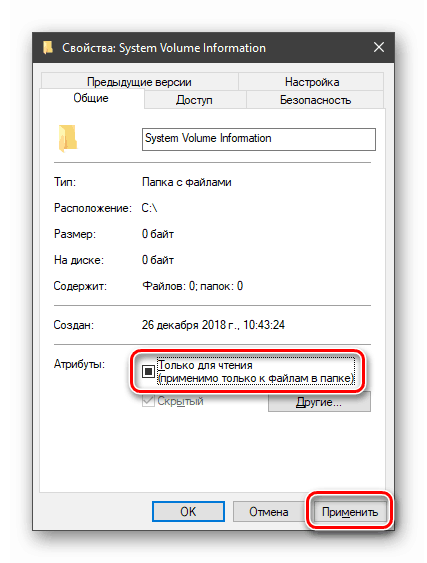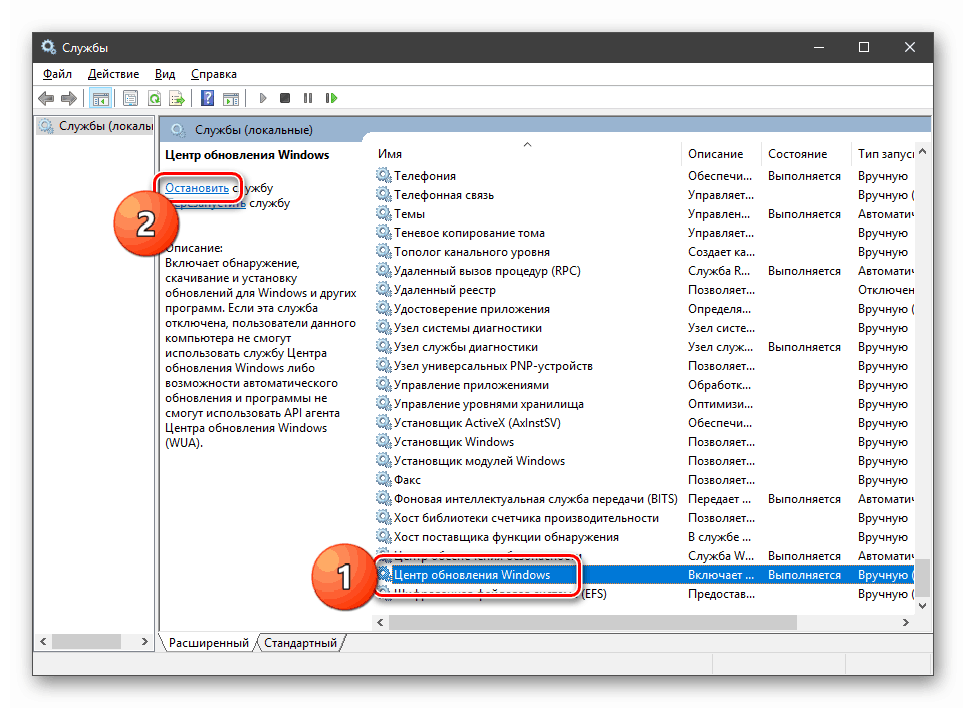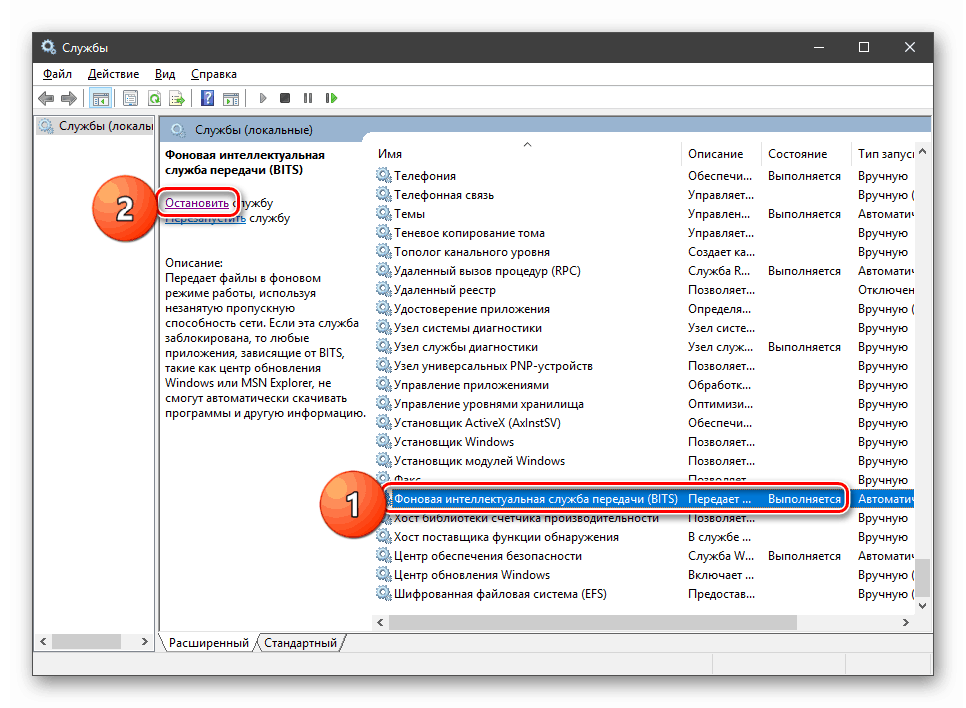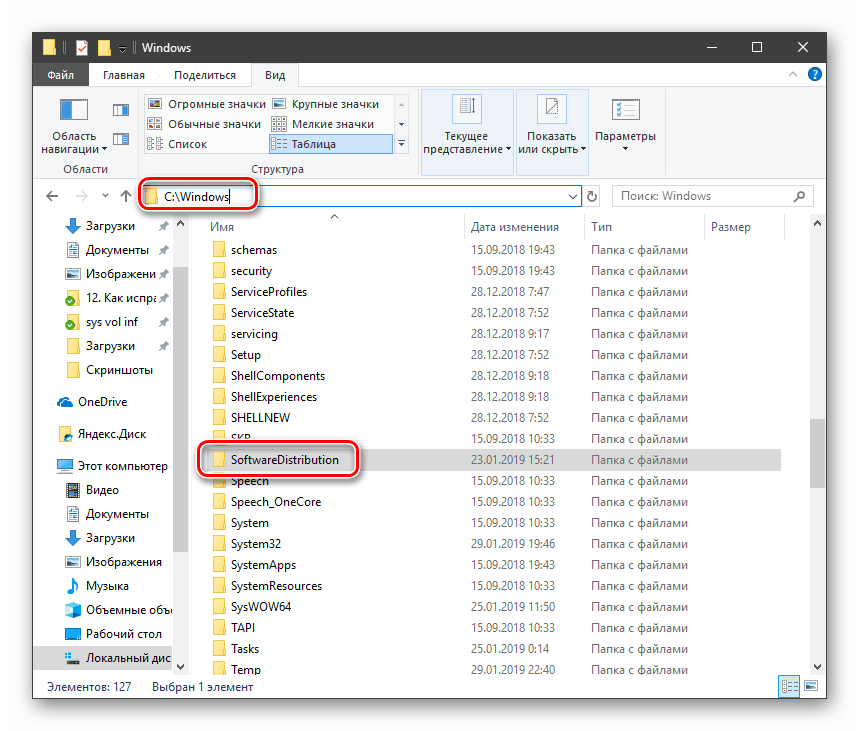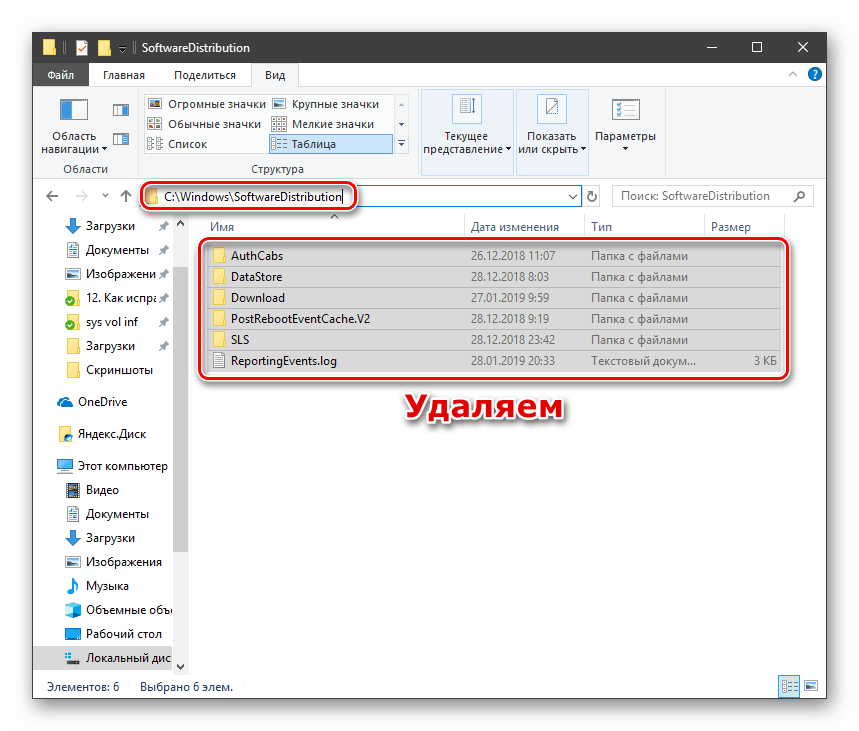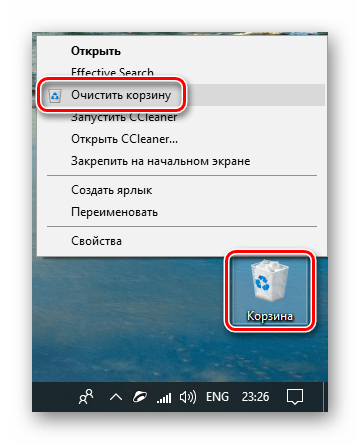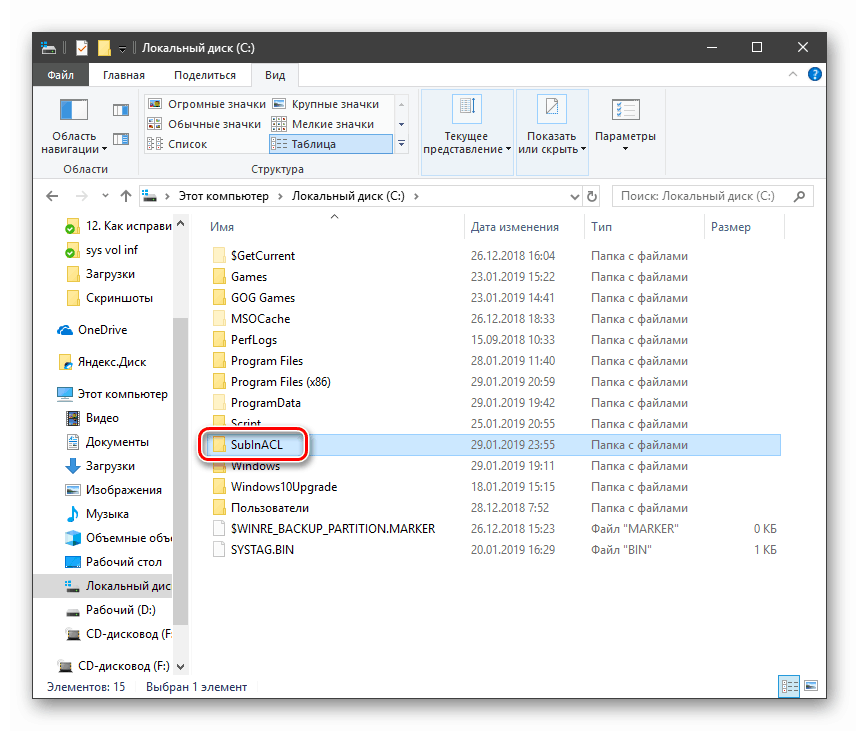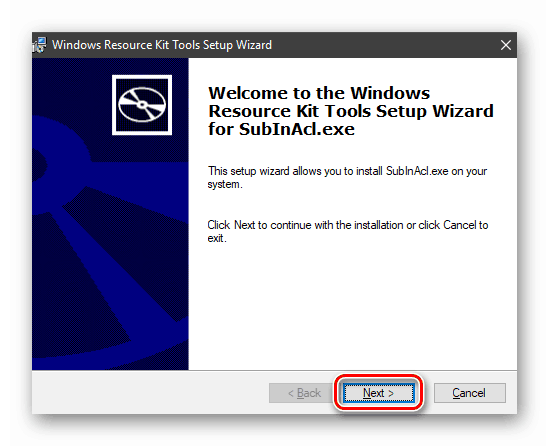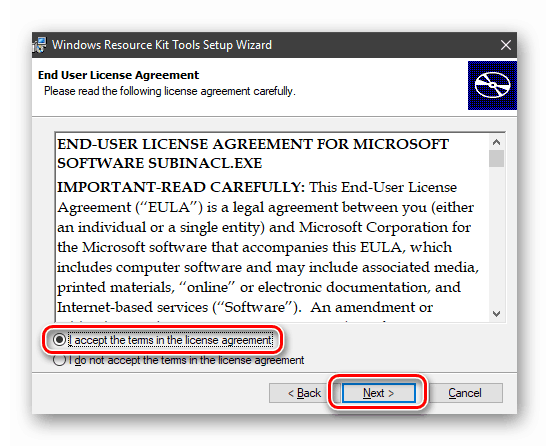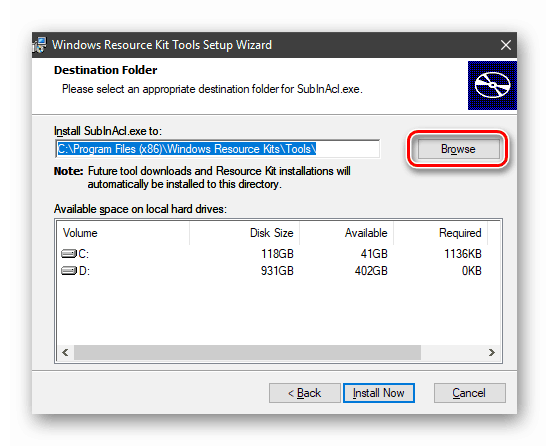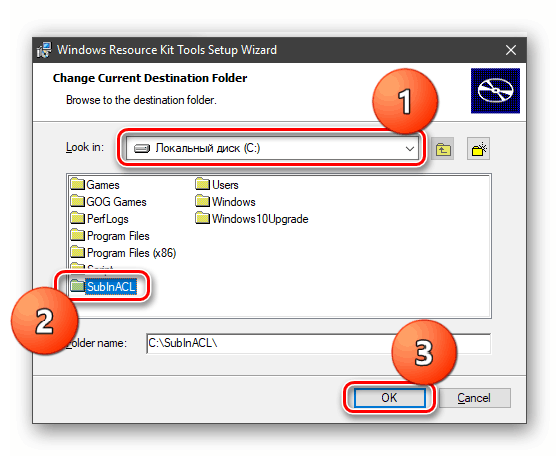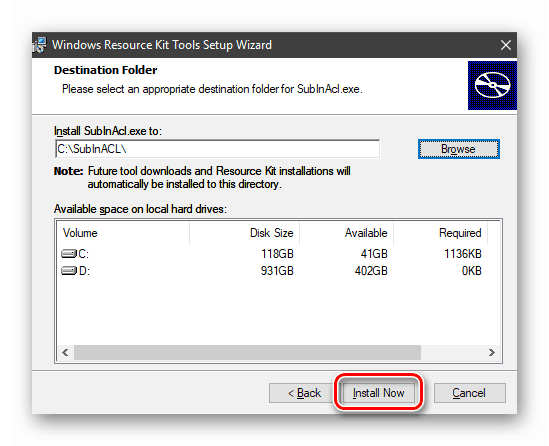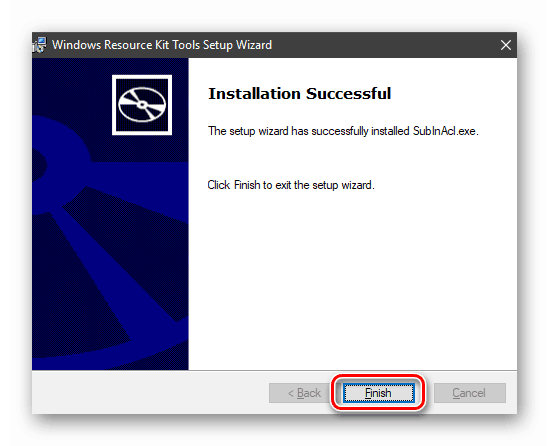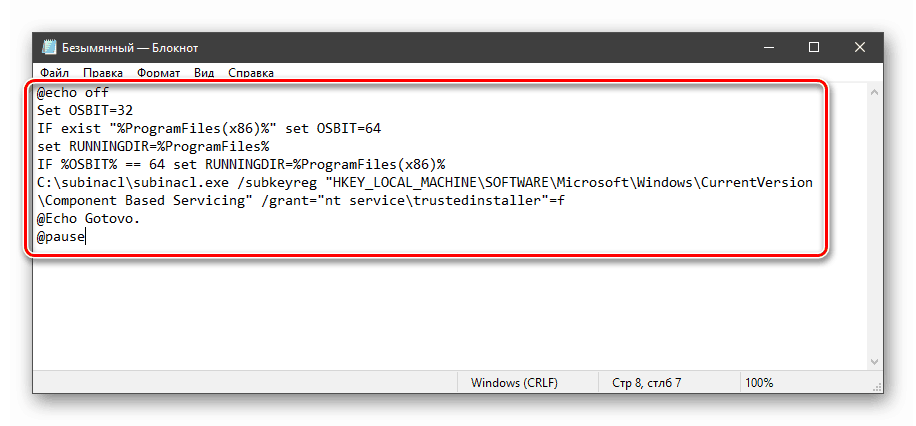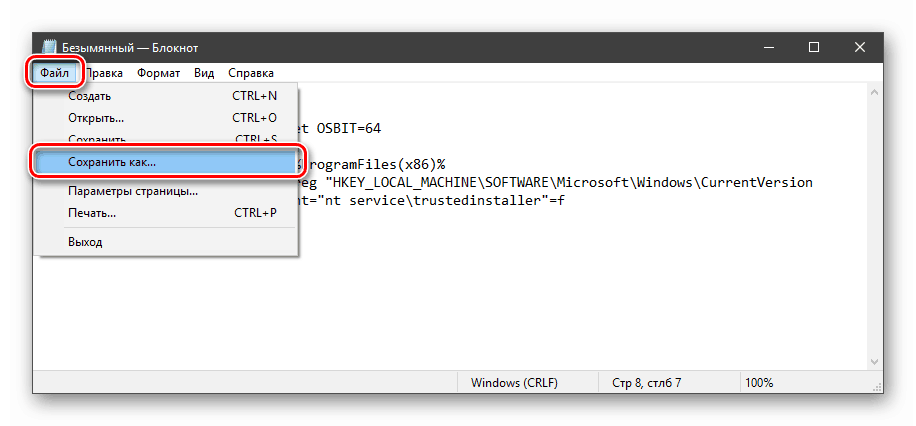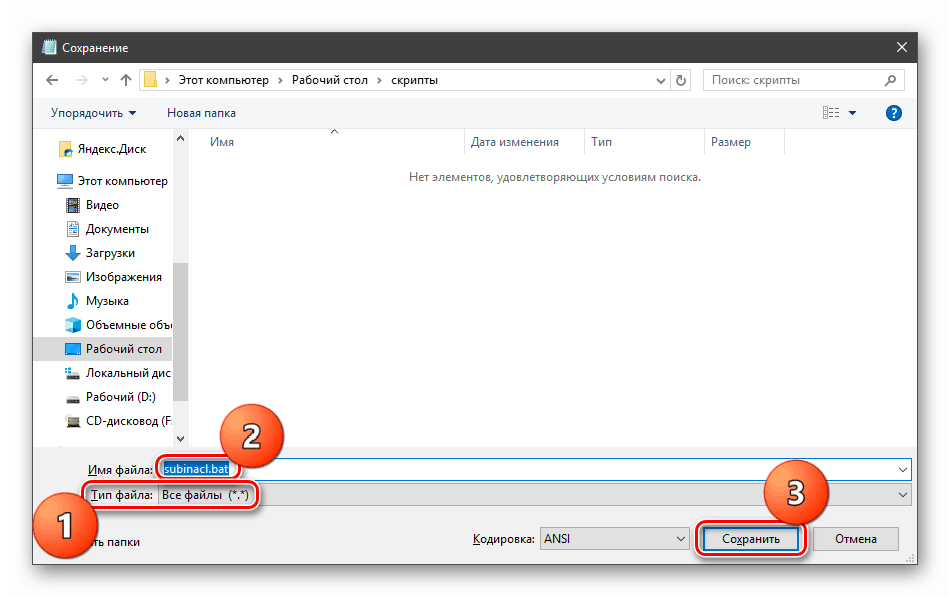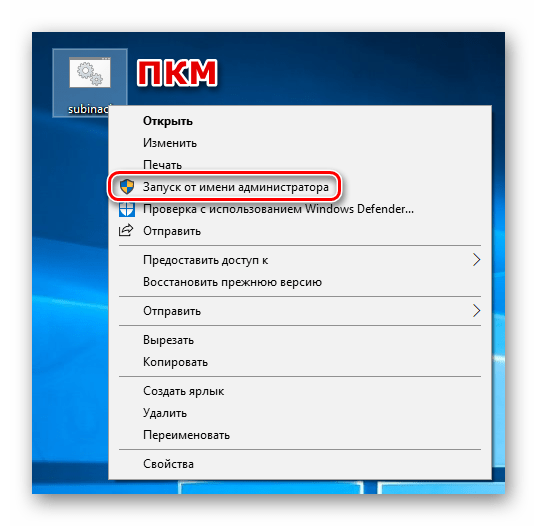Napraw błąd 0x80070005 w systemie Windows 10
Podczas interakcji z komputerem możemy napotkać problemy w postaci różnych awarii systemu. Mają inny charakter, ale zawsze powodują dyskomfort, a czasem zatrzymują przepływ pracy. W tym artykule zbadamy przyczyny błędu 0x80070005 i opiszemy opcje jego eliminacji.
Korekta błędu 0x80070005
Ten błąd występuje najczęściej podczas następnej automatycznej lub ręcznej aktualizacji systemu operacyjnego. Ponadto zdarzają się sytuacje, gdy okno dialogowe z tym kodem występuje podczas uruchamiania aplikacji. Powody, które prowadzą do tego zachowania "Windows", są dość zróżnicowane - od "chuligaństwa" programu antywirusowego po uszkodzenie danych na partycji systemowej.
Treść
Powód 1: antywirus
Programy antywirusowe czują się mistrzami w systemie i często działają zupełnie chuliganem. Stosując się do naszej sytuacji, mogą zablokować dostęp do sieci dla usług aktualizacji lub uniemożliwić wykonanie programów. Możesz rozwiązać problem, wyłączając aktywną ochronę i zaporę ogniową, jeśli jest ona zawarta w pakiecie, lub całkowicie usuwając oprogramowanie podczas aktualizacji.
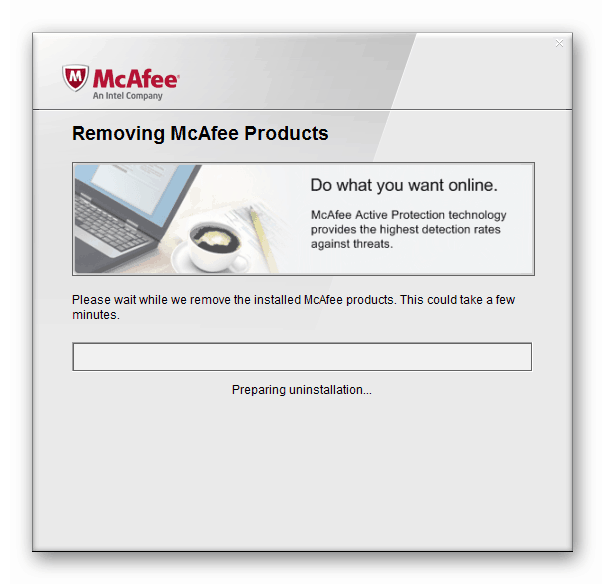
Więcej szczegółów:
Jak wyłączyć oprogramowanie antywirusowe
Jak usunąć program antywirusowy
Powód 2: Usługa VSS jest wyłączona
Usługa VSS jest usługą kopiowania w tle, która umożliwia nadpisywanie plików aktualnie zajmowanych przez dowolne procesy lub programy. Jeśli jest wyłączona, niektóre operacje w tle mogą być wykonywane z błędami.
- Otwórz wyszukiwanie systemu, klikając ikonę lupy w lewym dolnym rogu "Paska zadań" , wpisujemy zapytanie "Usługi" i otwieramy znalezioną aplikację.
![Uruchomienie przystawki Usługi z wyszukiwania systemu w systemie Windows 10]()
- Szukamy usługi pokazanej na zrzucie ekranu, klikamy ją, a następnie klikamy link "Uruchom" .
![Uruchamianie usługi kopiowania woluminów w systemie Windows 10]()
Jeśli "Uruchomione " jest już wskazane w kolumnie "Stan" , kliknij "Uruchom ponownie" , a następnie uruchom ponownie system.
![Ponownie uruchom usługę kopiowania woluminów w systemie Windows 10]()
Powód 3: Niepowodzenie TCP / IP
Większość operacji aktualizacji łączy się z Internetem przy użyciu protokołu TCP / IP. Awaria tego ostatniego może prowadzić do błędu 0x80070005. To pomoże zresetować stos protokołów za pomocą polecenia konsoli.
- Uruchom "Wiersz poleceń" . Należy pamiętać, że należy to zrobić w imieniu administratora, w przeciwnym razie odbiór może nie działać.
Więcej szczegółów: Otwieranie wiersza polecenia w systemie Windows 10
Piszemy (kopiujemy i wklejamy) następujące polecenie:
netsh int ip resetNaciskamy klawisz ENTER .
![Zresetuj stos TCP-IP z wiersza poleceń w systemie Windows 10]()
- Po zakończeniu procesu uruchom ponownie komputer.
Powód 4: Atrybuty folderu systemowego
Na każdym dysku w systemie znajduje się specjalny folder o nazwie "Informacje o woluminie systemowej" , zawierający dane dotyczące partycji i systemu plików. Jeśli ma atrybut tylko do odczytu, procesy wymagające zapisania w tym katalogu wygenerują błąd.
- Otwórz dysk systemowy, czyli ten, który jest zainstalowany Windows. Przejdź do zakładki "Widok" , otwórz "Parametry" i przejdź do zmiany parametrów folderów.
![Przejdź do ustawiania folderu i opcji wyszukiwania w systemie Windows 10]()
- Ponownie aktywujemy kartę "Widok" i wyłączamy opcję (usuń zaznaczenie), która ukrywa chronione pliki systemowe. Kliknij "Zastosuj" i OK .
![Włączanie wyświetlania ukrytych plików systemowych w systemie Windows 10]()
- Szukamy naszego folderu, kliknij na niego przy pomocy PCM i otwórz właściwości.
![Przejdź do właściwości folderu systemowego w systemie Windows 10]()
- W pobliżu pozycji "Tylko do odczytu" odznacz. Pamiętaj, że pole wyboru nie musi być puste. Kwadrat jest również odpowiedni (patrz zrzut ekranu). Zwłaszcza, że po zamknięciu właściwości ten konkretny znak zostanie ustawiony automatycznie. Po ustawieniu kliknij "Zastosuj" i zamknij okno.
![Wyłącz atrybut "tylko do odczytu" dla folderu Informacje o wolumenie systemowym w systemie Windows 10]()
Powód 5: Błędy podczas pobierania aktualizacji
W "Windows" jest inny specjalny katalog o nazwie "SoftwareDistribution" , w którym wszystkie pobrane aktualizacje upadają. Jeśli podczas procesu pobierania i kopiowania wystąpi błąd lub połączenie zostanie zerwane, pakiety mogą zostać uszkodzone. W tym samym czasie system "pomyśli", że pliki zostały już pobrane i spróbuje ich użyć. Aby rozwiązać problem, musisz wyczyścić ten folder.
- Otwórz przystawkę "Usługi" poprzez przeszukiwanie systemu (patrz wyżej) i zatrzymaj "Centrum aktualizacji" .
![Zatrzymywanie usługi aktualizacji w systemie Windows 10]()
- W ten sam sposób kończymy pracę usługi przesyłania w tle.
![Zatrzymywanie usługi inteligentnego transferu w tle w systemie Windows 10]()
- Teraz przechodzimy do folderu Windows i otwieramy nasz katalog.
![Przejdź do folderu systemowego SoftwareDistribution w systemie Windows 10]()
Wybierz całą zawartość i usuń ją.
![Usuwanie zawartości folderu systemu dystrybucji oprogramowania w systemie Windows 10]()
- Aby zapewnić osiągnięcie wyniku, musisz wyczyścić "Kosz" tych plików. Można to zrobić za pomocą specjalnych programów lub ręcznie.
![Czyszczenie kosza usuniętych dodatków Service Pack w systemie Windows 10]()
Więcej szczegółów: Czyszczenie kosza Windows 10
- Uruchom ponownie.
Zobacz także: Rozwiązywanie problemu z pobieraniem aktualizacji w systemie Windows 10
Powód 6: Prawa dostępu
Błąd, który omawiamy może wystąpić z powodu nieprawidłowych ustawień praw dostępu, aby zmienić niektóre ważne sekcje i klucze rejestru. Próba ręcznego dostosowania tych parametrów również może się nie udać. Narzędzie pomocnicze konsoli SubInACL pomoże nam poradzić sobie z zadaniem. Ponieważ domyślnie nie ma go w systemie, musi zostać pobrany i zainstalowany.
Pobierz narzędzie z oficjalnej strony
- Utwórz folder główny C: folder o nazwie "SubInACL" .
![Tworzenie folderu do instalacji narzędzia SubInACL w systemie Windows 10]()
- Uruchom pobrany plik instalacyjny i kliknij "Dalej" w oknie początkowym.
![Uruchom okno instalatora programu narzędziowego konsoli SubInACL]()
- Zaakceptuj warunki umowy licencyjnej.
![Akceptacja umowy licencyjnej podczas instalacji narzędzia konsolowego SubInACL]()
- Naciśnij przycisk przeglądania.
![Przejdź do wyboru folderu dla instalacji narzędzia konsoli SubInACL]()
Z rozwijanej listy wybierz napęd C : , kliknij wcześniej utworzony folder i kliknij OK .
![Wybór folderu do instalacji narzędzia konsoli SubInACL]()
- Uruchom instalację.
![Uruchomienie instalacji programu narzędziowego konsoli SubInACL]()
- Zamknij instalator.
![Zamknij program narzędziowy konsoli SubInACL]()
Warto wyjaśnić, dlaczego zmieniliśmy ścieżkę instalacji. Faktem jest, że będziemy musieli napisać skrypty do zarządzania rejestrem, a ten adres pojawi się w nich. Domyślnie jest dość długi i możesz łatwo popełnić błąd podczas wchodzenia. Ponadto nadal istnieją spacje, co oznacza przyjmowanie wartości w cudzysłowach, co może powodować nieprzewidywalne działanie narzędzia. Zrozumieliśmy instalację, przejdźmy do skryptów.
- Otwórz zwykły Notatnik systemowy i wpisz w nim następujący kod:
@echo off
Set OSBIT=32
IF exist "%ProgramFiles(x86)%" set OSBIT=64
set RUNNINGDIR=%ProgramFiles%
IF %OSBIT% == 64 set RUNNINGDIR=%ProgramFiles(x86)%
C:subinaclsubinacl.exe /subkeyreg "HKEY_LOCAL_MACHINESOFTWAREMicrosoftWindowsCurrentVersionComponent Based Servicing" /grant="nt servicetrustedinstaller"=f
@Echo Gotovo.
@pause![Wprowadź kod pierwszego skryptu, aby zarządzać programem narzędziowym SubInACL w konsoli rejestru]()
- Przejdź do menu "Plik" i wybierz "Zapisz jako" .
![Przejdź do zapisywania pierwszego skryptu do zarządzania programem narzędziowym do konsoli rejestru SubInACL]()
- Wpisz select "Wszystkie pliki" , nadaj skryptowi dowolną nazwę z rozszerzeniem .bat . Oszczędzamy w dogodnym miejscu.
![Zapisywanie skryptu w celu użycia narzędzia SubInAcl w systemie Windows 10]()
Przed zastosowaniem tego "pliku wsadowego" należy ubezpieczyć i utworzyć punkt przywracania systemu, aby można było wycofać zmiany w przypadku awarii.
Więcej szczegółów:
Jak utworzyć punkt przywracania w systemie Windows 10
Jak przywrócić system Windows 10, aby przywrócić punkt
- Uruchom skrypt jako administrator.
![Uruchamianie skryptu do używania narzędzia SubInAcl jako administrator w systemie Windows 10]()
- Uruchom ponownie komputer.
Jeśli odbiór nie działa, powinieneś utworzyć i zastosować kolejny "plik wsadowy" z kodem pokazanym poniżej. Nie zapomnij o punkcie przywracania.
@echo off
C:subinaclsubinacl.exe /subkeyreg HKEY_LOCAL_MACHINE /grant=administrators=f
C:subinaclsubinacl.exe /subkeyreg HKEY_CURRENT_USER /grant=administrators=f
C:subinaclsubinacl.exe /subkeyreg HKEY_CLASSES_ROOT /grant=administrators=f
C:subinaclsubinacl.exe /subdirectories %SystemDrive% /grant=administrators=f
C:subinaclsubinacl.exe /subkeyreg HKEY_LOCAL_MACHINE /grant=system=f
C:subinaclsubinacl.exe /subkeyreg HKEY_CURRENT_USER /grant=system=f
C:subinaclsubinacl.exe /subkeyreg HKEY_CLASSES_ROOT /grant=system=f
C:subinaclsubinacl.exe /subdirectories %SystemDrive% /grant=system=f
@Echo Gotovo.
@pause
Uwaga: jeśli podczas wykonywania skryptów w "Linii komend" widzimy błędy dostępu, oznacza to, że początkowe ustawienia rejestru są już poprawne i należy szukać innych rozwiązań.
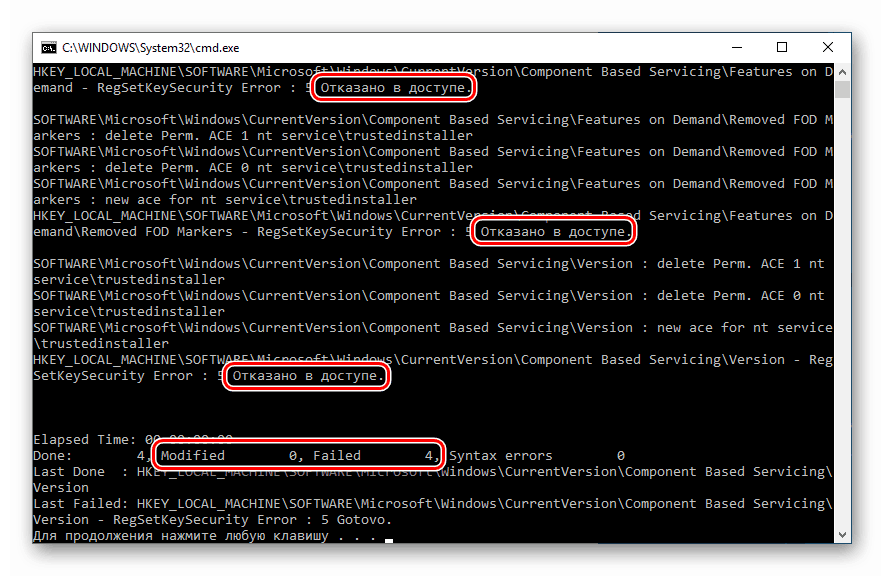
Powód 7: Uszkodzenie pliku systemowego
Błąd 0x80070005 występuje również z powodu uszkodzenia plików systemowych, które są odpowiedzialne za normalny przebieg procesu aktualizacji lub uruchomienie środowiska dla uruchomionych programów. W takich przypadkach można próbować przywrócić je tylko za pomocą dwóch narzędzi konsoli.
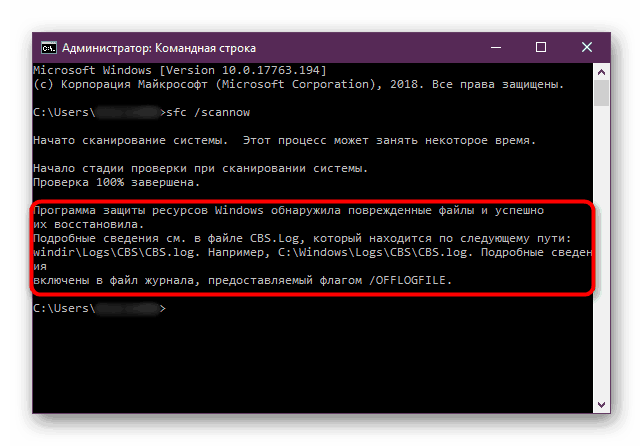
Więcej szczegółów: Odzyskiwanie plików systemowych w systemie Windows 10
Powód 8: Wirusy
Złośliwe programy są odwiecznym problemem właścicieli komputerów z systemem Windows. Szkodniki te mogą zepsuć lub zablokować pliki systemowe, zmienić ustawienia rejestru, powodując różne awarie systemu. Jeśli powyższe metody nie przyniosły pozytywnego wyniku, musisz sprawdzić komputer pod kątem obecności złośliwego oprogramowania i pozbyć się go, jeśli znajdzie taki.
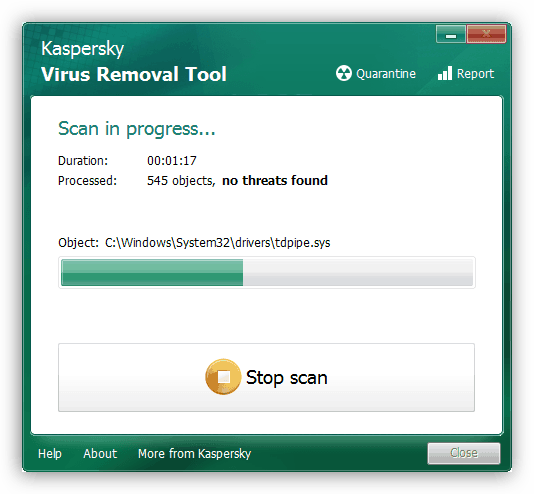
Więcej szczegółów: Walcz z wirusami komputerowymi
Powód 9: Błędy dysku twardego
Następną rzeczą, którą powinieneś zauważyć, są możliwe błędy na dysku systemowym. System Windows ma wbudowane narzędzie do sprawdzania i naprawiania takich problemów. Możesz jednak użyć i specjalnie zaprojektować dla tego programu.
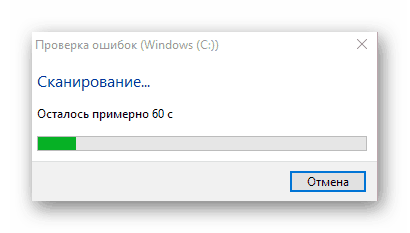
Więcej szczegółów: Wykonaj diagnostykę dysku twardego w systemie Windows 10
Wniosek
Ostatecznym narzędziem do naprawy błędu 0x80070005 jest próba przywrócenia systemu lub jego całkowitego zainstalowania.
Więcej szczegółów:
Przywracanie systemu Windows 10 do pierwotnego stanu
Zwracamy system Windows 10 do stanu fabrycznego
Jak zainstalować system Windows 10 z dysku flash lub dysku
Udzielenie porad, jak zapobiec temu problemowi, jest dość trudne, ale jest kilka zasad, które pozwalają zminimalizować jego występowanie. Najpierw przestudiuj artykuł o wirusach, pomoże ci zrozumieć, jak nie infekować komputera. Po drugie, staraj się nie używać programów hakerskich, szczególnie tych, które instalują swoje sterowniki lub usługi, lub zmień parametry sieci i systemu jako całości. Po trzecie, bez skrajnej potrzeby i wstępnej analizy procesu, nie zmieniaj zawartości folderów systemowych, ustawień rejestru i ustawień "Windows".