Rozwiązywanie problemu z wyświetlaniem drukarki w systemie Windows 10
Po zainstalowaniu aktualizacji systemu operacyjnego Windows 10 użytkownik może stwierdzić, że system nie widzi drukarki. Przyczyną tego problemu może być awaria systemu lub sterownika.
Treść
Rozwiąż problem z wyświetlaniem drukarki w systemie Windows 10
Najpierw upewnij się, że przyczyną problemu nie są fizyczne uszkodzenia. Sprawdź integralność portów kabla USB.
- Spróbuj podłączyć przewód do innego portu w komputerze.
- Upewnij się, że kabel jest pewnie włożony do drukarki i komputera.
- Jeśli wszystko jest w porządku, najprawdopodobniej nastąpiła awaria.
Jeśli podłączasz urządzenie po raz pierwszy, istnieje możliwość, że nie jest ono w ogóle obsługiwane lub że brakuje niezbędnych sterowników w systemie.
Zobacz także: Jak podłączyć drukarkę do komputera
Metoda 1: Znajdź problemy
Możesz uruchomić wyszukiwanie problemów za pomocą narzędzia systemowego. Może również spróbować automatycznie rozwiązać problem.
- Kliknij prawym przyciskiem myszy ikonę "Start" i wybierz "Panel sterowania" .
- Przełącz podgląd ikon na duży i znajdź sekcję "Rozwiązywanie problemów" .
- W sekcji "Sprzęt i dźwięk" wybierz "Użyj drukarki".
- W nowym oknie kliknij Dalej .
- Zaczekaj, aż skanowanie zostanie zakończone.
- Możesz otrzymać listę, w której musisz wybrać niedziałające urządzenie lub wskazać, że nie ma go wcale na liście.
- Po wyszukaniu błędów narzędzie wyświetli raport i rozwiąże problem.
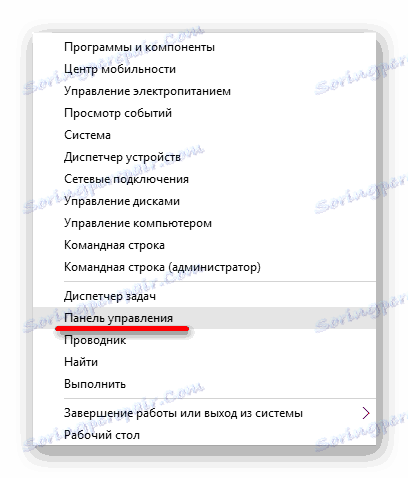
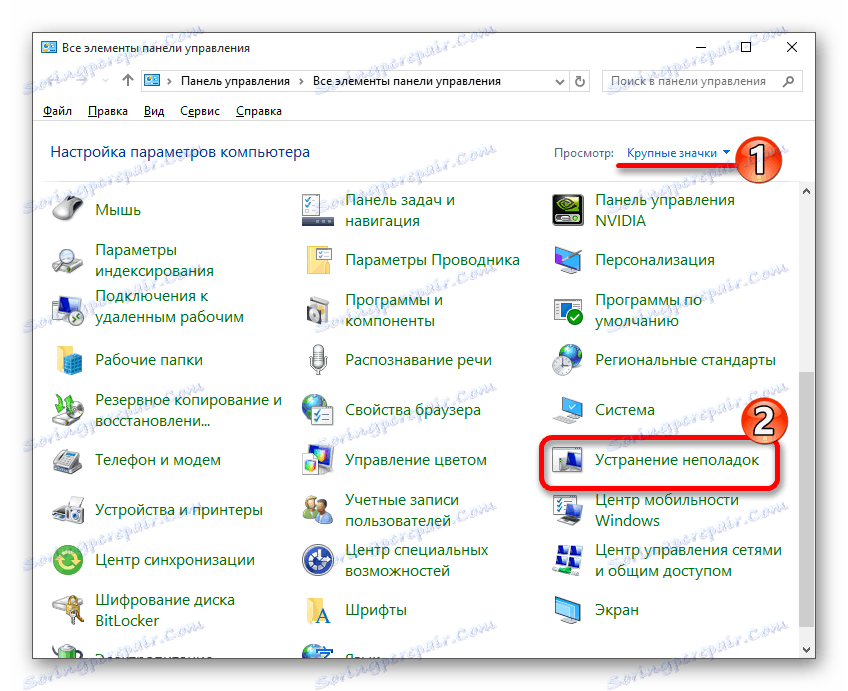
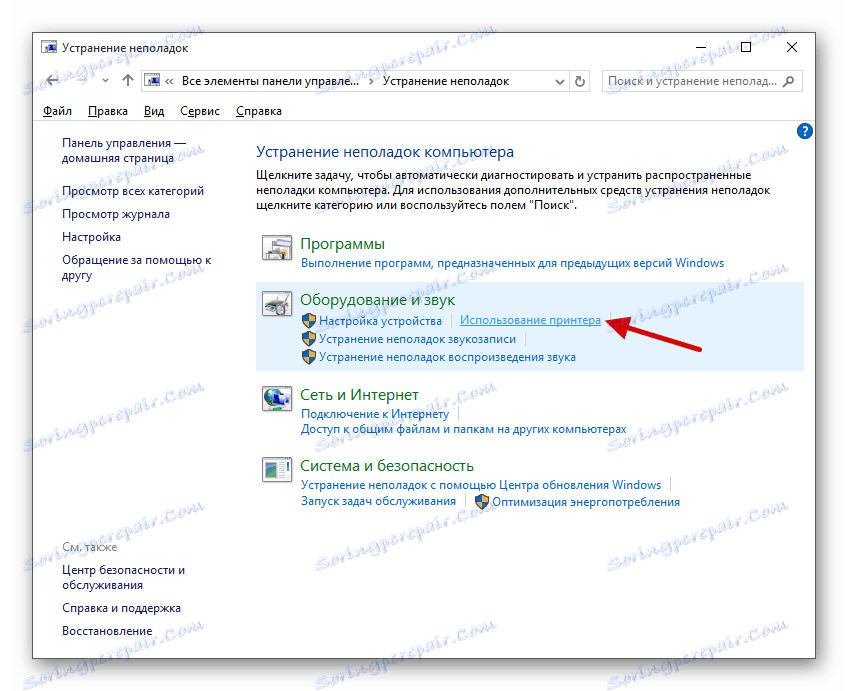
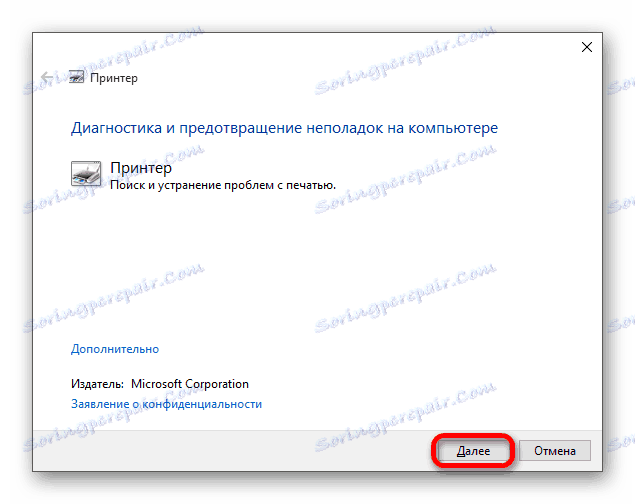

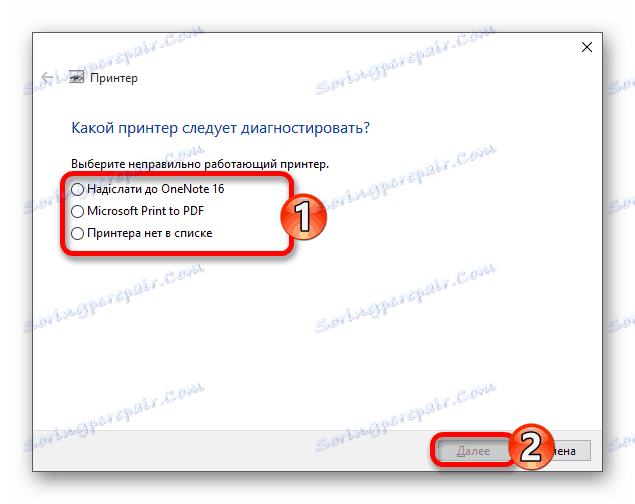
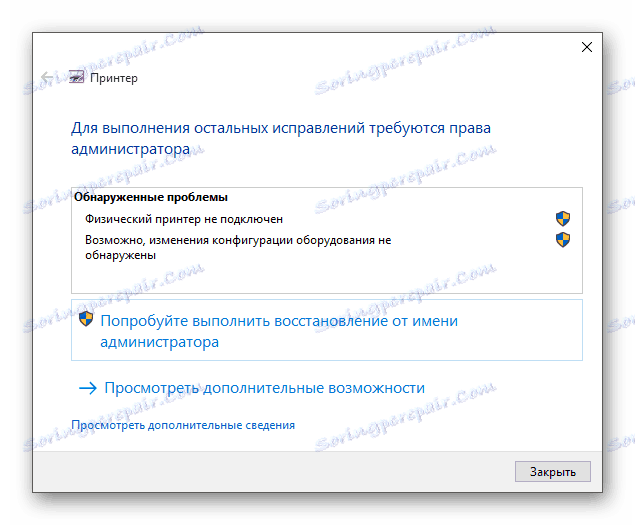
Standardowe narzędzie do rozwiązywania problemów w większości przypadków pomaga rozwiązać podstawowe problemy i niektóre awarie.
Metoda 2: Dodaj drukarkę
Możesz zrobić to inaczej i spróbować dodać drukarkę samodzielnie. Zazwyczaj system automatycznie ładuje niezbędne komponenty do urządzenia z oficjalnej strony.
- Otwórz menu Start i wybierz Ustawienia .
- Teraz przejdź do "Urządzenia" .
- W pierwszej sekcji kliknij "Dodaj drukarkę lub skaner" .
- Być może system znajdzie samo urządzenie. Jeśli tak się nie stanie, kliknij pozycję "Wymagana drukarka ..." .
- Zaznacz "Wybierz udostępnioną drukarkę według nazwy" lub odpowiednią opcję.
- Wprowadź nazwę urządzenia i kliknij Dalej .
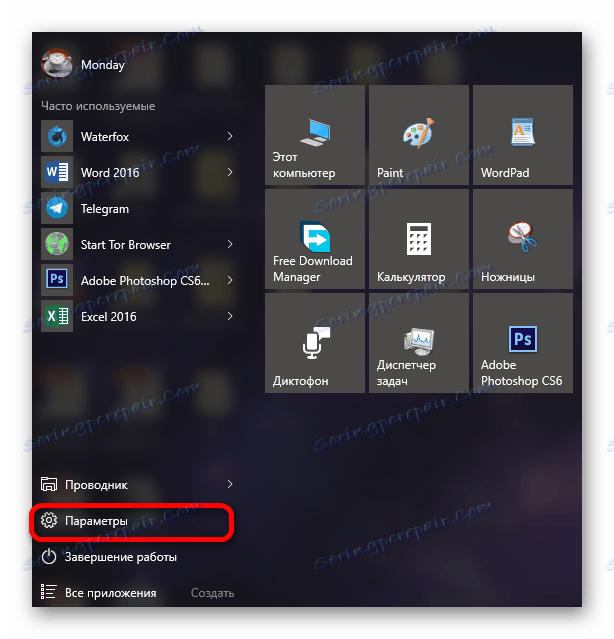
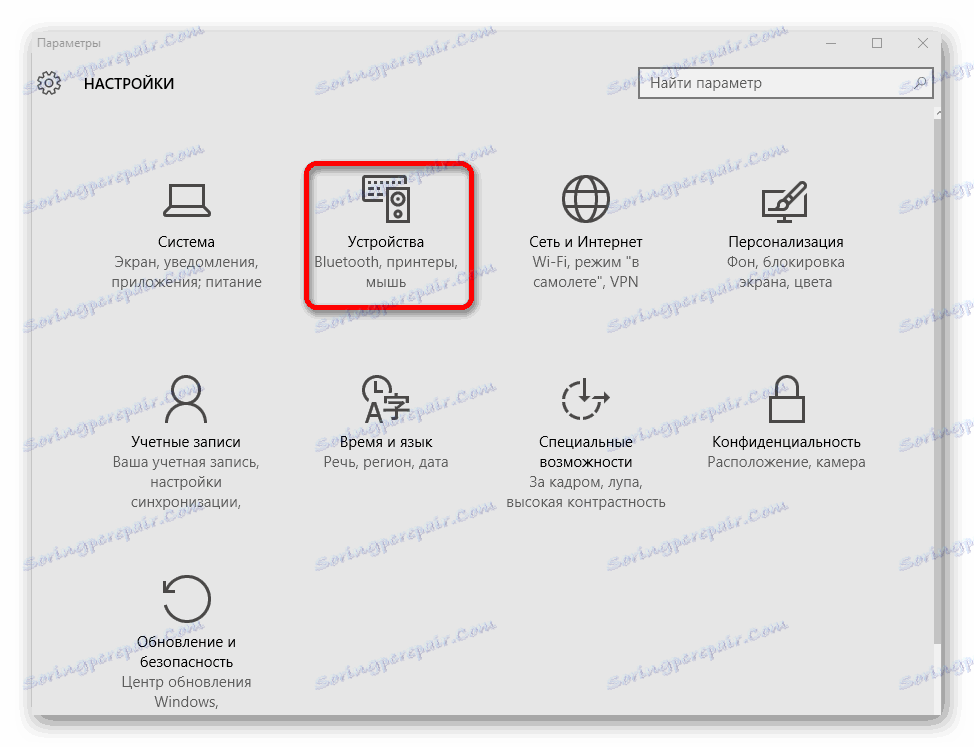
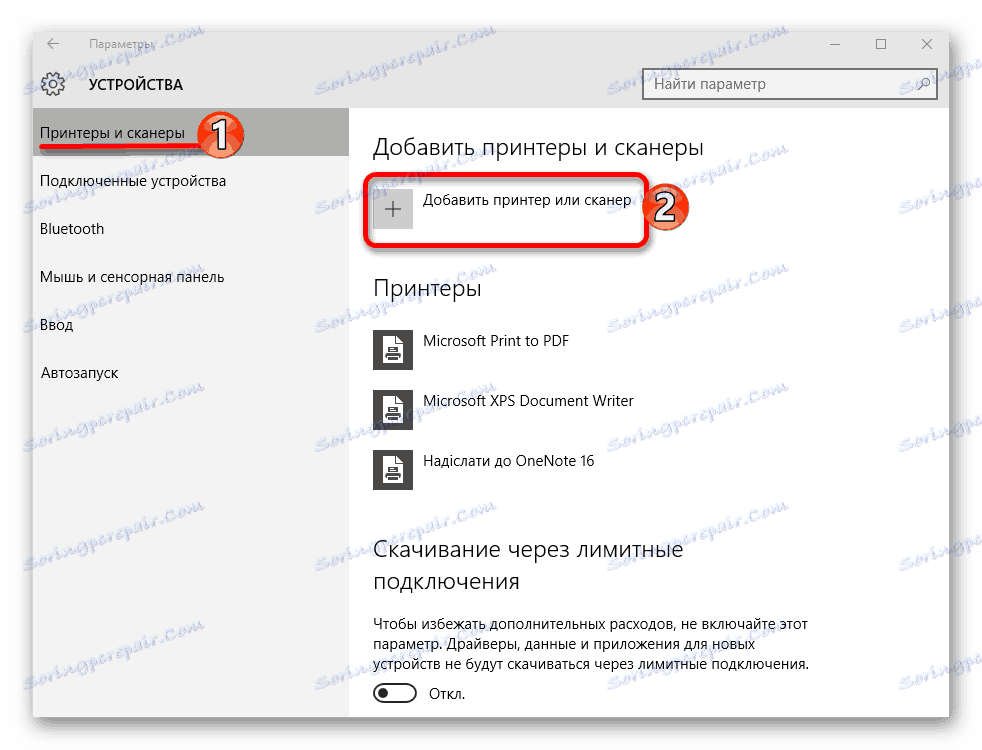
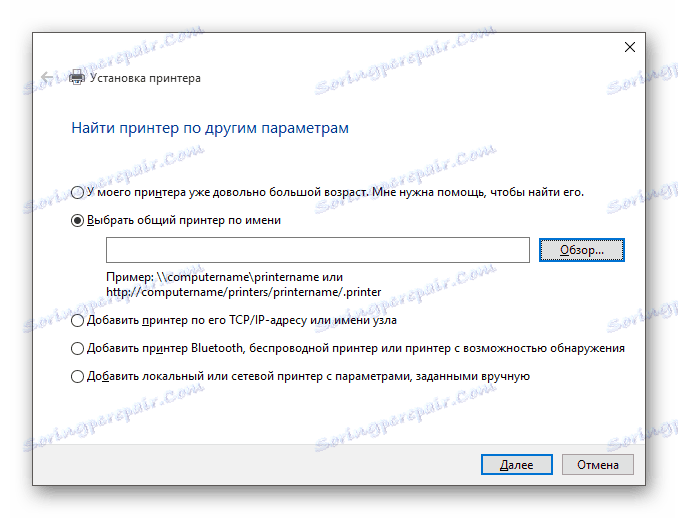
Jeśli drukarka nadal nie łączy się po tych manipulacjach, spróbuj zainstalować sterowniki ręcznie. Wystarczy przejść do strony producenta i we właściwej sekcji znaleźć sterowniki do swojego modelu drukarki. Pobierz i zainstaluj je.
Linki do stron wsparcia dla głównych producentów drukarek:
Zobacz także:
Najlepsze oprogramowanie do instalowania sterowników
Instalowanie sterowników za pomocą standardowych narzędzi systemu Windows
Jeśli wymienione opcje nie rozwiązały problemu z wyświetlaniem drukarki w systemie Windows 10, skontaktuj się ze specjalistą. Urządzenie może być fizycznie uszkodzone, niedziałające lub nieobsługiwane w ogóle przez ten system operacyjny.