Przywracanie systemu Windows 10 do pierwotnego stanu
Systemy operacyjne mają właściwość polegającą na tym, że czasami zawodzą. Może się to zdarzyć z powodu usterki użytkownika spowodowanej infekcją wirusową lub drobną usterką. W takich przypadkach nie spiesz się, aby natychmiast zainstalować system Windows. Po pierwsze, możesz spróbować przywrócić system operacyjny do pierwotnego stanu. Chodzi o to, jak to zrobić w systemie operacyjnym Windows 10 , powiemy w tym artykule.
Spis treści
Przywracanie systemu Windows 10 do pierwotnego stanu
Od razu zwracamy uwagę na to, że dalej nie będziemy rozmawiać o punktach odzyskiwania. Oczywiście można go utworzyć zaraz po zainstalowaniu systemu operacyjnego, ale robi to bardzo mała liczba użytkowników. Dlatego artykuł ten będzie zaprojektowany bardziej dla zwykłych użytkowników. Jeśli chcesz dowiedzieć się więcej o korzystaniu z punktów przywracania, przeczytaj nasz specjalny artykuł.
Czytaj więcej: Jak utworzyć punkt przywracania systemu Windows 10
Przyjrzyjmy się, jak przywrócić system operacyjny do pierwotnej postaci.
Metoda 1: "Opcje"
Tej metody można użyć, jeśli system operacyjny jest uruchomiony i masz dostęp do standardowych ustawień systemu Windows. Jeśli oba warunki są spełnione, wykonaj następujące kroki:
- W lewym dolnym rogu pulpitu kliknij przycisk "Start" .
- W oknie, które się otworzy, kliknij przycisk "Opcje" . Jest przedstawiony jako sprzęt.
- Okno z podsekcjami ustawień Windows pojawi się na ekranie. Musisz wybrać element "Aktualizuj i zabezpiecz" .
- Po lewej stronie nowego okna znajdź wiersz "Przywróć" . Kliknij raz LKM dla tego słowa. Następnie kliknij przycisk "Start" , który pojawi się po prawej stronie.
- Następnie będziesz miał dwie opcje: zapisz wszystkie osobiste pliki lub całkowicie je skasuj. W oknie, które zostanie otwarte, kliknij linię odpowiadającą podjętej decyzji. My, na przykład, wybieramy opcję z zachowaniem danych osobowych.
- Przygotuj się do odzyskiwania. Po pewnym czasie (w zależności od liczby zainstalowanych programów) na ekranie pojawi się lista oprogramowania, która zostanie usunięta podczas odzyskiwania. Możesz zobaczyć listę, jeśli chcesz. Aby kontynuować operację, kliknij przycisk "Dalej" w tym samym oknie.
- Przed rozpoczęciem przywracania pojawi się ostatnia wiadomość na ekranie. Zawiera listę skutków przywracania systemu. Aby rozpocząć proces, naciśnij przycisk "Resetuj" .
- Natychmiast rozpocznie się przygotowanie do resetowania. To zajmuje trochę czasu. Dlatego po prostu czekam na koniec operacji.
- Po zakończeniu przygotowania system automatycznie uruchomi się ponownie. Na ekranie pojawi się komunikat informujący, że system powraca do swojego pierwotnego stanu. Postęp procedury w postaci odsetek będzie postępował.
- Następnym krokiem jest instalacja komponentów i sterowników systemu. W tym momencie zobaczysz następujący obraz:
- Ponownie, poczekaj, aż system operacyjny zakończy operacje. Jak zostanie to powiedziane w powiadomieniu, system może się kilkakrotnie restartować. Więc nie bój się. Na końcu pojawi się ekran logowania pod tą samą nazwą użytkownika, który wykonał przywracanie.
- Kiedy w końcu wejdziesz do systemu, twoje osobiste pliki pozostaną na pulpicie i zostanie utworzony dodatkowy dokument HTML. Otwiera się za pomocą dowolnej przeglądarki. Będzie zawierał listę wszystkich aplikacji i bibliotek systemowych, które zostały odinstalowane podczas odzyskiwania.

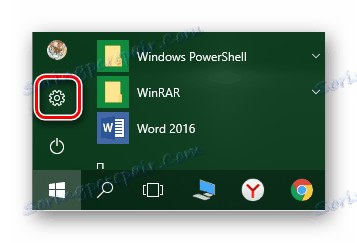

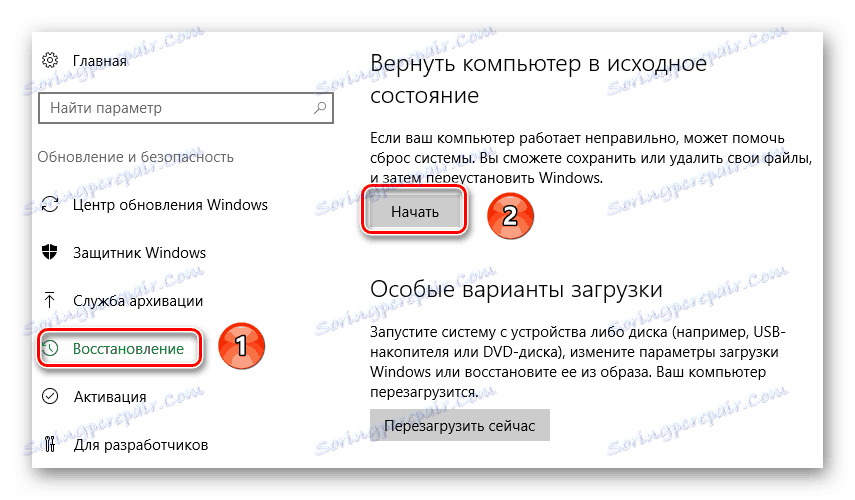


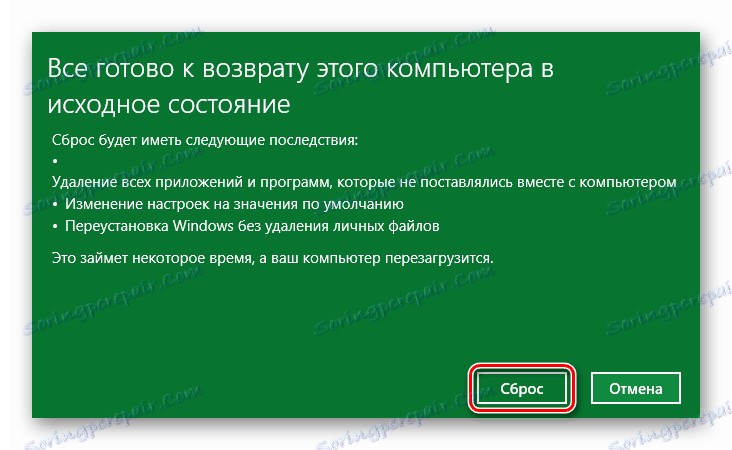


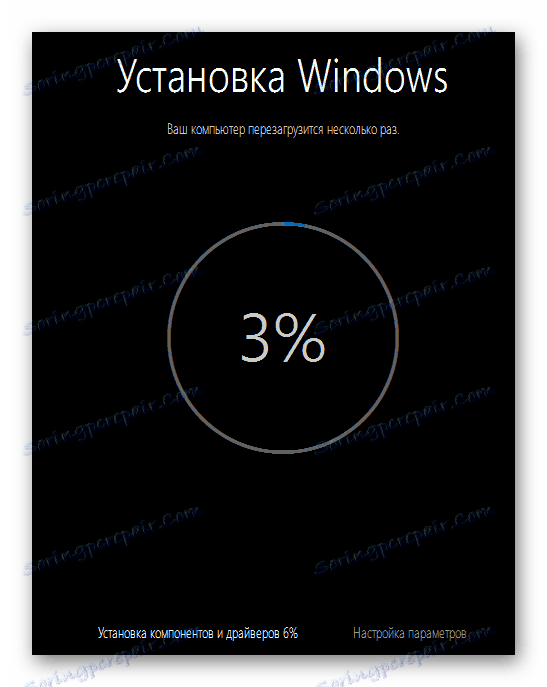

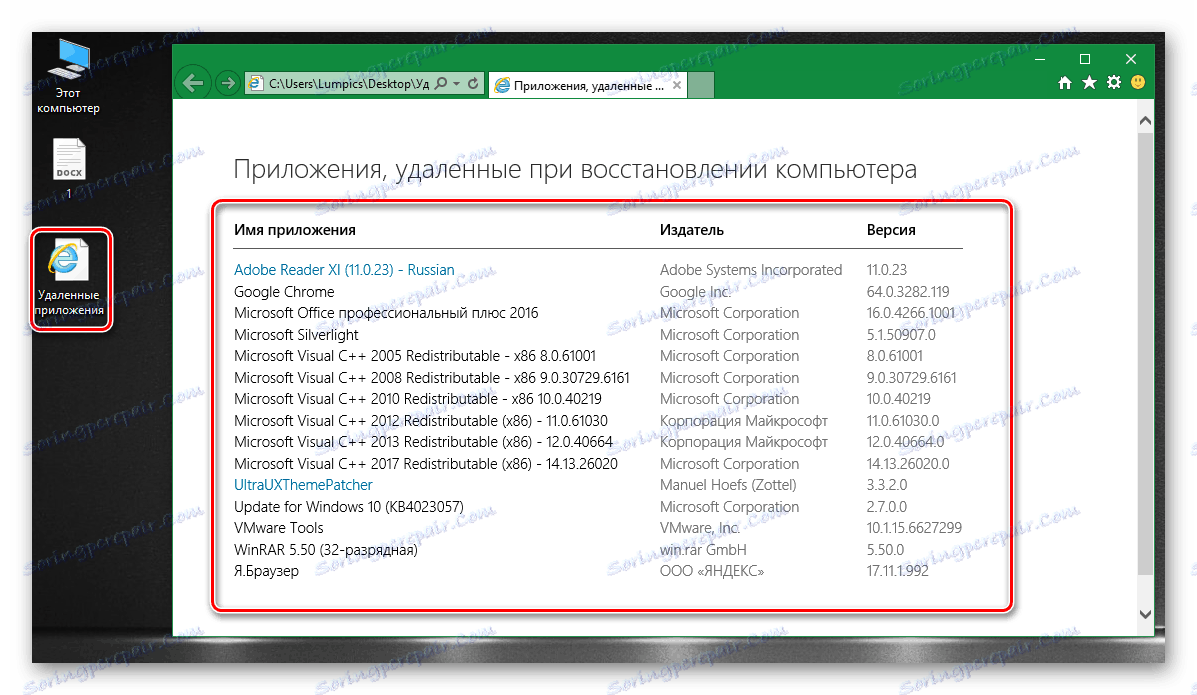
Teraz system operacyjny jest przywracany i gotowy do użycia ponownie. Pamiętaj, że musisz ponownie zainstalować wszystkie towarzyszące sterowniki. Jeśli masz problemy na tym etapie, lepiej użyć specjalnego oprogramowania, które wykona całą pracę za Ciebie.
Czytaj więcej: Najlepsze programy do instalowania sterowników
Metoda 2: Menu uruchamiania
Opisana poniżej metoda jest najczęściej używana w przypadkach, gdy system nie działa poprawnie. Po kilku takich nieudanych próbach na ekranie pojawi się menu, które omówimy dalej. Również to menu można uruchomić ręcznie z samego systemu operacyjnego, jeśli na przykład utracisz dostęp do wspólnych parametrów lub innych elementów sterujących. Oto jak to zrobić:
- Kliknij "Start" w lewym dolnym rogu pulpitu.
- Następnie należy kliknąć przycisk "Zamknij" , który znajduje się w rozwijanym polu bezpośrednio nad "Start" .
- Teraz przytrzymaj klawisz Shift na klawiaturze. Przytrzymując go, kliknij lewym przyciskiem myszy element "Uruchom ponownie" . Po kilku sekundach można zwolnić "Shift" .
- Menu startowe z listą akcji pojawia się na ekranie. To menu pojawi się po kilku nieudanych próbach uruchomienia systemu w normalnym trybie. Następnie kliknij raz lewym przyciskiem myszy w wierszu "Rozwiązywanie problemów" .
- Następnie zobaczysz dwa przyciski na ekranie. Musisz kliknąć na pierwszą - "Przywróć komputer do pierwotnego stanu" .
- Podobnie jak w poprzedniej metodzie, można przywrócić system operacyjny z zachowaniem danych osobowych lub ich całkowitym usunięciem. Aby kontynuować, kliknij linię, której potrzebujesz.
- Następnie komputer uruchomi się ponownie. Po chwili na ekranie pojawia się lista użytkowników. Wybierz konto, w imieniu którego system operacyjny zostanie przywrócony.
- Jeśli dla konta ustawiono hasło, musisz je wprowadzić w następnym kroku. Zrób to, a następnie kliknij przycisk "Kontynuuj" . Jeśli nie zainstalowałeś klucza bezpieczeństwa, kliknij przycisk Kontynuuj .
- Po kilku minutach system przygotuje wszystko do odzyskania. Wystarczy kliknąć przycisk "Resetuj" w następnym oknie.


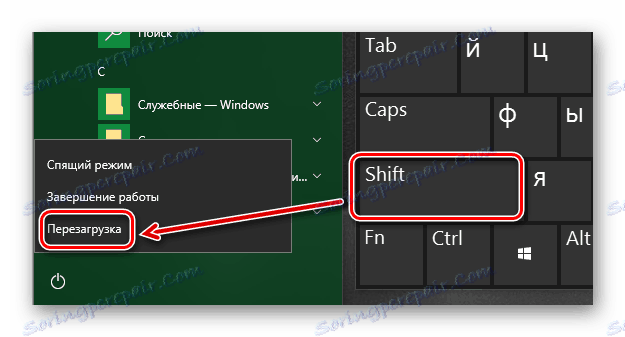
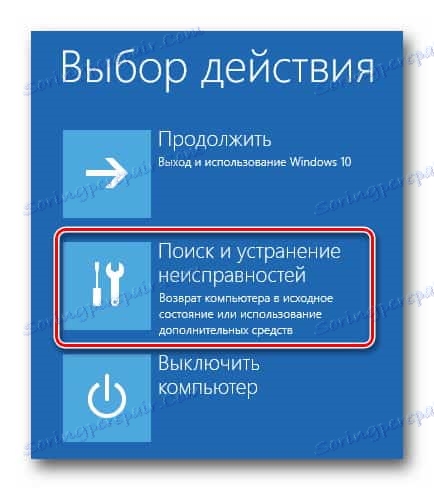
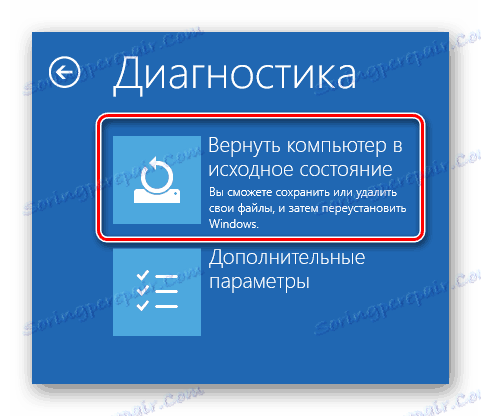



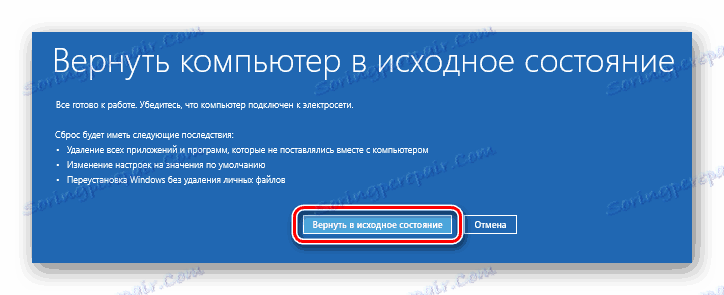
Kolejne wydarzenia będą ewoluować w taki sam sposób, jak w poprzedniej metodzie: zobaczysz kilka dodatkowych etapów przygotowania do odzyskiwania i procesu resetowania. Po zakończeniu operacji na pulpicie zostanie wyświetlony dokument z listą aplikacji zdalnych.
Przywracanie poprzedniej wersji systemu Windows 10
Firma Microsoft okresowo wydaje nowe wersje systemu operacyjnego Windows 10. Nie zawsze jednak takie aktualizacje wpływają na wydajność całego systemu operacyjnego. Są chwile, kiedy takie innowacje powodują krytyczne błędy, z powodu których urządzenie zawiedzie (na przykład niebieski ekran śmierci przy starcie, itp.). Ta metoda pozwoli ci przywrócić poprzednią wersję systemu Windows 10 i przywrócić system do wydajności.
Zwróć uwagę, że rozważymy dwie sytuacje: kiedy system operacyjny jest uruchomiony i kiedy zdecydowanie odmawia rozruchu.
Metoda 1: Bez uruchamiania systemu Windows
Jeśli nie możesz uruchomić systemu operacyjnego, to aby użyć tej metody, potrzebujesz dysku lub pamięci flash USB z nagranym Windows 10. W jednym z naszych poprzednich artykułów mówiliśmy o procesie tworzenia takich dysków.
Czytaj więcej: Tworzenie rozruchowego dysku flash USB lub dysku w systemie Windows 10
Mając pod ręką jeden z tych napędów, musisz wykonać następujące czynności:
- Najpierw podłączamy dysk do komputera lub laptopa.
- Następnie włącz komputer lub uruchom ponownie komputer (jeśli był włączony).
- Następnym krokiem jest wywołanie "Boot Menu" . Aby to zrobić, podczas ponownego uruchamiania, naciśnij jeden z klawiszy specjalnych na klawiaturze. Jaki dokładnie masz klucz, zależy tylko od producenta i serii płyt głównych lub laptopa. Najczęściej "Boot Menu" wywoływane jest przez naciśnięcie Esc , F1 , F2 , F8 , F10 , F11 , F12 lub Del . Na laptopach czasami te klawisze muszą być wciśnięte w połączeniu z "Fn" . Na koniec powinieneś uzyskać w przybliżeniu następujące zdjęcie:
- W menu startowym użyj strzałek na klawiaturze, aby wybrać urządzenie, na którym uprzednio zapisano system operacyjny. Następnie naciśnij "Enter" .
- Po chwili na ekranie pojawi się standardowe okno instalacji systemu Windows. Naciśnij przycisk "Dalej" .
- Kiedy pojawi się następujące okno, kliknij "Przywracanie systemu" na dole.
- Następnie kliknij pozycję "Rozwiązywanie problemów" na liście działań.
- Następnie wybierz pozycję "Powrót do poprzedniego zestawu" .
- W następnym kroku zostaniesz poproszony o wybranie systemu operacyjnego, który chcesz przywrócić. Jeśli masz zainstalowany jeden system operacyjny, przycisk również będzie nim. Naciskamy na to.
- Następnie zobaczysz powiadomienie, że twoje dane osobowe nie zostaną usunięte w wyniku windykacji. Jednak wszystkie zmiany programu i parametry podczas procesu wycofywania zostaną odinstalowane. Aby kontynuować operację, kliknij przycisk "Przywróć poprzedni montaż" .
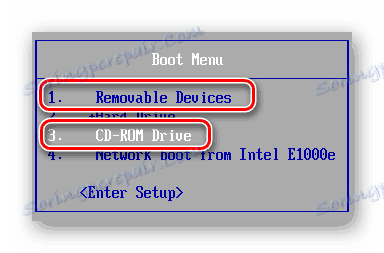
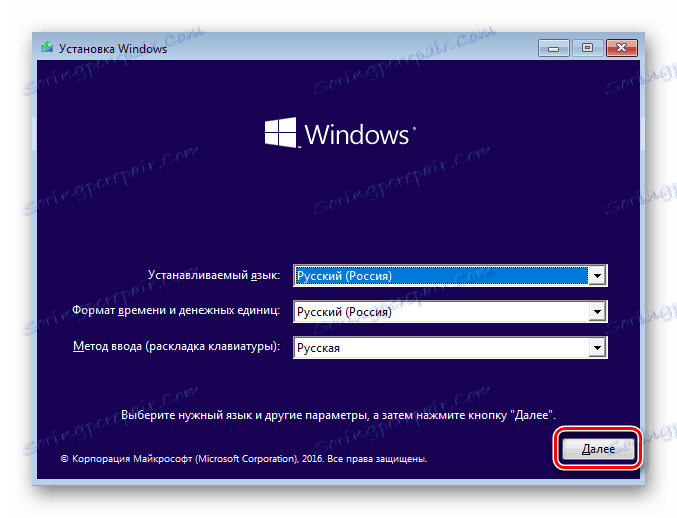

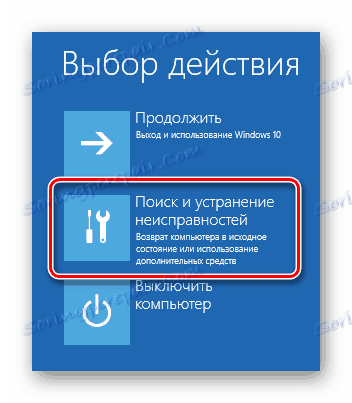


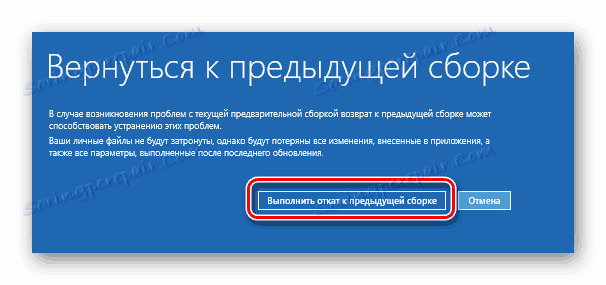
Teraz pozostaje tylko czekać, aż wszystkie etapy przygotowania i wykonania operacji zostaną zakończone. W rezultacie system powróci do wcześniejszej wersji, po czym będzie można skopiować swoje dane osobowe lub po prostu kontynuować korzystanie z komputera.
Metoda 2: Z systemu operacyjnego Windows
Jeśli system operacyjny jest uruchamiany, wówczas wycofanie zespołu nie wymaga zewnętrznego nośnika w systemie Windows 10. Wystarczy wykonać następujące proste czynności:
- Powtarzamy pierwsze cztery punkty, które są opisane w drugiej metodzie tego artykułu.
- Kiedy pojawi się okno "Diagnostyka" , kliknij przycisk "Ustawienia zaawansowane" .
- Następnie na liście znajduje się przycisk "Powrót do poprzedniego montażu" i kliknij go.
- System natychmiast się zrestartuje. Po kilku sekundach na ekranie pojawi się okno, w którym chcesz wybrać profil użytkownika do odzyskania. Naciśnij LMB na wybranym koncie.
- W następnym kroku wprowadź hasło z wcześniej wybranego profilu i kliknij przycisk "Kontynuuj" . Jeśli nie masz hasła, nie musisz wypełniać pól. Wystarczy kontynuować.
- Na samym końcu pojawi się komunikat z informacjami ogólnymi. Aby rozpocząć proces wycofywania, kliknij przycisk oznaczony na obrazku poniżej.
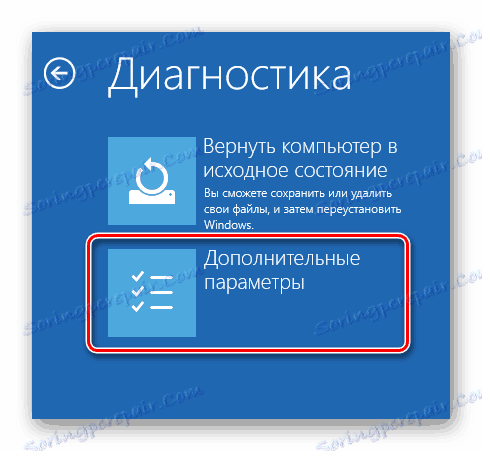
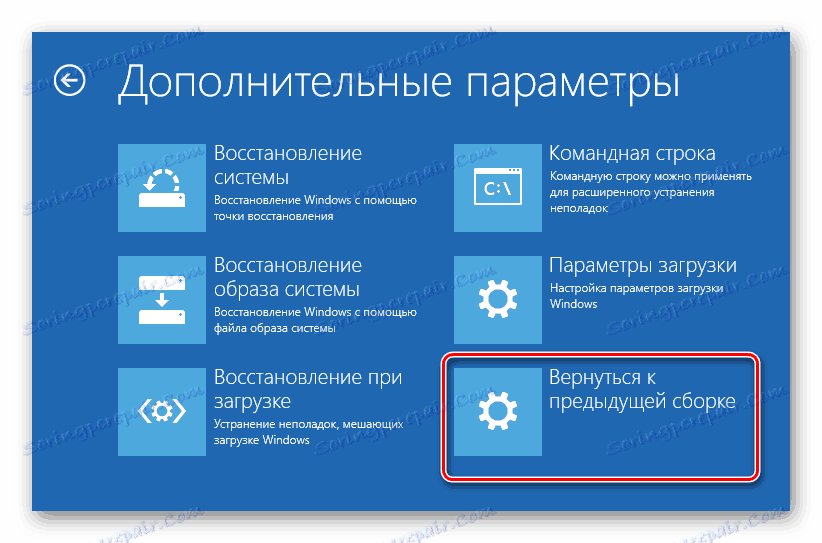

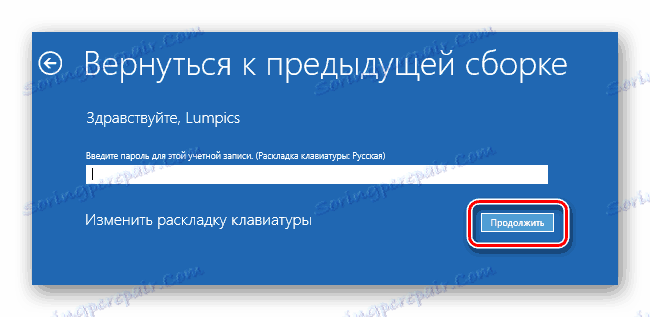
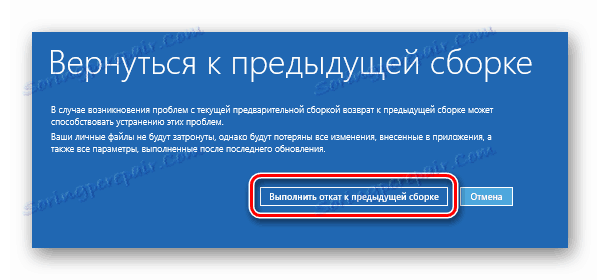
Pozostaje tylko czekać na zakończenie operacji. Po pewnym czasie system wykona odzyskiwanie i będzie gotowy do użycia ponownie.
To kończy nasz artykuł. Korzystając z powyższych poradników, możesz z łatwością przywrócić system do pierwotnej postaci. Jeśli nie daje to pożądanego rezultatu, powinieneś pomyśleć o ponownym zainstalowaniu systemu operacyjnego.