Sposoby aktualizacji sterowników kart graficznych w systemie Windows 10
Niezależnie od używanej wersji systemu operacyjnego ważne jest, aby od czasu do czasu aktualizować oprogramowanie urządzeń. Takie działania pozwolą sprzętowi działać poprawnie i bezbłędnie. Dzisiaj porozmawiamy o tym, jak zaktualizować sterowniki karty graficznej w systemach operacyjnych Windows 10.
Treść
Metody instalowania oprogramowania karty graficznej w systemie Windows 10
Do tej pory istnieje wiele sposobów, które pozwalają łatwo zaktualizować sterownik karty. W niektórych przypadkach konieczne jest korzystanie z programów osób trzecich, a czasem pożądany efekt można osiągnąć za pomocą oficjalnych zasobów. Wszystkie dostępne metody, które rozważamy dalej.
Metoda 1: Oficjalne strony i programy
Obecnie istnieje trzech głównych producentów kart graficznych: AMD, NVIDIA i Intel. Każdy z nich ma oficjalne zasoby i specjalistyczne programy, za pomocą których można aktualizować sterownik karty wideo.
Nvidia
Aby zaktualizować oprogramowanie dla adapterów tego producenta, należy wykonać następujące czynności:
- Skorzystaj z linku do strona pobierania sterowniki.
- W odpowiednich polach wskazujemy wersję używanego systemu operacyjnego, jego pojemność i model urządzenia. Następnie kliknij przycisk wyszukiwania.
- Na następnej stronie możesz zapoznać się z funkcjami oprogramowania, które będą Ci automatycznie oferowane. Domyślnie jest to najnowsza zgodna wersja oprogramowania. Kliknij przycisk "Pobierz teraz", aby kontynuować.
- Ostatnim krokiem jest zaakceptowanie umowy licencyjnej. W tym przypadku sam tekst jest opcjonalny. Po prostu kliknij przycisk "Zaakceptuj i pobierz" .
- Następnie pobierz plik instalacyjny na komputer. Czekamy na zakończenie procedury i uruchom pobrany instalator. Wszystkie dalsze działania zostaną poproszone przez sam Kreator instalacji. Konieczne jest tylko przestrzeganie jego wskazówek i wskazówek. W rezultacie otrzymasz zaktualizowaną wersję sterownika.
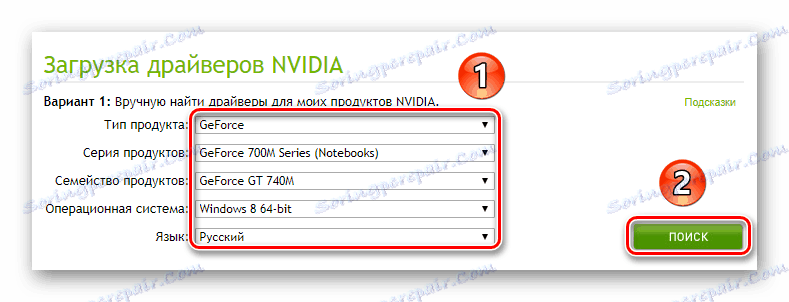
Pamiętaj, że musisz bardzo dokładnie określić wersję systemu operacyjnego i głębokość bitową. Na tym etapie wielu użytkowników popełnia błędy, które prowadzą do dalszych trudności.
Więcej szczegółów: Rozwiązania problemów podczas instalowania sterownika NVIDIA
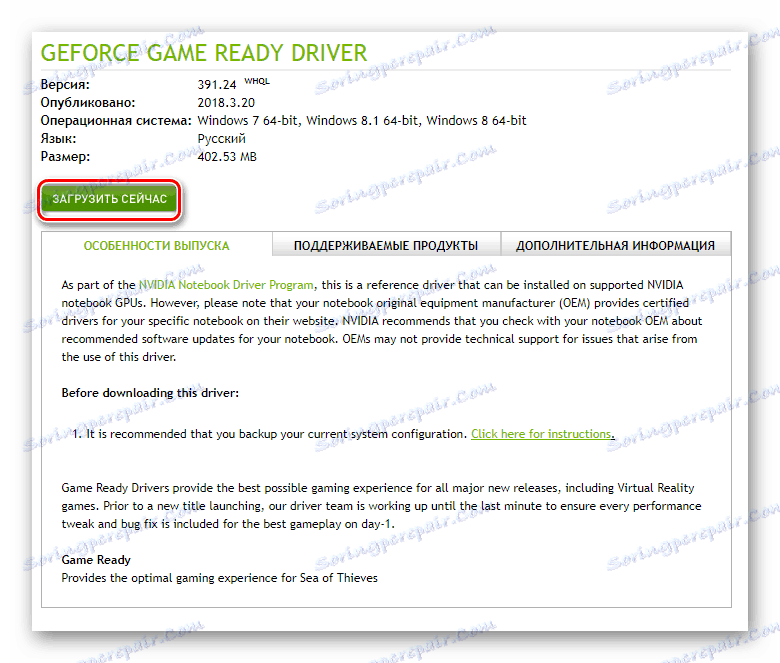

Ponadto najnowszą wersję oprogramowania można zainstalować przy użyciu oficjalnego programu. NVIDIA GeForce Experience . Jak to zrobić, opisaliśmy szczegółowo w osobnym artykule.
Więcej szczegółów: Instalowanie sterowników za pomocą NVIDIA GeForce Experience
AMD
W przypadku właścicieli kart wideo AMD akcje aktualizacji oprogramowania będą wyglądały następująco:
- Idź do specjalna strona strona producenta.
- Po prawej stronie wybierz wymagane parametry z rozwijanych list - typ adaptera, jego serii i modelu. Następnie kliknij przycisk "Wyświetl wyniki" .
- Na następnej stronie wybierz żądaną wersję sterownika i kliknij przycisk Pobierz.
- Następnie zostanie zapisany plik instalacyjny na komputerze. Musisz poczekać, aż zostanie pobrany, a następnie go uruchomić. Postępując zgodnie ze wskazówkami i wskazówkami Kreatora instalacji, będziesz mógł w razie potrzeby zaktualizować oprogramowanie karty.
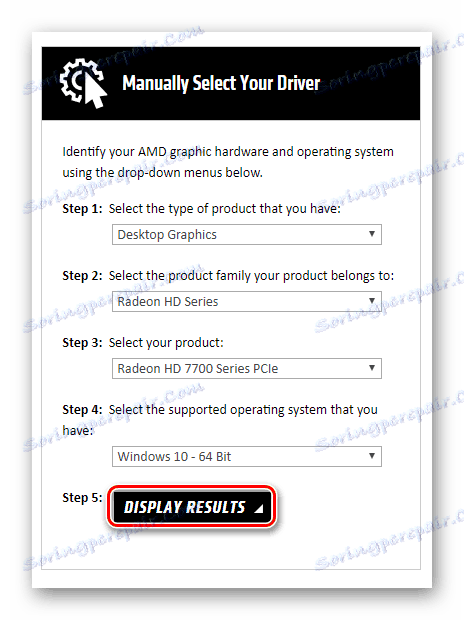
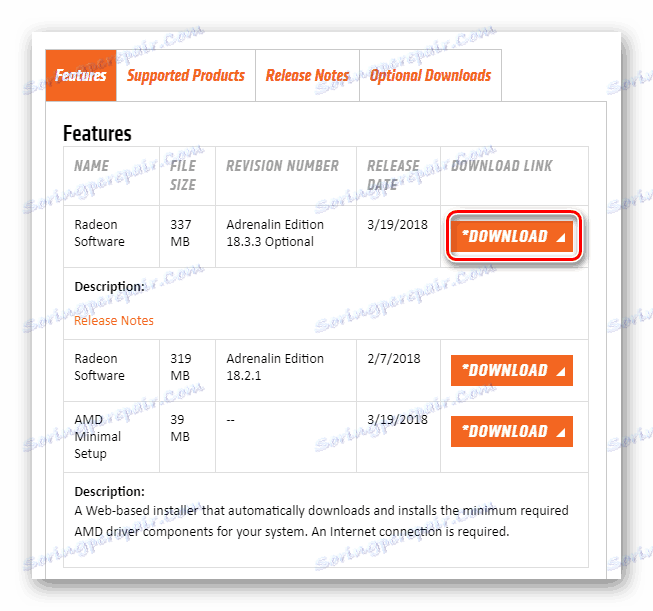
Jeśli wcześniej zainstalowałeś program Oprogramowanie AMD Radeon lub AMD Catalyst Control Center , możesz go użyć do zainstalowania nowych plików konfiguracyjnych. Opublikowaliśmy już szczegółowe instrukcje dotyczące pracy z tym oprogramowaniem.
Więcej szczegółów:
Instalowanie sterowników za pośrednictwem AMD Radeon Software Crimson
Instalowanie sterowników za pośrednictwem AMD Catalyst Control Center
Intel
Posiadacze kart Intel Embedded Graphics Card mogą aktualizować oprogramowanie za pomocą następujących manipulacji:
- Skorzystaj z linku do strona pobierania oprogramowania .
- W pierwszym menu rozwijanym określ produkt, dla którego chcesz zainstalować nowe oprogramowanie. W najnowszym polu wybierz system operacyjny z głębią bitową.
- Witryna automatycznie wybierze odpowiednie sterowniki i wyświetli je na liście. Kliknij nazwę odpowiadającą wybranemu oprogramowaniu.
- Na następnej stronie należy wybrać format pobieranego pliku - archiwum lub plik wykonywalny. Kliknij żądaną nazwę, aby rozpocząć pobieranie.
- Po pobraniu poprzednio wybranego pliku należy go uruchomić. Pojawi się kreator instalacji sterownika. Każdemu z kolejnych kroków będą towarzyszyć podpowiedzi. Wystarczy postępować zgodnie z nimi i można łatwo zainstalować najnowsze oprogramowanie dla karty graficznej Intel.
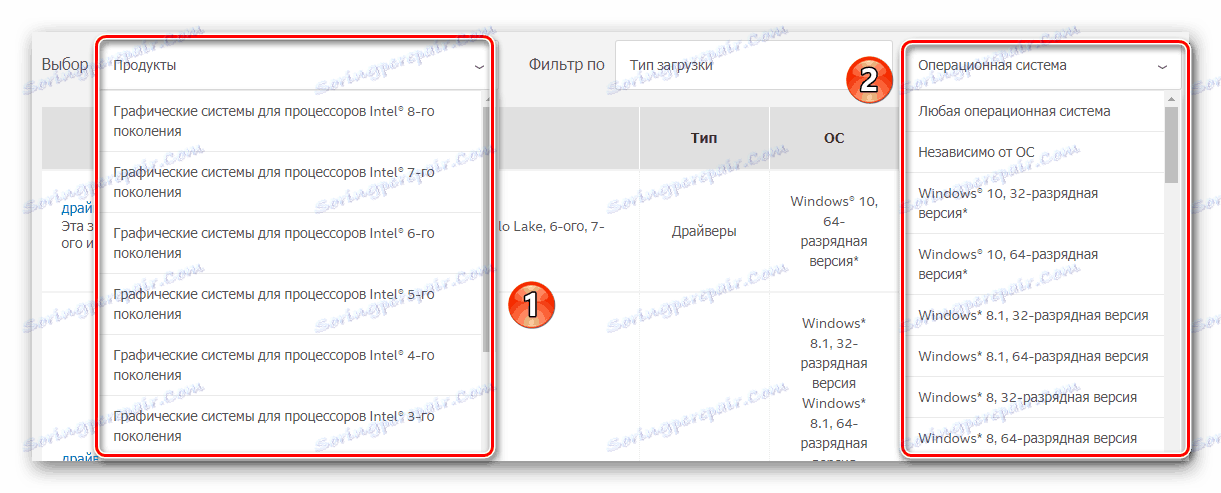
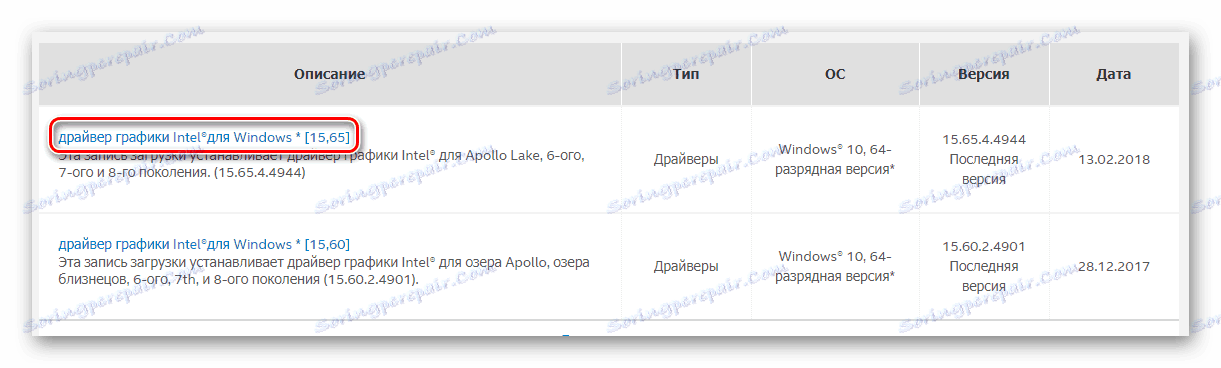
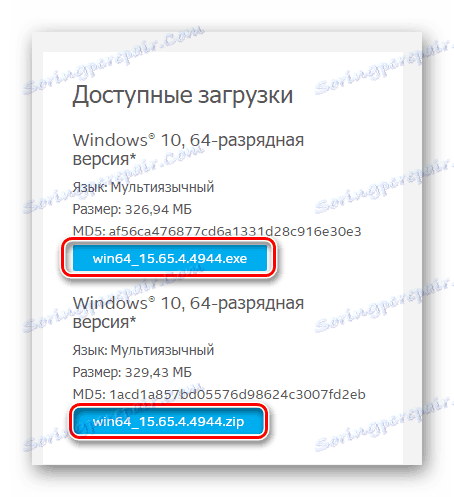
Analogiem opisanego powyżej procesu jest narzędzie Intel Driver & Support Assistant. Automatycznie wybiera sterownik, którego powinieneś użyć.
Pobierz Intel Driver & Support Assistant
- Przejdź do strony pobierania oprogramowania i kliknij przycisk "Pobierz teraz" .
- Zapisz plik instalacyjny na komputerze i uruchom go.
- Postępuj zgodnie z prostymi monitami, zainstaluj narzędzie. W tym czasie musisz jedynie zaakceptować warunki użytkowania. Reszta procesu instalacji odbędzie się automatycznie.
- Po zakończeniu instalacji musisz uruchomić oprogramowanie. Zwróć uwagę, że skrót nie pojawi się na pulpicie. Możesz znaleźć aplikację w następujący sposób:
- Ikona narzędzia pojawi się w zasobniku. Kliknij na jego obraz RMB i wybierz "Sprawdź nowe sterowniki" .
- W domyślnej przeglądarce otworzy się nowa karta. Rozpocznie się proces skanowania komputera.
- Jeśli narzędzie znajdzie urządzenia firmy Intel wymagające aktualizacji sterowników, pojawi się następujący komunikat:
![Wiadomość o znalezionych sterownikach Intel]()
Kliknij przycisk "Pobierz wszystkie aktualizacje".
- Po zakończeniu pobierania kliknij "Zainstaluj pobrane pliki" .
- Uruchomi się kreator instalacji. Dzięki niemu musisz zainstalować sterownik na swoim komputerze. Na tym etapie nie ma nic trudnego. Konieczne jest kilkakrotne naciśnięcie przycisku "Dalej" .
- W rezultacie nowe oprogramowanie zostanie zainstalowane na urządzeniu. Pozostaje zrestartować komputer, po którym można rozpocząć korzystanie z urządzenia.
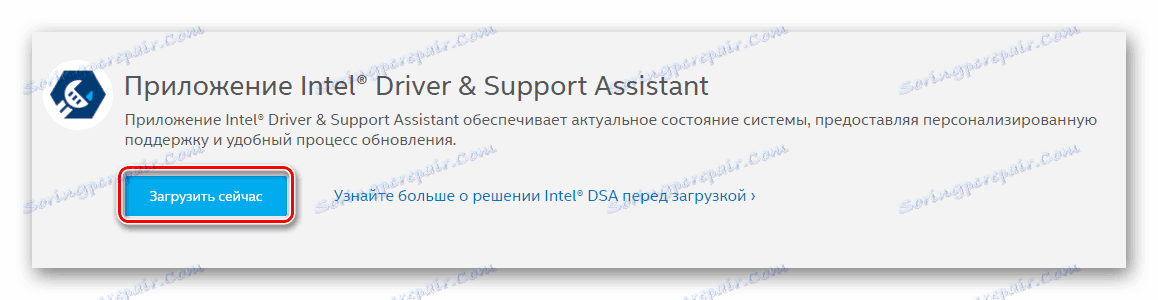
C:Program Files (x86)Intel Driver and Support AssistantDSATray
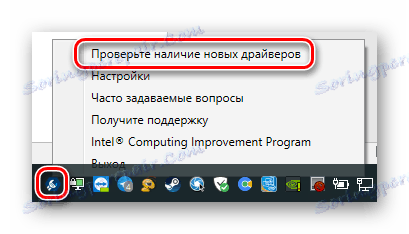
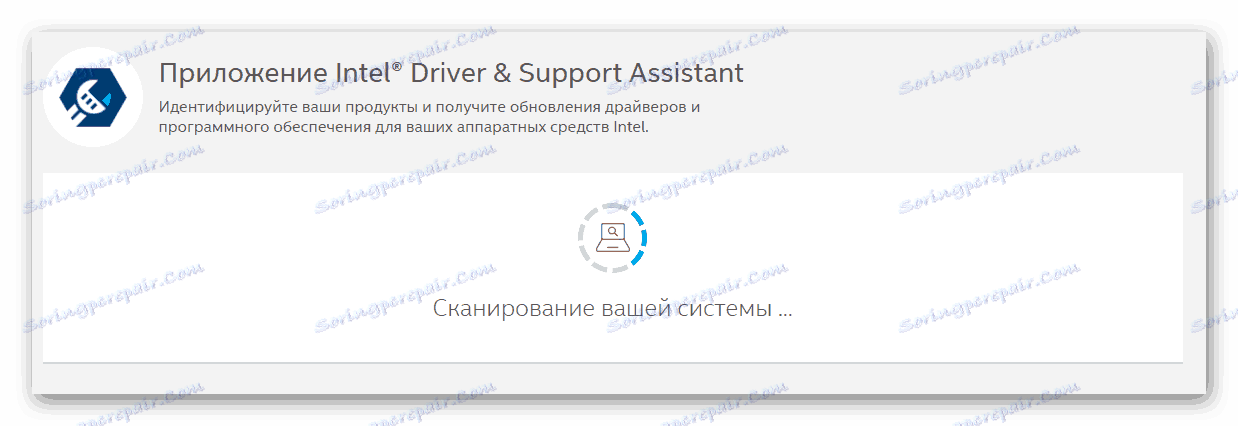


Metoda 2: Programy osób trzecich
W Internecie można znaleźć nie tylko oficjalne oprogramowanie do aktualizacji sterowników kart graficznych, ale także programy innych producentów. Charakterystyczną cechą tego oprogramowania jest możliwość instalowania oprogramowania dla dowolnego urządzenia, a nie tylko karty graficznej.
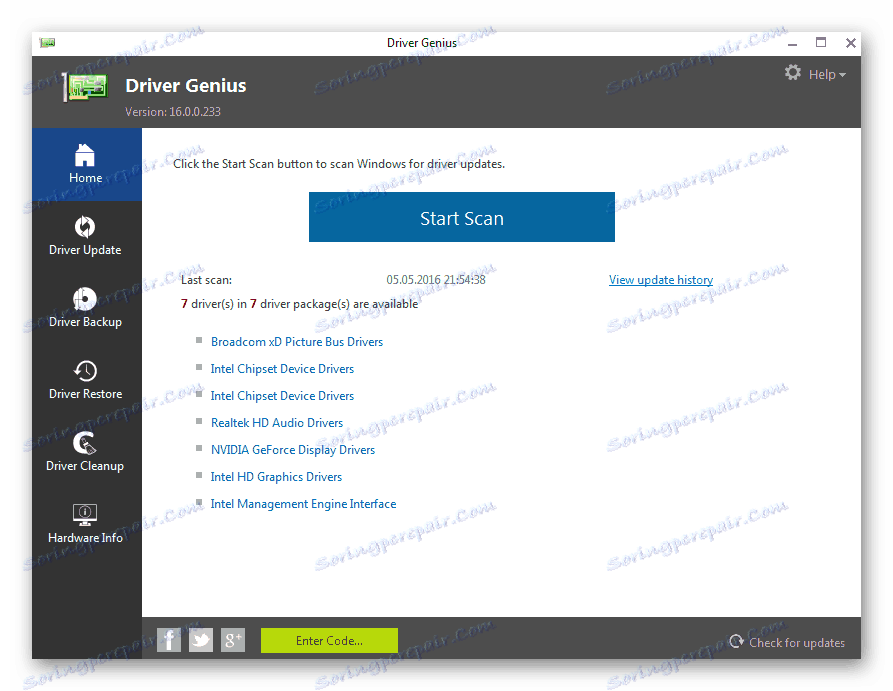
W osobnym artykule przyjrzeliśmy się najpopularniejszym programom tego typu. Postępując zgodnie z poniższym linkiem, możesz zapoznać się z każdym z nich i wybrać najbardziej odpowiedni dla siebie.
Więcej szczegółów: Najlepsze oprogramowanie do instalowania sterowników
Możemy tylko polecić ci korzystanie Rozwiązanie Driverpack lub Drivermax . Oba rozwiązania okazały się niezwykle pozytywne i mają imponującą bazę danych urządzeń. Jeśli to konieczne, możesz przeczytać instrukcję dla każdego z tych programów.
Więcej szczegółów:
Jak zaktualizować sterowniki na komputerze za pomocą DriverPack Solution
Aktualizujemy sterowniki do karty graficznej za pomocą DriverMax
Metoda 3: Identyfikator sprzętu
Każde urządzenie w komputerze ma swój własny unikalny identyfikator (ID). Znając ten identyfikator, możesz łatwo znaleźć potrzebny sterownik w Internecie. W tym celu są wyspecjalizowane usługi online. Istotną wadą tej metody jest fakt, że proponowane oprogramowanie nie zawsze ma znaczenie. Fakt ten zależy bezpośrednio od tego, jak często właściciele takich stron aktualizują bazę danych oprogramowania.
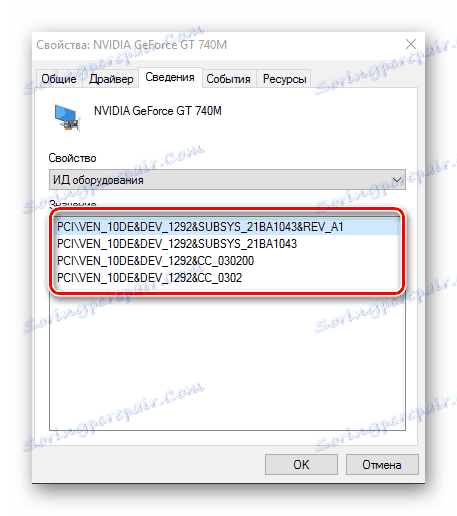
Wcześniej opublikowaliśmy szczegółowy przewodnik po procesie znajdowania identyfikatora. W tym samym miejscu znajdziesz listę najbardziej skutecznych usług online, które wybiorą niezbędne oprogramowanie według identyfikatora.
Więcej szczegółów: Wyszukaj sterowniki według identyfikatora sprzętu
Metoda 4: Menedżer urządzeń
W arsenale systemu Windows 10 są wbudowane funkcje, które pozwalają instalować sterowniki. Będzie to dotyczyć korzystania ze standardowych bibliotek sterowników OS. Podobną aktualizację wykonuje się za pomocą Menedżera urządzeń .

Korzystając z podręcznika, link, który znajduje się nieco niżej, instalujesz główne pliki konfiguracyjne karty wideo. Oznacza to, że dodatkowe komponenty nie zostaną zainstalowane w niektórych przypadkach. Jednak system poprawnie rozpozna adapter i może zostać użyty. Ale dla maksymalnej wydajności nadal potrzebuje pełnego zestawu oprogramowania.
Więcej szczegółów: Instalowanie sterowników za pomocą standardowych narzędzi systemu Windows
Metoda 5: Usługa aktualizacji systemu Windows 10
System operacyjny Windows 10 jest znacznie mądrzejszy od swoich poprzedników. Może automatycznie instalować i aktualizować sterowniki urządzeń korzystających z wbudowanej usługi. Zasadniczo jest to bardzo przydatna funkcja, ale ma jedną wadę, którą omówimy później. Oto, co musisz zrobić, aby użyć tej metody:
- Otwórz "Parametry" systemu, naciskając jednocześnie klawisze "Windows" i "I" lub użyj dowolnej innej metody.
- Następnie przejdź do sekcji Aktualizacja i bezpieczeństwo .
- W prawej części nowego okna pojawi się przycisk "Sprawdź aktualizacje" . Kliknij na niego.
- Jeśli zostaną znalezione niezbędne aktualizacje, system natychmiast je pobierze. Jeśli nie zmieniłeś ustawień systemu, zostaną one automatycznie zainstalowane. W przeciwnym razie musisz kliknąć przycisk z odpowiednią nazwą.
- Po zakończeniu poprzedniej operacji należy ponownie uruchomić komputer. Aby to zrobić, kliknij przycisk "Uruchom ponownie teraz" w tym samym oknie. Pojawi się po zakończeniu wszystkich operacji.
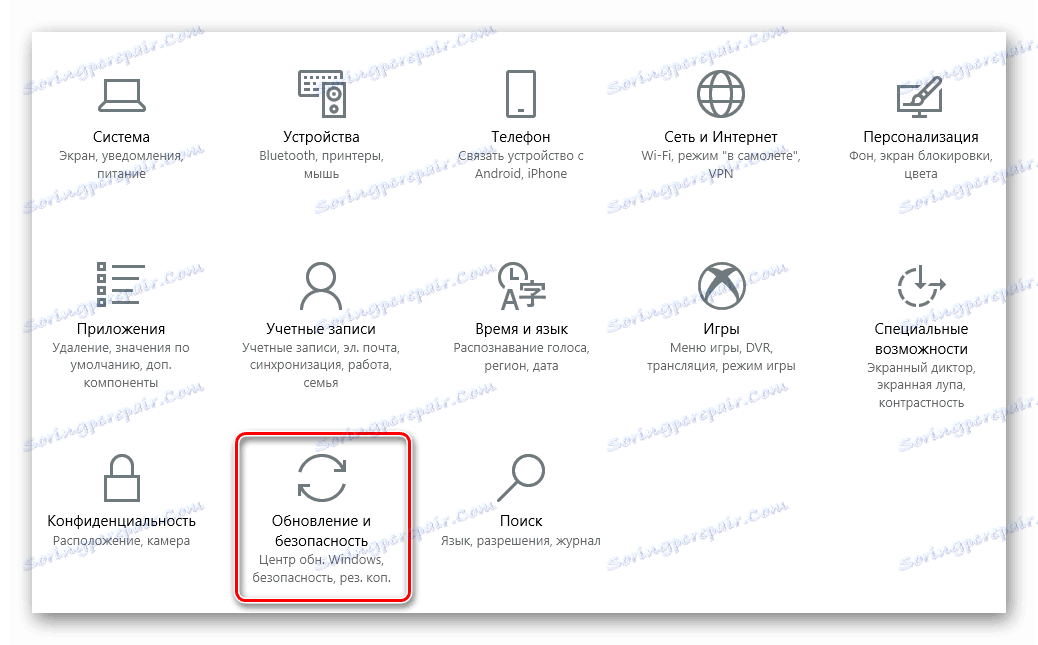
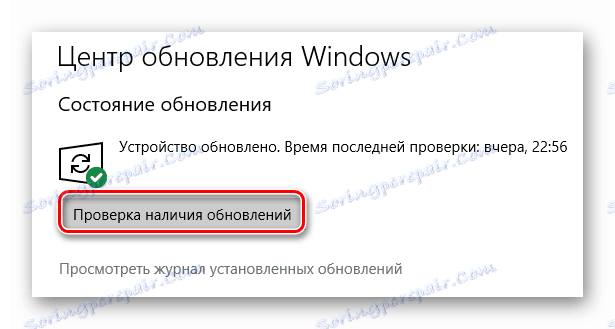
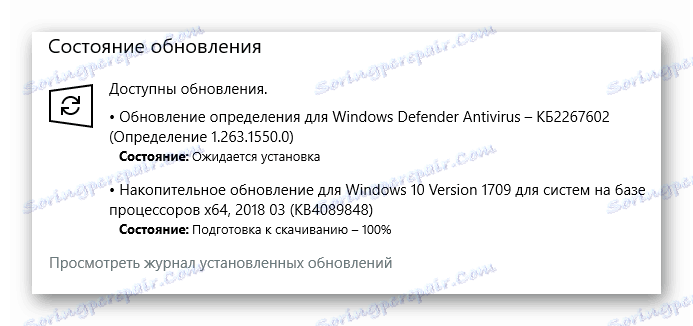
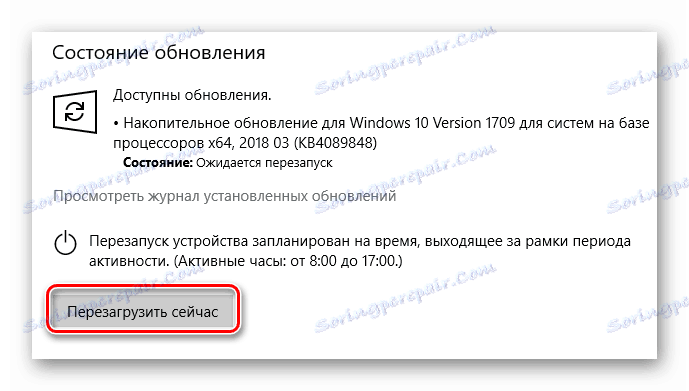
Po ponownym uruchomieniu komputera zostanie zainstalowane całe oprogramowanie. Należy pamiętać, że w tym przypadku nie będzie można zaktualizować sterownika karty graficznej. Aktualizacja oprogramowania zostanie wykonana całkowicie dla wszystkich urządzeń. Warto również zauważyć, że system Windows 10 nie zawsze instaluje najnowszą wersję oprogramowania. Najczęściej ten, który jest instalowany zgodnie z systemem operacyjnym, jest najbardziej stabilny dla twojej konfiguracji.
Na tym nasz artykuł dobiega końca. Opowiedzieliśmy o wszystkich istniejących metodach, które pomogą zaktualizować sterowniki karty graficznej i innych urządzeń. Musisz wybrać dla siebie najwygodniejszy.
