Czyszczenie systemu Windows 10 ze śmieci
Podczas pracy na komputerze wolne miejsce na dysku systemowym stopniowo się zmniejsza, co prowadzi do tego, że system operacyjny nie może instalować nowych programów i wolniej reaguje na polecenia użytkownika. Jest to spowodowane nagromadzeniem niepotrzebnych, tymczasowych plików, obiektów pobranych z Internetu, plików instalacyjnych, przepełnienia Kosza i wielu innych powodów. Ponieważ te śmieci nie są potrzebne ani przez użytkownika ani system operacyjny, warto zadbać o czyszczenie systemu takich elementów.
Spis treści
Sposoby czyszczenia systemu Windows 10 ze śmieci
Możesz wyczyścić system Windows 10 śmieci jako różne programy i narzędzia oraz standardowe narzędzia systemu operacyjnego. Obie metody są wystarczająco skuteczne, dlatego sposób czyszczenia systemu zależy tylko od indywidualnych preferencji użytkownika.
Metoda 1: Wise Disk Cleaner
Wise Disk Cleaner - Potężne i szybkie narzędzie, za pomocą którego można łatwo zoptymalizować zagracony system. Jego minus to obecność reklamy w aplikacji.
Aby wyczyścić komputer w ten sposób, wykonaj poniższe czynności.
- Pobierz program z oficjalnej strony i zainstaluj go.
- Otwórz narzędzie. Z głównego menu wybierz sekcję "Czyszczenie systemu" .
- Kliknij przycisk "Usuń" .
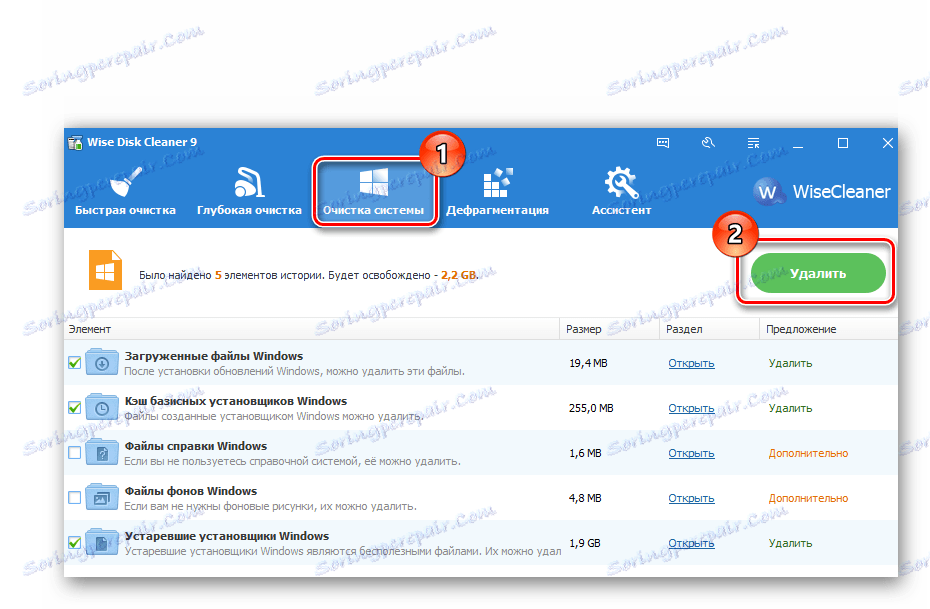
Metoda 2: CCleaner
CCleaner Jest również dość popularnym programem do czyszczenia i optymalizacji systemu.
Aby usunąć śmieci za pomocą programu CCleaner, musisz wykonać te czynności.
- Uruchom SiCliner instalując go z oficjalnej strony.
- W sekcji "Oczyszczanie" na karcie "Windows" sprawdź elementy, które możesz usunąć. Mogą to być obiekty z kategorii "Pliki tymczasowe" , "Kosz" , "Ostatnie dokumenty" , "Szkice pamięci podręcznej" i podobne (wszystko, czego już nie potrzebujesz w pracy).
- Kliknij przycisk "Analiza" , a po zebraniu danych o usuniętych elementach kliknij przycisk "Oczyść" .
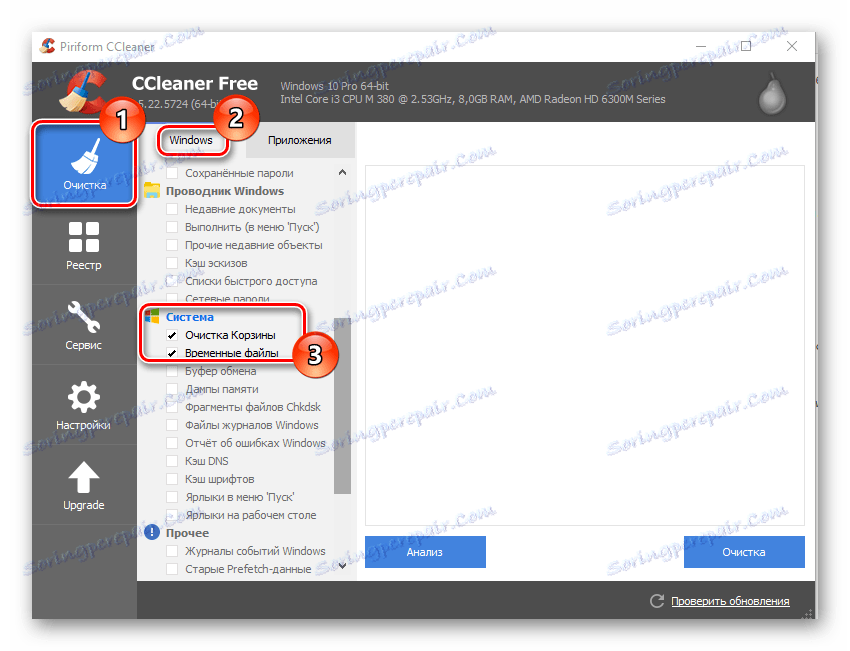
W ten sam sposób można wyczyścić pamięć podręczną przeglądarki internetowej, historię pobierania i pliki cookie zainstalowanych przeglądarek.
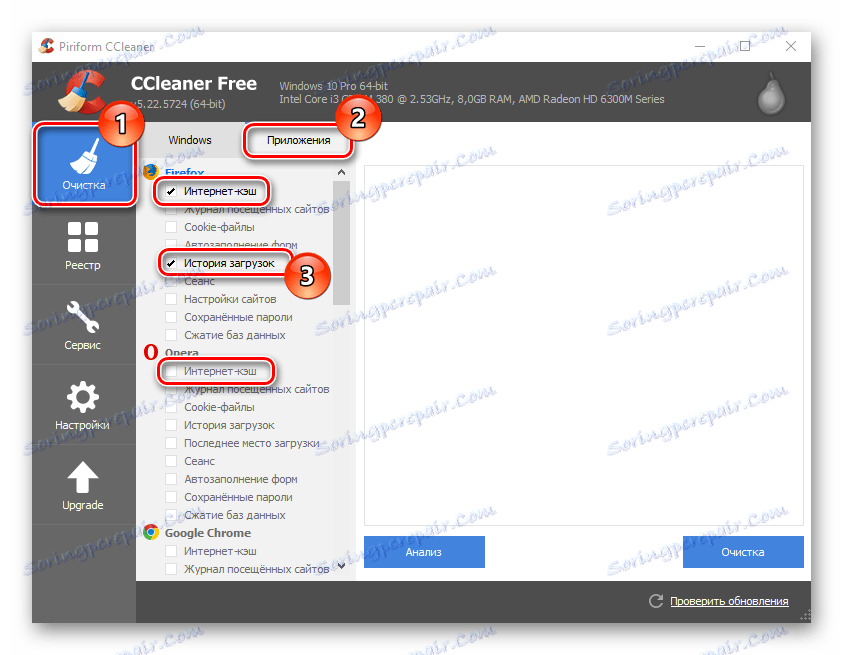
Kolejną zaletą programu CCleaner przed Wise Disk Cleaner jest możliwość sprawdzenia rejestru pod względem integralności i poprawek znalezionych w problemach znalezionych w jego rekordach.
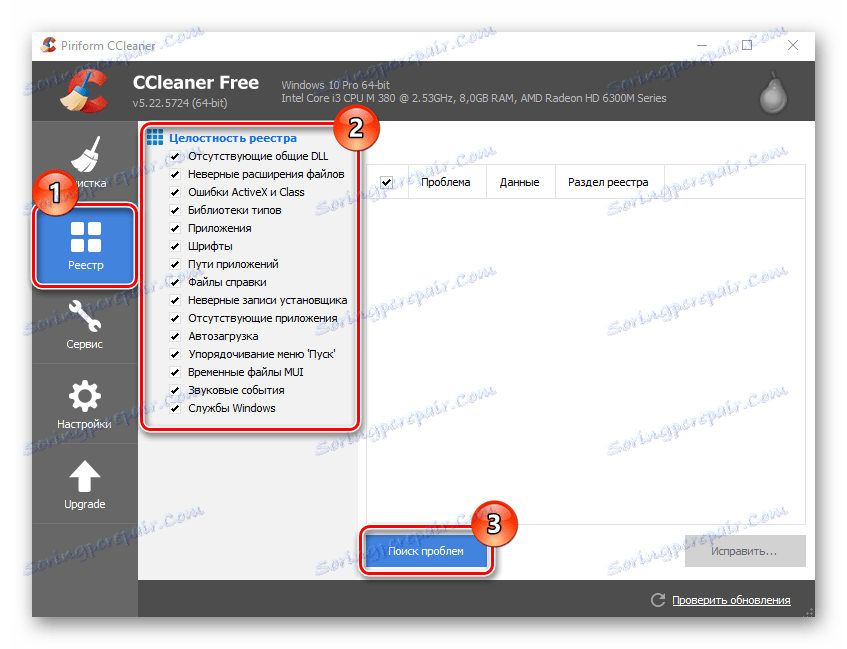
Czytaj także: Programy do czyszczenia rejestru systemu
Aby uzyskać więcej informacji na temat optymalizacji systemu za pomocą SiCliner, przeczytaj osobny artykuł:
Lekcja: Jak wyczyścić komputer ze śmieci za pomocą oprogramowania CCleaner
Metoda 3: Repozytorium
Możesz również wyczyścić swój komputer z niepotrzebnych obiektów bez korzystania z dodatkowego oprogramowania, ponieważ system Windows 10 pozwala pozbyć się śmieci za pomocą takiego zintegrowanego narzędzia, jak "Vault" . Poniżej opisano, jak wykonać tę metodę czyszczenia.
- Kliknij "Start" - "Opcje" lub kombinację klawiszy "Win + I"
- Następnie wybierz "System" .
- Kliknij pozycję "Repozytorium" .
- W oknie "Pamięć" kliknij dysk, który chcesz usunąć z gruzu. Może być, jako dysk systemowy z, i innymi dyskami.
- Poczekaj, aż analiza się zakończy. Znajdź sekcję "Pliki tymczasowe" i kliknij ją.
- Zaznacz pole wyboru obok "Pliki tymczasowe" , "Folder pobranych plików " i "Opróżnij kosz" .
- Kliknij przycisk "Usuń pliki"
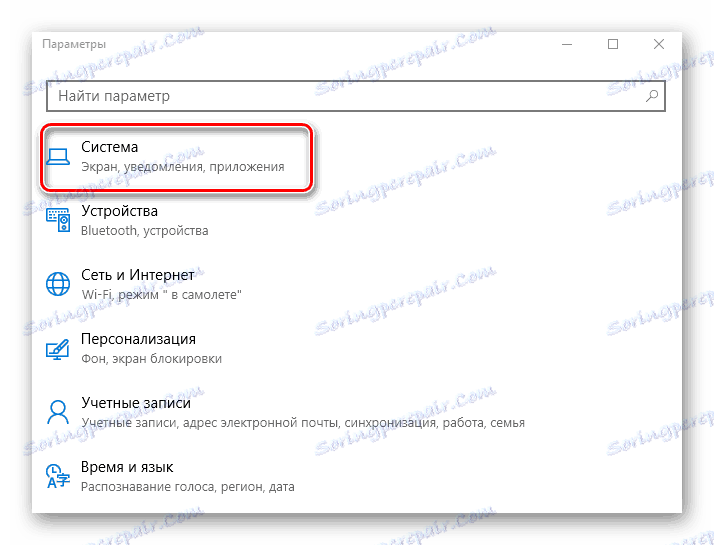
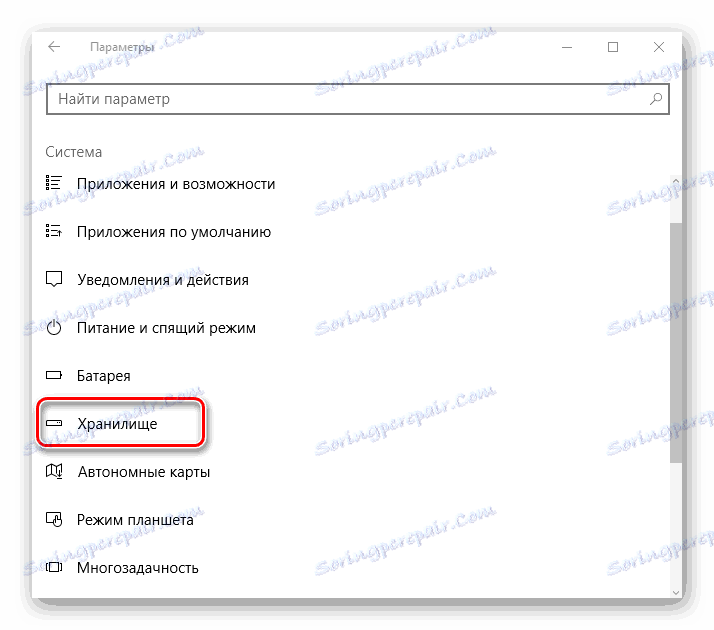
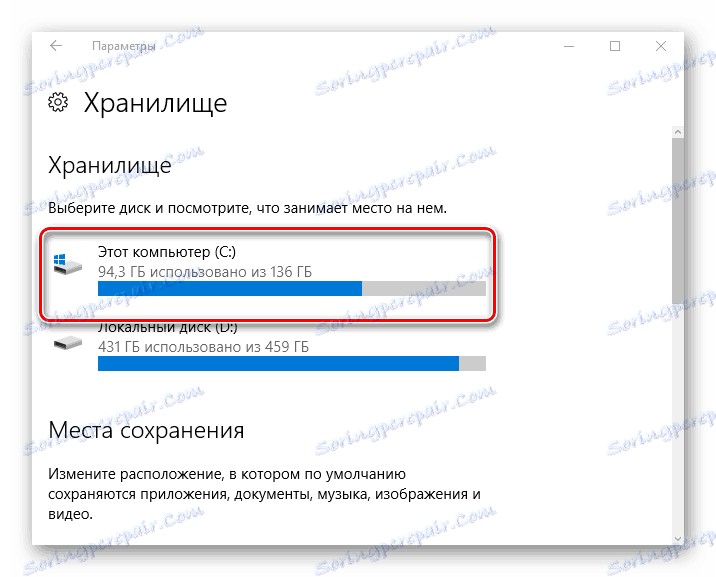
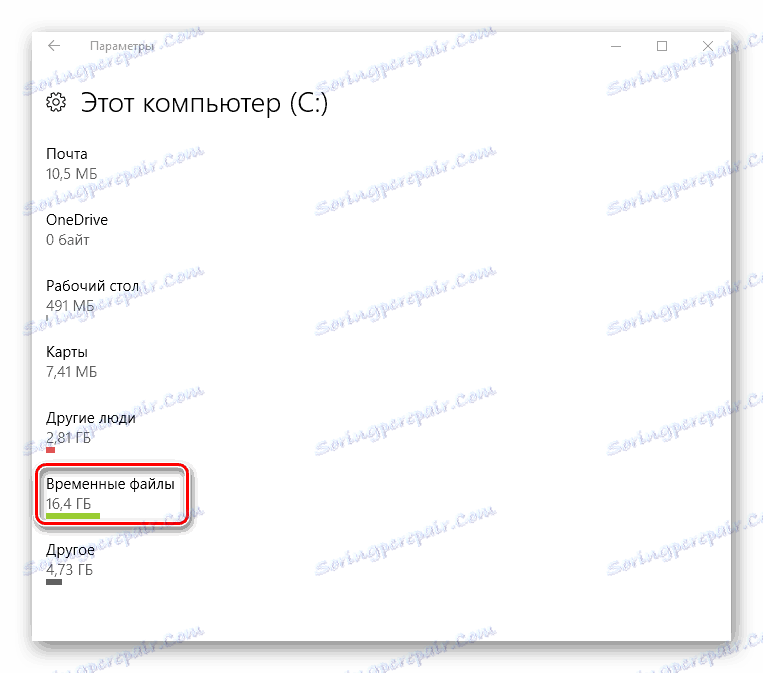
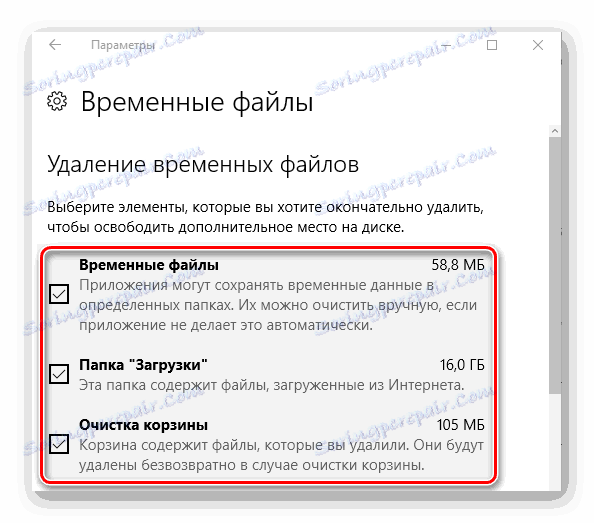
Metoda 4: Czyszczenie dysku
Możesz zwolnić dysk ze śmieci i wbudowanego narzędzia systemu operacyjnego Windows, aby wyczyścić dysk systemowy. To potężne narzędzie pozwala na usuwanie plików tymczasowych i innych obiektów nieużywanych w działaniu systemu operacyjnego. Aby go uruchomić, musisz wykonać następujące czynności:
- Otwórz "Explorer" .
- W oknie "Ten komputer" kliknij prawym przyciskiem myszy dysk systemowy (zwykle dysk C) i wybierz "Właściwości" .
- Następnie kliknij przycisk "Wyczyść dysk" .
- Poczekaj, aż narzędzie oceni obiekty, które można zoptymalizować.
- Zaznacz elementy, które możesz usunąć i kliknij OK .
- Kliknij przycisk "Usuń pliki" i poczekaj, aż system zwolni dysk z gruzu.
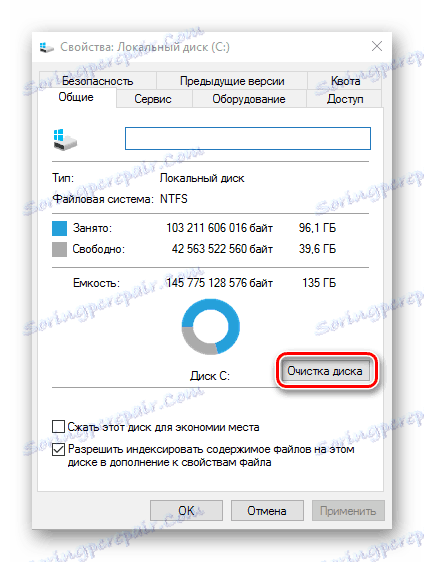

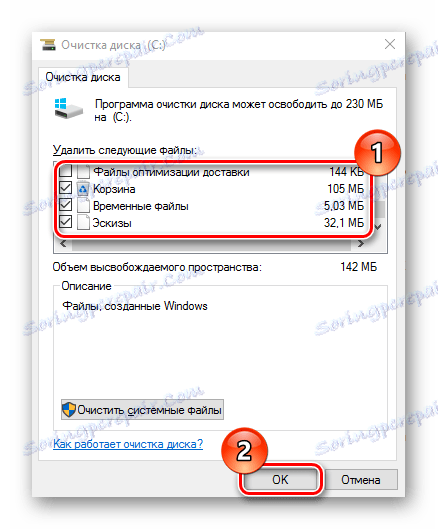
Czyszczenie systemu jest gwarancją jego normalnego funkcjonowania. Oprócz powyższych metod nadal istnieje wiele programów i narzędzi, które spełniają podobną rolę. Dlatego zawsze usuwaj nieużywane pliki.