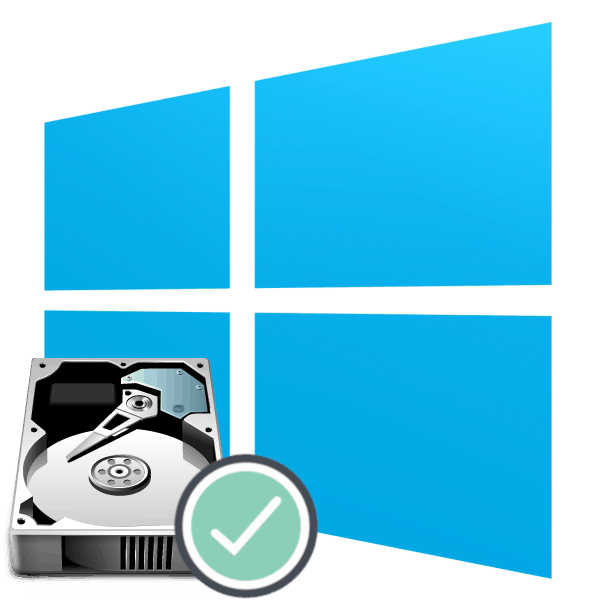Wykonaj diagnostykę dysku twardego w systemie Windows 10
Diagnostyka dysku twardego jest wymagana, aby uzyskać szczegółowe informacje o jego stanie lub znaleźć i naprawić możliwe błędy. System operacyjny Windows 10 udostępnia kilka narzędzi systemowych do przeprowadzania tej procedury. Ponadto opracowano różne oprogramowanie stron trzecich, umożliwiające sprawdzenie jakości dysku twardego. Następnie przeanalizujemy szczegółowo ten temat.
Zobacz także: Napraw problemy z wyświetlaniem dysku twardego w systemie Windows 10
Treść
Wykonujemy diagnostykę dysku twardego w systemie Windows 10
Niektórzy użytkownicy zastanawiali się nad sprawdzeniem danego elementu, ponieważ zaczął on emitować charakterystyczne dźwięki, takie jak kliknięcia. Jeśli pojawi się podobna sytuacja, zalecamy odesłanie się do naszego innego artykułu pod poniższym linkiem, gdzie poznasz podstawowe przyczyny i rozwiązania tego problemu. Przechodzimy bezpośrednio do metod analizy.
Zobacz także: Przyczyny kliknięcia dysku twardego i ich decyzja
Metoda 1: specjalne oprogramowanie
Szczegółowe sprawdzanie i korekcja błędów na dysku twardym jest najłatwiejsza do wdrożenia przy użyciu specjalnego oprogramowania innej firmy. Jednym z przedstawicieli takiego oprogramowania jest CrystalDiskInfo.
- Po pobraniu zainstaluj i uruchom oprogramowanie. W głównym oknie natychmiast zobaczysz informacje o ogólnym stanie technicznym dysku twardego i jego temperaturze. Poniżej znajduje się sekcja ze wszystkimi atrybutami, w których wyświetlane są dane wszystkich kryteriów dysku.
- Możesz przełączać się pomiędzy wszystkimi fizycznymi napędami poprzez wyskakujące menu "Dysk" .
- W zakładce "Usługa" dostępna jest aktualizacja informacji, wyświetlanie dodatkowych wykresów i zaawansowanych narzędzi.
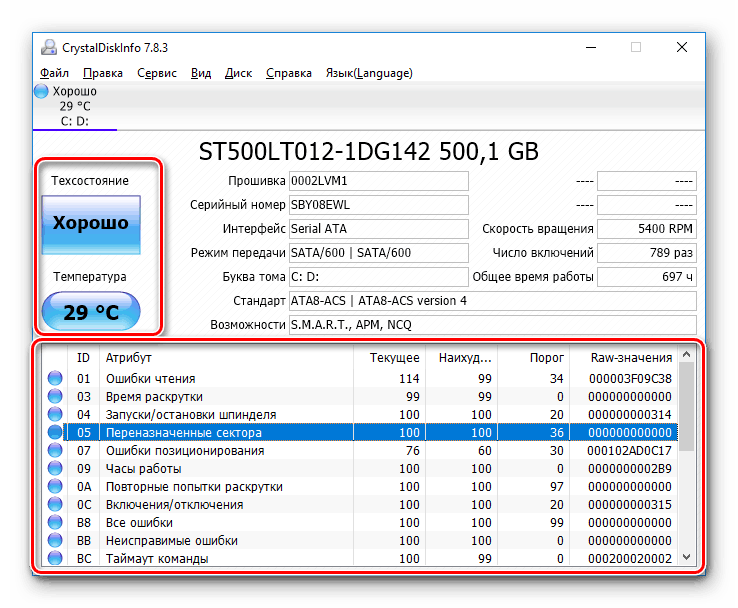
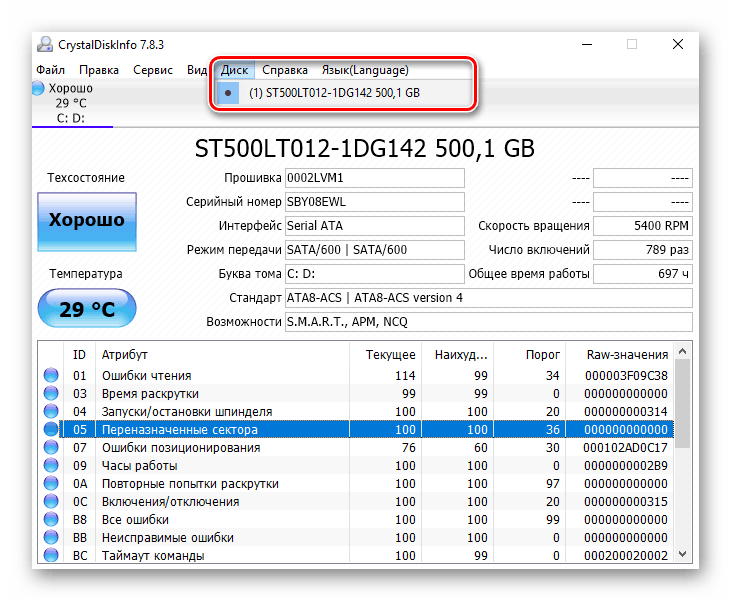
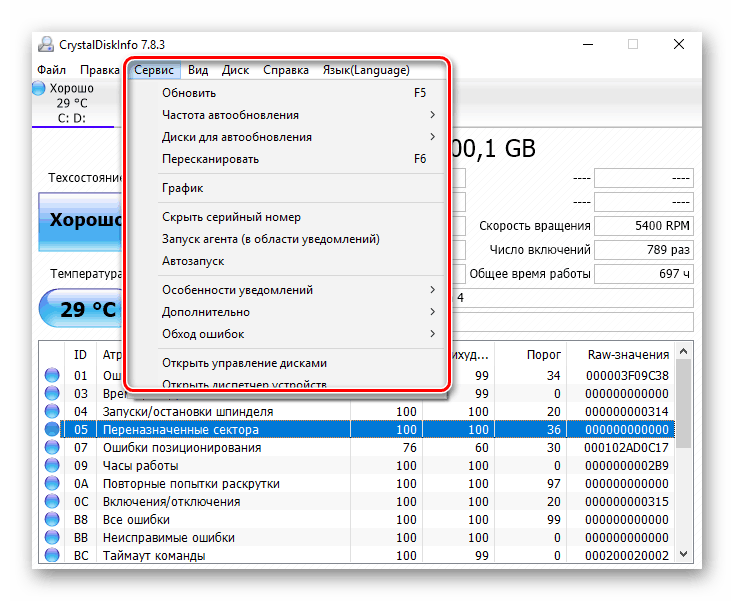
Możliwości CrystalDiskInfo są ogromne, dlatego sugerujemy zapoznanie się z nimi wszystkimi w naszym innym materiale pod poniższym linkiem.
Więcej szczegółów: CrystalDiskInfo: Korzystanie z podstawowych funkcji
W Internecie istnieje również inne oprogramowanie opracowane specjalnie do sprawdzania dysków twardych. W naszym artykule poniższy link mówi o najlepszych przedstawicielach takiego oprogramowania.
Więcej szczegółów: Oprogramowanie Hard Disk Checker
Metoda 2: Narzędzia systemu Windows
Jak już wspomniano na początku artykułu, w systemie Windows są wbudowane narzędzia, które umożliwiają wykonanie zadania. Każda z nich działa zgodnie z różnymi algorytmami, ale przeprowadza w przybliżeniu tę samą diagnostykę. Przeanalizujmy każde narzędzie osobno.
Sprawdź błędy
W menu właściwości partycji logicznych dysku twardego znajduje się funkcja znajdowania i naprawiania problemów. Zaczyna się w następujący sposób:
- Przejdź do "Ten komputer" , kliknij prawym przyciskiem myszy żądaną sekcję i wybierz "Właściwości" .
- Przejdź do zakładki "Usługa" . Oto narzędzie "Sprawdź błędy". Pozwala na znalezienie i naprawienie problemów z systemem plików. Kliknij odpowiedni przycisk, aby uruchomić.
- Czasami ta analiza jest wykonywana automatycznie, dzięki czemu możesz uzyskać powiadomienie o nieprzydatności skanowania w danym momencie. Kliknij "Check Disk", aby ponownie uruchomić analizę.
- Podczas skanowania lepiej nie podejmować żadnych innych działań i czekać na zakończenie. Jego stan jest śledzony w specjalnym oknie.
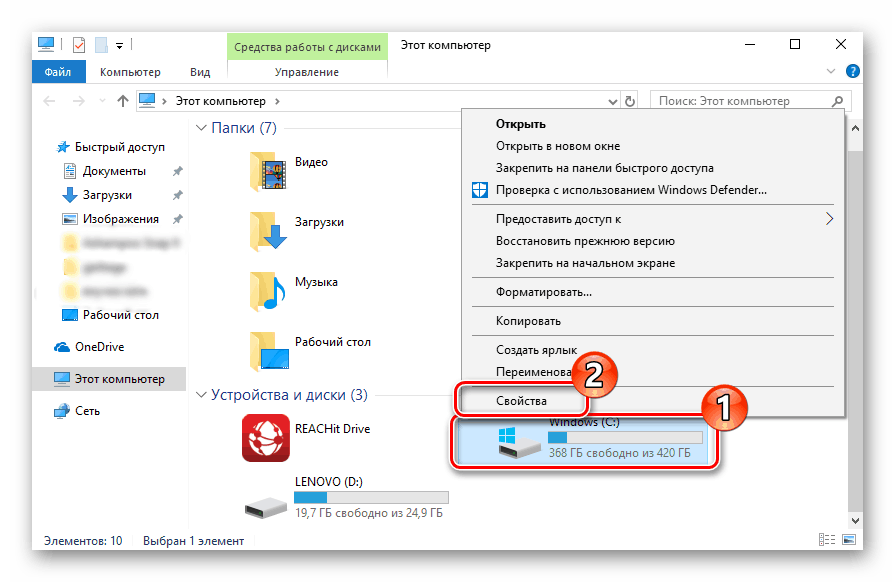
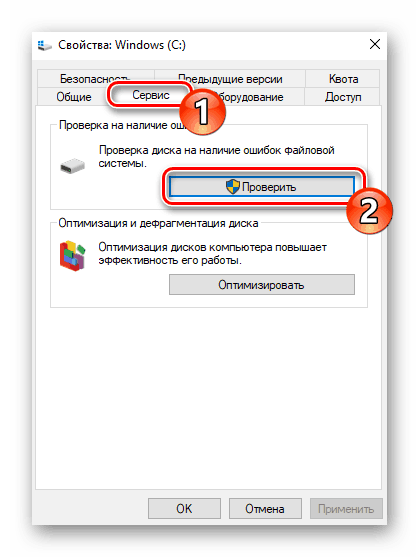
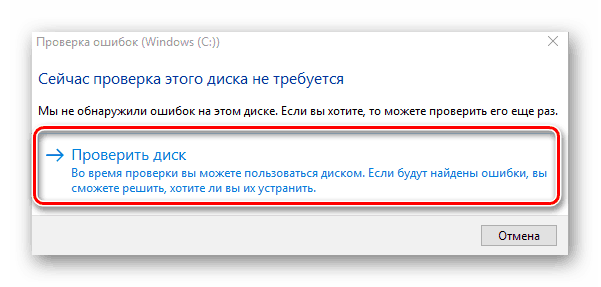
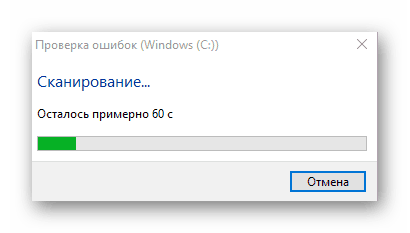
Po wykonaniu procedury problemy z znalezionym systemem plików zostaną naprawione, a partycja logiczna zostanie zoptymalizowana.
Zobacz także: Wszystko, co musisz wiedzieć o defragmentacji dysku twardego
Sprawdź dysk
Skanowanie multimediów za pomocą systemu plików FAT32 lub NTFS jest dostępne za pomocą narzędzia Check Disk i jest uruchamiane za pomocą "wiersza poleceń" . Nie tylko diagnozuje wybraną objętość, ale także odzyskuje uszkodzone sektory i informacje, najważniejsze jest ustawienie odpowiednich atrybutów. Przykład optymalnego skanowania wygląda następująco:
- W menu "Start" znajdź "Wiersz polecenia" , kliknij go prawym przyciskiem myszy i uruchom jako administrator.
- Wpisz polecenie
chkdsk C: /F /R, gdzie C: to partycja HDD, / F to automatyczne rozwiązywanie problemów, / R to sprawdzanie uszkodzonych sektorów i odzyskiwanie uszkodzonych informacji. Po wprowadzeniu naciśnij klawisz Enter . - Jeśli otrzymasz powiadomienie, że partycja jest używana przez inny proces, potwierdź jej rozpoczęcie przy następnym uruchomieniu komputera i uruchomieniu go.
- Wyniki analizy są umieszczane w osobnym pliku, gdzie można je szczegółowo przeanalizować. Jego wykrywanie i wykrywanie odbywa się za pośrednictwem dziennika zdarzeń. Najpierw otwórz "Uruchom" za pomocą kombinacji klawiszy Win + R , napisz
eventvwr.msci kliknij "OK" . - W katalogu dzienników systemu Windows przejdź do sekcji Aplikacja .
- Kliknij go prawym przyciskiem myszy i wybierz "Wyszukaj".
- Wpisz
chkdskw polu i wybierz "Znajdź następny" . - Uruchom znalezioną aplikację.
- W oknie, które się otworzy, możesz szczegółowo zbadać wszystkie szczegóły diagnozy.
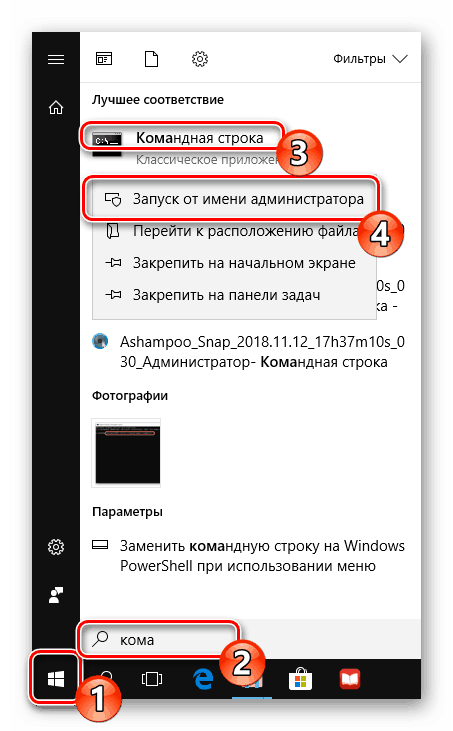
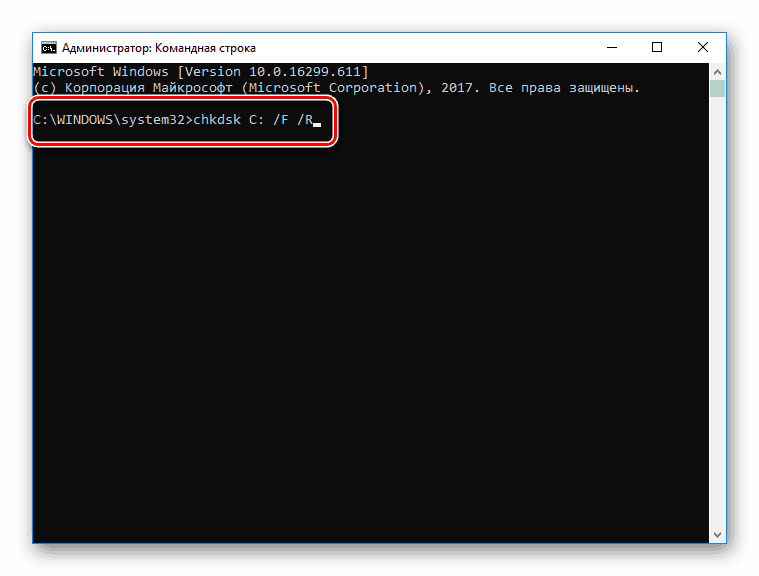
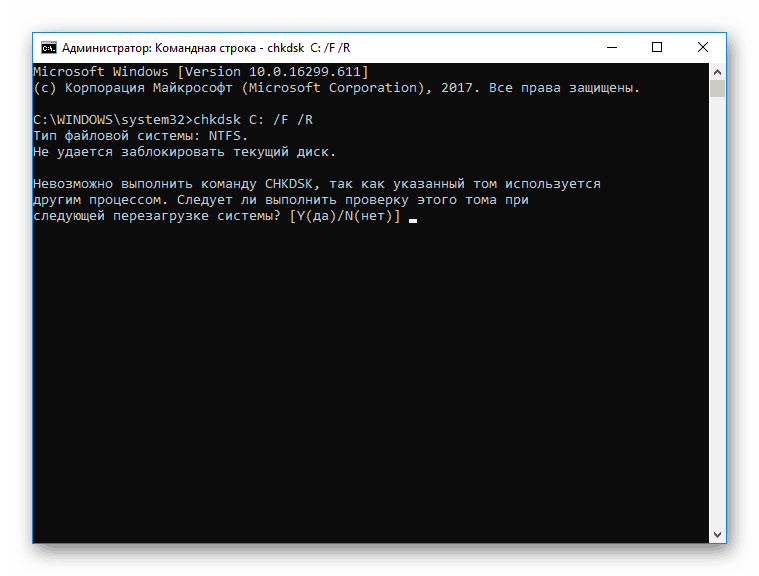
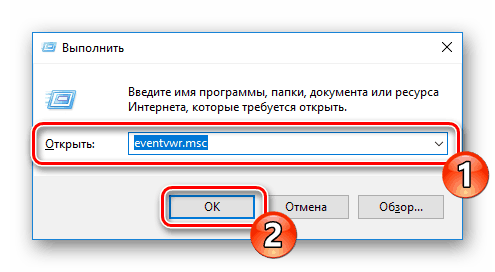
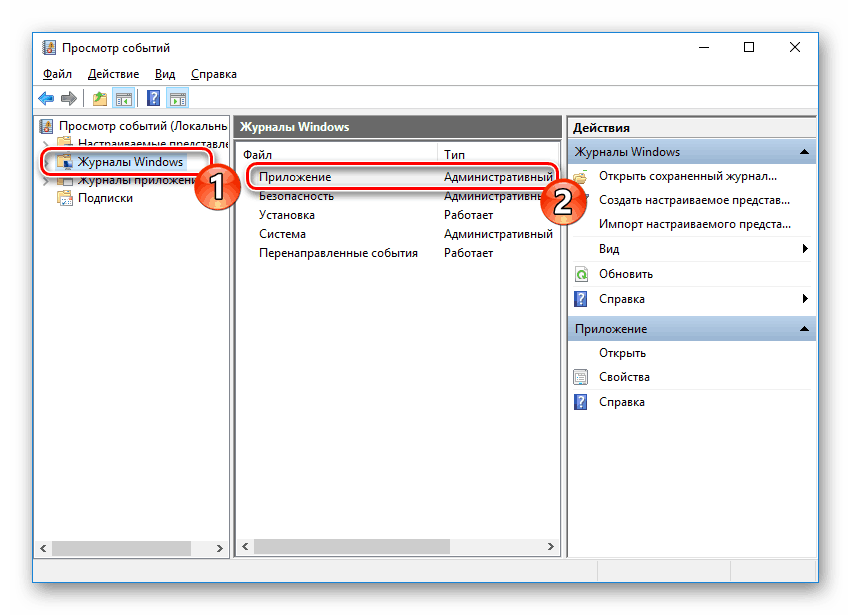
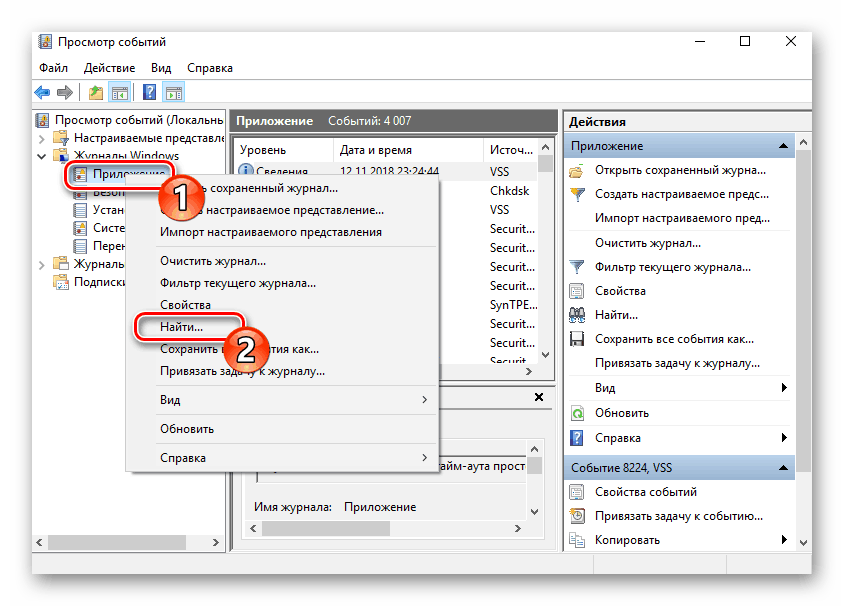
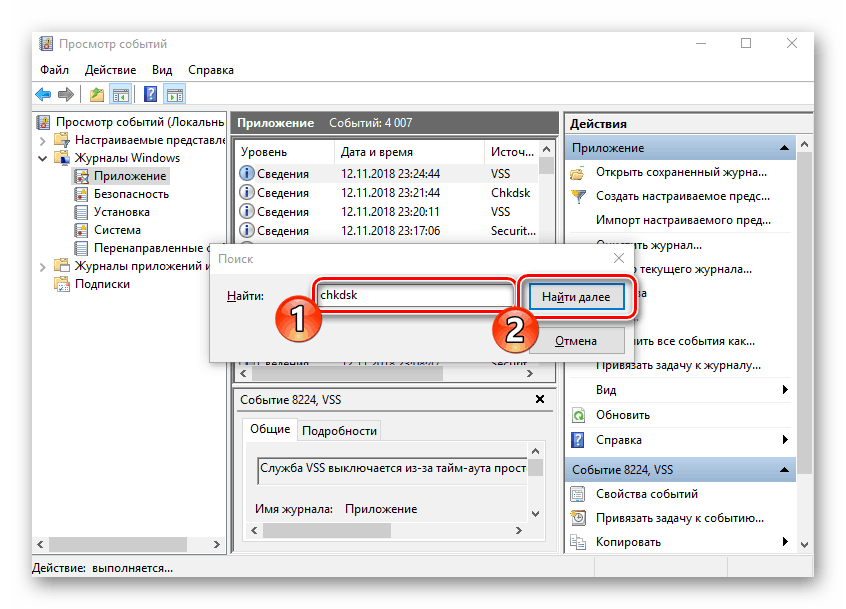
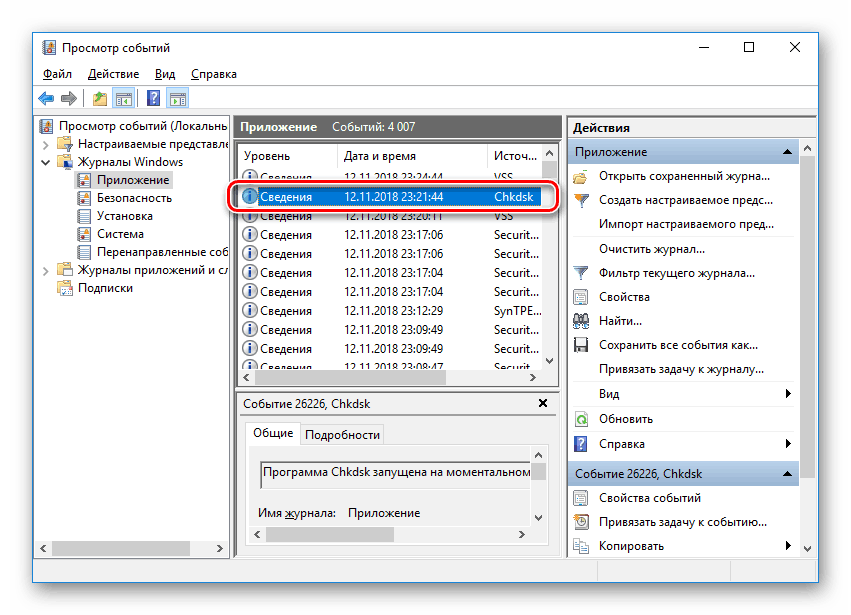
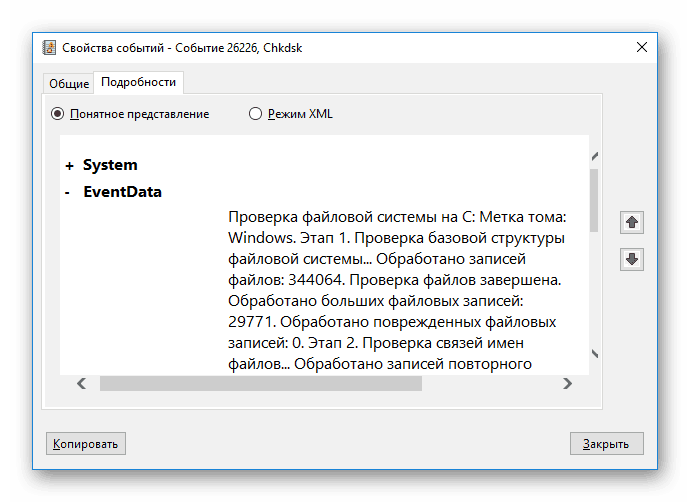
Naprawa-Tom
Zarządzanie niektórymi procesami i operacjami systemowymi jest najwygodniejsze dzięki PowerShell - powłoce "Command Line" . Zawiera narzędzie do analizy HDD i rozpoczyna się w kilku krokach:
- Otwórz "Start" , znajdź "PowerShell" w polu wyszukiwania i uruchom aplikację jako administrator.
- Wpisz polecenie
Repair-Volume -driveLetter C, gdzie C jest nazwą wymaganego woluminu i aktywuj go. - Znaleziono błędy zostaną poprawione, jeśli to możliwe, a w przypadku ich braku pojawi się napis "NoErrorsFound" .


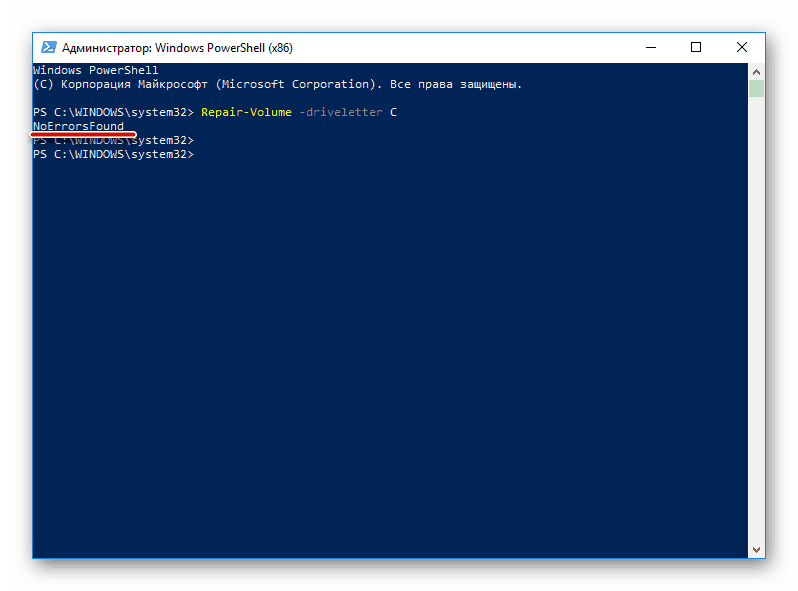
Na tym nasz artykuł dochodzi do logicznego wniosku. Powyżej rozmawialiśmy o podstawowych metodach diagnozowania dysku twardego. Jak widać, jest ich wystarczająco dużo, co pozwoli na najbardziej szczegółowe skanowanie i zidentyfikowanie wszystkich błędów, które wystąpiły.
Zobacz także: Odzyskiwanie dysku twardego. Opis przejścia